對於狂熱的遊戲玩家和超頻玩家來說,在 GPU 溫度和性能之間取得適當的平衡始終是一件很困難的事情。過熱的顯卡或嘈雜的風扇-您的選擇是什麼?
如果您是 MSI Afterburner 用戶,您可以調整 MSI 和非 MSI 顯卡的風扇速度,以實現最佳冷卻效果。除了其廣泛的硬件監控和超頻功能之外,它還提供手動和自動風扇速度配置。
事不宜遲,讓我逐步引導您完成整個過程在此應用程序上調整 GPU 風扇速度的方法:
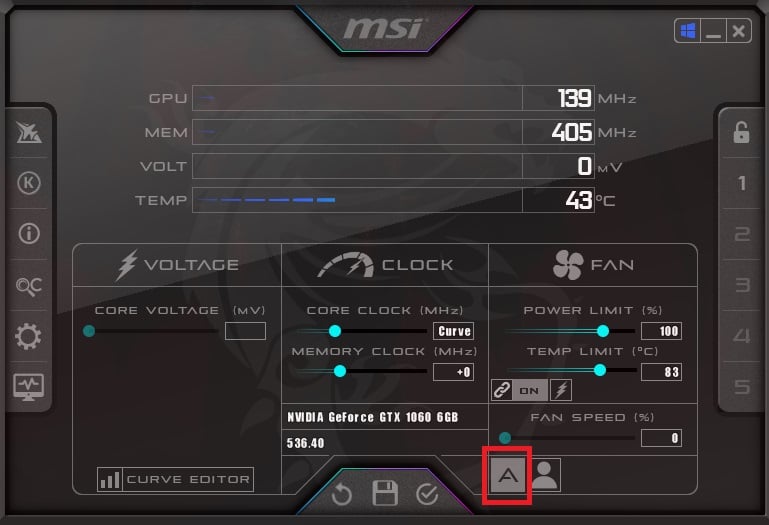
啟動實用程序
如果您已經安裝了 MSI Afterburner,請直接從“開始”菜單打開它或從桌面啟動快捷方式應用程序。應彈出一條提示,要求您提供管理權限-按“是”繼續。
對於新用戶,我建議僅從下載安裝文件Afterburner 官方網站。據報導,最近有大量釣魚網站向 MSI 報告。記住這一點,盡可能避免第三方解決方案。
設置功率和溫度限制
第二步是設置功率和溫度參數的上限。這樣,您的顯卡就不會超出閾值,並有助於防止過熱問題。
其他提示:
在調整風扇速度之前進行壓力測試是個好主意。這可以讓您了解顯卡如何在其最大容量下運行。
事實上,您甚至可以監控其在不同溫度、功率和風扇速度下的穩定性,以找到您所需的最佳風扇速度。
您可以使用您選擇的任何應用程序。但由於 MSI Afterburner 推薦 MSI Kombustor(檢查左側窗格中的“K”選項),我也建議這樣做。
選擇自動或用戶定義模式
GPU 風扇速度是動態的,這意味著它們會不斷適應卡的溫度(不斷變化)。因此,您無法直接選擇調整其 RPM。相反,您必須將風扇速度配置為其最大容量的百分比。
只需按“A”或“自動”按鈕,這將自動在硬件級別控制速度(通過 GPU 的風扇控制器芯片)。這意味著風扇將根據顯卡溫度的升高/降低定期旋轉。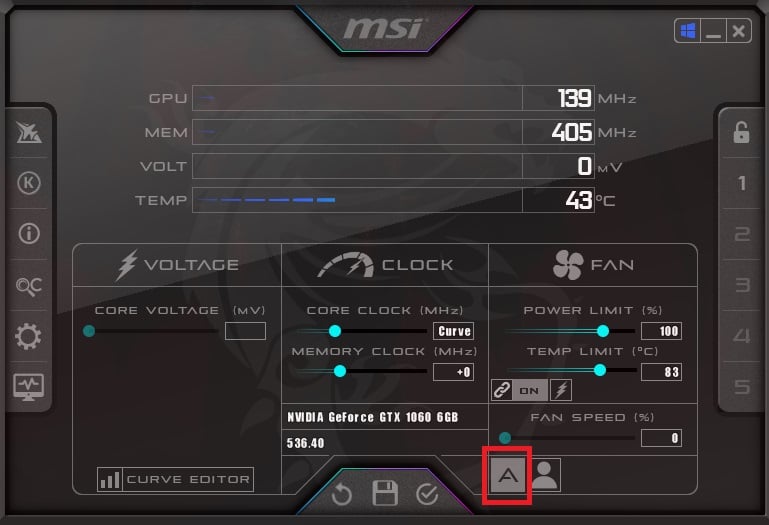 但是,如果您希望設置自定義風扇速度,請禁用“自動”按鈕以激活手動模式。然後,將滑塊設置為您想要的百分比。執行此操作時,請記住您之前配置的溫度和功率限制。
但是,如果您希望設置自定義風扇速度,請禁用“自動”按鈕以激活手動模式。然後,將滑塊設置為您想要的百分比。執行此操作時,請記住您之前配置的溫度和功率限制。

例如,當您將風扇速度設置為 70% 且溫度限制為 100°C 時,您肯定無法獲得最佳冷卻效果。這是因為即使顯卡溫度達到 100°C,風扇仍會以 70% 的速度旋轉。最好當您不運行圖形密集型應用程序時降低百分比(同時保持低溫/功率限制)。但為了實現最佳冷卻(尤其是玩遊戲時),我建議增加限制並設置高風扇速度。配置自動/手動模式後,不要忘記應用更改。記下風扇的行為以確認其正常工作或按照我的上述提示運行壓力測試。 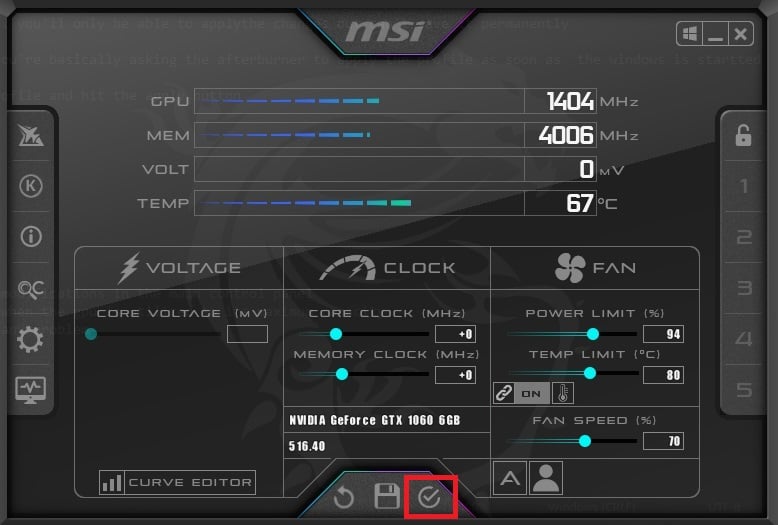
最後,您可以繼續將此設置加載到自定義配置文件中。轉到步驟 7 以了解更多信息。除了“自動”選項之外,您還應該在其旁邊找到一個“用戶定義”按鈕。此功能允許 Afterburner 軟件定期檢查 GPU 溫度並根據風扇曲線定義更改速度。 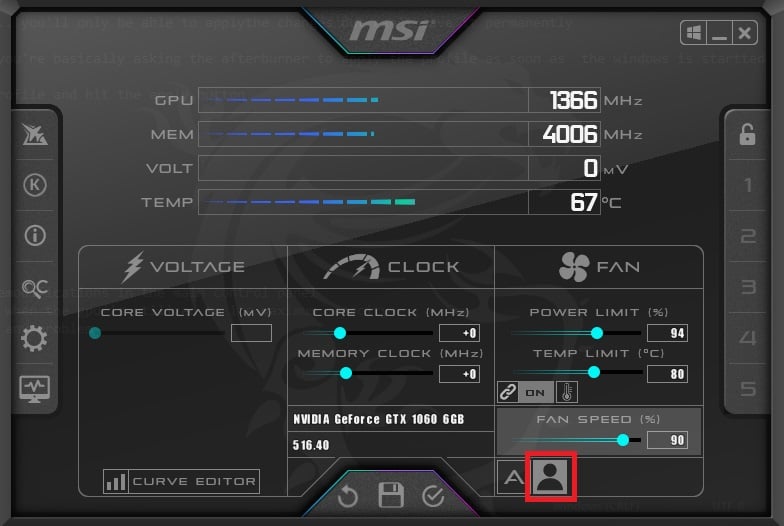
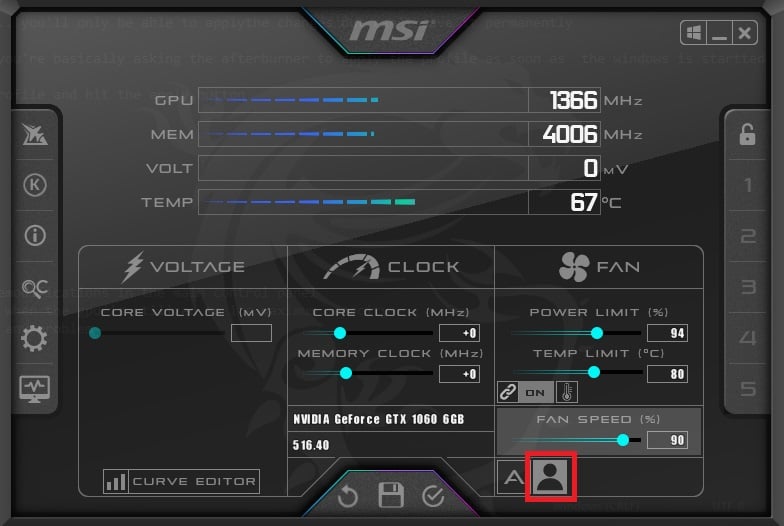
我們將在以下位置詳細了解此配置接下來的步驟。啟用後,您仍然可以選擇手動配置風扇速度(通過移動滑塊或編輯值)。
啟用用戶定義的軟件自動風扇控制
在使用主應用程序窗口中的“用戶定義”選項之前,您需要從高級設置中啟用該功能。請按照以下說明了解如何執行此操作:
在左側窗格中,選擇設置圖標。
 彈出 MSI Afterburner 屬性窗口後,切換到風扇選項卡。默認情況下,“啟用用戶定義的軟件自動風扇控制”選項處於禁用狀態。 勾選將其打開。
彈出 MSI Afterburner 屬性窗口後,切換到風扇選項卡。默認情況下,“啟用用戶定義的軟件自動風扇控制”選項處於禁用狀態。 勾選將其打開。
注意:如果您運行的是雙顯卡,您可以選擇/更改主圖形處理器。轉至設置 > 常規 > 主圖形處理器選擇 > 選擇您的 GPU。如果 MSI Afterburner 應用程序未檢測到您的顯卡,這裡的指南應該可以幫助您修復它。
自定義風扇速度曲線
一旦用戶定義的軟件自動風扇啟用控制後,風扇速度曲線編輯器應與其他選項一起出現。
水平線表示不同的風扇速度(以百分比表示),垂直線表示溫度變化(°C)。您所要做的就是按升序拖放節點。
總體思路是將點放置在前一個點上方的某個位置。即使您將第二個節點放置在下面,您也會收到一條錯誤消息,因為配置無效。這是因為風扇速度永遠不應該隨著溫度的升高而降低。
所以,你看,你永遠不會犯錯誤,即使你犯了錯誤,你會被要求改變曲線。我喜歡這樣做:
我總是從添加更多節點開始(最多 8 個)。您可以遵循類似的方法。只需按曲線中的任意位置即可自動添加。 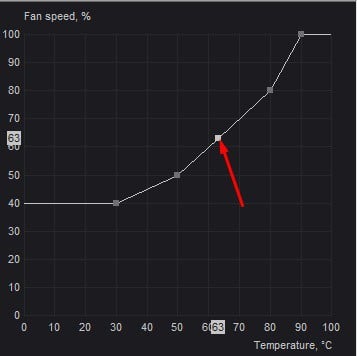
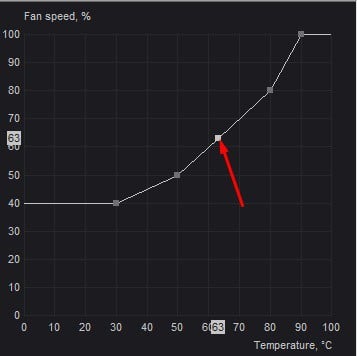
要刪除節點,請按 Del 或 Delete。設置第一點至關重要。這可以讓您決定您的曲線將如何-正常、安靜(以盡可能低的轉速)或激進(以達到最大風扇速度潛力)。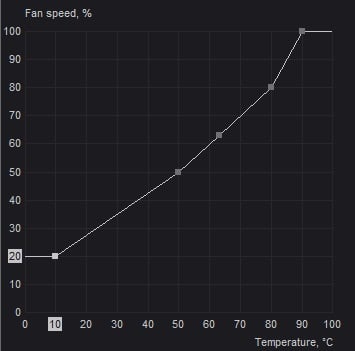
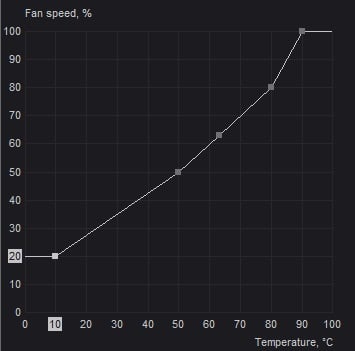
如上所示,我已將 10°C 時的速度設置為 20%。現在,將第二個節點設置在其上方。如果您想繪製一個正常的圖,我的方法將是最好的(30°C 時 50%)。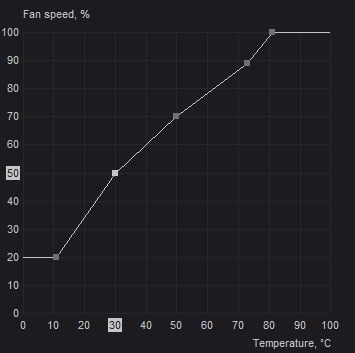
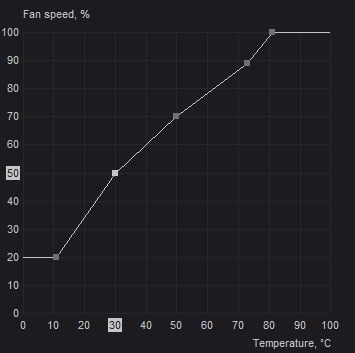
但是如果您正在尋找安靜的,請將其保持在稍低的位置(例如,30°C 時為 30%),對於激進的,請將其設置得更高(例如,30°C 時為 70%)。同樣,將所有剩餘節點拖放到適當的位置。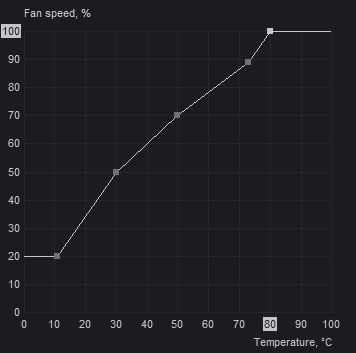
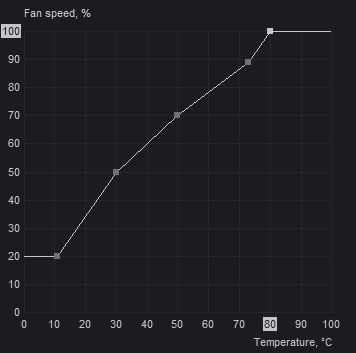 您甚至可以在逐步曲線和線性曲線之間手動切換。只需雙擊編輯器上的任意位置即可完成操作。
您甚至可以在逐步曲線和線性曲線之間手動切換。只需雙擊編輯器上的任意位置即可完成操作。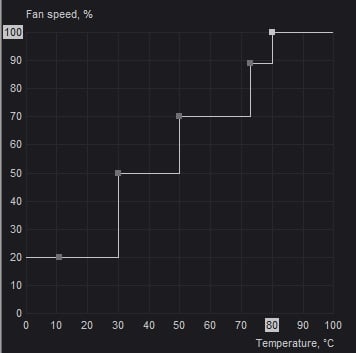
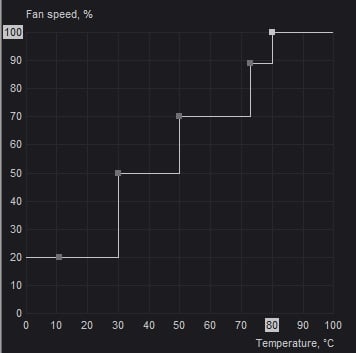
配置自動風扇控制屬性
現在您已經繪製了手動曲線,是時候在保存更改之前啟用/禁用其他高級選項了:
用戶固件控制模式:您可以啟用此模式,讓固件根據您設置的曲線來控制風扇。但請注意,只有您的顯卡支持此功能,它才有效。 預定義風扇速度曲線:一旦您開始調整曲線,它就會自動設置為“自定義”。要加載默認值,您可以選擇“默認”選項或僅使用 Ctrl + D。 風扇速度更新周期:默認情況下,該值為 5000 毫秒。該字段允許您增加/減少監控時間。 溫度滯後:此功能可讓您設置延遲時間,以防止頻繁調整 GPU 風扇速度。例如,您可以將其設置為2°C,當溫度升高/降低指定的度數時,風扇將嘗試以相同的較早速度旋轉。
除了這些選項之外,您還可以強制每個週期的風扇速度或使用硬件曲線覆蓋風扇速度(當設置為 0 時)。調整完所有內容後,按應用/確定按鈕保存更改。
保存並管理您的配置文件
您是否配置了手動、自動,或用戶定義的軟件自動風扇速度,最後一步是將其保存到配置文件插槽中。對於最後一項,請確保您已啟用“用戶定義”模式,然後再繼續執行以下說明:
如前所述,首先按應用按鈕快速檢查配置的設置是否正確工作正常。確認粉絲的行為後,點擊保存圖標,所有插槽都會開始閃爍。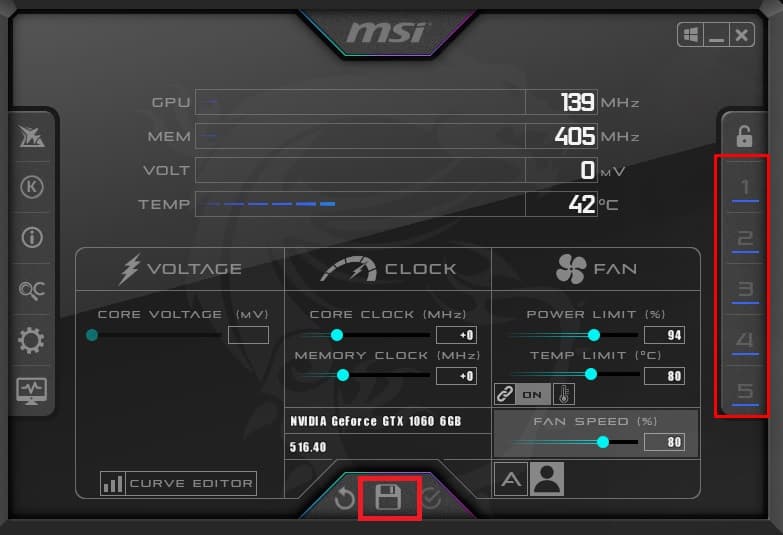
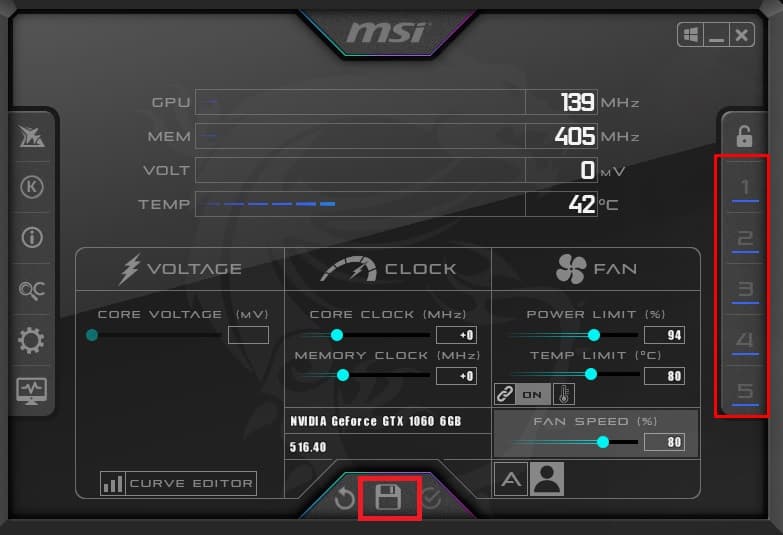 選擇其中任何一個,您的設置現在應該是永久性的,即使在您退出應用程序後也是如此。為確保從啟動時應用您的設置,請確保啟用頂部的Windows 圖標。
選擇其中任何一個,您的設置現在應該是永久性的,即使在您退出應用程序後也是如此。為確保從啟動時應用您的設置,請確保啟用頂部的Windows 圖標。
 您甚至可以選擇鎖定您的個人資料。這樣,當保存按鈕變灰時,您就不會覆蓋以前的配置。要進行新的更改,請按同一按鈕將其解鎖。
您甚至可以選擇鎖定您的個人資料。這樣,當保存按鈕變灰時,您就不會覆蓋以前的配置。要進行新的更改,請按同一按鈕將其解鎖。 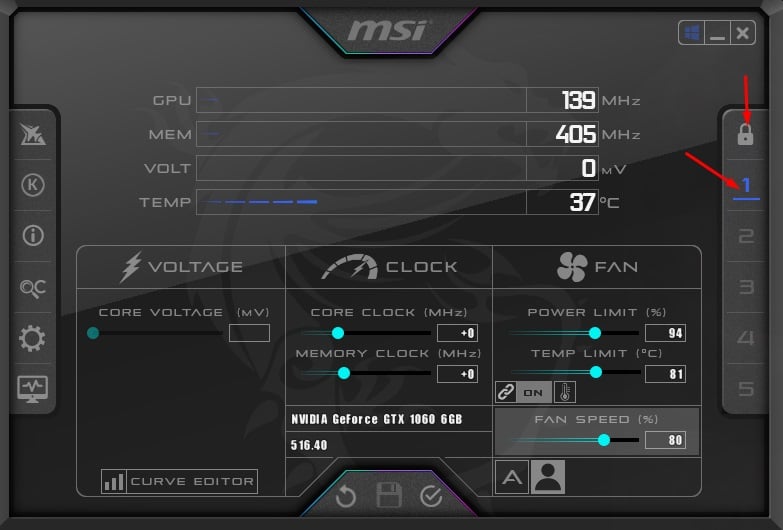
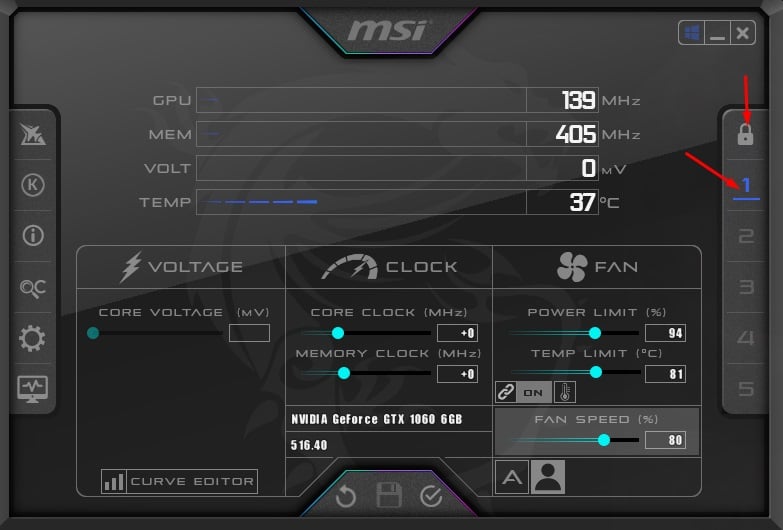 您可以 創建多個配置文件(最多 5 個),每個配置文件都有不同的目的。
您可以 創建多個配置文件(最多 5 個),每個配置文件都有不同的目的。
例如,當您希望風扇速度快時,設置一個單獨的插槽;當您想要擺脫風扇時,設置一個不同的插槽。巨響。完成此操作後,您可以根據要執行的任務類型加載所需的設置。

