無論您的風扇旋轉速度太快產生巨大噪音還是太慢導致過熱問題,您可能都想控制其速度。
由於 PC 風扇的工作與系統有關溫度,您需要設置適當的電壓或脈衝(取決於風扇的類型),以便手動更改其速度。讓我們通過不同的方法來實現這一點。
使用 BIOS 中的風扇實用程序
讓我們從最簡單但有效的技術開始。如果您嘗試更改計算機機箱風扇速度甚至調整 CPU 風扇,可以直接從 BIOS 實用程序實現此目的。只需這樣理解即可-只有那些連接到主板的設備才能使用主板固件進行控制。
我特別談論 PWM(那些具有四個引腳三針)風扇。前者通過調整佔空比(以百分比表示)提供更精確的控制。另一方面,直流風扇在不同的電壓水平下工作,這相對難以控制。
首先,請確保您的 PC 風扇已連接到相應的接頭連接器。您的機箱風扇通常位於 SYS_FAN 或 CHA_FAN 中,CPU 風扇位於 CPU_FAN 接頭座中。
現在您已經了解了基礎知識,讓我們通過以下幾點來了解如何控制 PC BIOS 中的風扇。請注意,不同主板製造商及其型號的具體步驟有所不同。因此,以下說明只能為您提供一個基本概念:
首先,啟動/重新啟動系統並在 PC 開機自檢時輸入正確的密鑰訪問 BIOS 界面。它可能是 F1、F2、F7、Del 或 Esc 鍵,具體取決於製造商和型號。根據您的主板 BIOS,找到並訪問專用風扇實用程序。這可能是智能風扇模式、硬件監視器、QFan 調整、Fan-Tastic 調整等。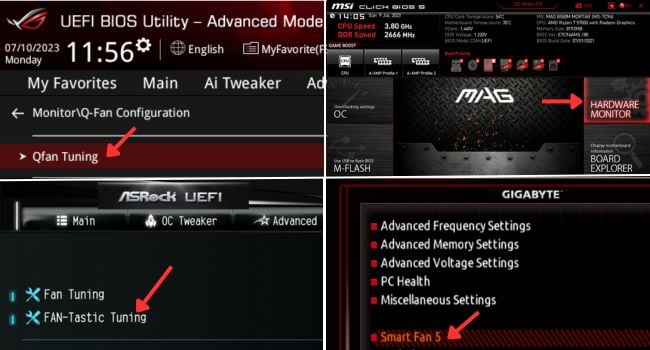
雖然不同的主板有不同的名稱,但它們提供相同的功能-自定義風扇速度、設置手動風扇速度曲線、應用特定的風扇速度控制模式,甚至設置最小占空比。進入專用頁面後,您現在可以選擇自動或手動風扇速度控制。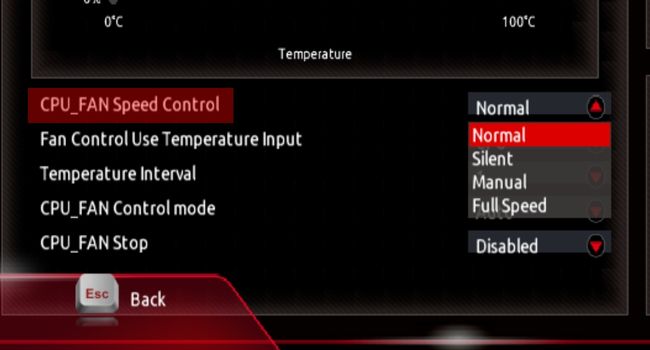
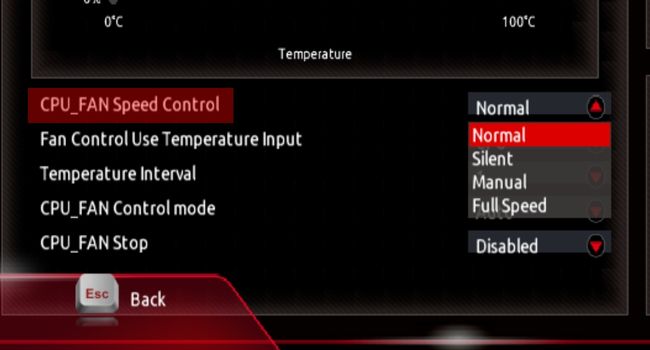
您可以直接選擇以下選項之一-正常/標準、靜音、渦輪增壓或全速,具體取決於您的偏好。前兩種通常會使風扇運轉緩慢,而後兩種會增加風扇的轉速。有些主板甚至支持自動風扇調節功能。例如,華擎的風扇調節可讓您檢測最低風扇速度並自動設置最小占空比。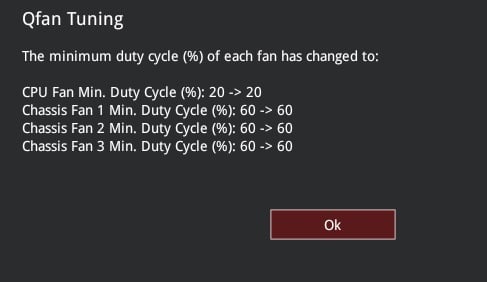
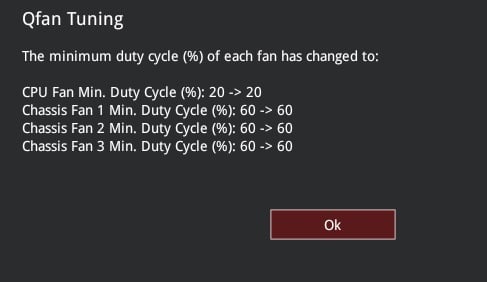
有趣的是,一些基於 Intel 的現代華碩型號(具有 Z690、B660、Z590 和 Z490 芯片組)提供了一個名為 AI 冷卻。這會根據當前溫度和系統負載設置最佳設置。為了根據源溫度管理風扇速度,大多數現代主板都支持風扇速度曲線。 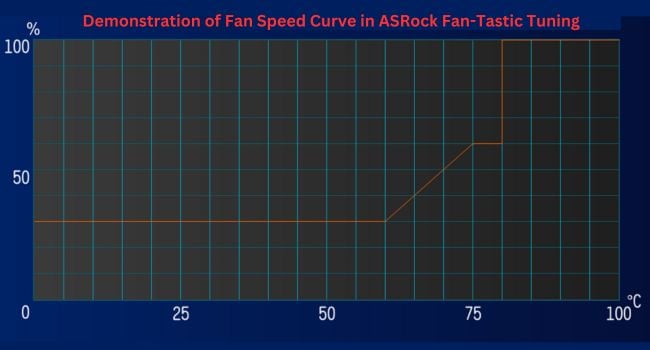
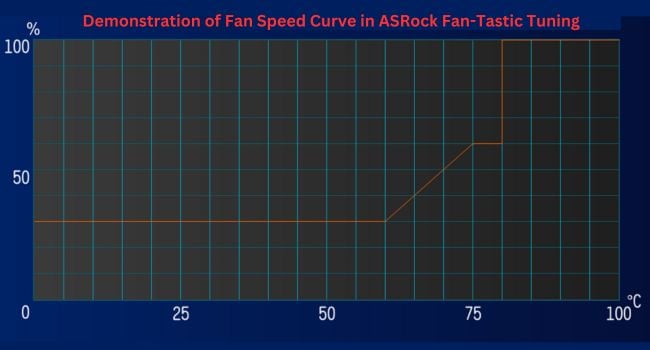
您可以調整節點/點來繪製自定義曲線。如果您的風扇有四個引腳,則將模式設置為 PWM;如果風扇有三個引腳,則將模式設置為直流。如果您想將風扇速度更改為默認值,應該有一個專用選項。此外,您還應該找到各個字段來以全轉速運行風扇或清除最近設置的配置。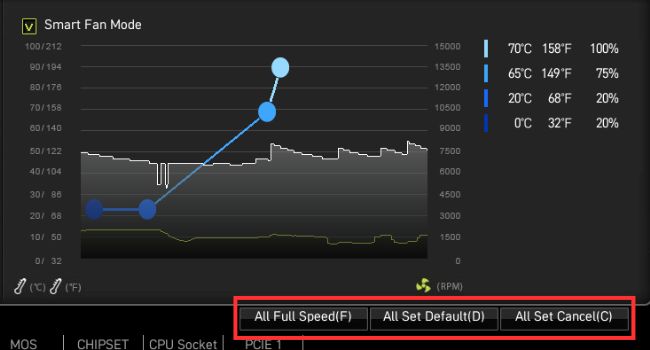
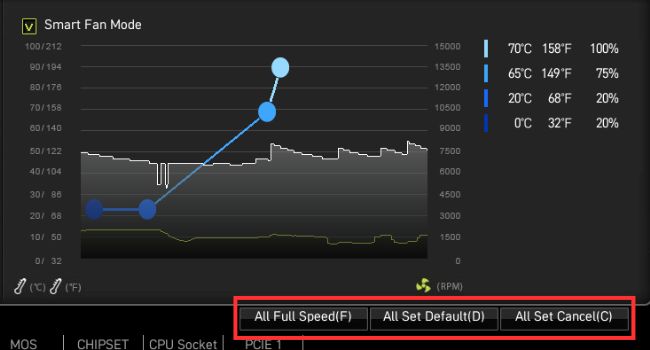 一旦你調整您的風扇速度設置,請確保在退出 BIOS 之前保存它們。
一旦你調整您的風扇速度設置,請確保在退出 BIOS 之前保存它們。
我們已經準備了專門的指南,可以幫助您調整一些流行主板的風扇速度。這是一個匯總表,其中包括專用 BIOS 密鑰、風扇實用程序以及推薦的軟件(我將在前面討論)。
不同主板 BIOS 上的風扇實用程序和推薦軟件
調整風扇從主板應用程序
從主板的 BIOS 控制風扇速度始終是最佳選擇,我也建議這樣做。但是,如果您是普通用戶,不習慣從固件級別調整設置,則可以隨時使用製造商推薦的應用程序。
雖然我已經提到了最常用的程序列表。流行的主板(上表中),不保證與所有可用型號兼容。您的製造商可能專門針對您的型號發布了單獨的應用程序,該應用程序可能不適用於其他型號。
因此,我始終建議直接從製造商的網站下載安裝文件而不是選擇第三方解決方案。
主板應用程序的特殊性在於您可以訪問 BIOS 界面上提供的大部分功能。舉例來說,如果您想在 MSI 上設置風扇速度曲線,MSI Center 可以讓您輕鬆做到這一點。
除此之外,這些應用程序甚至可以提供高級功能以實現更好的硬件監控和優化定制。事實上,有些甚至允許您更改 GPU 風扇速度,這完全是另一個討論。
以下是如何使用主板軟件控制 PC 風扇速度的基本概念:
首先,導航訪問製造商的網站,搜索您的型號,然後轉到其支持部分。查找推薦的軟件(應位於“驅動程序和實用程序”下),下載並完成安裝。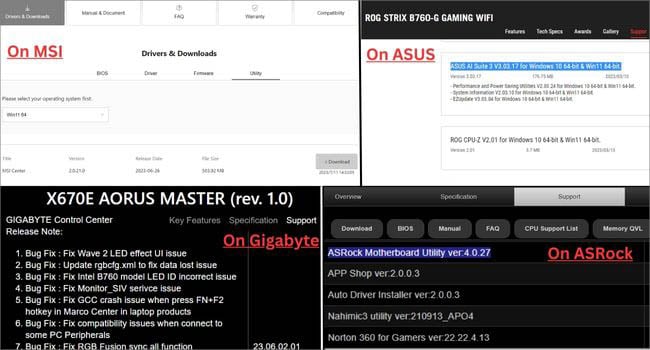
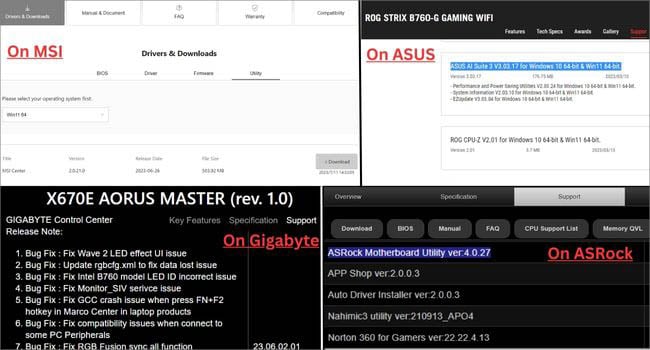 轉到專用風扇控制部分。這對於每個軟件都不同,對於某些軟件,您甚至可能需要安裝專用功能(例如 MSI Center 中的用戶場景)。現在,您可以選擇現有的速度控制模式或自定義風扇速度曲線。有趣的是,有些甚至允許您設置自定義工作週期。例如,技嘉的控制中心可讓您設置啟動和停止風扇溫度。
轉到專用風扇控制部分。這對於每個軟件都不同,對於某些軟件,您甚至可能需要安裝專用功能(例如 MSI Center 中的用戶場景)。現在,您可以選擇現有的速度控制模式或自定義風扇速度曲線。有趣的是,有些甚至允許您設置自定義工作週期。例如,技嘉的控制中心可讓您設置啟動和停止風扇溫度。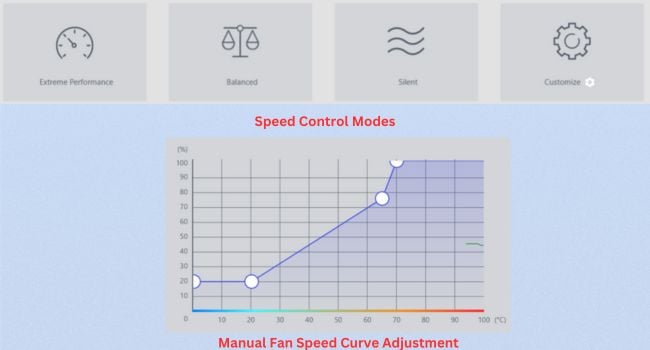 最後,保存更改(如果需要),您的風扇應根據您的需要旋轉定制輸入。
最後,保存更改(如果需要),您的風扇應根據您的需要旋轉定制輸入。
使用 OEM 軟件設置風扇控制
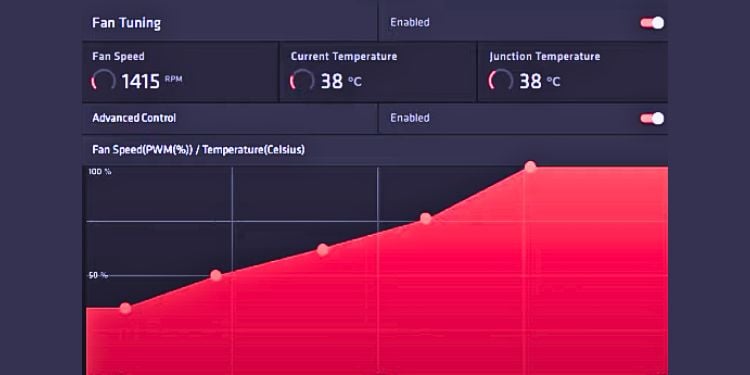 使用 AMD 軟件進行風扇調節演示:Adrenalin Edition
使用 AMD 軟件進行風扇調節演示:Adrenalin Edition
如果您在找不到適合您的型號的兼容主板應用程序後仍在尋找軟件解決方案,您可以嘗試風扇製造商的軟件。
值得信賴的散熱器品牌,如 Corsair、AMD 和 Cooler Master 都提供專用實用程序,可讓您調整速度、控制風扇 RGB 和其他高級功能。
但請注意,適用於一個品牌的軟件與另一個品牌不兼容。因此,請確保直接從官方網站下載合適的程序。
安裝該程序後,導航到專用風扇部分來調整風扇速度。與之前的方法一樣,您應該找到自動設置和自定義設置,包括設置風扇速度曲線的選項。
以下是一些流行風扇 OEM 及其推薦軟件的列表:
嘗試受信任的第三方程序
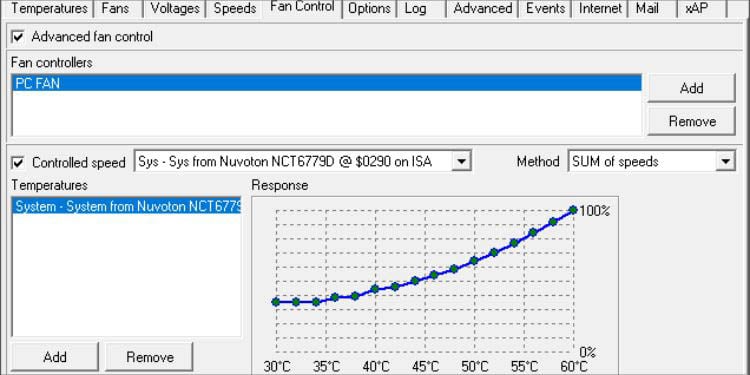
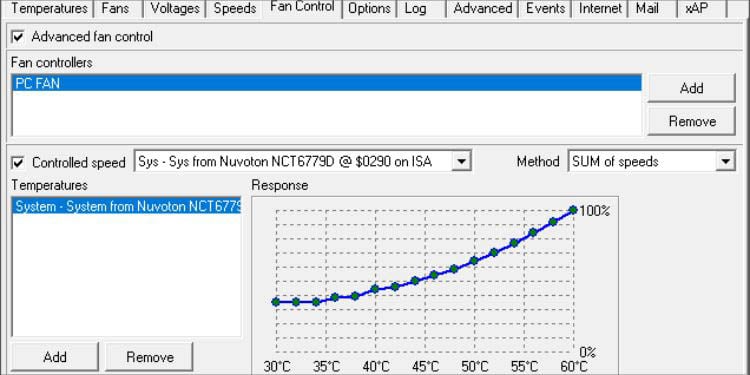 演示:使用速度用於控制 PC 風扇速度的風扇
演示:使用速度用於控制 PC 風扇速度的風扇
如今,您可以找到多種第三方應用程序,可讓您微調風扇,從而確保高性能和最小噪音。它們利用的智能功能有時甚至比 BIOS 中提供的選項或製造商推薦的程序更好。
這些是我最喜歡的一些 – Speed Fan、FanControl、Argus Monitor 和 AIDA64。雖然有各種可用的工具,但這裡詳細列出了十種最佳風扇控制軟件。
選擇軟件解決方案(無論是主板、OEM 還是第三方推薦)確實可以提供先進的-級別風扇速度定制。然而,它也有一些缺點。
由於這些應用程序需要特定的軟件驅動程序,因此所應用的配置僅在操作系統啟動後才起作用。因此,如果您在啟動時遇到問題,它們可能不是最佳選擇。
在 Windows 中自定義冷卻策略
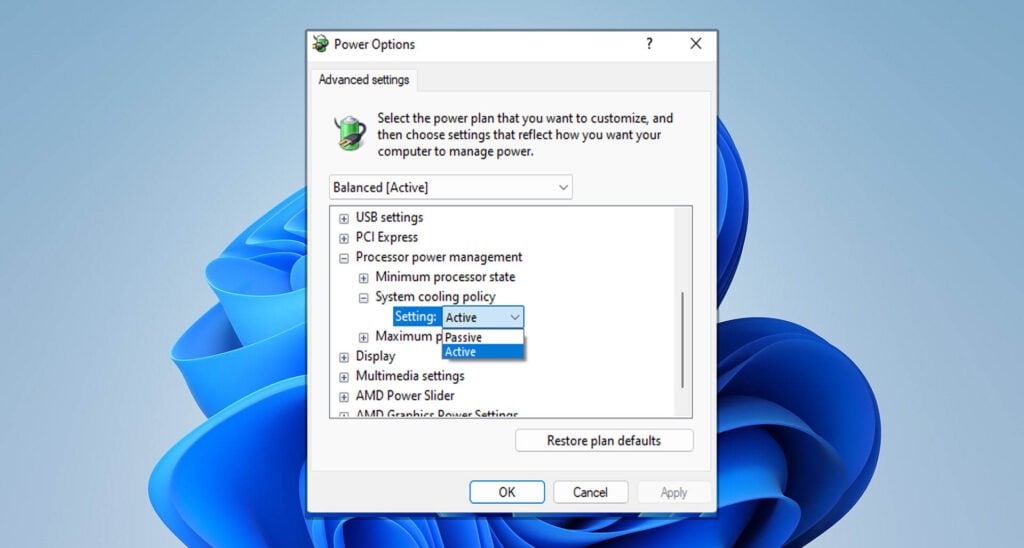
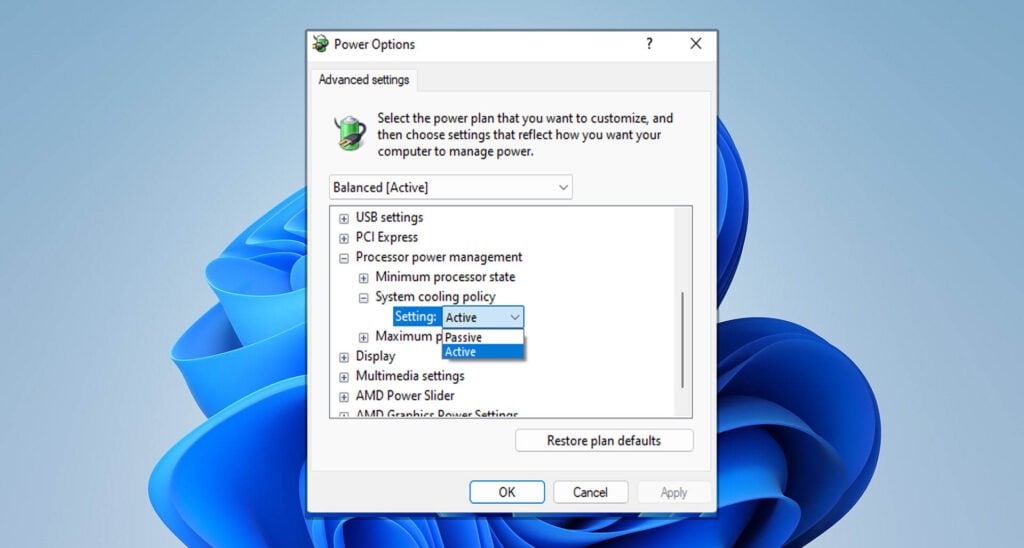 演示:將 Windows 中的系統冷卻策略設置為活動
演示:將 Windows 中的系統冷卻策略設置為活動
另一種獲得自動冷卻策略的可能方法對風扇的控制是通過操作系統的冷卻策略來實現的。在 Windows 中,您可以通過選擇兩個選項之一來執行此操作:主動 或被動。
如果將該字段設置為“主動”,PC 風扇開始運行得更快,然後才開始減慢處理器的速度。這樣,您可以獲得更好的性能,因為風扇速度的增加可以讓 CPU 緩慢冷卻。在某些情況下,該策略甚至不必費心減慢系統速度。
但是,如果您想降低風扇噪音,明智的做法是將冷卻策略設置為“被動”。這樣做時,系統性能將會受到顯著影響,因為這會首先減慢處理器,然後再提高風扇速度。
雖然這不是直接控制風扇的方式,在軟件層面無疑是一個不錯的選擇。如果您之前沒有調整過系統冷卻策略,則控制面板中的該選項可能默認處於禁用狀態。
因此,您需要先通過更改註冊表值來手動啟用它。以下是有關如何在 Windows 上設置系統冷卻策略的簡單指南。
獲取硬件風扇控制器

 具有多個風扇接頭的硬件風扇控制器
具有多個風扇接頭的硬件風扇控制器
如果您的電腦機箱有內置風扇控制器,您可以直接通過其<強>撥號/開關。另外,您可以將其設置為自動,這將根據當前系統溫度自動調整 RPM。
由於您不必費心進入 BIOS 或打開某個應用程序,所以這當然是控制風扇速度最快的方法之一。毫無疑問,它非常準確,有助於實現最佳冷卻性能以及降低噪音水平。
一些硬件控制器,如上圖,讓你連接多個粉絲。您所要做的就是將 3 針/4 針風扇插入相應的接頭連接器。
然後,將控制器的風扇電纜連接到主板接頭連接器。最好選擇 CHA_FAN、SYS_FAN,甚至 CPU_OPT(如果它是免費的)。這樣,您就可以一次性控制 PC 中每個風扇的速度。
即使您的 PC 沒有專用的風扇速度控制器,您也可以安裝一個相當的風扇速度控制器。容易地。不過,如果你不願意掏空你的口袋,你可以堅持以前的方法。