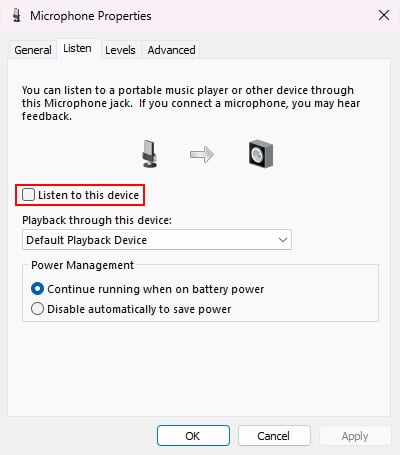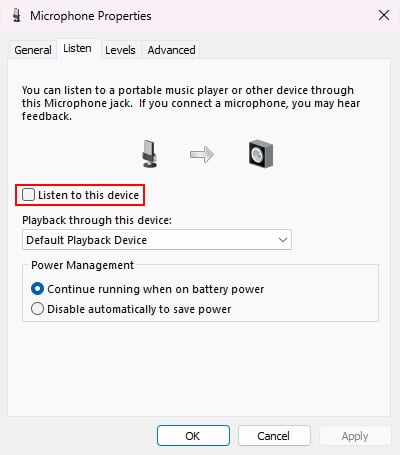Windows 服務的主機進程或 svchost.exe 是在後台運行的系統進程。如果您在任務管理器或任何其他應用程序上看到它,您可能會感到好奇,特別是因為任務管理器顯示許多此進程同時運行。
您可能還會遇到一些問題在此過程中,例如互聯網帶寬或其他系統資源的高消耗。在本文中,我將詳細介紹這個進程到底是什麼,同時提供這些問題的解決方案。
什麼是 Windows 服務的主機進程 (Svchost.exe)?
Windows 服務的主機進程或 svchost.exe,顧名思義,是託管 Windows 服務的系統進程。在較新的 Windows 系統中,您還會發現此進程作為服務主機。
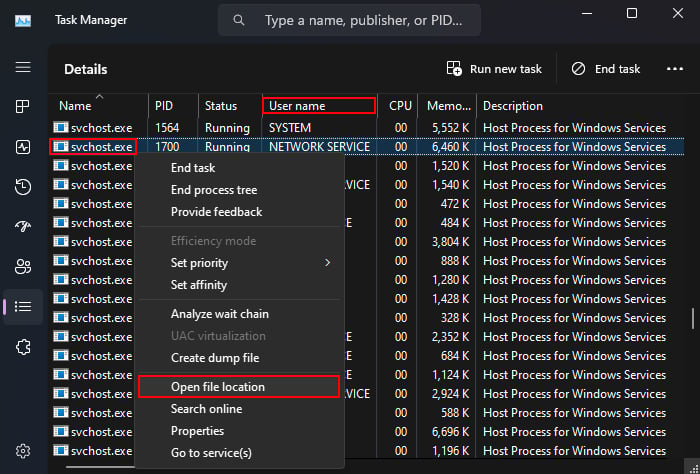
與程序不同,服務不是獨立運行的進程,實際上是某些動態鏈接庫 (DLL) 的一部分)系統中的文件。每個服務都與不同類型的 Windows 進程相關聯。
默認情況下,只有當系統運行另一個需要該服務的進程(服務或程序)時,該服務才需要啟動。它們還具有不同的啟動類型,有助於控制系統何時需要運行它們。
Windows 服務的主機進程充當 shell 或主機進程,根據服務的配置在必要時加載服務。
p>
為什麼有這麼多服務主機進程?
Windows 服務可以在三個不同的用戶組下運行:本地系統、本地服務和網絡服務。此外,在本地系統和本地服務下運行的服務可能需要也可能不需要完全或受限的網絡訪問。因此,可以根據此屬性將服務分為六個單獨的組。
以前,單個 svchost.exe 過去負責一類或一類服務,以節省系統內存資源。但是,如果在此進程下運行的單個服務遇到一些問題,完整的 svchost.exe 及其所有服務可能會失敗。
因此,在 Windows 10 版本 1703 之後以及具有 3.5 GB 以上 RAM 的計算機上,每個服務已開始在其自己的 svhcost.exe 進程中運行。這就是為什麼你會看到很多這個進程在你的系統上運行。
Svchost.exe 是病毒嗎?
合法的 svchost.exe 是一個系統進程,而不是一個進程。病毒。目前 Windows 系統的安全性也足夠好,病毒不太可能感染該進程。
但是,惡意軟件創建者有可能創建名稱類似的病毒(如 svchosl.exe 或 svchosts.exe)並感染該進程。你的系統。或者,他們可能會創建名為 svchost.exe 的惡意軟件,並從系統上的其他位置運行。同樣,真正的svchost.exe進程只能在特定的用戶名下運行。
因此,您可以使用以下步驟來檢查該進程是否合法。
在任務管理器上,如果您位於“進程”選項卡上,請右鍵單擊您要查看的服務主機進程。希望檢查並選擇轉到詳細信息。如果您已位於“詳細信息”選項卡中,則可以繼續執行步驟 2。仔細檢查進程名稱及其用戶名。它不應在您的用戶帳戶或本地服務或網絡服務或系統之外的任何其他帳戶下運行。右鍵單擊 svchost.exe,然後選擇打開文件位置。它應該打開到 C:\Windows\System32 或 C:\Windows\SysWOW64 並指向 svchost.exe 文件。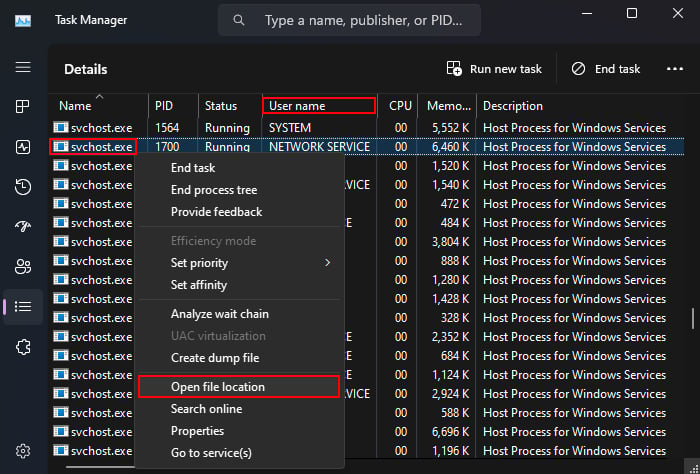
如果任何檢查未給出所需的結果,則進程可能是惡意軟件進程。在這種情況下,您需要使用 Windows Defender(病毒和威脅防護)或其他防病毒軟件掃描您的計算機以保護您的系統。
我可以禁用或終止服務主機嗎?
服務主機進程始終在系統上運行基本服務。因此,合法的 svchost.exe 不是您想要強制關閉的進程。事實上,如果您嘗試這樣做,您將收到一條消息提示,顯示“結束此進程將導致 Windows 變得不穩定或關閉..”
可以檢查“放棄”未保存的數據並關閉”選項,然後單擊關閉以關閉該進程。如果您只是為了一些不太重要的服務而結束 svchost.exe,那麼它不會對您的系統造成太大影響。它們甚至可能會自動重新啟動。但是,如果它正在運行關鍵服務,您的系統將強制關閉或遇到藍屏死機 (BSOD) 錯誤。
因此,永遠不建議手動禁用或結束服務主機或Windows 服務進程的 Host Process。
修復服務主機佔用 Internet 帶寬或其他計算機資源
Service Host 只是一個 shell 進程,因此實際上是該進程下的服務正在耗盡互聯網帶寬或任何其他類型的計算機資源。在這種情況下,唯一的解決方案是找出確切的服務或該服務所依賴的相關應用程序並將其關閉。
禁用某些服務
通常,當某些服務啟動時,就會出現此問題。在後台運行的服務正在耗盡互聯網數據。例如,您的系統可能會從同一網絡上的其他計算機或 Microsoft 服務器本身下載 Windows 更新文件。在這種情況下,您可以禁用一些不會妨礙您的系統阻止此類後台活動的非關鍵服務。
按 Windows + R 打開“運行”。鍵入 services.msc 並按 Enter 鍵打開 Windows服務。查找以下服務:後台智能傳輸服務 交付優化 Sysmain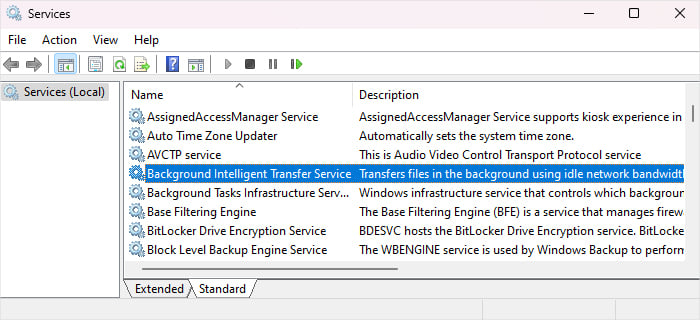
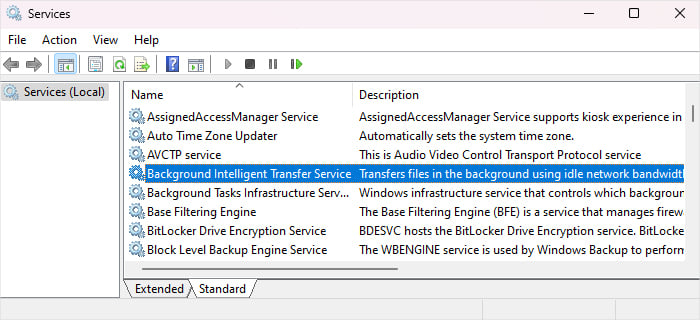 雙擊這些服務以打開其屬性。將啟動類型設置為禁用,然後選擇停止。點擊應用和確定。
雙擊這些服務以打開其屬性。將啟動類型設置為禁用,然後選擇停止。點擊應用和確定。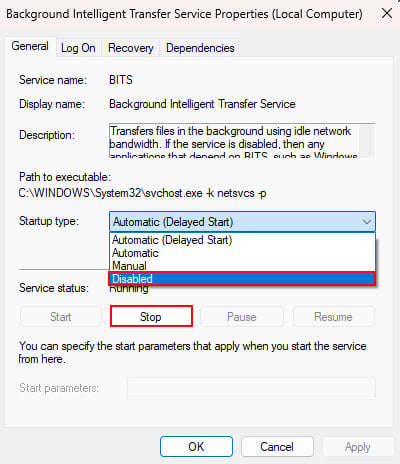
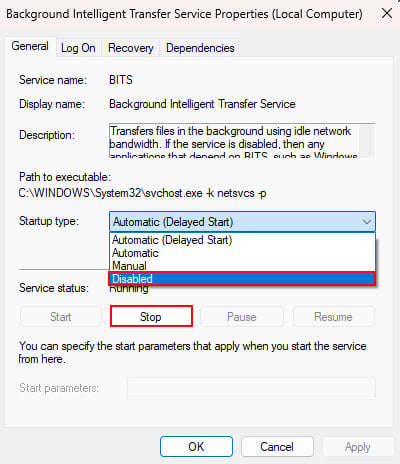
注意:請記住,Windows Update 依賴於後台智能傳輸服務。因此,如果禁用此服務,自動更新將無法工作。
您還可以使用任務管理器查看“Windows 服務的服務主機”或“主機進程”下的哪個服務正在消耗 Internet 帶寬,然後進行故障排除
按 Ctrl + Shift + Esc 打開任務管理器。在進程選項卡上,向下滾動到Windows 進程。查找顯示網絡使用率最高的確切服務主機或svchost.exe進程。檢查其名稱或展開它以確定負責的服務。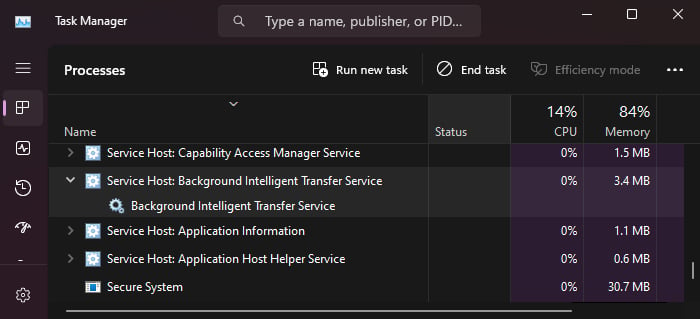
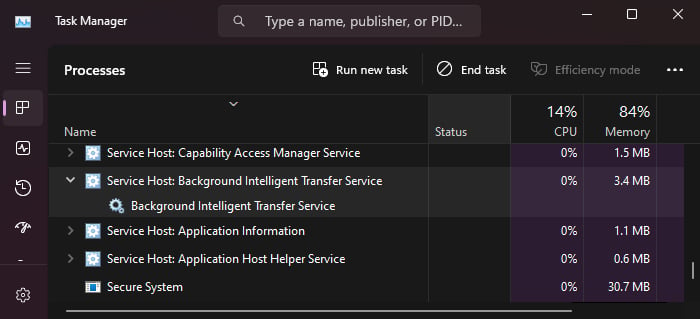 然後,您可以嘗試從 Windows 服務中禁用它。
然後,您可以嘗試從 Windows 服務中禁用它。
如果服務的啟動類型呈灰色,則表明它是關鍵服務,因此 Windows 本身不允許從此應用程序禁用它。雖然仍然可以使用註冊表編輯器執行此操作,但您絕對不應該這樣做,因為這會損害您的系統。
如果您可以禁用該服務,但它是您需要的服務(請檢查服務描述以獲取更多信息),您將必須為確切的服務尋找特定的解決方案。
檢查 Process Explorer
如果關聯的服務是您無法識別的重要服務或者不想禁用或禁用它沒有幫助,最好運行 Process Explorer 並查看哪些進程正在使用 svchost.exe 進程下的服務。
Process Explorer 是 Microsoft 作為 Sysinternals 實用程序提供的附加資源。它類似於任務管理器,但也可以顯示所有相關進程、DLL 和各個程序的句柄。以下是在這種情況下使用它的方法:
首先,通過任務管理器記下確切的服務。下載並解壓來自 Microsoft Sysinternals 的 Process Explorer。打開 Process Explorer 文件夾並以管理員身份運行 procexp.exe 或 procexp64.exe。您需要右鍵單擊可執行文件並選擇以管理員身份運行才能執行此操作。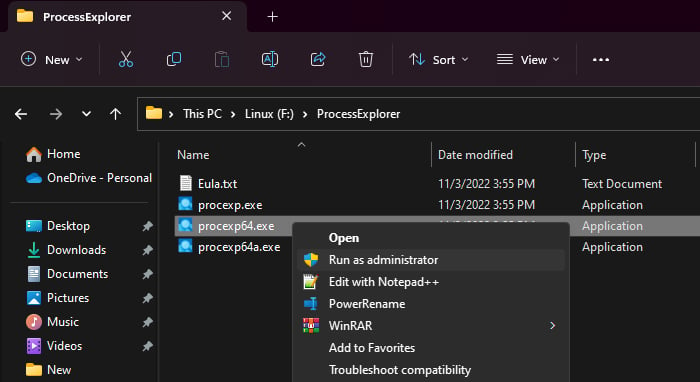
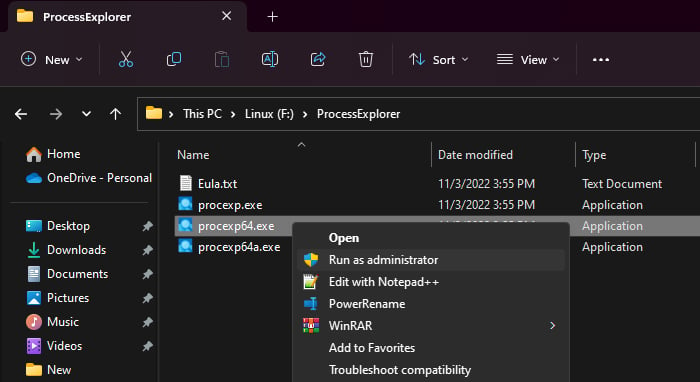 該程序應以樹形結構列出進程。如果沒有,請單擊查看>顯示進程樹。將鼠標懸停在每個 svchost.exe 上。它將顯示特定實例正在運行的服務。搜索正在運行您從任務管理器中註意到的服務的實例。 查找此 svchost.exe 下的所有程序 右鍵單擊其中一個程序,然後選擇暫停以暫停該進程。完成故障排除後,請務必再次右鍵單擊暫停的進程並選擇恢復。
該程序應以樹形結構列出進程。如果沒有,請單擊查看>顯示進程樹。將鼠標懸停在每個 svchost.exe 上。它將顯示特定實例正在運行的服務。搜索正在運行您從任務管理器中註意到的服務的實例。 查找此 svchost.exe 下的所有程序 右鍵單擊其中一個程序,然後選擇暫停以暫停該進程。完成故障排除後,請務必再次右鍵單擊暫停的進程並選擇恢復。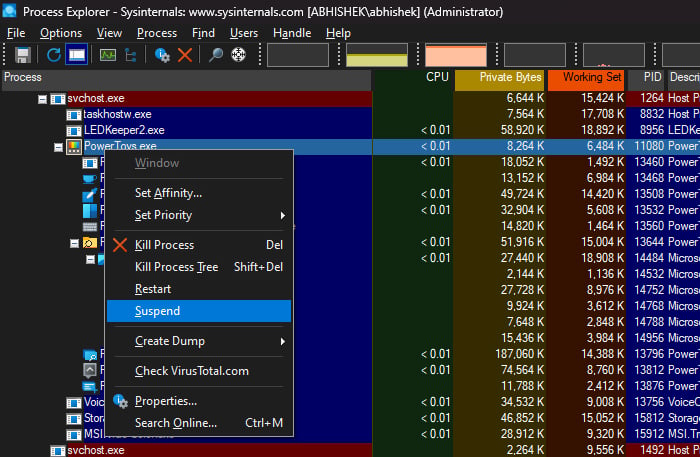
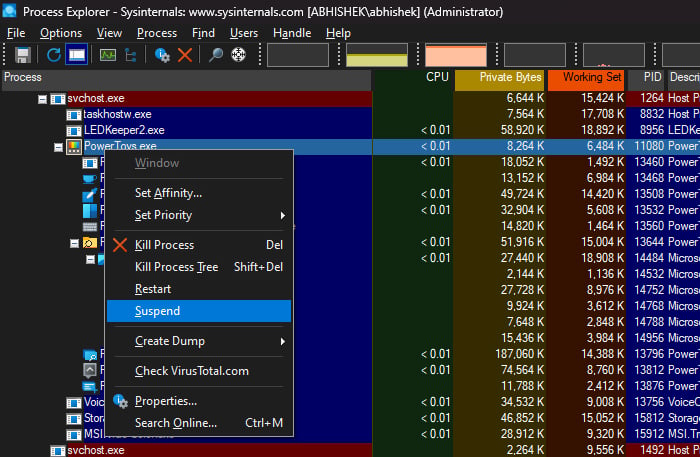 在任務管理器中檢查對網絡使用情況的影響。對 Process Explorer 內特定 svchost.exe 進程下的所有程序重複此過程,直到您可以確定哪個進程正在耗盡網絡資源。
在任務管理器中檢查對網絡使用情況的影響。對 Process Explorer 內特定 svchost.exe 進程下的所有程序重複此過程,直到您可以確定哪個進程正在耗盡網絡資源。
之後,禁用或卸載該應用程序以解決您的問題。
修復“Windows 服務的主機進程已停止工作”
您將收到一條錯誤消息“當 svchost.exe 下運行的各種服務或程序之一由於任何問題突然停止工作時,Windows 服務的主機進程已停止工作。
在正常情況下,此錯誤是由於臨時原因而發生的,並且下次您將不會看到它,或者重新啟動就足以解決它。但如果組件因嚴重原因出現故障,則會頻繁或每次登錄時都會彈出此錯誤。
檢查事件日誌
Service Host進程對應的不同程序和服務可能會由於不同的原因而停止工作。因此,您需要首先使用事件查看器或可靠性監視器來檢查事件日誌並確定哪個進程失敗。在這裡,我將使用可靠性監視器。
打開運行。輸入 perfmon/rel 並按 Enter 打開此應用程序。單擊圖表上遇到此錯誤的日期。查找Windows 服務的主機進程並雙擊它。檢查故障模塊名稱以確定出現故障的系統文件或組件。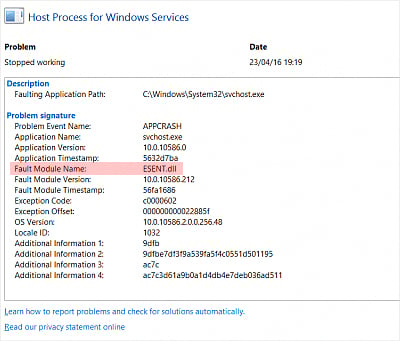
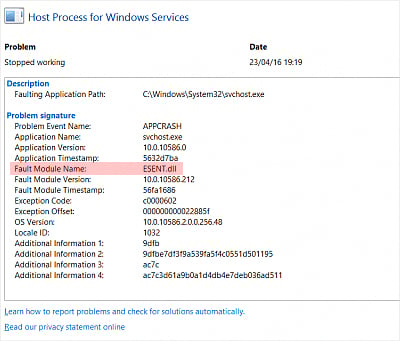 在互聯網上搜索以查找相關的應用程序或服務。
在互聯網上搜索以查找相關的應用程序或服務。
如果對應驅動,則需要更新。如果是應用程序,您可以重新安裝或更新該應用程序。對於其他系統文件和服務,唯一的選擇是嘗試使用 SFC 或 DISM 修復損壞的文件。
更新 Windows
某些更新還可能攜帶無意的錯誤,導致與某些更新發生衝突。服務或 svchost.exe 進程並阻止它們正常工作。因此,最好對系統進行全面更新,以防止出現任何此類問題。
Windows 還通過 Windows Update 推出設備驅動程序更新。因此,如果故障模塊與設備或驅動程序相關,您絕對需要尋找更新。
按 Windows 鍵 + I 打開“設置”。轉到Windows 更新或更新和安全> Windows 更新。如果該選項可用,請點擊檢查更新。列出可用更新後,點擊立即安裝。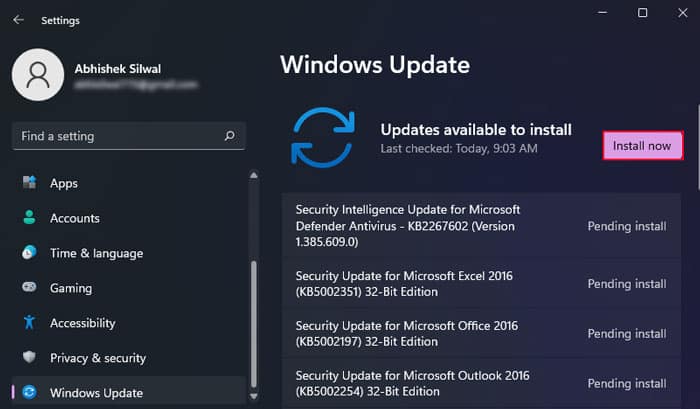
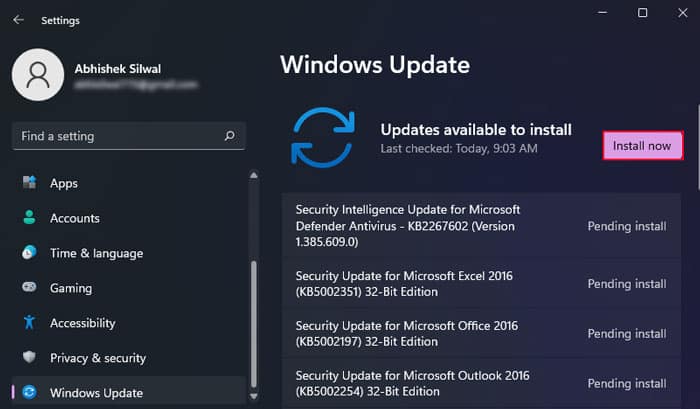
運行SFC和DISM
svchost.exe進程運行的大多數DLL文件都是系統文件。因此,如果任何此類組件出現故障,您也許可以使用系統文件檢查器和部署映像服務和管理工具來修復它們。
打開運行。鍵入 cmd 並按 Ctrl + Shift + Enter 打開提升的命令提示符。鍵入以下命令並在每個命令後按 Enter 執行它們。 dism/online/cleanup-image/restorehealth sfc/scannow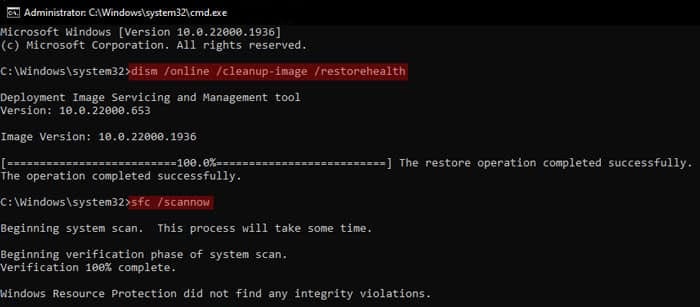
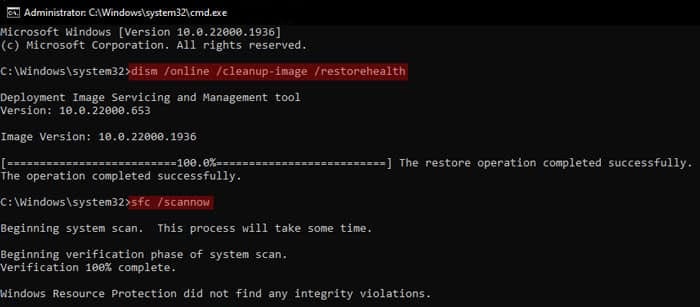
修復“使用麥克風的 Windows 服務的主機進程”
如果您在麥克風隱私設置中的 Windows 服務的主機進程下看到“當前正在使用”消息,則表明您的系統正在使用當前正在監聽麥克風。在這種情況下,您需要轉到相關設置並將其禁用。
打開運行。輸入 mmsys.cpl 並單擊確定打開聲音選項。轉到錄音選項卡,然後雙擊當前麥克風設備(帶勾號)。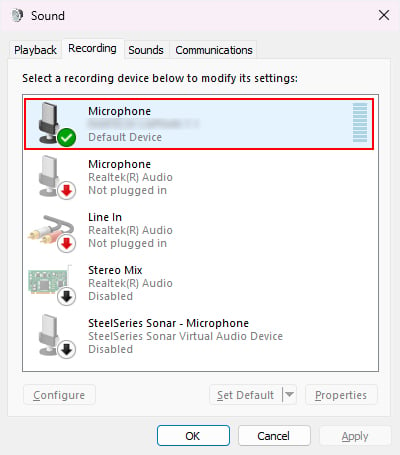
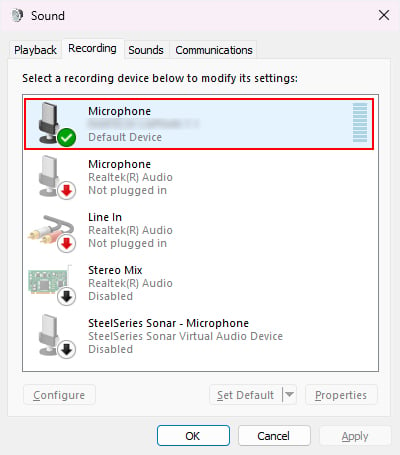 轉到收聽選項卡。取消選中監聽此設備。點擊確定。
轉到收聽選項卡。取消選中監聽此設備。點擊確定。