要以全屏模式運行 Windows 10 或 11 VirtualBox 虛擬機,請打開“查看”菜單並選擇“全屏模式”或選擇“自動”-調整訪客顯示器的大小。”您還可以使用“右 Ctrl(主機)鍵 + F”鍵盤快捷鍵。
虛擬機始終以 VirtualBox 上的默認窗口大小啟動,該窗口大小很小,不適合操作系統導航。
通常,對於 Windows 10(或 Windows 11),您會進入“顯示”設置來更改分辨率,使屏幕更大或全屏,但您很快就會發現“顯示分辨率”選項並沒有包含很多設置。
但是,您如果您想讓虛擬機全屏運行 Windows 10,有幾種選擇。您可以使用“全屏模式”或“自動調整訪客顯示大小”選項。第一個選項將使來賓操作系統全屏,這意味著虛擬機將把整個屏幕作為主系統。第二種選擇僅根據窗口大小拉伸虛擬機分辨率。
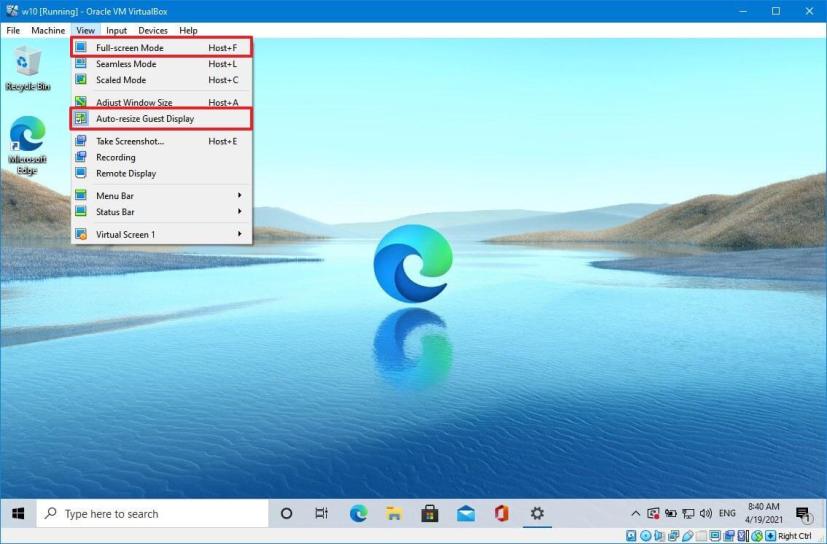
本指南將教您在 VirtualBox 上拉伸或全屏虛擬機的步驟。
如何在 VirtualBox 上全屏 Windows 11(或 10)
在 VirtualBox 上,您只能創建虛擬機如果安裝了 Guest Additions,則為全屏。如果您尚未安裝虛擬驅動程序,請完成這些步驟並繼續執行以下說明。
要在 VirtualBox 上以全屏模式運行虛擬機,請使用以下步驟:
打開VirtualBox。
@media only 屏幕和 (min-width: 0px) 和 (min-height: 0px) { div[id^=”bsa-zone_1659356505923-0_123456″] { min-寬度:300px;最小高度:250px; } } @media 僅屏幕和 (min-width: 640px) 和 (min-height: 0px) { div[id^=”bsa-zone_1659356505923-0_123456″] { min-width: 300px;最小高度:250px; } }
右鍵單擊虛擬機,選擇開始子菜單,然後選擇正常啟動選項。
登錄到您的 Windows 10(或 11)個帳戶。
單擊虛擬機中的查看菜單,然後選擇全屏模式(右 Ctrl(主機)鍵+ F) 選項。
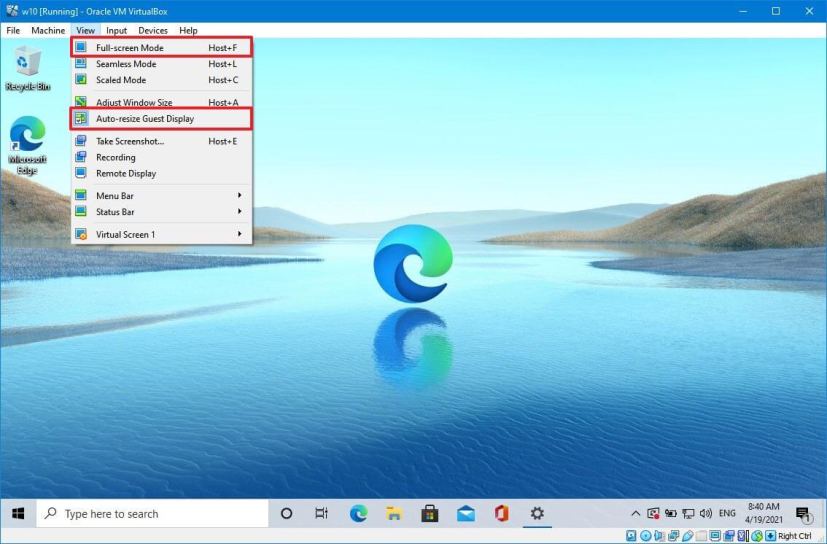
(可選)單擊虛擬機中的查看菜單,然後選擇“自動調整訪客顯示大小”選項。
快速說明:如果虛擬機窗口已最大化,請單擊“向下還原” 按鈕,然後再次點擊“最大化” 按鈕,以允許 VirtualBox 自動更改屏幕分辨率。
完成這些步驟後,來賓操作系統將自動將分辨率更改為全分辨率-screen 模式。
@media 僅屏幕和 (min-width: 0px) 和 (min-height: 0px) { div[id^=”bsa-zone_1659356403005-2_123456″] { min-width: 300px;最小高度:250px; } } @media 僅屏幕和 (min-width: 640px) 和 (min-height: 0px) { div[id^=”bsa-zone_1659356403005-2_123456″] { min-width: 300px;最小高度:250px; } }