如果您正在尋求增強的冷卻體驗,提高風扇速度是最好的主意之一。不過,在某些情況下,您可能希望風扇更安靜。
幸運的是,MSI 提供硬件和軟件級解決方案來幫助您控製冷卻系統既有效又安靜的表現。您可以從 BIOS 界面微調其速度或使用受信任的應用程序。事不宜遲,讓我們詳細了解不同的方法。
從 BIOS 設置
雖然有大量應用程序可以幫助輕鬆調整風扇速度,但我總是更喜歡在硬件級別執行此操作。這涉及進入 BIOS 中的專用部分。
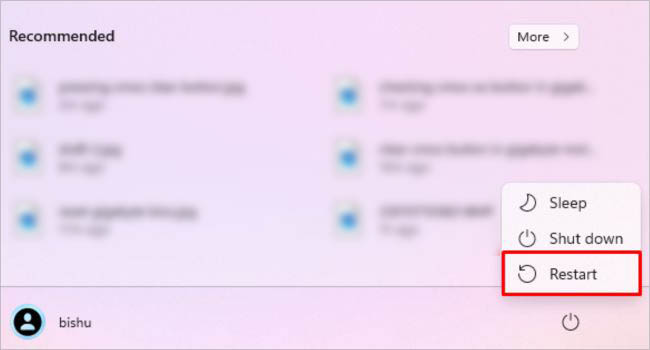
由於此方法與操作系統沒有任何關係,所以配置的風扇設置將在系統啟動後立即應用。但是,在進行任何更改之前,必須將風扇連接到主板。
因此,只有 3 針和 4 針風扇(安裝在專用接頭中,如 CPU_FAN、SYS_FAN、PUMP 和 OPT_FAN)可以通過 BIOS 設置進行控制。其中包括 CPU、機箱、泵和散熱器風扇。
由於帶有 MOLEX 連接器的風扇和嵌入顯卡的風扇直接從 PSU 獲取電源,因此您無法從 BIOS 修改其速度。
對於後者,您可以先獲取3 針或4 針適配器,然後再繼續執行分步指南。但如果您想控制 MSI 上的 GPU 風扇,則可以使用 MSI Afterburner 來實現此目的,這恰好是另一個討論。
第 1 步:導航到 BIOS 中的硬件監視器
第一步是訪問 MSI 主板的 BIOS 頁面。這可以通過在計算機啟動時按專用鍵來調用。對於大多數 MSI 型號,它是 Del 鍵,但您的可能是不同的鍵(請檢查您的用戶手冊)。
進入 BIOS 設置後,查找“提供風扇速度配置。它稱為硬件監視器,您可以通過以下方式訪問該監視器:
首先,關閉所有正在運行的應用程序並重新啟動您的電腦。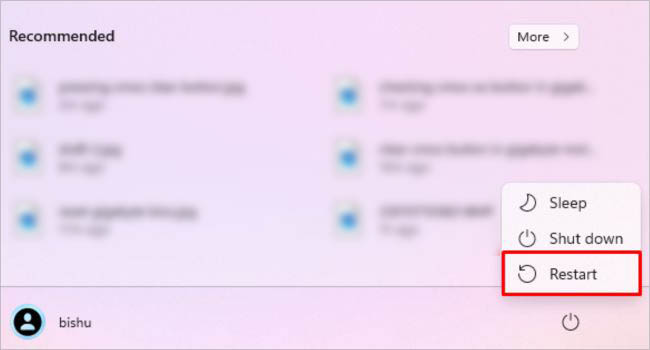 在 POST 過程中,您應該在屏幕上看到 MSI 或其型號的徽標。立即按 BIOS 鍵進入設置頁面。 查找並選擇硬件監視器。這應該會啟動一個單獨的窗口,讓您配置風扇速度以及其他硬件參數。
在 POST 過程中,您應該在屏幕上看到 MSI 或其型號的徽標。立即按 BIOS 鍵進入設置頁面。 查找並選擇硬件監視器。這應該會啟動一個單獨的窗口,讓您配置風扇速度以及其他硬件參數。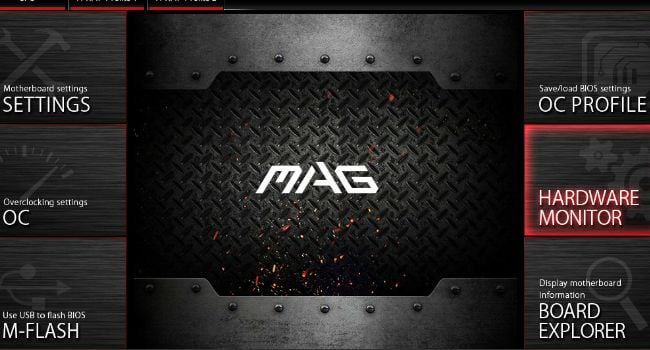
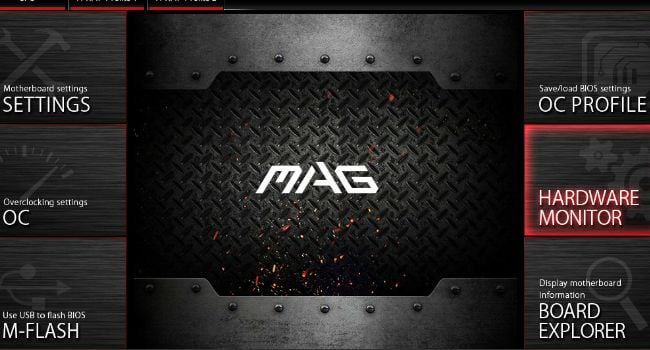
第 2 步:選擇風扇並配置不同模式
到達專用部分後,您可能會遇到不同的技術術語。其中一些字段在風扇速度配置中起著至關重要的作用。
在繼續之前,請確認您擁有的是 3 針還是 4 針風扇。較新的 4 針風扇在其最後一個針腳上利用PWM(脈衝寬度調製),提供精確的風扇速度調節。另一方面,3 針風扇使用變化的電壓,可能並不總是精確。
對於使用 3 針風扇的用戶,請將控制模式設置為 DC,並且用戶4針風扇應該選擇PWM。除此之外,您還必須按照以下規定配置其他模式:
首先選擇您要控制的風扇。為此,請進入風扇控制部分並選擇風扇接頭連接器。如您所見,我選擇了 CPU1,因為我正在嘗試更改 CPU 冷卻器的速度。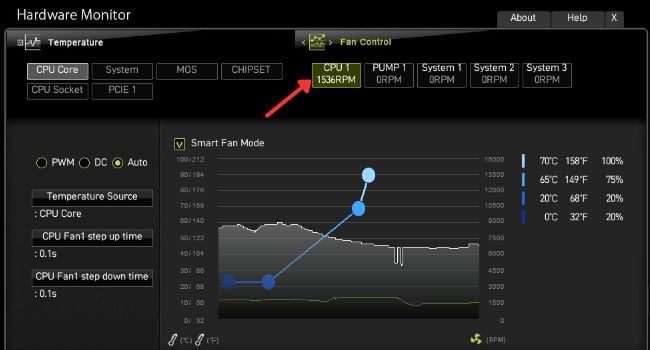
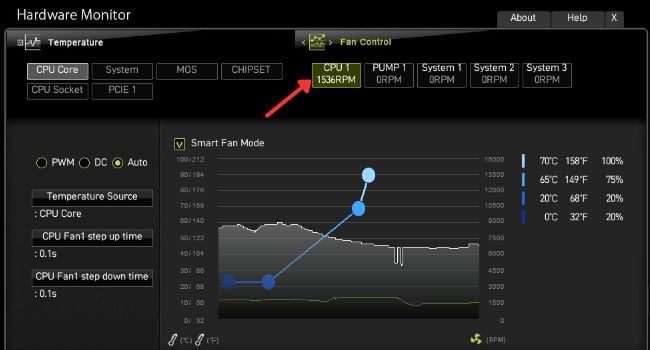 默認情況下,大多數主板將風扇模式設置為“自動”。檢查自動配置是否使用了正確的控制模式。如果您的風扇有三個引腳,則自動模式應在電壓下工作,但如果您有四個引腳,則應在百分比下工作。
默認情況下,大多數主板將風扇模式設置為“自動”。檢查自動配置是否使用了正確的控制模式。如果您的風扇有三個引腳,則自動模式應在電壓下工作,但如果您有四個引腳,則應在百分比下工作。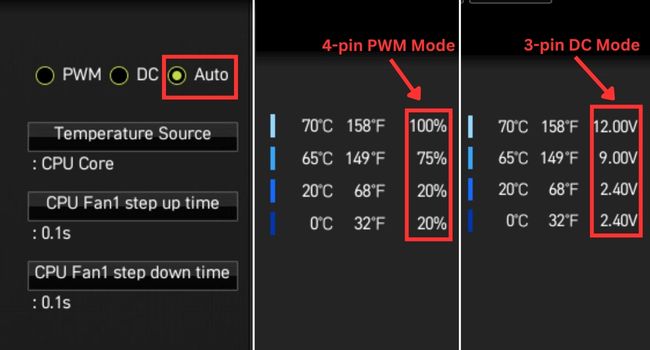
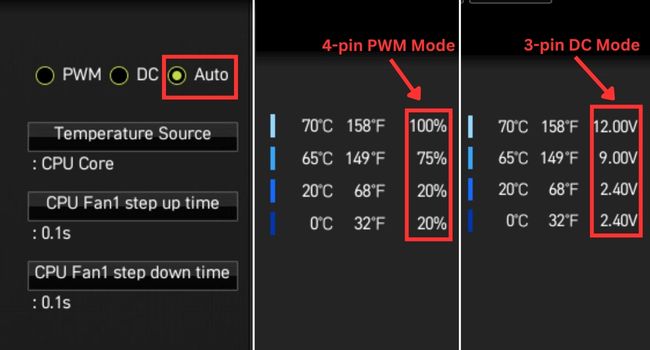 如果您的 MSI 主板未使用適當的模式,手動設置根據您的粉絲類型選擇正確的一個。由於我的有四個引腳,因此我會將專用字段應用於 PWM。
如果您的 MSI 主板未使用適當的模式,手動設置根據您的粉絲類型選擇正確的一個。由於我的有四個引腳,因此我會將專用字段應用於 PWM。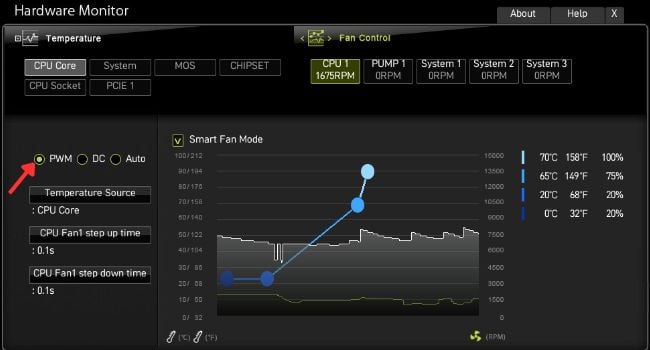
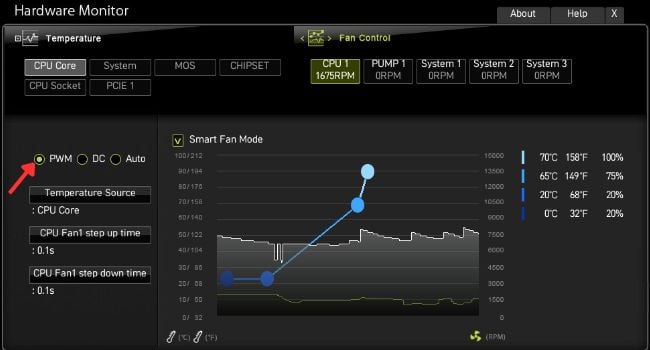
即使您的四針風扇可以在 DC 模式下平穩運行,其速度也會受到極大影響,如下圖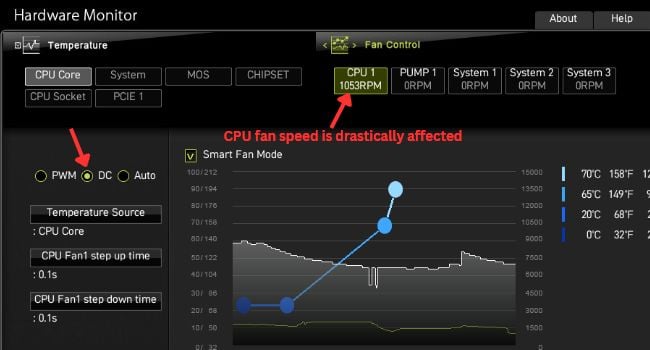
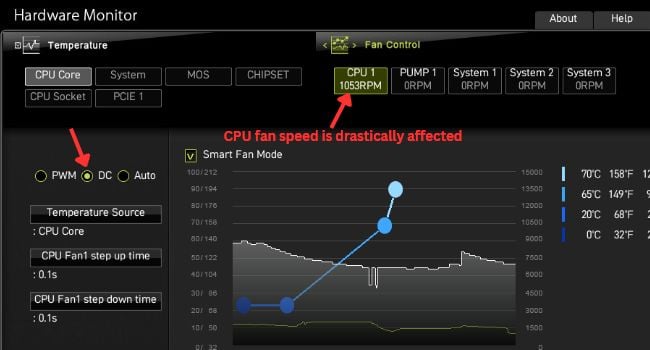 接下來,選擇與 PC 風扇對應的適當溫度源。例如,如果您要調整 CPU 冷卻器或 AIO 泵速度,則可以選擇 CPU、CPU 核心或類似選項。同樣,我建議在控制系統/機箱風扇時選擇系統/主板。 最後,確保升壓和降壓時間設置得盡可能短。這樣,風扇可以盡快對溫度變化做出反應。例如,如果將每個值設置為 0.1 秒,則每當源溫度升高/降低時,風扇都會在 0.1 秒內響應。
接下來,選擇與 PC 風扇對應的適當溫度源。例如,如果您要調整 CPU 冷卻器或 AIO 泵速度,則可以選擇 CPU、CPU 核心或類似選項。同樣,我建議在控制系統/機箱風扇時選擇系統/主板。 最後,確保升壓和降壓時間設置得盡可能短。這樣,風扇可以盡快對溫度變化做出反應。例如,如果將每個值設置為 0.1 秒,則每當源溫度升高/降低時,風扇都會在 0.1 秒內響應。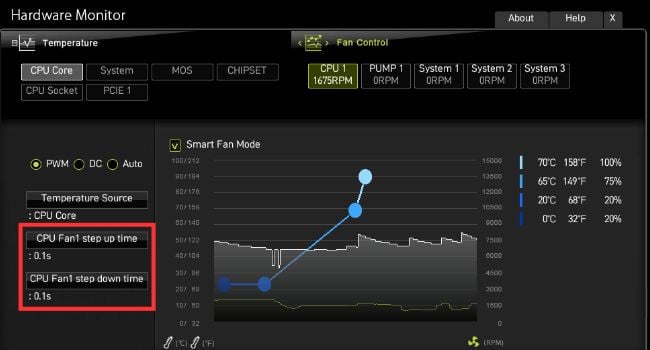
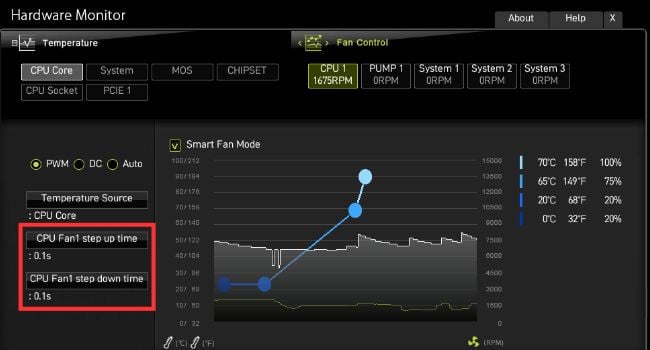
第 3 步:配置風扇速度
配置完成後完成所有必要的選項後,您現在可以開始微調風扇速度。您可以選擇全速運行組件、根據您擁有的風扇連接器類型(3 針或 4 針)設置手動值、管理風扇速度曲線等等.
以下演示提供瞭如何為您自己繪製風扇速度曲線的一般概念。不存在向所有人推薦的標準曲線。您需要不斷編輯這些值,直到獲得最適合自己的值。
首先,啟用智能風扇模式選項,如下所示。保持禁用狀態可以讓粉絲充分發揮其潛力,這也可能是您聽到巨大噪音的原因。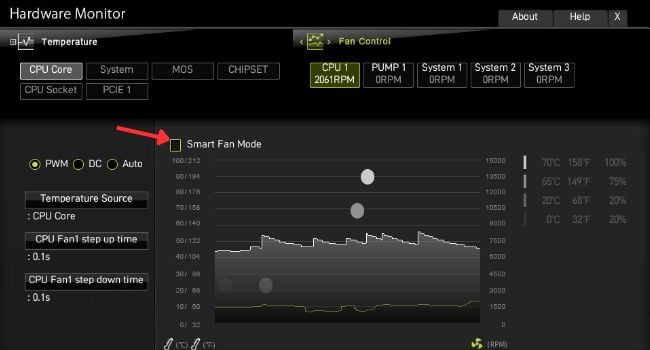 現在,拖動第一個點並將其設置在底部的某個位置以啟動曲線。如下所示,當溫度為 0°C/32°F(水平)時,我將 4 針風扇設置為以 0%(垂直)運行。當您執行此操作時,請持續注意專用部分中的 RPM。這讓您了解下一個點的放置位置。
現在,拖動第一個點並將其設置在底部的某個位置以啟動曲線。如下所示,當溫度為 0°C/32°F(水平)時,我將 4 針風扇設置為以 0%(垂直)運行。當您執行此操作時,請持續注意專用部分中的 RPM。這讓您了解下一個點的放置位置。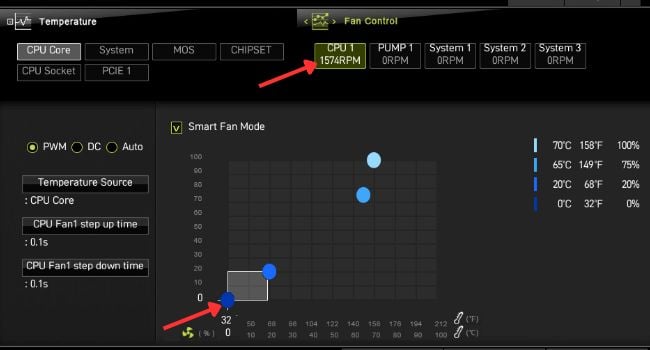
如果您發現單擊並拖動點很困難,您可以從右側窗格手動編輯值。但請注意,此選項可能不適用於每個製造商的 BIOS。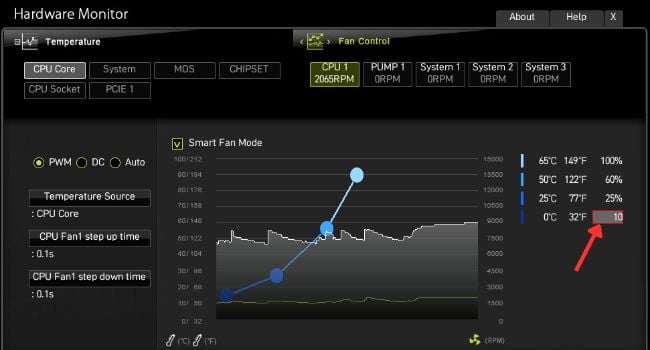
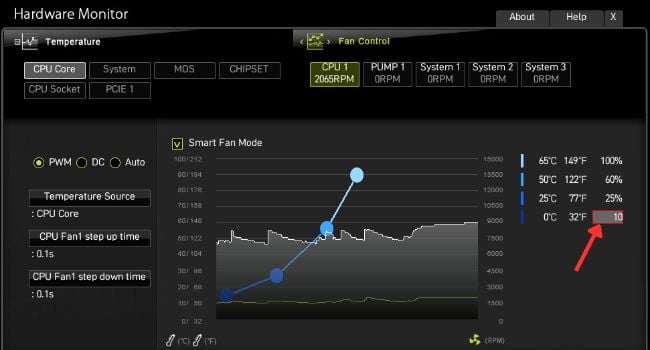 以類似的方式,將第二個點拖放到適當的位置(高於第一個點)。如下所示,您可以將其設置為 25°C 時的 25%。其作用是,當源溫度從 0°C 升至 25°C 時,風扇速度逐漸增加並達到 0% 至 25%。
以類似的方式,將第二個點拖放到適當的位置(高於第一個點)。如下所示,您可以將其設置為 25°C 時的 25%。其作用是,當源溫度從 0°C 升至 25°C 時,風扇速度逐漸增加並達到 0% 至 25%。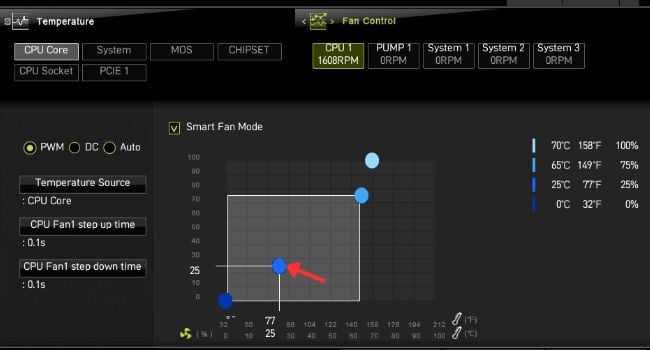
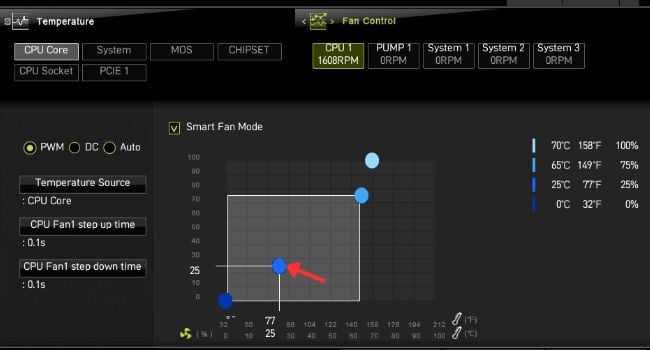
直流風扇的步驟也類似。不同之處在於它們通過改變施加的電壓來改變速度。如圖所示,我在第二個點上施加了 22°C 的 4.44 V 電壓。這意味著當風扇將以更高的 RPM 旋轉時電壓升高(在本例中為 2.40V 至 4.44 V)。 對所有可用點執行此操作(可能是 4. 5 甚至更多),直到您獲得適合自己的最佳風扇速度曲線。這是我將 50°C 設置為 60%,將 65°C 設置為 100% 後得到的結果: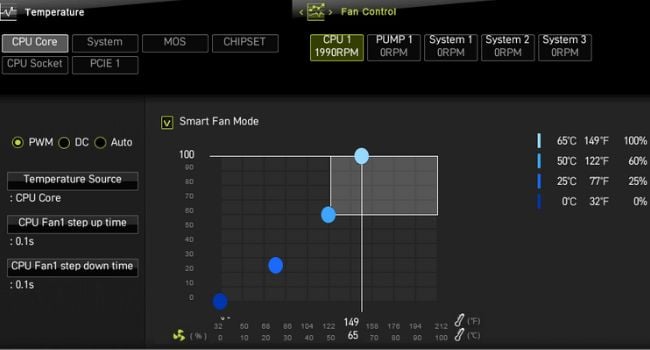
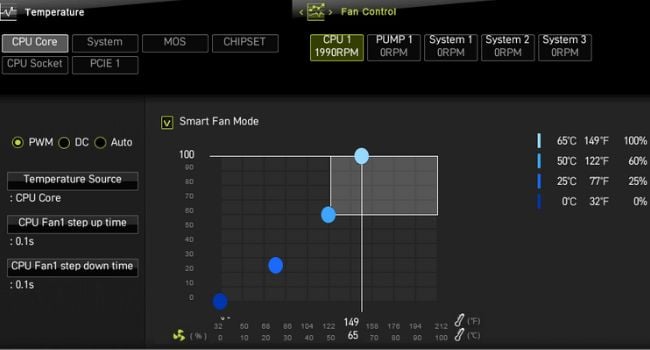 要更改另一個風扇(例如連接到 SYS_FAN 的風扇)的速度,請選擇專用接頭。涉及的步驟與上面相同。
要更改另一個風扇(例如連接到 SYS_FAN 的風扇)的速度,請選擇專用接頭。涉及的步驟與上面相同。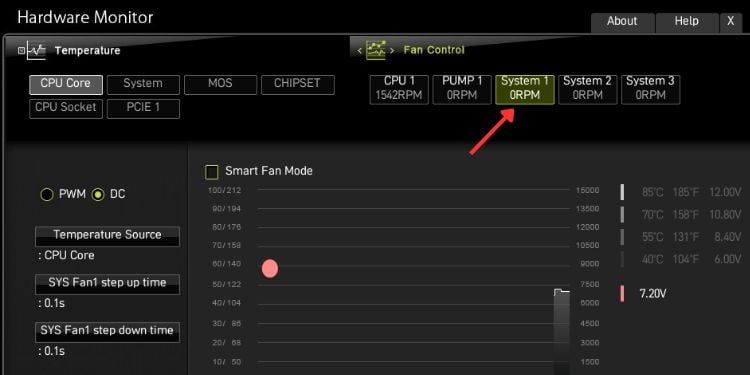 對其他連接的風扇重複相同的操作。
對其他連接的風扇重複相同的操作。
我見過許多初學者在錯誤配置風扇轉速後面臨問題。如果您遇到此類問題,可以直接點擊以下選項或使用快捷鍵:
全速:按F觸發此選項,將所有風扇設置為全速。 全部設置為默認:按 D 將所有風扇設置恢復為默認配置。 全部取消:按C鍵快速刪除設定值。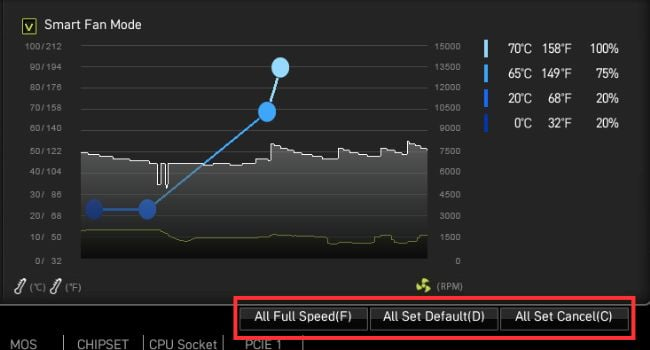
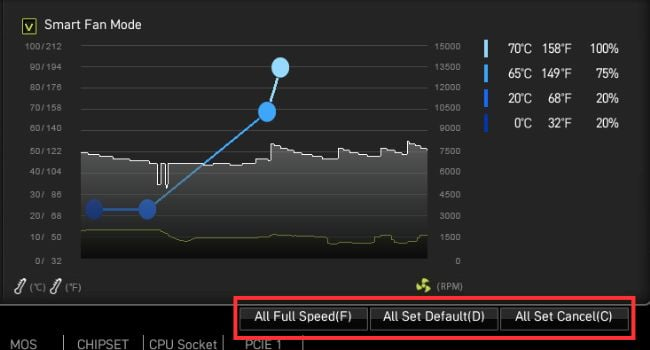
步驟 4:保存並監控配置
雖然新的風扇速度在步驟 3 後立即應用,但您必須保存配置才能永久使用它(即使在退出 BIOS 後)。因此,言歸正傳,讓我們直接進入步驟:
如果硬件監視器窗口仍然打開,請退出它。進入 MSI BIOS 頁面的主屏幕後,進入設置>保存並退出。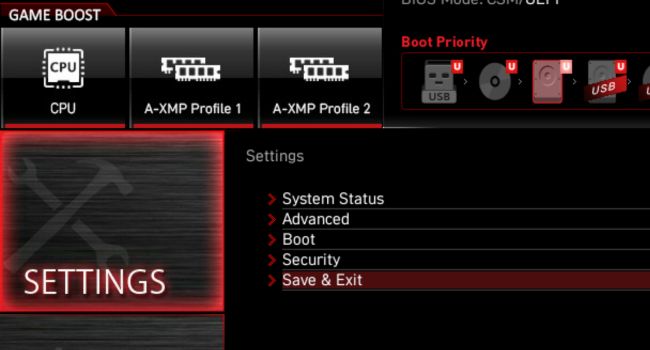
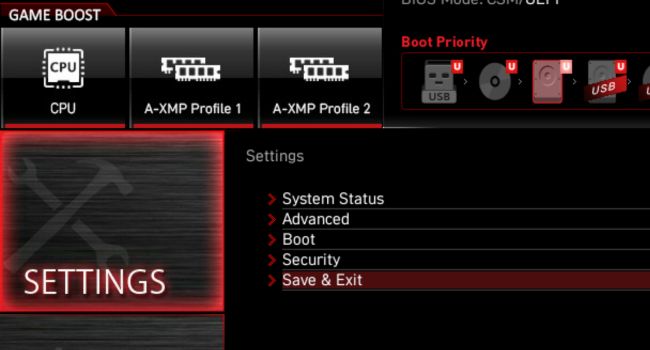 選擇保存更改或保存更改並重新啟動.
選擇保存更改或保存更改並重新啟動.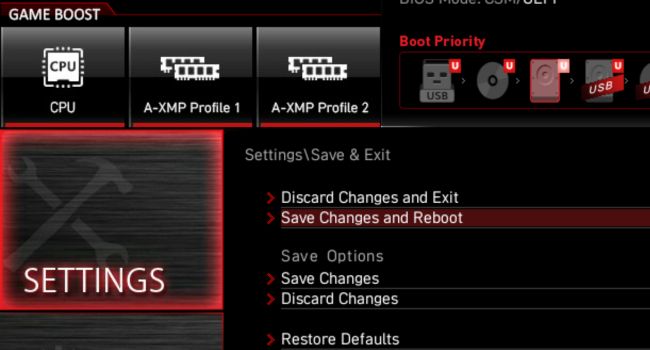
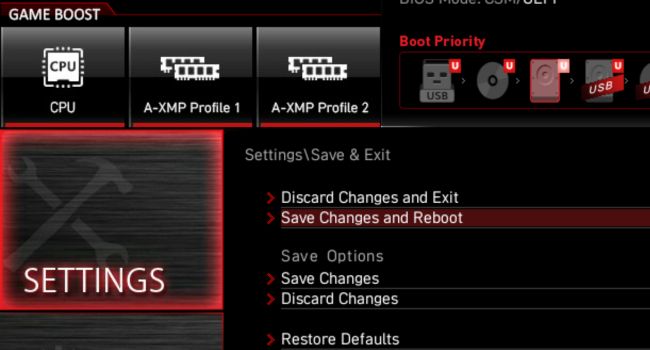 確認提示應該會彈出您之前配置的所有風扇速度設置。在點擊是之前仔細檢查一下。
確認提示應該會彈出您之前配置的所有風扇速度設置。在點擊是之前仔細檢查一下。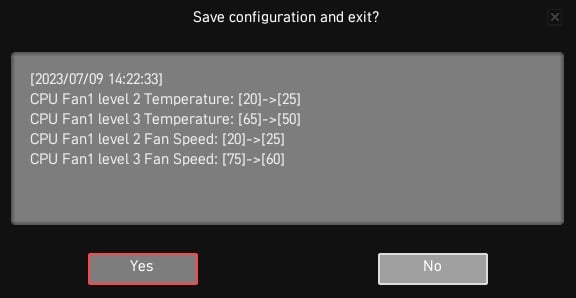
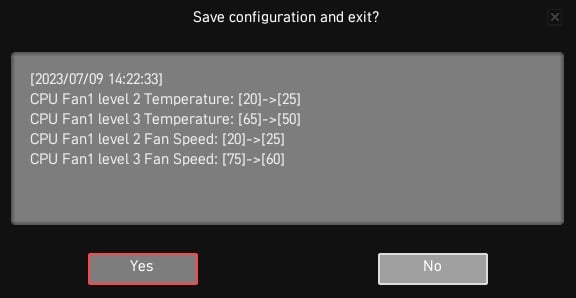 現在,您的電腦應該重新啟動。要確認您的配置已保存並正常工作,請進入 BIOS 並通過硬件監視器檢查風扇速度。即使在那之後,您也需要定期監控系統和風扇行為。如果您遇到任何類型的異常(特別是 CPU 過熱),我強烈建議您切換回默認值。不斷改變風扇速度曲線,直到找到最適合您的設置的速度曲線。
現在,您的電腦應該重新啟動。要確認您的配置已保存並正常工作,請進入 BIOS 並通過硬件監視器檢查風扇速度。即使在那之後,您也需要定期監控系統和風扇行為。如果您遇到任何類型的異常(特別是 CPU 過熱),我強烈建議您切換回默認值。不斷改變風扇速度曲線,直到找到最適合您的設置的速度曲線。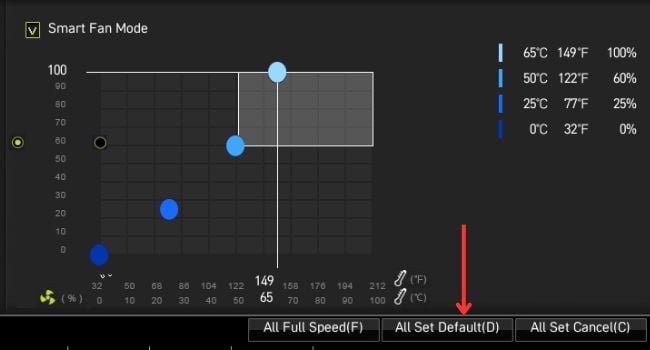
在 MSI Center
大多數配備 MSI 主板的電腦都配有預構建的軟件。這可以是 MSI Center、MSI Command Center 或 MSI Dragon Center。在這三者中,MSI Center 是最新的,我建議使用相同的。較舊的程序 (Dragon Center) 尚未停產,仍然可以使用。
但是,您不能同時運行這兩個程序,因為這樣做會禁用 Dragon Center。如果您確實願意從這裡執行此操作,則需要先卸載 MSI Center SDK(從控制面板中的應用程序和功能執行此操作)。
雖然界面確實有所不同,但一般步驟涉及兩者的風扇速度配置非常相似。因此,我將在本文中討論有關 MSI Center 的分步指南。
第 1 步:下載和設置
如果您的系統未附帶任何預裝的應用程序,您可以直接從 微軟商店。雖然這非常簡單,但沒有 Microsoft 帳戶的用戶可以選擇從官方支持頁面下載它。讓我教您如何:
檢查您的主板型號。為此,請在 Windows 上打開“系統信息”並記下BaseBoard 產品字段。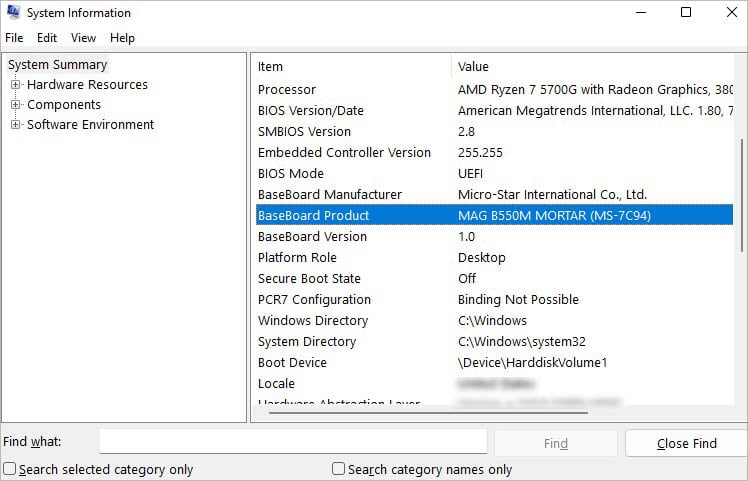 然後,啟動網絡瀏覽器並訪問官方 MSI 網站。搜索您的主板並選擇它。
然後,啟動網絡瀏覽器並訪問官方 MSI 網站。搜索您的主板並選擇它。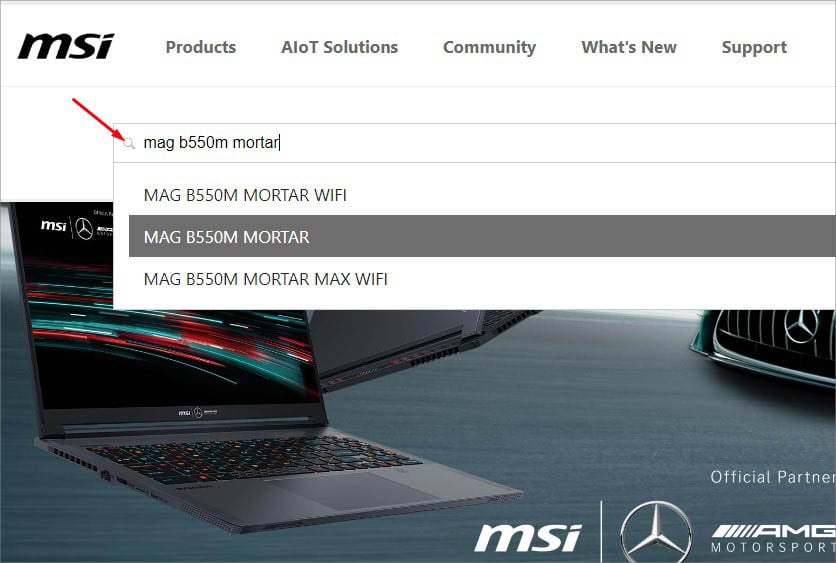 轉至支持部分並導航至實用程序(應位於“驅動程序和下載”下)。
轉至支持部分並導航至實用程序(應位於“驅動程序和下載”下)。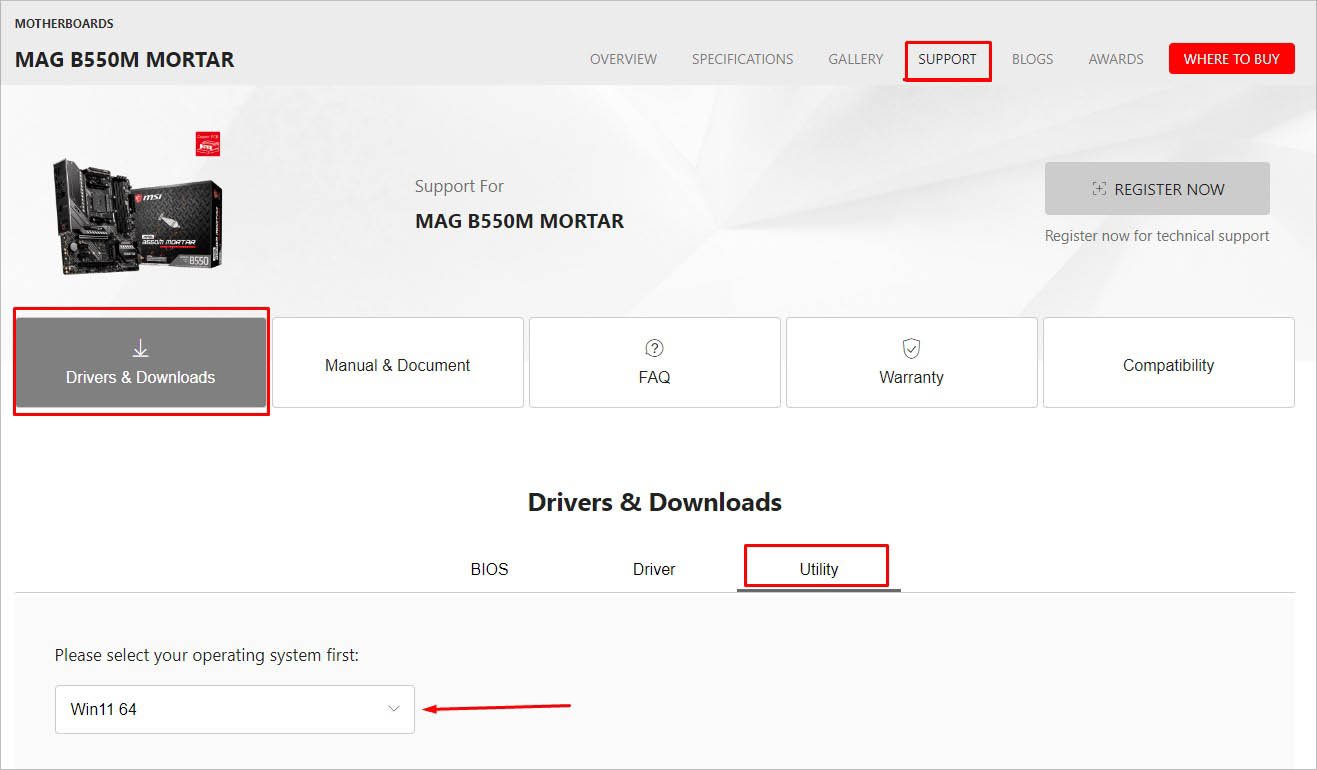
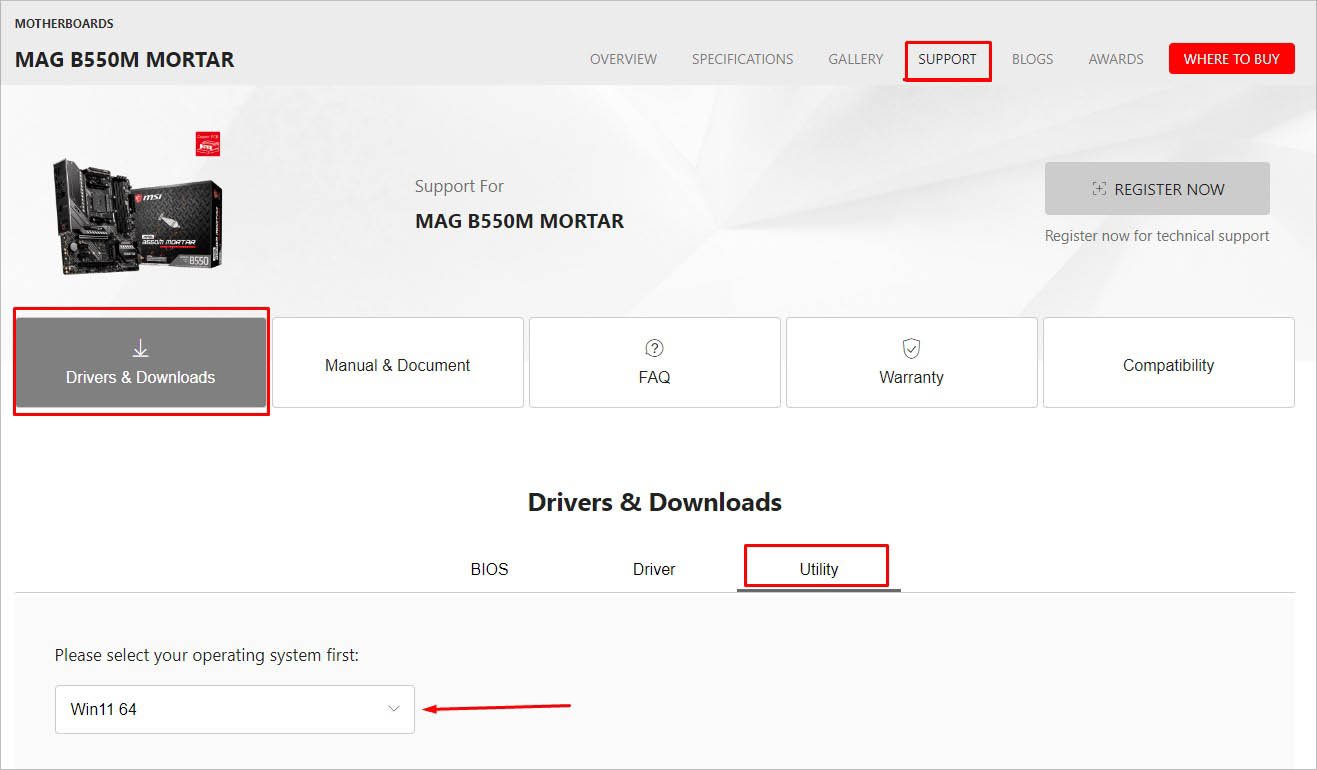 確保您選擇了正確的操作系統,並且您應該在列表中看到 MSI Center。只需點擊下載按鈕即可。
確保您選擇了正確的操作系統,並且您應該在列表中看到 MSI Center。只需點擊下載按鈕即可。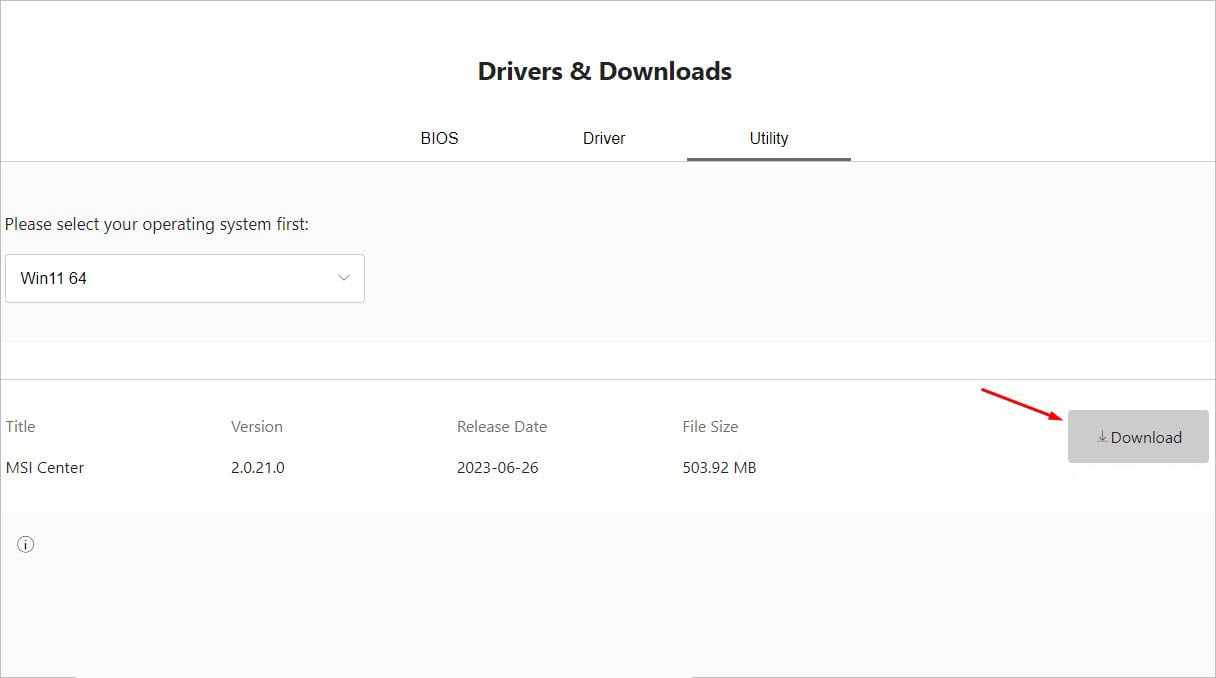
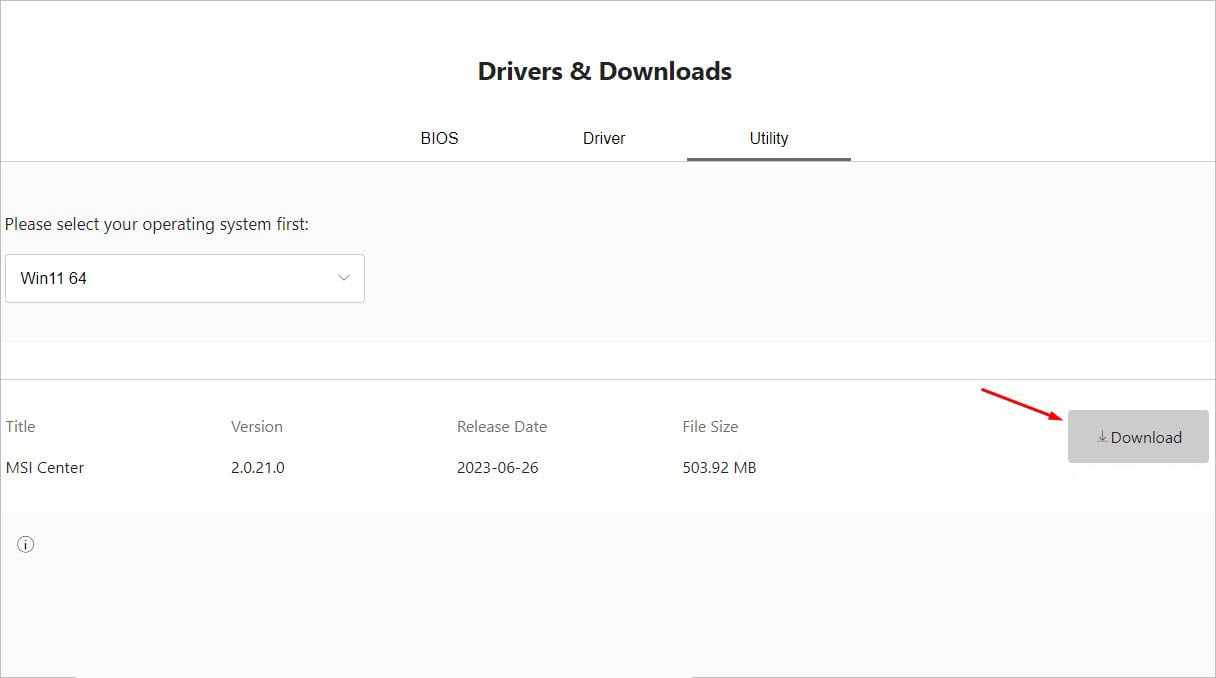 下載 zip 文件後,將其解壓,您將獲得安裝文件。運行此程序並按照屏幕上的說明完成設置。
下載 zip 文件後,將其解壓,您將獲得安裝文件。運行此程序並按照屏幕上的說明完成設置。
第 2 步:安裝用戶場景功能
這是 MSI Center 的獨有功能之一,可讓您自定義或設置組件的預定義參數。但是,默認情況下此功能不可用,需要手動安裝:
設置完成後,啟動應用程序。這將帶您進入“功能集”部分。如果沒有,請選擇右上角的應用程序圖標,如下所示。現在,進入可安裝項目部分並找到用戶場景。單擊“安裝”按鈕開始安裝。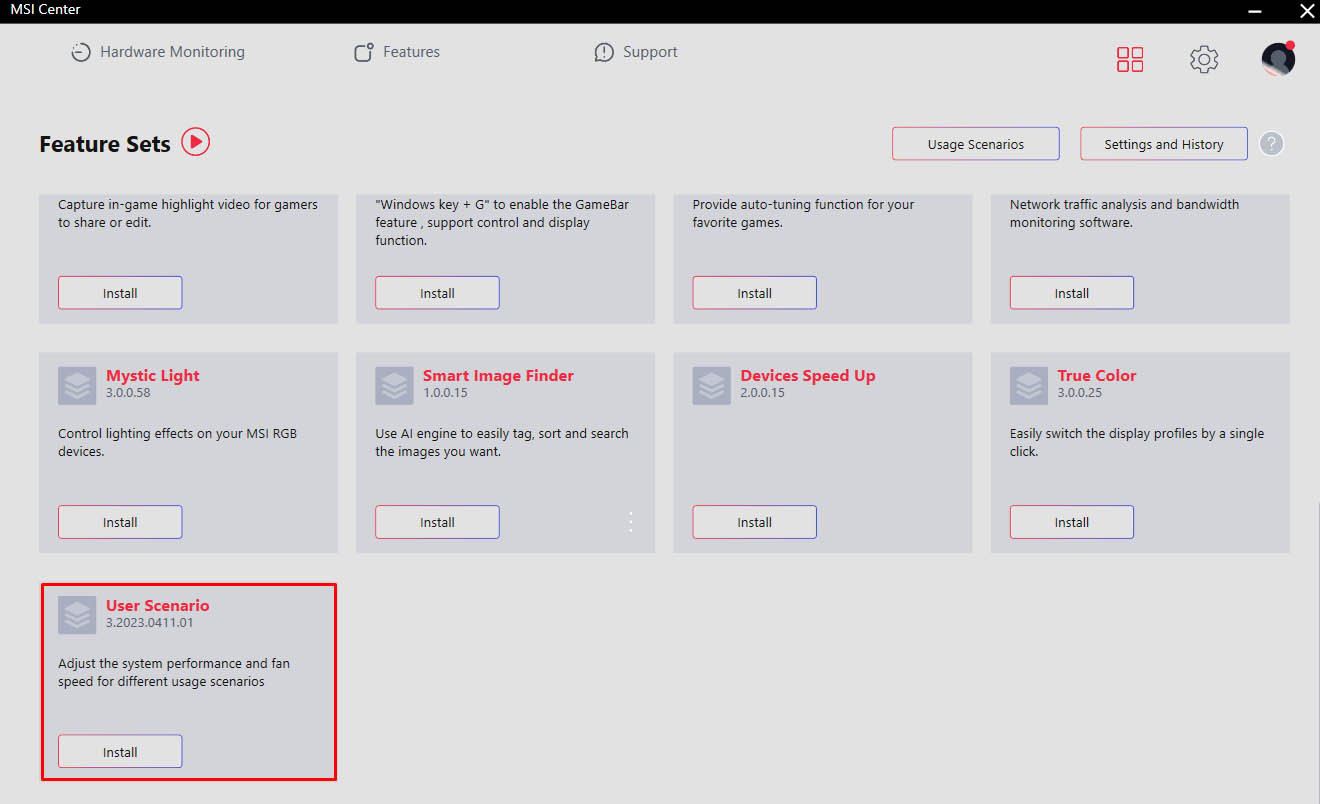
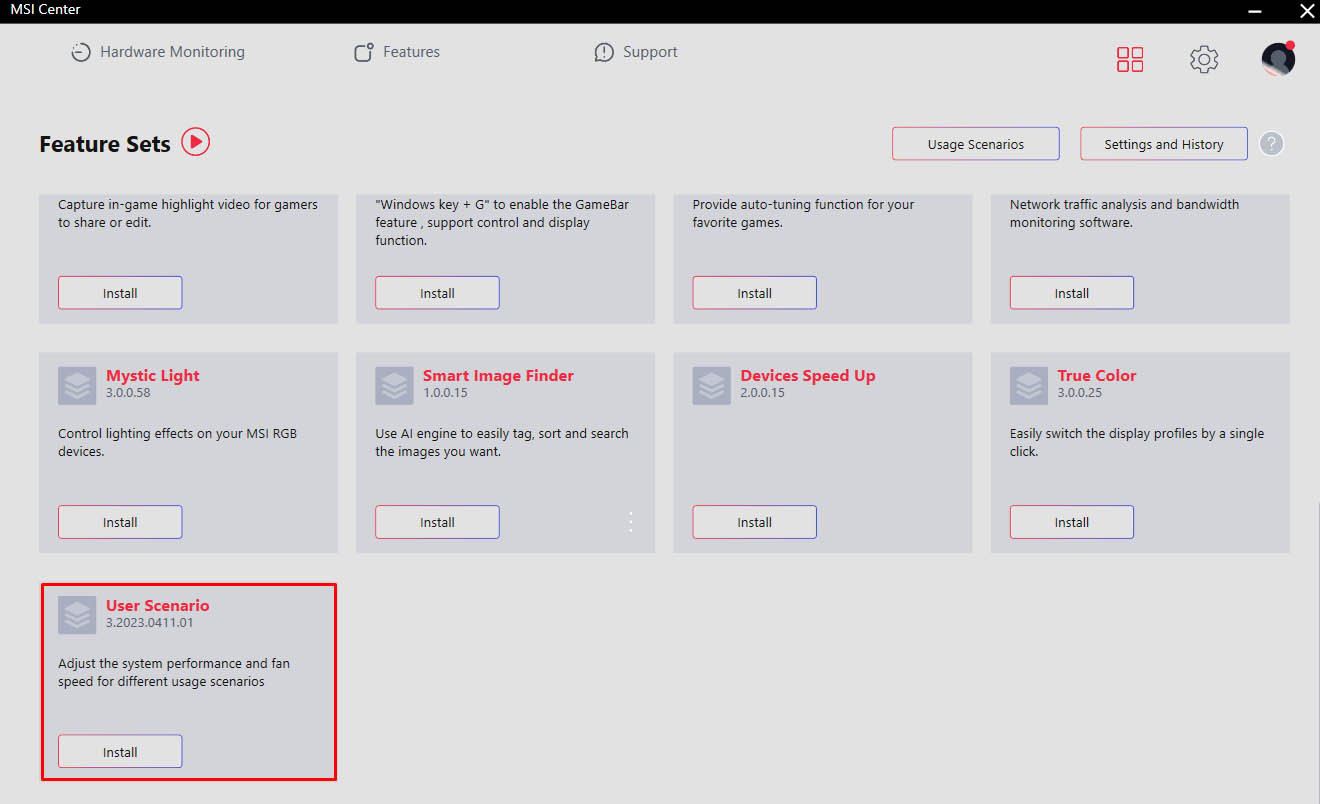 一旦它出現在已安裝或功能部分(頂部)下,請選擇它。 默認情況下,您會發現風扇選項被禁用。單擊開關將其啟用。
一旦它出現在已安裝或功能部分(頂部)下,請選擇它。 默認情況下,您會發現風扇選項被禁用。單擊開關將其啟用。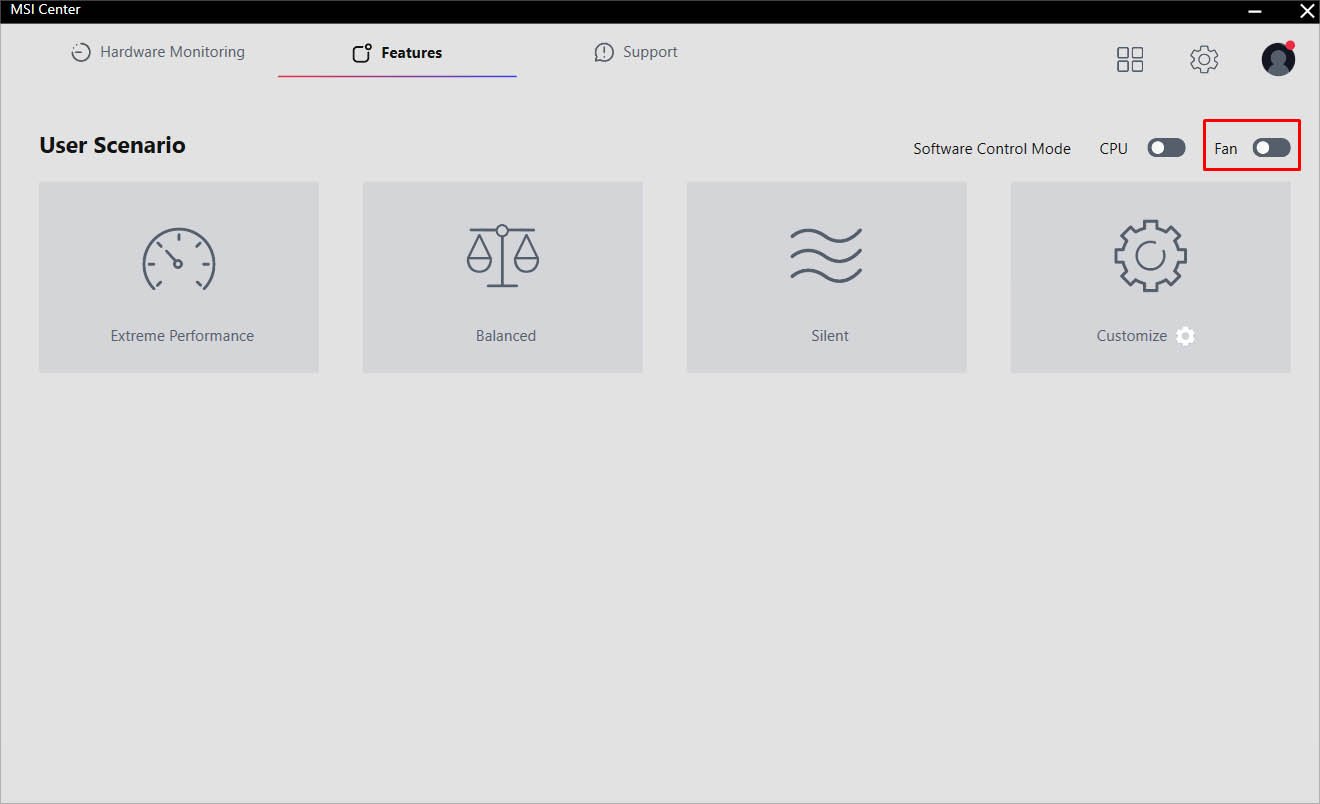 現在,您可以根據自己的喜好設置以下選項之一: 極致性能:如果您打算超頻或運行高強度任務,因為這會讓風扇運轉,請設置此選項以更快的速度。 平衡:這適用於不確定什麼粉絲 RPM 對他們來說是理想的新手。 靜音:如果您不想听到風扇發出呼呼聲和嘎嘎聲,請設置此模式,但請注意,這將使風扇以較低的速度運行,並會極大地影響系統的性能,尤其是在過熱。 自定義:配置您的個人風扇速度曲線,使其在達到指定溫度時以特定的佔空比運行。
現在,您可以根據自己的喜好設置以下選項之一: 極致性能:如果您打算超頻或運行高強度任務,因為這會讓風扇運轉,請設置此選項以更快的速度。 平衡:這適用於不確定什麼粉絲 RPM 對他們來說是理想的新手。 靜音:如果您不想听到風扇發出呼呼聲和嘎嘎聲,請設置此模式,但請注意,這將使風扇以較低的速度運行,並會極大地影響系統的性能,尤其是在過熱。 自定義:配置您的個人風扇速度曲線,使其在達到指定溫度時以特定的佔空比運行。
第 3 步:自定義控制風扇速度
雖然使用預定義的用戶場景配置已經是 MSI Center 中的一個不錯的選項,但您甚至可以使用自定義選項進行手動微調。
這涉及選擇兩個不同的控制面板——智能風扇和手動風扇。雖然第一個選項允許您自定義風扇速度曲線,但後一個選項適用於基本用戶,他們可以直接設置無論任何溫度都可以工作的佔空比。
但在繼續各自的步驟之前,首先選擇風扇標題:
按“自定義”選項下的齒輪圖標。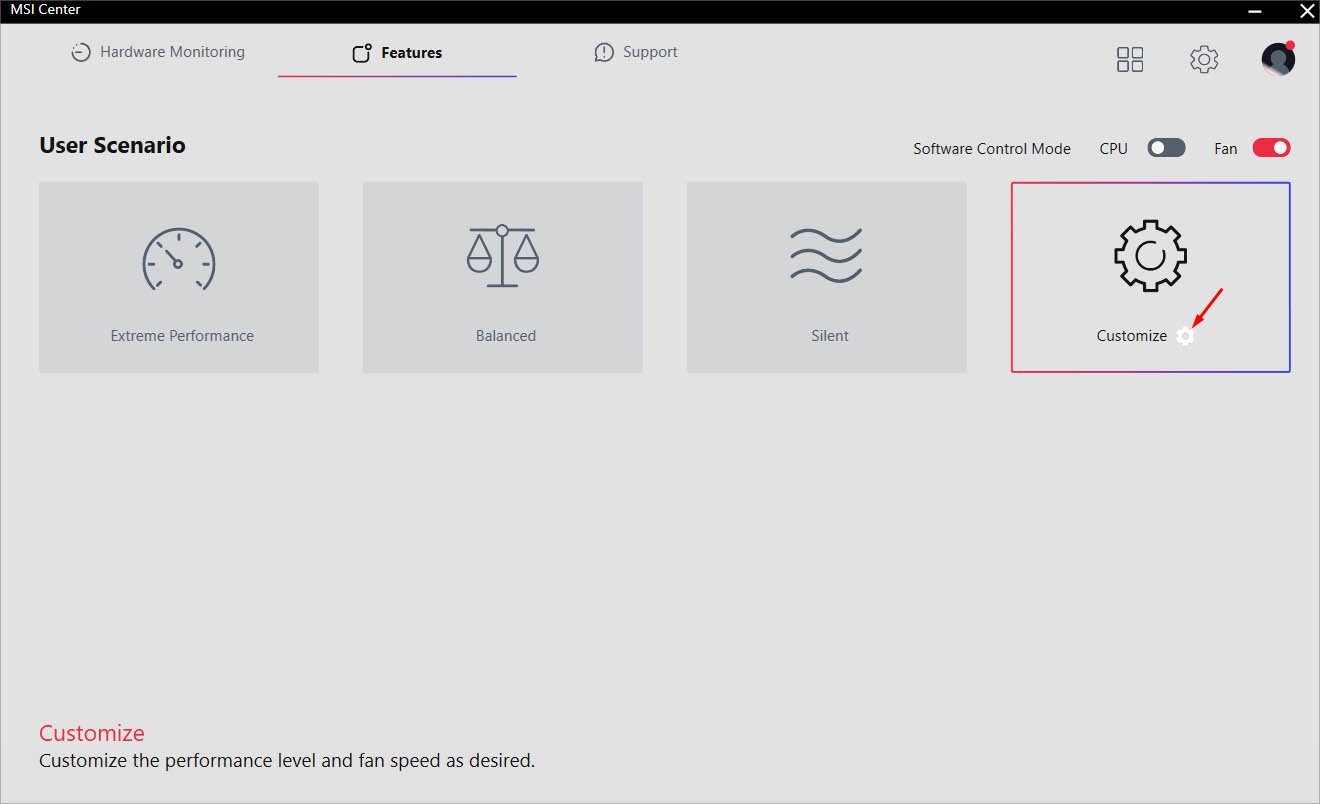
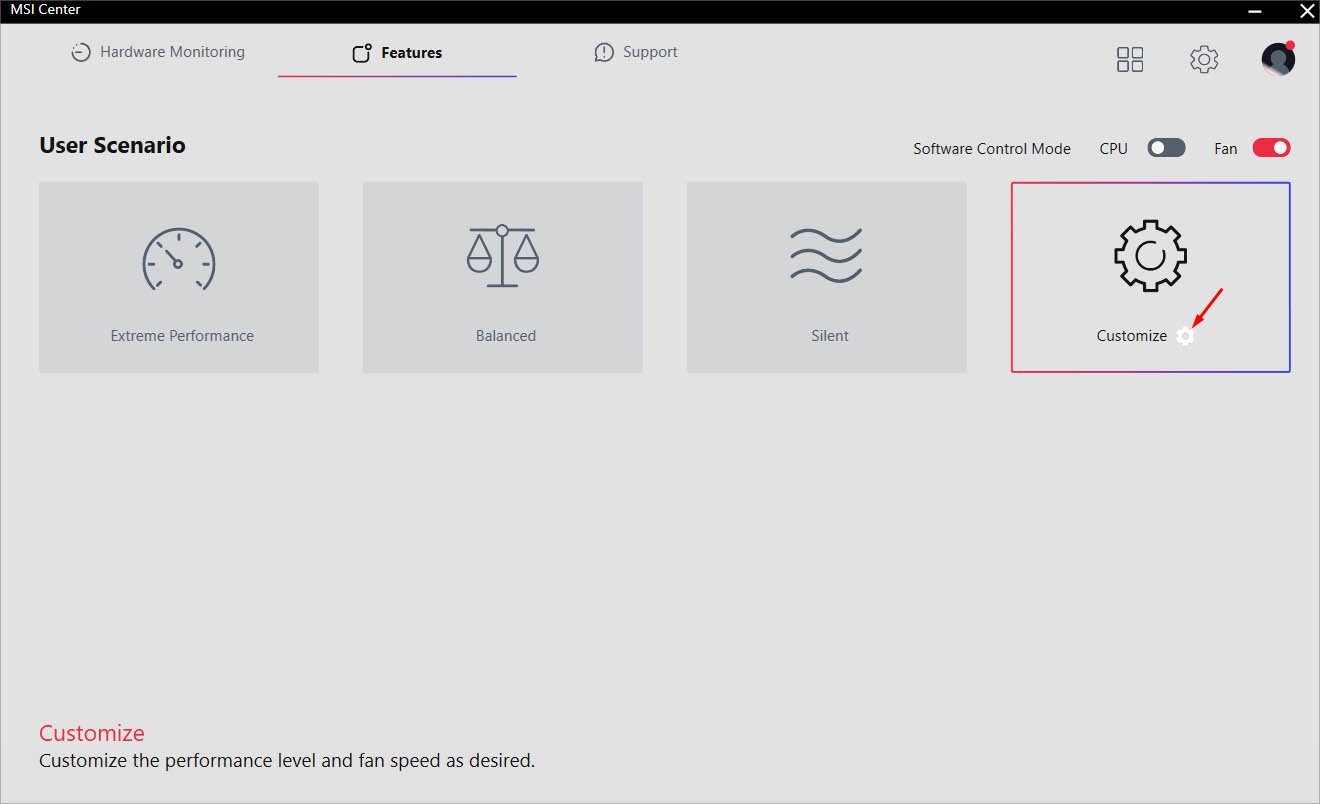 彈出“配置文件設置”窗口後,進入風扇部分。在這裡,選擇您要配置的標頭。由於我正在嘗試更改庫存冷卻器的速度,因此我需要按 CPU 風扇下方的設置圖標。
彈出“配置文件設置”窗口後,進入風扇部分。在這裡,選擇您要配置的標頭。由於我正在嘗試更改庫存冷卻器的速度,因此我需要按 CPU 風扇下方的設置圖標。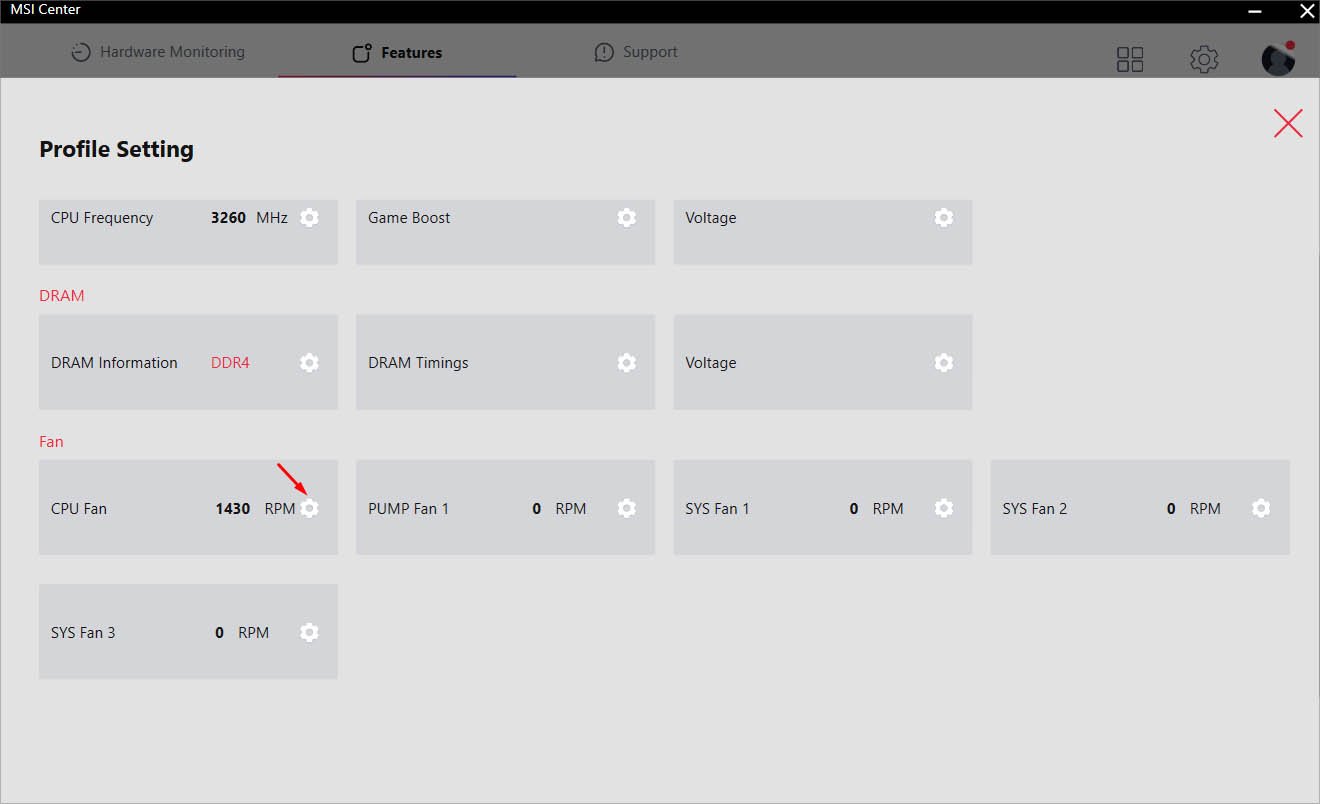
智能風扇
默認情況下,智能風扇控制面板已啟用。以下是您應該了解的有關此模式的必要細節:
手動風扇
如果您發現曲線自定義技術有點難以理解,這裡有一個更簡單的調整速度的方法使用手動風扇控制面板:
與智能風扇部分一樣,您可以選擇風扇調節選項來自動調整優化設置。要手動更改速度,請單擊屏幕上的百分比。測試每一個並監控 RPM 以找到您正在尋找的那個。如果您想恢復到原始百分比,請單擊“默認”。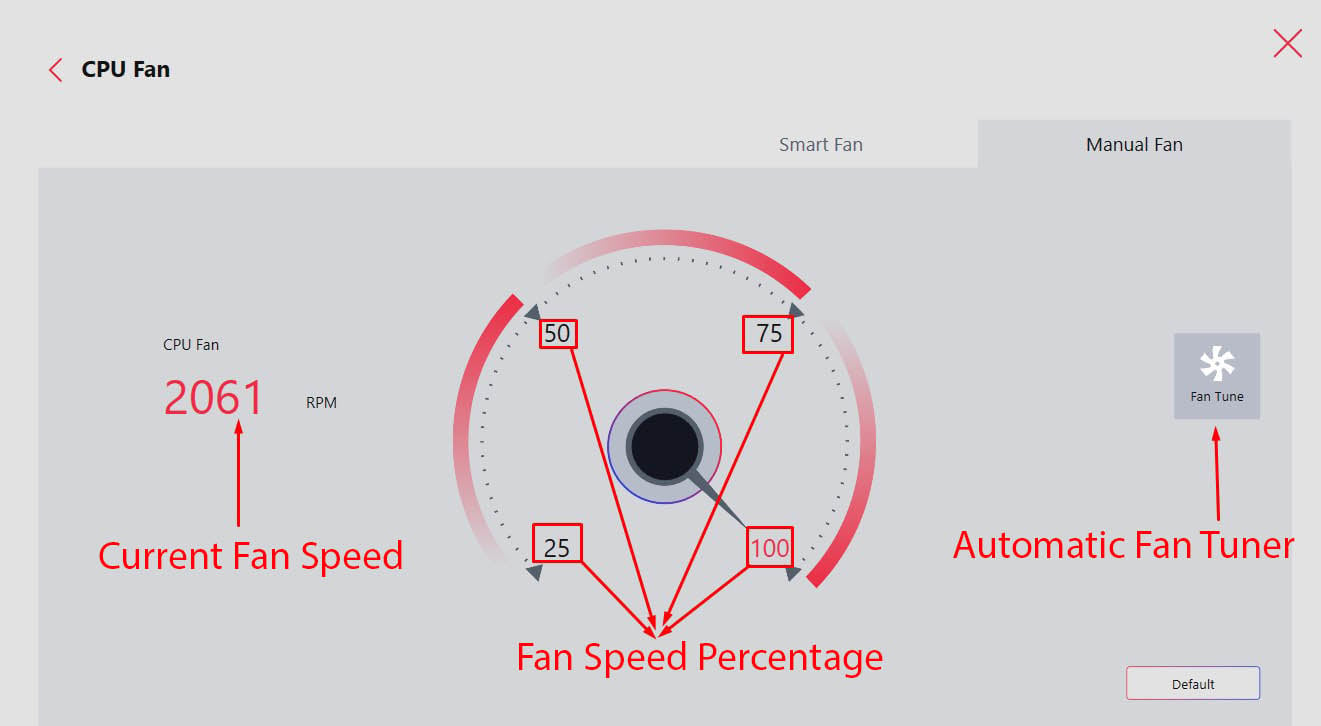
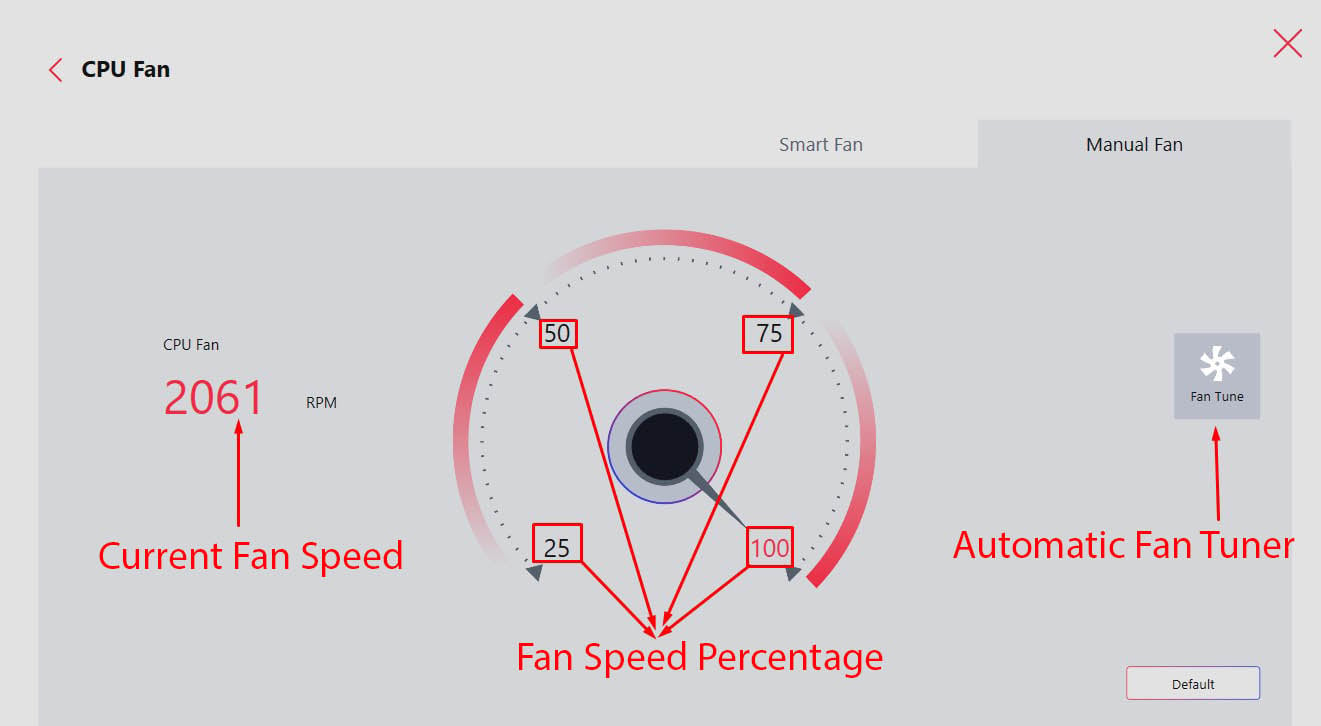
其他提示:如果您的顯卡支持零冰凍或冰凍人工智能冷卻,也可以在 MSI Center 上更改 GPU 風扇速度。為此,您需要從功能設置部分安裝圖形風扇工具或 Frozr AI 冷卻功能。然後,啟用專用選項使風扇靜音並禁用它以在高轉速下實現更好的冷卻。
其他可能的方法
也可以控制 CPU 或機箱風扇的開啟使用OEM 軟件(原始設備製造商)的 MSI PC。例如,如果您擁有 AMD 的原裝散熱器,則可以使用他們推薦的應用程序(Adrenalin Software)來微調風扇速度。
同樣,海盜船、酷冷至尊、貓頭鷹等熱門粉絲品牌也向用戶推薦自己的程序。
同樣,還有大量的第三方應用 也是。以下是適用於 Windows 的不同風扇控制軟件的列表。我個人最喜歡的是 Speedfan、FanControl 和 Zotac Firestorm。
除此之外,在 Windows 中配置系統冷卻策略也有幫助。將該選項設置為“主動”將使風扇以更高的速度運行,而選擇“被動”則會使其速度變慢。
此外,您可以購買適合驅動器托架的風扇控制器並提供旋鈕/按鈕來微調風扇速度。一些高端型號甚至可以在屏幕上顯示風扇的當前轉速。請注意,這會增加您的成本,並且可能並不適合所有人。
如果您想深入了解每個選項,這裡是我的其他指南,應該可以幫助您。
>


