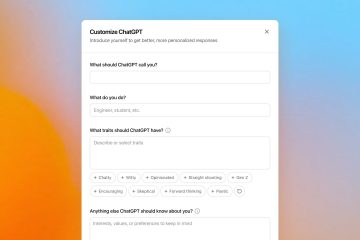“無信號”錯誤消息意味著您的 Sceptre 顯示器未從輸入源獲取適當的視頻信息。雖然大多數情況下都會出現“請檢查您的輸入“消息,但可能會出現黑屏或其他錯誤。
輸入源不正確、投影設置配置錯誤、鬆動/電纜損壞和驅動程序損壞都可能導致此問題。在這些情況下,您可以嘗試簡單的解決方案自行解決問題。
但是,問題也可能是由於硬件組件故障而引起的。您的RAM、顯卡、顯示器、電源,甚至主板都可能損壞,這可能需要專業幫助。但在做出任何結論之前,讓我們開始故障排除過程。

檢查電源和電纜連接
Sceptre 監視器中沒有信號的最常見原因是電纜鬆動或根本沒有電源。因此,在繼續使用其他解決方案之前,我建議首先檢查所有電纜連接:
首先,檢查Scepter 監視器上的 LED(通常位於面板右下角)。不亮表示您的顯示設備未接收任何電源。如果屏幕上出現任何指示燈(紅色/綠色/琥珀色/橙色/藍色)並且出現錯誤,則表示顯示器已通電。因此,問題在於視頻電纜或輸入源。 如果您遇到無電源/LED 問題,請確保按下電源按鈕。它應該位於 LED 附近的某個位置。不要將其與“屏幕顯示”按鈕(通常位於背面)混淆。這是一個常見的錯誤,但如果您沒有意識到這一點,這個基本的修復應該對您有用。如果仍然沒有亮起,請重新插入電源線。在此過程中,請檢查電源端口和電纜是否存在可能的損壞。如果電源線有故障,您需要更換正品電源線。但如果端口有問題,則需要聯繫製造商。
如果您遇到無電源/LED 問題,請確保按下電源按鈕。它應該位於 LED 附近的某個位置。不要將其與“屏幕顯示”按鈕(通常位於背面)混淆。這是一個常見的錯誤,但如果您沒有意識到這一點,這個基本的修復應該對您有用。如果仍然沒有亮起,請重新插入電源線。在此過程中,請檢查電源端口和電纜是否存在可能的損壞。如果電源線有故障,您需要更換正品電源線。但如果端口有問題,則需要聯繫製造商。
 有時,有故障的電源插座也可能是造成這種情況的原因。在這種情況下,嘗試其他渠道會有所幫助。在此期間,請確保您所在的區域沒有出現低電壓或電湧。如果您的顯示器在電源浪湧後無法打開(而電腦工作正常),則可能意味著內部組件可能已損壞。即使在這種情況下,您也需要聯繫最近的服務中心。如果 Scepter 顯示器上有指示燈亮起,但沒有視頻(只是黑屏或無信號消息),請首先檢查將顯示器連接到輸入源的視頻線。如果只是連接鬆動,請重新插入兩側。但如果您發現任何形式的損壞,我建議使用另一根電纜。
有時,有故障的電源插座也可能是造成這種情況的原因。在這種情況下,嘗試其他渠道會有所幫助。在此期間,請確保您所在的區域沒有出現低電壓或電湧。如果您的顯示器在電源浪湧後無法打開(而電腦工作正常),則可能意味著內部組件可能已損壞。即使在這種情況下,您也需要聯繫最近的服務中心。如果 Scepter 顯示器上有指示燈亮起,但沒有視頻(只是黑屏或無信號消息),請首先檢查將顯示器連接到輸入源的視頻線。如果只是連接鬆動,請重新插入兩側。但如果您發現任何形式的損壞,我建議使用另一根電纜。
 如果您使用的是專用顯卡,請確保您已將電纜插入端口在這裡。在大多數情況下,安裝專用卡後集成 GPU 會被禁用。因此,將電纜連接到主板的端口之一也可能導致“無信號”錯誤。某些 Sceptre 型號支持多個視頻接口和端口(可能是 HDMI/HDMI、HDMI/VGA、HDMI/DisplayPort 等)。因此,如果其中一個端口出現故障,您可以使用另一個端口。確保您已將電纜牢固地連接到相應的端口。
如果您使用的是專用顯卡,請確保您已將電纜插入端口在這裡。在大多數情況下,安裝專用卡後集成 GPU 會被禁用。因此,將電纜連接到主板的端口之一也可能導致“無信號”錯誤。某些 Sceptre 型號支持多個視頻接口和端口(可能是 HDMI/HDMI、HDMI/VGA、HDMI/DisplayPort 等)。因此,如果其中一個端口出現故障,您可以使用另一個端口。確保您已將電纜牢固地連接到相應的端口。
更改輸入源
在支持多種接口的 Scepter 顯示器中,您需要設置正確的輸入源。雖然這是在較新的型號中自動配置的,但對於較舊的型號來說這仍然是一個常見問題。
但是,如果您已連接,仍然可能會發生衝突(即使在較新的型號中)多個輸入源且自動功能未啟用。例如,如果您將一個端口與筆記本電腦連接,另一個端口與遊戲機連接,則 Sceptre 顯示器將不會切換到您想要的端口。相反,您必須手動配置:
首先,確保顯示器接收有效信號。如有必要,連接另一個輸入源。找到並按下 OSD 按鈕(通常由背面的書形符號表示)。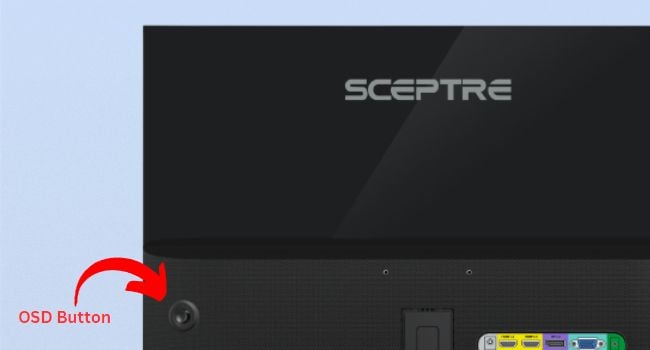
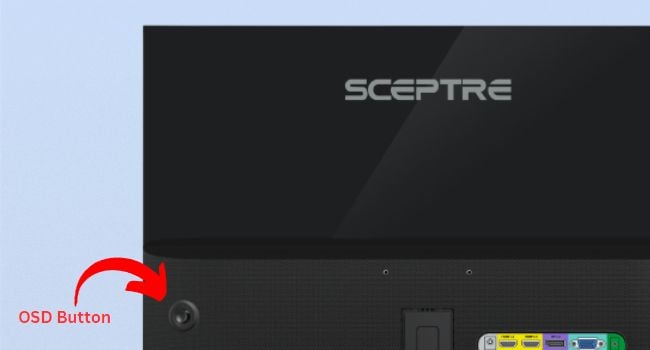 OSD 菜單彈出後,選擇快速啟動。
OSD 菜單彈出後,選擇快速啟動。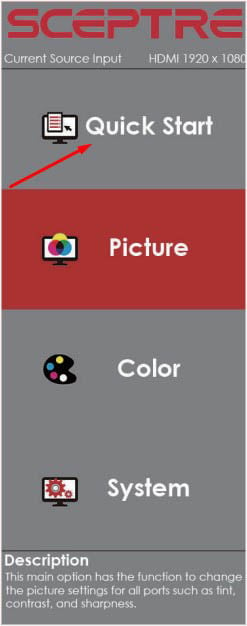
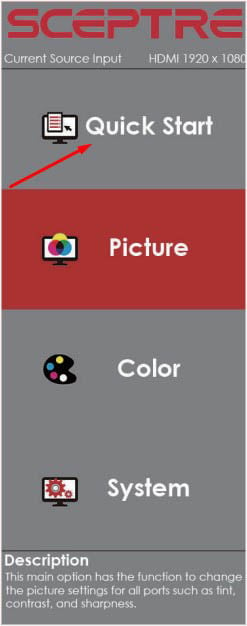 使用執行向上和向下功能的按鈕到達源字段。
使用執行向上和向下功能的按鈕到達源字段。 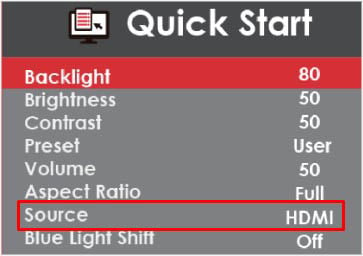
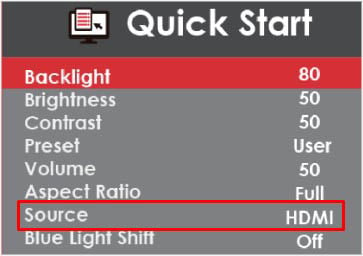 再次點擊 OSD 按鈕選擇此選項並更改輸入源。您的顯示器現在應該可以正常工作。如果您在此處找到自動,我建議將源設置為此選項。
再次點擊 OSD 按鈕選擇此選項並更改輸入源。您的顯示器現在應該可以正常工作。如果您在此處找到自動,我建議將源設置為此選項。
檢查投影設置
如果您將 Sceptre 顯示器用作筆記本電腦的外部顯示器,則必須選擇適當的投影設置。
儘管選擇了正確的輸入源,筆記本電腦上的投影設置可能會配置為“僅 PC 屏幕”,從而導致此問題。解決此問題的快速方法如下:
從 Windows 任務欄中選擇系統托盤以導航到操作中心。在這裡,選擇Project。
如果沒有找到,可以直接使用Windows + P熱鍵。
 項目窗口彈出後,選擇首選選項之一併解決無信號問題應該解決:重複:在 Scepter 顯示器上鏡像您的筆記本電腦屏幕擴展:將當前筆記本電腦屏幕擴展到兩個(或更多)僅第二個屏幕: 關閉筆記本電腦屏幕並在 Scepter 顯示器上顯示視頻
項目窗口彈出後,選擇首選選項之一併解決無信號問題應該解決:重複:在 Scepter 顯示器上鏡像您的筆記本電腦屏幕擴展:將當前筆記本電腦屏幕擴展到兩個(或更多)僅第二個屏幕: 關閉筆記本電腦屏幕並在 Scepter 顯示器上顯示視頻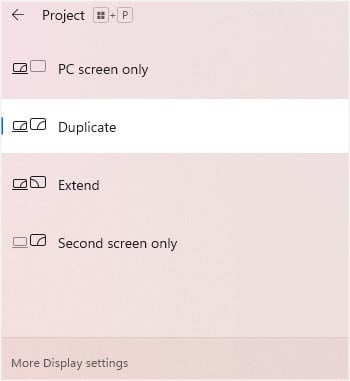
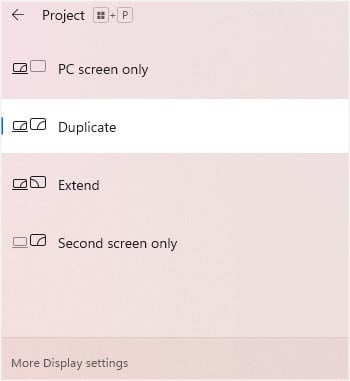
執行硬重置
如前所述,電湧可能會導致不必要的硬件問題。分享我的個人經歷,我最近所在地區停電,導致我的電腦完全關閉。後來,我能夠啟動計算機,但我的 Scepter 顯示器上沒有任何顯示。
我所做的就是重新連接電源線,這解決了問題。經過進一步調查,我發現停電中斷了我的 PSU。
顯然,這對我的供電來說不是一個好兆頭。了解風險後,我立即在我的設置中添加了 USP。現在,我不必擔心因斷電而可能出現的硬件故障。
如果您也遇到類似情況,請嘗試重新插入 PSU 的電源線。對於某些用戶來說,重新啟動顯示器也有助於解決 Sceptre 顯示器上的無信號問題。如果兩者都沒有幫助,您可以嘗試執行硬重置:
首先,強制關閉您的計算機。為此,請按住電源按鈕 3 到 5 秒。
 現在,關閉電源開關並拔掉電源線 。當您這樣做時,也從電源插座上拔下電源適配器。接下來,斷開所有外圍設備與 PC 端口的連接。 導航到 Scepter 顯示器拔掉電源和數據線電纜。
現在,關閉電源開關並拔掉電源線 。當您這樣做時,也從電源插座上拔下電源適配器。接下來,斷開所有外圍設備與 PC 端口的連接。 導航到 Scepter 顯示器拔掉電源和數據線電纜。
 拔掉所有插頭後,按住電腦的電源按鈕至少 10 秒鐘。這應該會消散殘餘電荷,從而有助於解決可能導致顯示設備出現問題的故障。最後,重新插上所有電源並啟動計算機。
拔掉所有插頭後,按住電腦的電源按鈕至少 10 秒鐘。這應該會消散殘餘電荷,從而有助於解決可能導致顯示設備出現問題的故障。最後,重新插上所有電源並啟動計算機。
使用開機自檢蜂鳴聲或指示燈識別問題
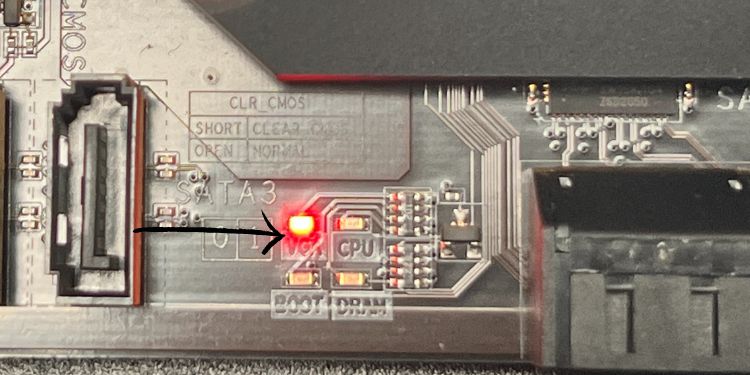
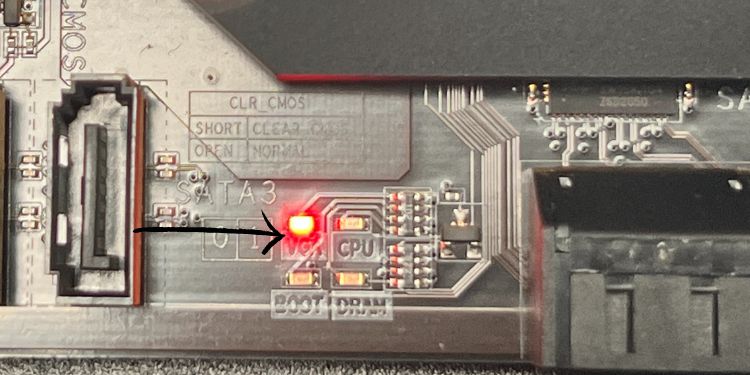 VGA 燈閃爍(POST LED 指示燈)
VGA 燈閃爍(POST LED 指示燈)
如果您的電腦無法完成 POST(開機自檢),您不會得到“否”的提示信號’錯誤,但您可能會陷入黑屏。
即使您能夠在所有其他組件正常運行的情況下打開系統,也不會出現任何視頻跡象在權杖監視器上。在這種情況下,我建議檢查 POST LED 指示燈上是否有紅燈(如果您的主板具有此功能)。
大多數型號都有四種不同的指示燈-CPU、DRAM、VGA和引導。如果您發現其中任何一個亮起紅燈,則可大致了解可能導致該問題的原因:CPU:您的處理器已損壞或與主板不兼容。如果您在最近組裝電腦後遇到此問題,甚至可能表明您沒有準確安裝芯片。 DRAM:這表明您的 RAM 插槽或內存條有故障。一些常見原因包括使用不兼容的操縱桿、兩者之一有故障以及座位/放置不當。 VGA:這表明您的顯卡存在問題。您需要檢查電源連接並使用正確的 PCIe 插槽。另外,請確保卡正確就位。 啟動:當沒有操作系統或系統未檢測到啟動驅動器時,您可能會看到該指示燈呈紅燈亮起。這可能是由於連接不當或存儲驅動器出現故障造成的。
接下來,一些主板具有內置揚聲器,可以發出特定模式的蜂鳴聲(稱為蜂鳴代碼),指示確切的原因。因此,如果您的設備沒有四個 LED 指示燈,您可能會聽到這些代碼,以了解可能中斷視頻信號的原因。
雖然 LED 僅指示四個組件存在問題,但這將進一步幫助您查找其他組件的問題。為了您的方便,我在下面積累了具有 AMI BIOS 的主板中的常見蜂鳴代碼。
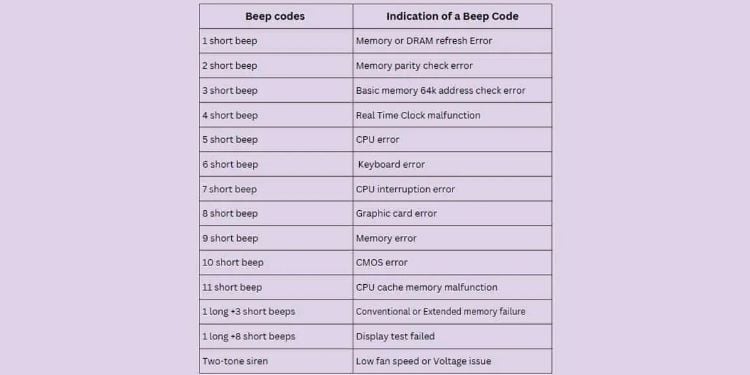
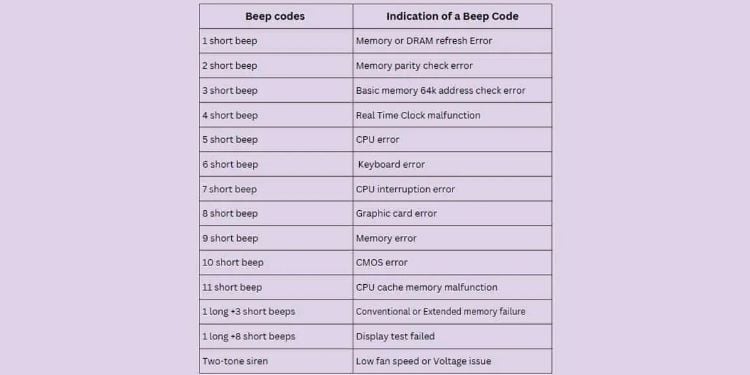 常見 AMI BIOS 蜂鳴代碼
常見 AMI BIOS 蜂鳴代碼
請注意,蜂鳴代碼可能會因主板製造商和型號而異。因此,我建議參考您的手冊來了解蜂鳴代碼可能告訴您什麼。它應該顯示哪個組件發生故障,其確切原因以及可能的解決方案。
此外,某些電路板可能包含一個 HEX POST 指示器,它顯示十六進制值以識別可能的問題問題。與蜂鳴代碼一樣,十六進制值的含義可能會根據不同的型號而有所不同。檢查您的主板手冊,根據這些十六進制值查找哪些組件可能導致信號問題。
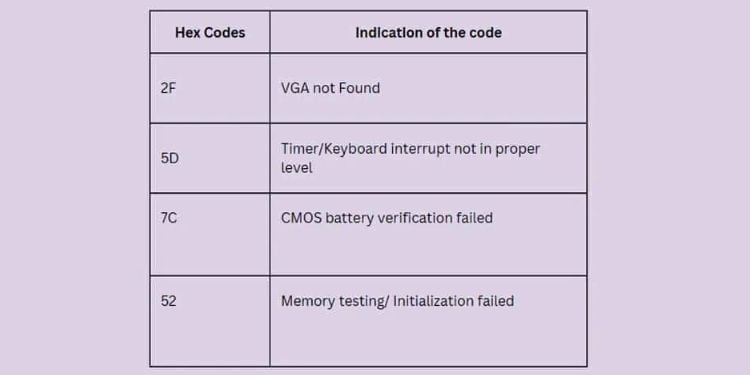
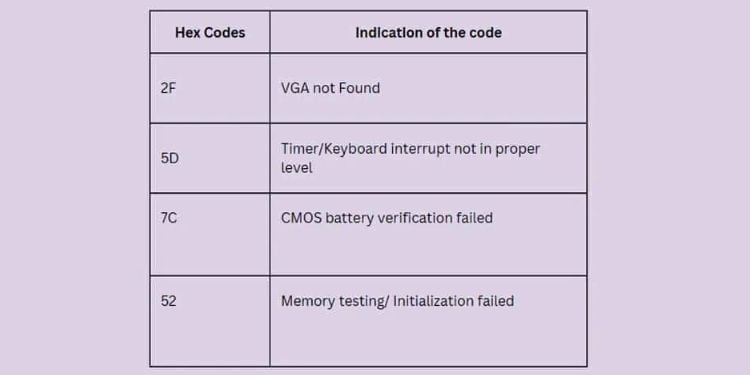 常見的十六進制診斷代碼
常見的十六進制診斷代碼
使用其他設備識別問題
某些低端主板可能沒有任何選項來檢查與 POST 相關的問題。在這種情況下,您可以將您的顯示設備連接到另一個輸入源以了解問題所在。
例如,如果您在 PC 上使用 Scepter 顯示器,將其連接到筆記本電腦。如果仍然沒有信號,則說明顯示設備有故障。但是,如果顯示器從您的筆記本電腦收到信號,您現在就知道以前的輸入源有問題。
此外,您可以連接另一個顯示設備(如果有)檢查Sceptre顯示器是否有故障。即使該設備沒有收到信號,您現在也知道問題肯定出在輸入源上。
調整刷新率
不支持的刷新率也可能導致“無信號”或“信號超出範圍”錯誤。通常,當輸入源以與顯示器不兼容的較高刷新率發送信號時,就會發生這種情況。
Sceptre 建議首先將計算機連接到 CRT 顯示器以更改刷新率速度。這是因為 CRT 顯示器會嘗試準確顯示 GPU 發送的內容,而不是像現代顯示設備那樣調整到等效刷新率。因此,即使存在不兼容性,它也應該顯示沒有任何錯誤的顯示。
如果您沒有 CRT 屏幕,您可以使用與輸入源刷新率兼容的任何其他顯示器。您也可以使用電視 。
如果您沒有其他顯示設備,請嘗試以安全模式啟動計算機。這應該僅使用必要的驅動程序啟動電腦,因此不會因刷新率不受支持而出現任何衝突。
一旦您能夠訪問 Windows,請打開設置應用從開始菜單。導航至系統> 顯示。向下滾動並選擇高級顯示。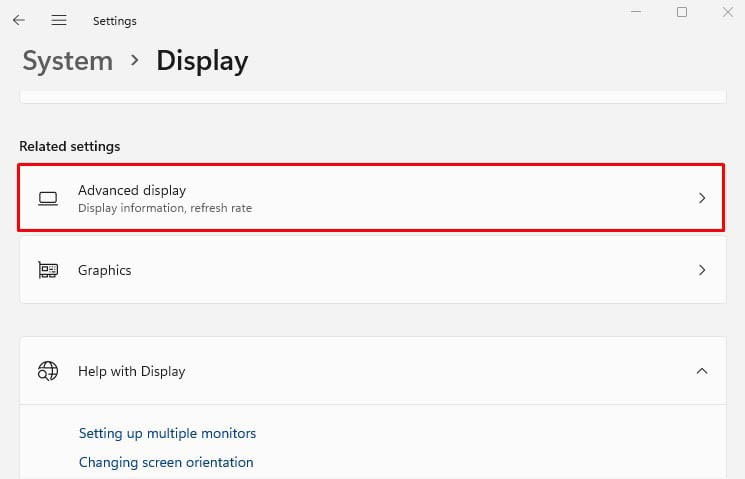 現在,將選擇刷新字段設置為您的 Scepter 顯示器支持的字段。
現在,將選擇刷新字段設置為您的 Scepter 顯示器支持的字段。

更新或重新安裝顯示器和顯卡驅動程序
過時和損壞的驅動程序可能會導致輸入源與您的設備之間出現通信問題顯示設備。除此之外,它甚至可能會導致配置的顯示設置出現問題。
與之前一樣,使用正常工作的顯示設備或進入安全模式來更新顯示器和顯卡驅動程序。能夠訪問 Windows 屏幕後,請按照以下說明操作:
按 Windows + R 打開“運行”並執行 devmgmt.exe 以啟動設備管理器。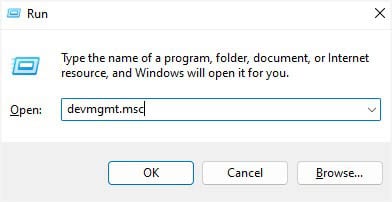
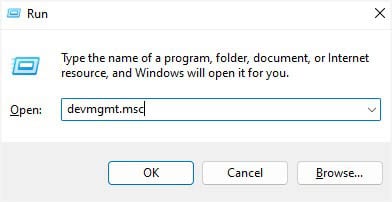 轉到右側的顯示適配器-單擊您的顯卡驅動程序,然後選擇更新驅動程序。
轉到右側的顯示適配器-單擊您的顯卡驅動程序,然後選擇更新驅動程序。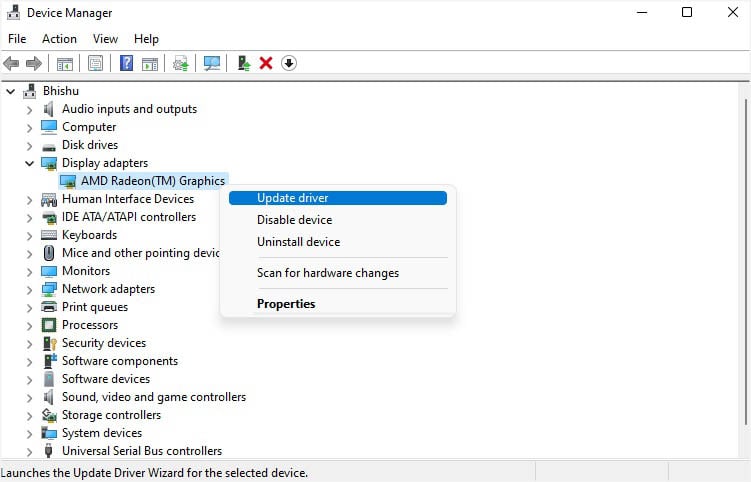
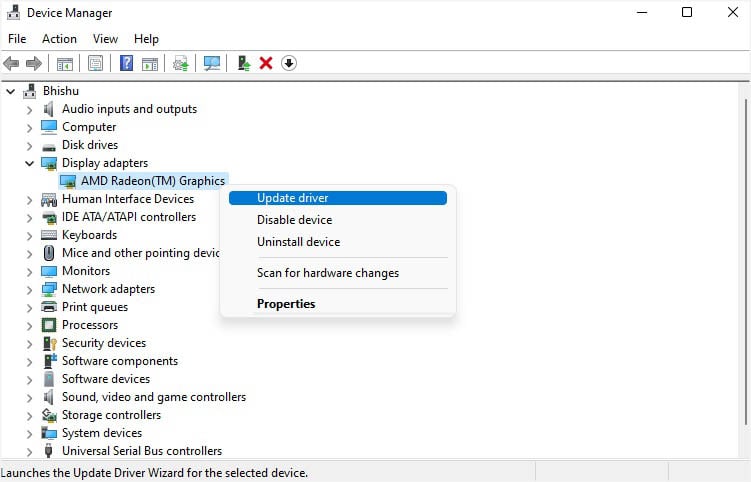 選擇自動搜索驅動程序並等待顯示適配器更新。
選擇自動搜索驅動程序並等待顯示適配器更新。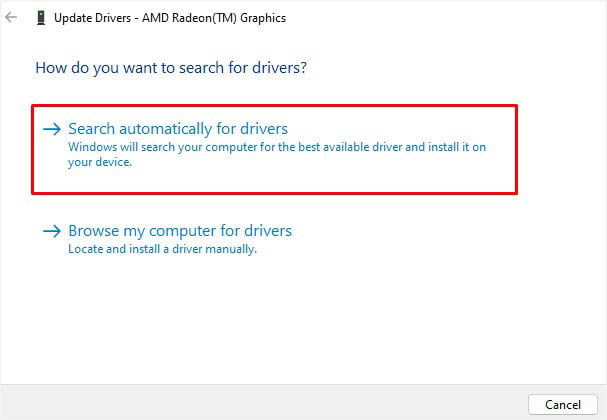
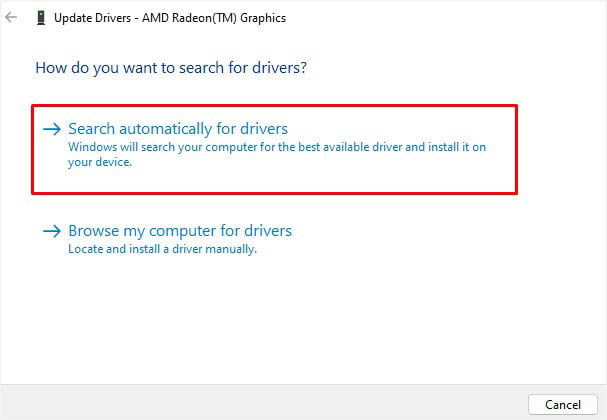 如果沒有幫助,請選擇搜索更新的驅動程序關於 Windows 更新。
如果沒有幫助,請選擇搜索更新的驅動程序關於 Windows 更新。
 進入 Windows 更新窗口後,檢查是否有可用的最新更新下載並安裝。
進入 Windows 更新窗口後,檢查是否有可用的最新更新下載並安裝。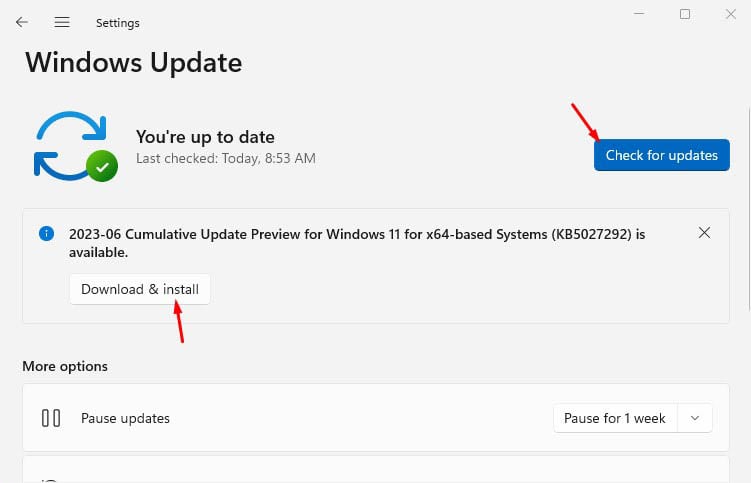
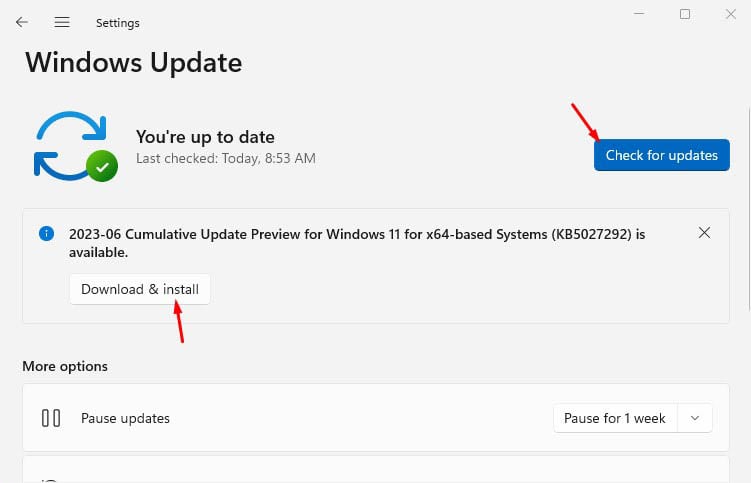 即使這不能解決無信號問題,請再次進入設備管理器窗口。這次,展開顯示器,右鍵單擊Sceptre 顯示器驅動程序,然後選擇更新驅動程序。
即使這不能解決無信號問題,請再次進入設備管理器窗口。這次,展開顯示器,右鍵單擊Sceptre 顯示器驅動程序,然後選擇更新驅動程序。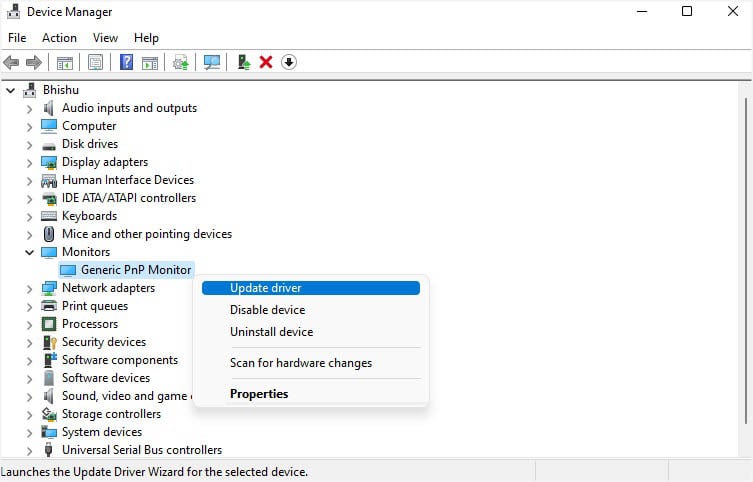
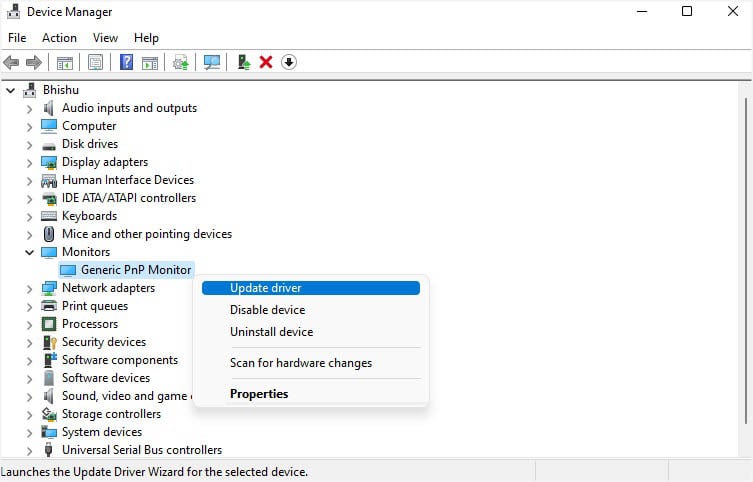 如果更新顯示器和顯卡驅動程序都沒有解決問題,這次選擇卸載設備
如果更新顯示器和顯卡驅動程序都沒有解決問題,這次選擇卸載設備 
 在確認彈出窗口中,點擊 卸載按鈕並重新啟動計算機。這應該安裝必要的驅動程序並修復可能導致無信號問題的損壞。
在確認彈出窗口中,點擊 卸載按鈕並重新啟動計算機。這應該安裝必要的驅動程序並修復可能導致無信號問題的損壞。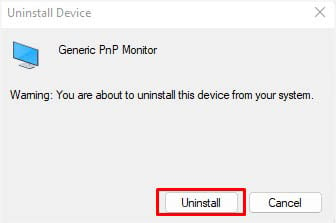
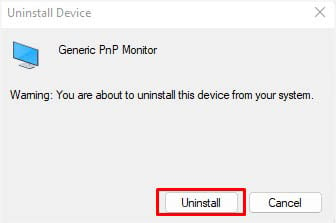
從設備管理器手動更新驅動程序可能並不總是有幫助。因此,最好安裝製造商提供的最新版本。以下是如何手動更新顯卡驅動程序的簡單演示:
首先,導航至製造商的官方網站。由於我要在 PC 上安裝 AMD 顯卡,因此我將導航至 AMD 驅動程序和支持頁面。您可以手動選擇驅動程序,也可以直接選擇下載 Windows 驅動程序。這應該會自動檢測您的電腦所需的驅動程序。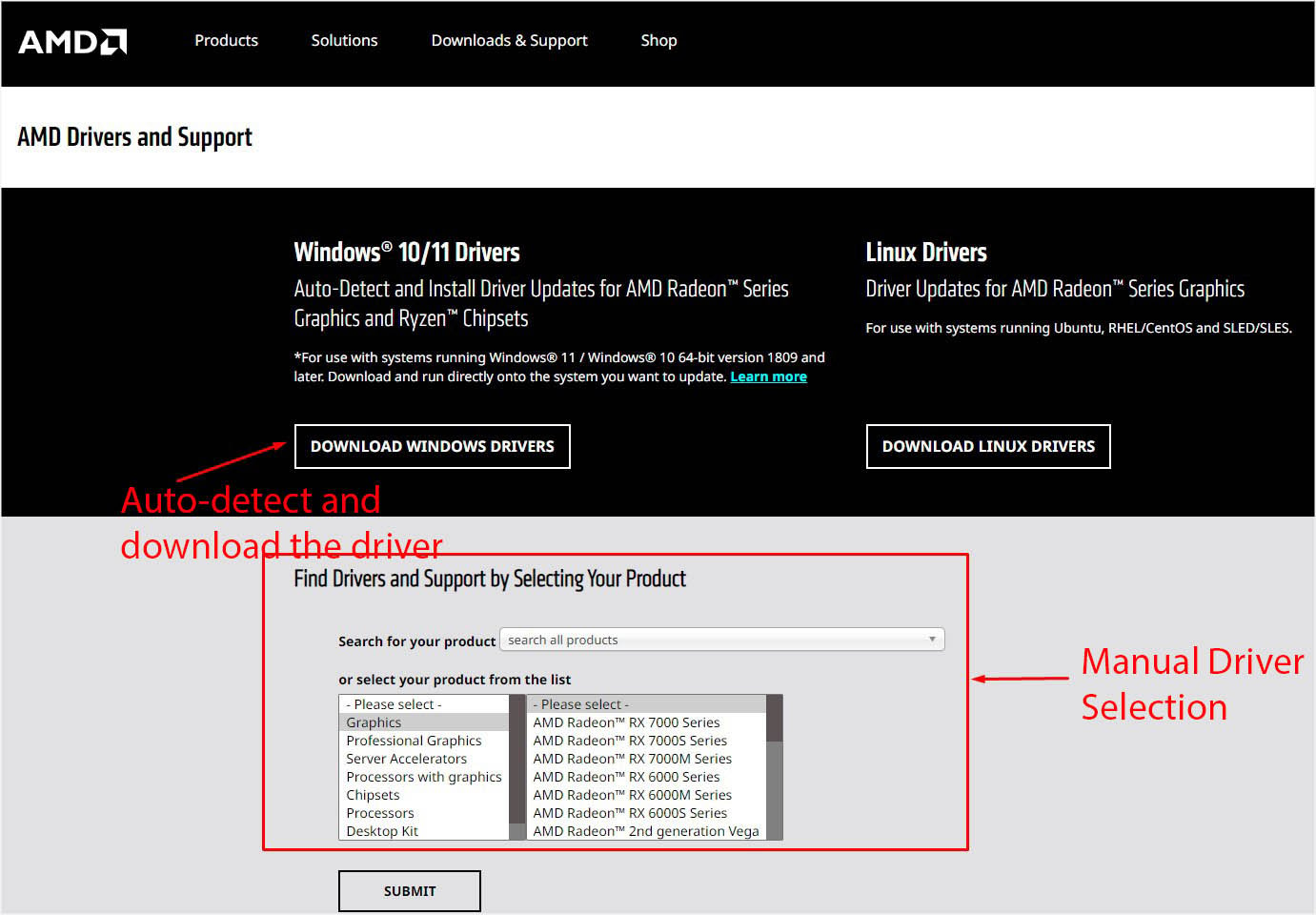
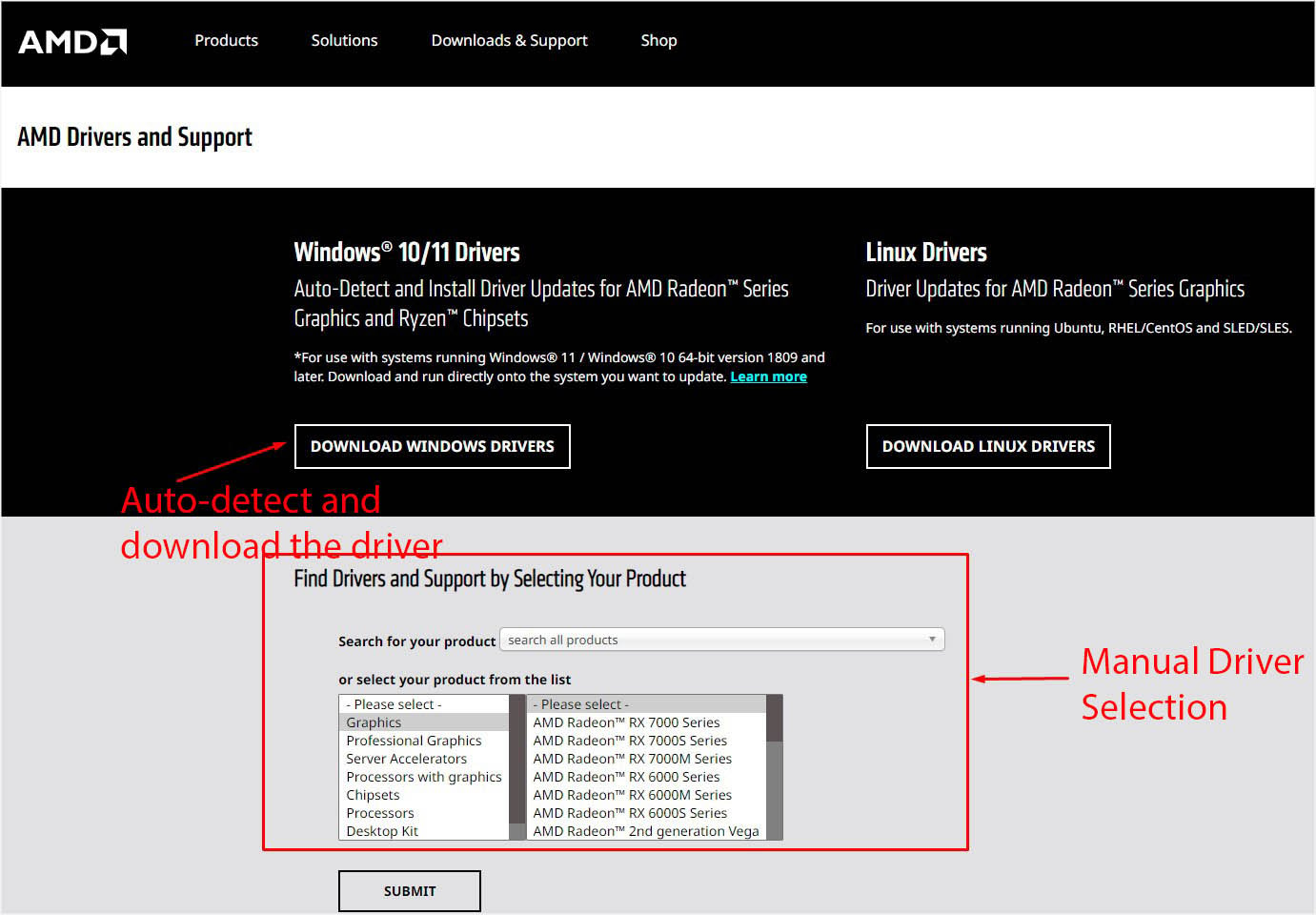 下載完成後,運行安裝文件開始顯卡驅動程序更新。按照屏幕上的說明操作,這應該可以解決無信號問題。
下載完成後,運行安裝文件開始顯卡驅動程序更新。按照屏幕上的說明操作,這應該可以解決無信號問題。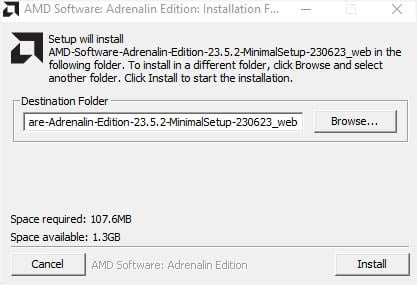
重置您的 Scepter 顯示器
有時,配置錯誤或損壞的設置(電源、背光、亮度和顏色)可能會導致屏幕變暗 (有時,甚至黑屏)。這可能會讓您認為 Sceptre 監視器沒有獲取視頻信號。要解決此問題,您可以訪問 OSD 菜單以重置為出廠默認設置。
首先,確保顯示器正在接收視頻信號。如果您當前的輸入源遇到問題,請將其連接到另一輸入源。導航至顯示器背面並按其 OSD 按鈕。在屏幕上看到 OSD 菜單後,使用向上/向下按鈕進入系統。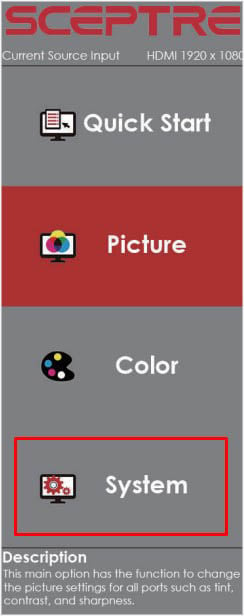
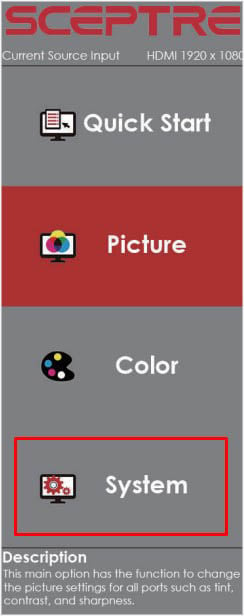 接下來,單擊重置,這將使顯示器恢復為出廠設置。
接下來,單擊重置,這將使顯示器恢復為出廠設置。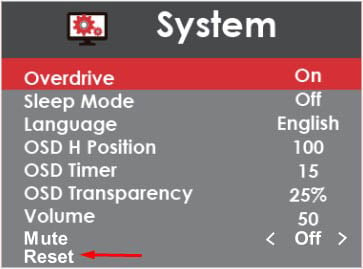
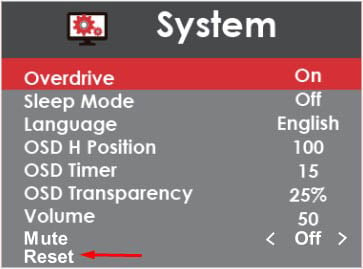 您可以連接您的 Sceptre 顯示器 現在檢查無信號問題是否仍然存在。
您可以連接您的 Sceptre 顯示器 現在檢查無信號問題是否仍然存在。
重新安裝或重新安裝硬件組件
在測試硬件故障和不兼容性之前,我建議重新安裝/重新安裝有故障的組件。如前所述,檢查 POST LED 或聽到蜂鳴聲代碼以查找導致無信號問題的原因。但如果您的主板不支持此功能,則需要重新安裝它們。
重要:如果您在使用後遇到無信號/顯示問題新的電腦版本,可能是由於不兼容造成的。在這種情況下,我建議檢查您的主板手冊,以確認您使用的是兼容的組件。您甚至可以使用在線零件選擇工具(我使用 PCPartPicker 並推薦相同的工具)。
首先,按住電源按鈕至少 5 秒鐘強制關閉您的電腦。再次按住電源按鈕 10 秒鐘,給電容器放電。現在,在修理內部組件之前,請戴上防靜電腕帶接地。這是一篇詳細的文章,應該可以幫助您。
 鬆開擰緊螺絲並打開電腦機箱。
鬆開擰緊螺絲並打開電腦機箱。
 首先,導航到每個 RAM 插槽並滑動鎖以將棍子固定到位。
首先,導航到每個 RAM 插槽並滑動鎖以將棍子固定到位。
 然後,小心地從各自的插槽中拉出每根棍子。
然後,小心地從各自的插槽中拉出每根棍子。
 現在,使用軟毛刷清潔插槽,以確保沒有灰塵積聚,從而防止棍子正確安裝已入座。
現在,使用軟毛刷清潔插槽,以確保沒有灰塵積聚,從而防止棍子正確安裝已入座。
 另外,使用 乾淨的超細纖維布擦拭每根棍子。在此過程中,您甚至可以使用鉛筆橡皮擦短劃來清潔金色觸點。
另外,使用 乾淨的超細纖維布擦拭每根棍子。在此過程中,您甚至可以使用鉛筆橡皮擦短劃來清潔金色觸點。
 接下來,將 DRAM 棒重新安裝回各自的插槽。您甚至可以參考用戶手冊來了解正確的插槽。這可能是第一個和第三個或第二個和第四個(通常是替代插槽)。合上外殼並啟動電腦以檢查問題是否仍然存在。如果您遇到同樣的問題,請嘗試依次卸下每個 RAM 棒,以了解是否只有其中一個出現故障。就我個人而言,當我的 Sceptre 顯示器上 DRAM LED 顯示紅燈且“無信號”時,我能夠解決此問題。這確實是 RAM 故障,我必須更換它。如果重新安裝 RAM 沒有幫助,或者您看到 VGA 指示燈亮起紅燈,請導航到您的顯卡並確保電源線已牢固連接。
接下來,將 DRAM 棒重新安裝回各自的插槽。您甚至可以參考用戶手冊來了解正確的插槽。這可能是第一個和第三個或第二個和第四個(通常是替代插槽)。合上外殼並啟動電腦以檢查問題是否仍然存在。如果您遇到同樣的問題,請嘗試依次卸下每個 RAM 棒,以了解是否只有其中一個出現故障。就我個人而言,當我的 Sceptre 顯示器上 DRAM LED 顯示紅燈且“無信號”時,我能夠解決此問題。這確實是 RAM 故障,我必須更換它。如果重新安裝 RAM 沒有幫助,或者您看到 VGA 指示燈亮起紅燈,請導航到您的顯卡並確保電源線已牢固連接。 
 如果您擁有模塊化 PSU,我建議您也檢查其 VGA 端口的連接。
如果您擁有模塊化 PSU,我建議您也檢查其 VGA 端口的連接。
 啟動您的電腦並測試顯示器,看看這是否有幫助。如果仍然不起作用,您需要重新安裝顯卡並重新牢固插入電源線。始終建議使用第一個 PCIe 插槽。
啟動您的電腦並測試顯示器,看看這是否有幫助。如果仍然不起作用,您需要重新安裝顯卡並重新牢固插入電源線。始終建議使用第一個 PCIe 插槽。
 即使重新安裝並不能解決您的問題,我建議從 BIOS 設置中啟用集成顯卡。如果您的 Sceptre 顯示器收到信號,則可能意味著您的專用顯卡出現故障。如果您沒有遇到 RAM 或顯卡問題,則也可能是存儲驅動器造成的(由引導指示燈指示)。因此,我建議確保 SATA 電纜連接正確。但如果您有NVMe SSD,請確保其正確就位並擰緊螺釘。如果需要,請重新安裝。
即使重新安裝並不能解決您的問題,我建議從 BIOS 設置中啟用集成顯卡。如果您的 Sceptre 顯示器收到信號,則可能意味著您的專用顯卡出現故障。如果您沒有遇到 RAM 或顯卡問題,則也可能是存儲驅動器造成的(由引導指示燈指示)。因此,我建議確保 SATA 電纜連接正確。但如果您有NVMe SSD,請確保其正確就位並擰緊螺釘。如果需要,請重新安裝。
 如果這些都沒有幫助或者您看到 CPU 指示燈亮起紅燈,則需要重新安裝 CPU。我們有專門的文章介紹如何在 AMD 或 Intel 主板上執行此操作。
如果這些都沒有幫助或者您看到 CPU 指示燈亮起紅燈,則需要重新安裝 CPU。我們有專門的文章介紹如何在 AMD 或 Intel 主板上執行此操作。

其他提示:如果 BOOT LED 仍然呈紅色,也可能意味著您的存儲驅動器中沒有操作系統或無法啟動認識它。如果您最近對操作系統進行了更改或更新,請嘗試執行系統還原。即使這沒有幫助,我建議重新安裝 Windows。
重置並更新 BIOS
如果您認為自己使用的是兼容組件,但仍然收到“無信號”或黑色提示Scepter 顯示器上的屏幕,這可能是由於 BIOS 過時造成的。
這種情況通常發生在需要更新到最新或兼容版本的新組件上。這可能是因為您的 BIOS 無法與新安裝的組件良好通信。
但是在更改 BIOS 之前,請確保創建當前設置的備份。然後,嘗試重置設置以查看損壞的配置是否是罪魁禍首。雖然每個主板的步驟有所不同,但這裡有一個關於 MSI 的快速演示,應該可以讓您有一個總體概念。
注意:如果您由於以下原因無法啟動進入 BIOS沒有信號問題,您需要使用兼容的顯示器。
重新啟動電腦並使用 Del 鍵進入 BIOS 界面。 This might be different from yours. Refer online to get the dedicated BIOS key. Then, go to Settings > Save & Exit.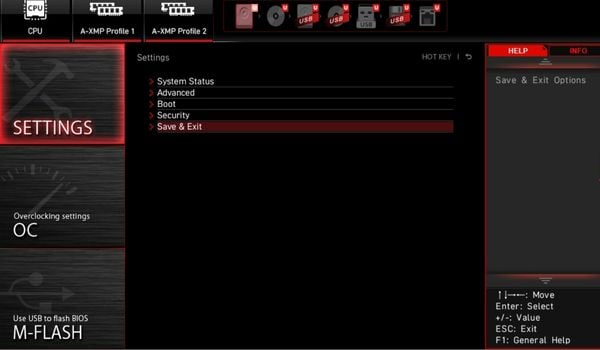
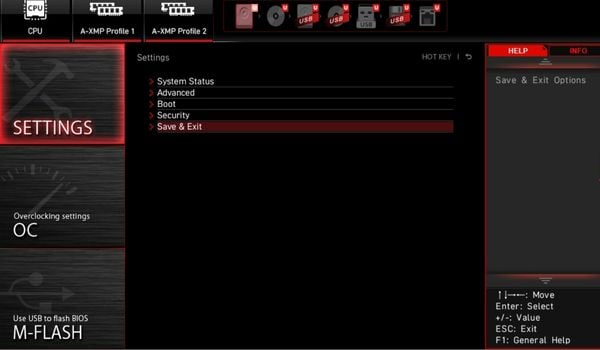 Find Restore Defaults or a similar option and click on it.
Find Restore Defaults or a similar option and click on it.
 In the confirmation dialogue box, press Yes to confirm loading the optimized defaults.
In the confirmation dialogue box, press Yes to confirm loading the optimized defaults.
 Finally, save the changes and reboot your PC. If you have used another display device, switch back to your Sceptre monitor and check if this solves the problem.
Finally, save the changes and reboot your PC. If you have used another display device, switch back to your Sceptre monitor and check if this solves the problem.
In case resetting the BIOS didn’t help, here are the required steps to help you update the BIOS:
Use a working PC and monitor to download the latest BIOS version based on your model.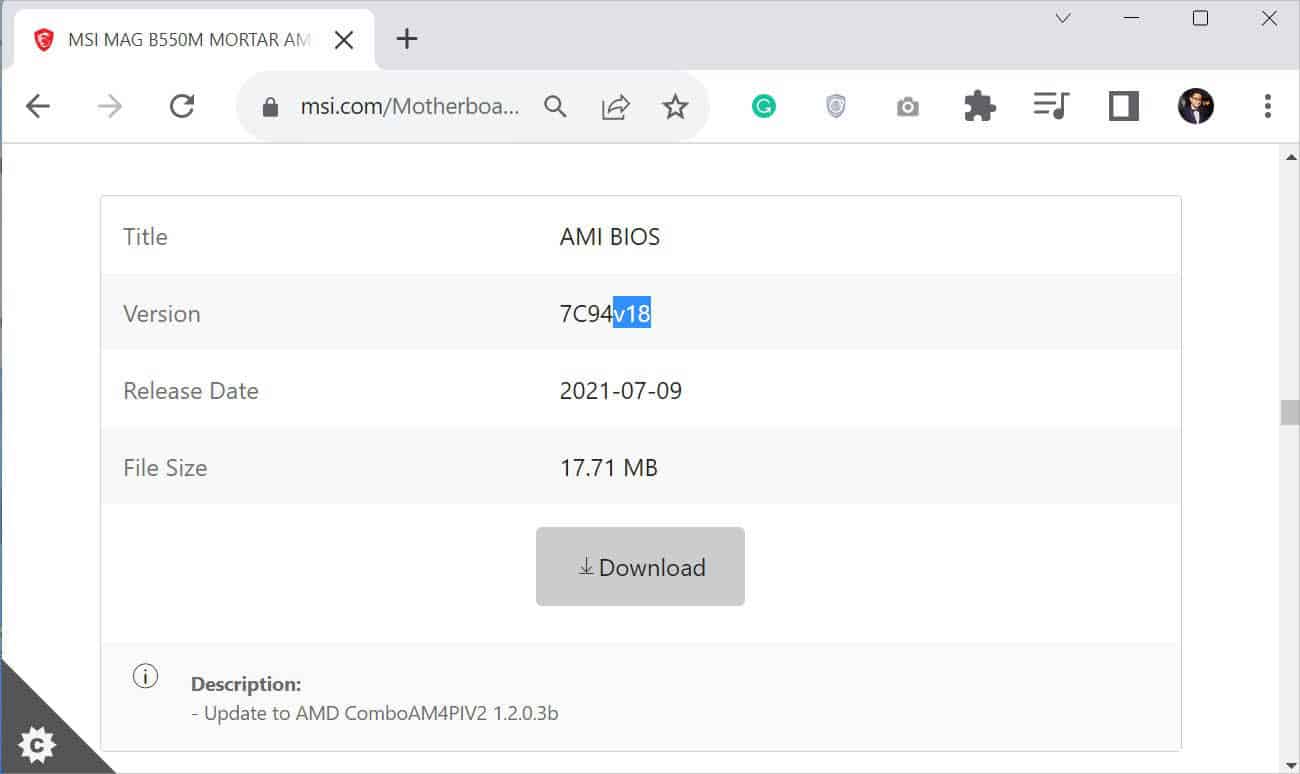
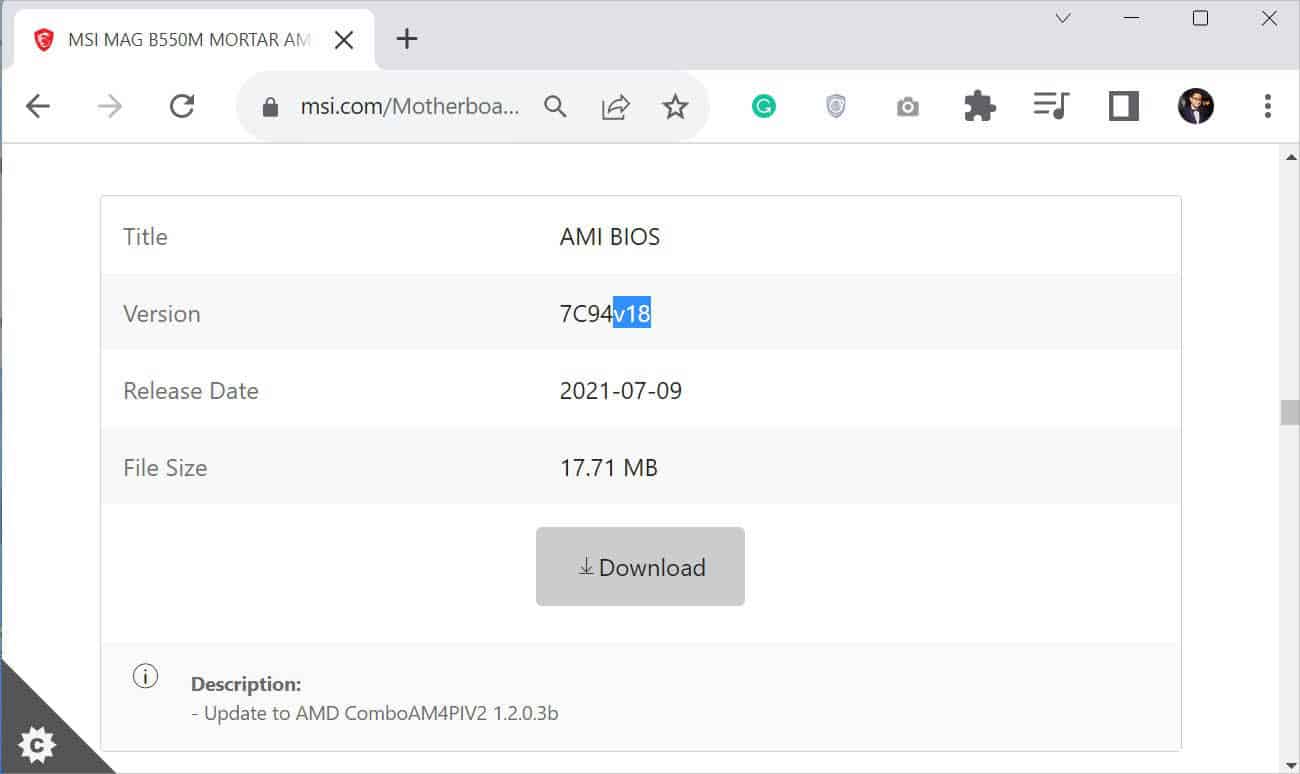 Next, transfer the file to a FAT 32-formatted USB flash drive.
Next, transfer the file to a FAT 32-formatted USB flash drive.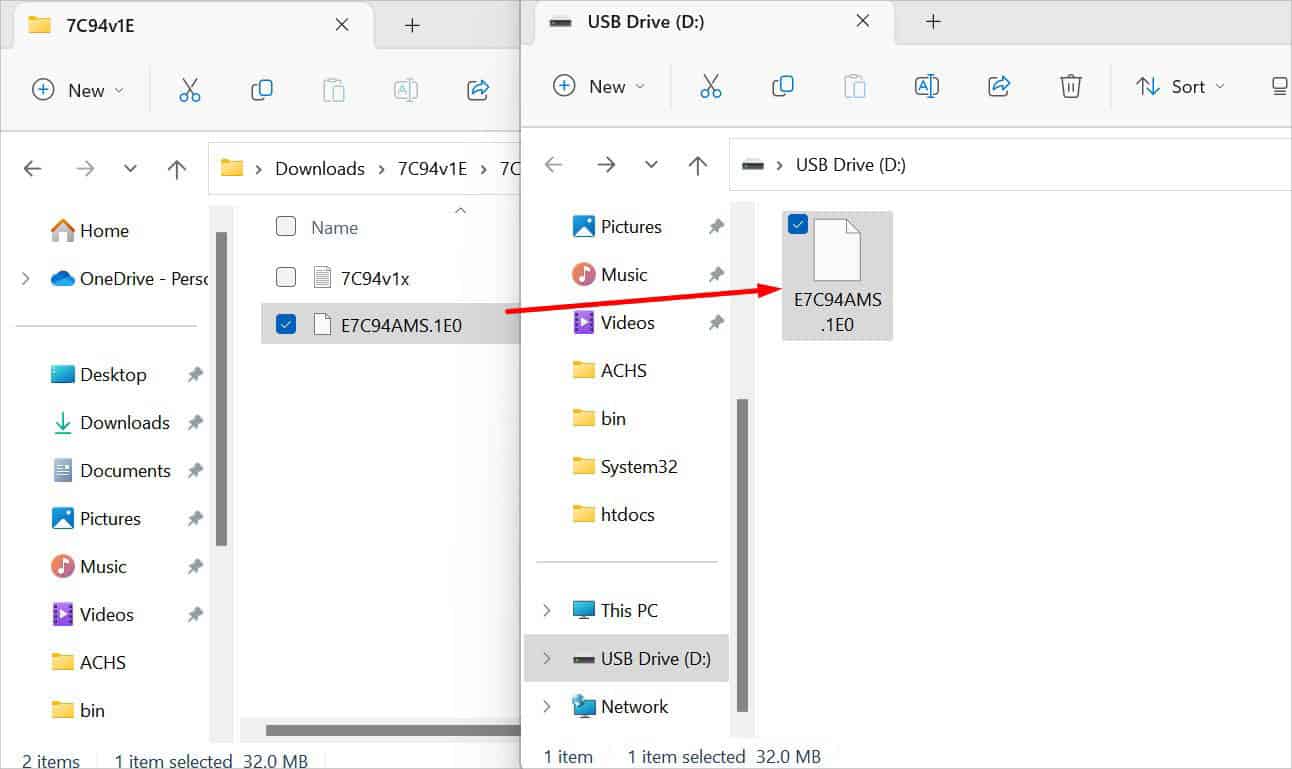
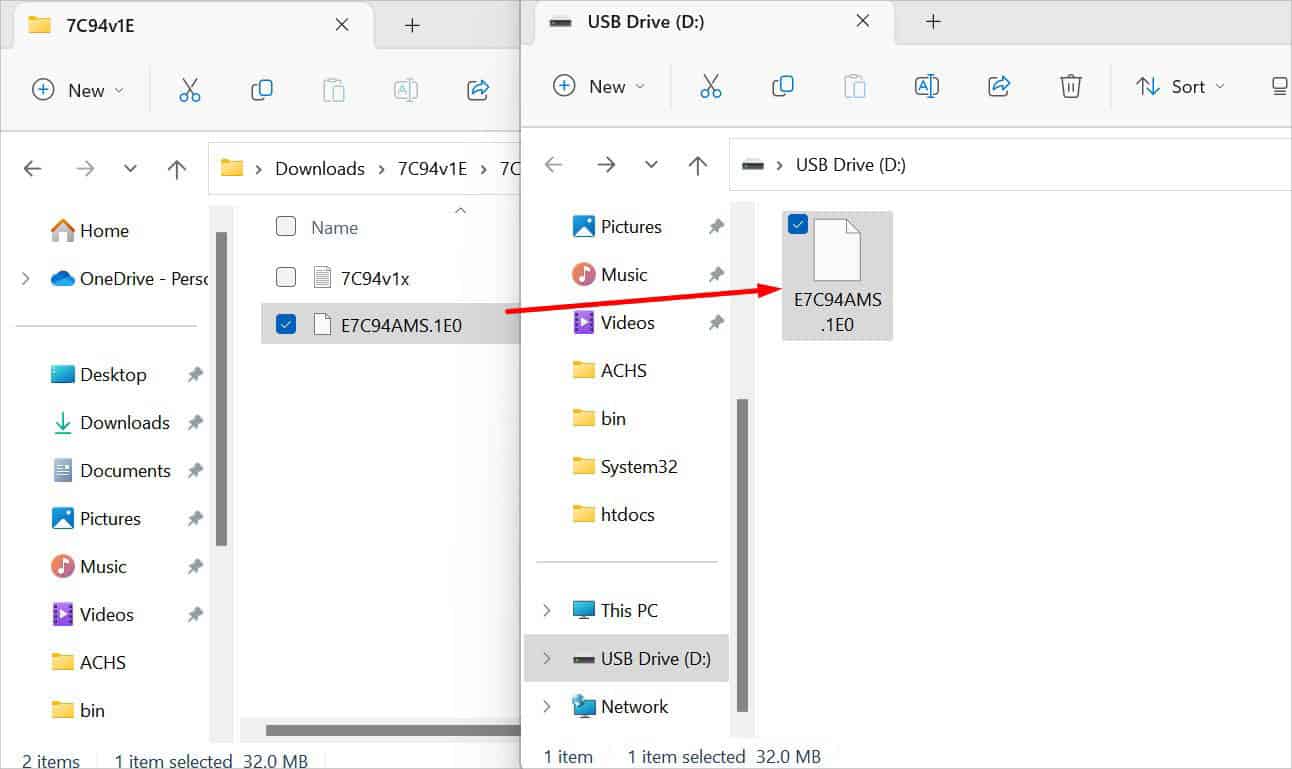 Then, get to the BIOS on your troublesome PC and insert the flash drive containing the BIOS file. Navigate to M-Flash or a similar feature (different for every motherboard).
Then, get to the BIOS on your troublesome PC and insert the flash drive containing the BIOS file. Navigate to M-Flash or a similar feature (different for every motherboard).
 Pick the file and start the update. This should be completed within 5 to 10 minutes, or even faster. But when you’re at it, make sure you do not encounter any power interruptions.
Pick the file and start the update. This should be completed within 5 to 10 minutes, or even faster. But when you’re at it, make sure you do not encounter any power interruptions.
 Once the BIOS is updated to its latest version, reboot the PC, connect your Sceptre monitor (if needed), and check if the no signal problem is solved.
Once the BIOS is updated to its latest version, reboot the PC, connect your Sceptre monitor (if needed), and check if the no signal problem is solved.
Repair Monitor or Other Hardware Parts
In case the Sceptre monitor is not getting the signal even after trying out every possible solution in this guide, it’s probably a hardware failure. The issue could be with your monitor or even the internal components, which you should have figured out by now.
Since repairing hardware parts can be risky and might void the warranty, I would rather recommend contacting the nearest service center (if it’s a fault with the PC components). But if there’s an issue with the Sceptre monitor, approach them via their official contact page.
In case you have a warranty available, you can even claim it online. Here’s their Warranty Claim Request form, where you can enter the valid reason why you’re trying to return the monitor.