要在 Windows 11 上重置 Microsoft 帳戶密碼,請依次點擊“登錄選項”、“Microsoft 帳戶密碼”和“我忘記了密碼”驗證您的帳戶通過電子郵件代碼或身份驗證器應用程序,並更改帳戶密碼。要在 Windows 11 上重置本地帳戶密碼,請單擊“重置密碼”,確認三個安全問題,然後更新帳戶密碼。
在 Windows 11 上,如果您忘記了帳戶密碼,您不必像以前那樣擔心,因為系統提供了一個簡單的選項來重置密碼,無論帳戶類型如何,包括本地帳戶或 Microsoft帳戶。
在本指南中,您將了解重置 Windows 11 帳戶密碼的步驟,無論您使用的是 Microsoft 帳戶還是沒有重置盤的傳統本地帳戶。這些說明還適用於更改標准或管理員帳戶的密碼。
在 Windows 11 上重置 Microsoft 帳戶密碼
要在 Windows 11 上重置 Microsoft 帳戶的密碼,請使用這些步驟:
在 Windows 11 上打開登錄屏幕。
@media 僅屏幕 and (min-width: 0px) and (min-height: 0px) { div[id^=”bsa-zone_1659356505923-0_123456″] { min-width: 300px;最小高度:250px; } } @media 僅屏幕和 (min-width: 640px) 和 (min-height: 0px) { div[id^=”bsa-zone_1659356505923-0_123456″] { min-width: 300px;最小高度:250px; } }
單擊“登錄選項”(如果適用)。
單擊“Microsoft 帳戶密碼”按鈕。
p>
點擊“我忘記了密碼”選項。
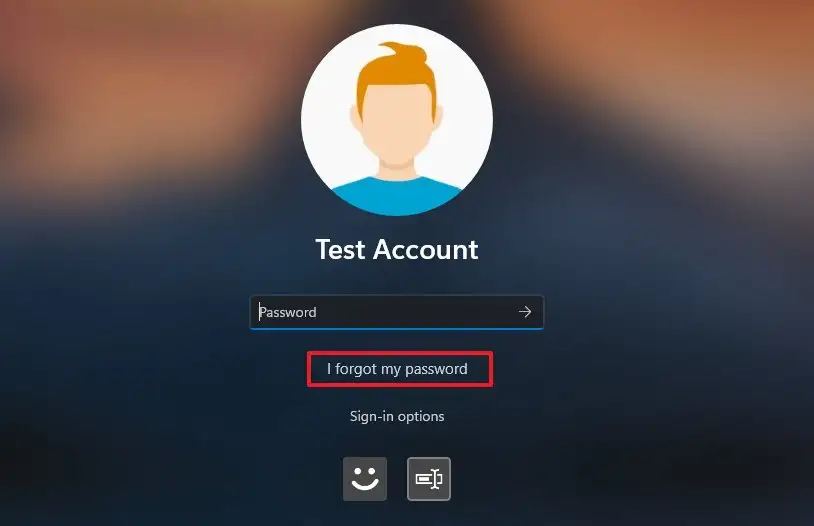
選擇驗證選項,包括輔助電子郵件或身份驗證器應用。
點擊獲取代碼按鈕(如果您選擇了電子郵件選項)。
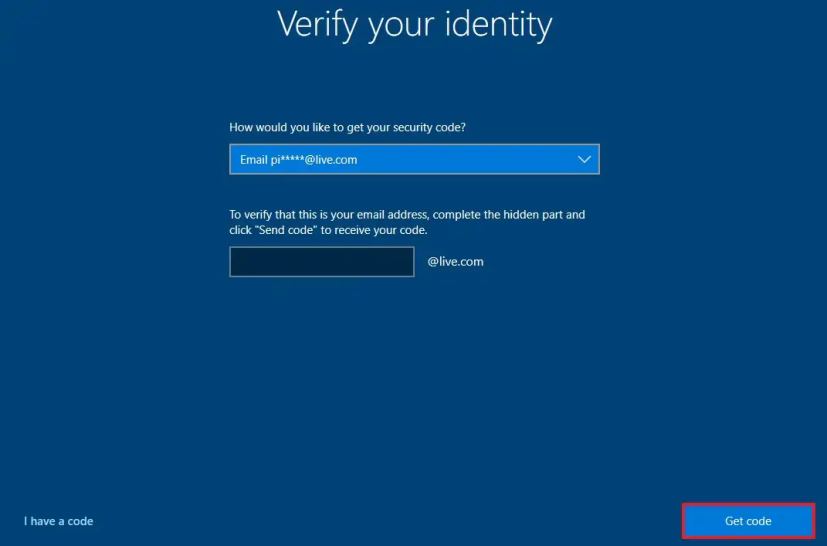
確認您在輔助郵箱帳戶中收到的代碼。
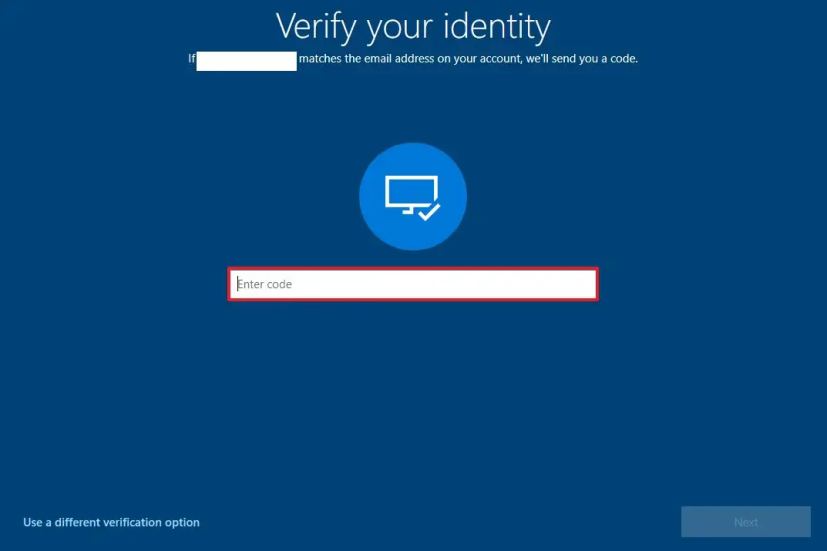
點擊下一步按鈕。
創建新密碼。
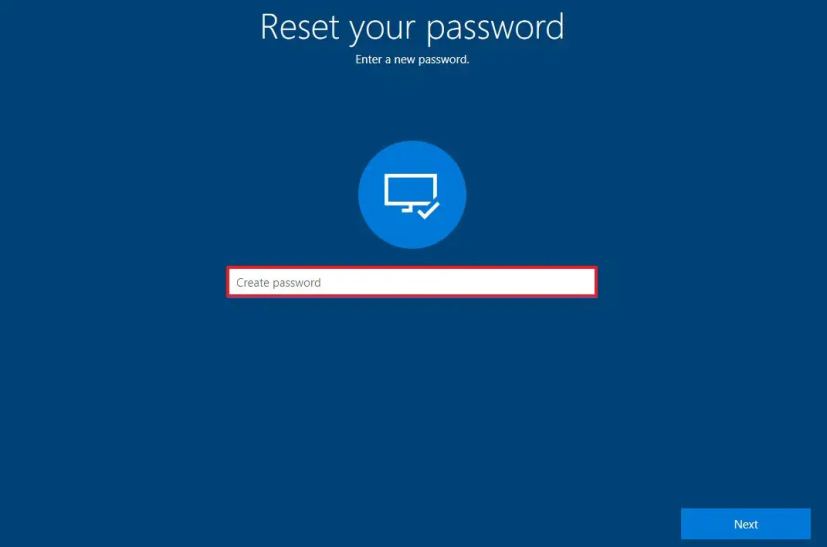
單擊下一步 按鈕。
點擊完成按鈕。
完成這些步驟後,您將重新獲得對帳戶的訪問權限,但會更改密碼還將更改您用於使用同一 Microsoft 帳戶在線檢查電子郵件的密碼。
或者,您可以使用 Microsoft 帳戶恢復過程。
在 Windows 11 上重置本地帳戶密碼
Windows 11 繼承了 Windows 10 的恢復機制,可讓您重置您的本地帳戶密碼,而無需尋求解決方法,其工作原理與 Microsoft 帳戶恢復過程非常相似。
如果您仍然可以訪問您的帳戶,則應使用安全問題更新您的本地帳戶,這樣您就可以在被鎖定後重新獲得對帳戶的訪問權限。
如果您的帳戶已被鎖定並且沒有添加安全問題,則可以使用此高級解決方法來重置您的密碼。
要在 Windows 11 上重置本地帳戶密碼,請使用以下步驟:
打開登錄屏幕。
點擊“登錄選項”(如果適用)。
在登錄屏幕中輸入錯誤的密碼,然後點擊確定按鈕。
點擊“重置密碼”選項。
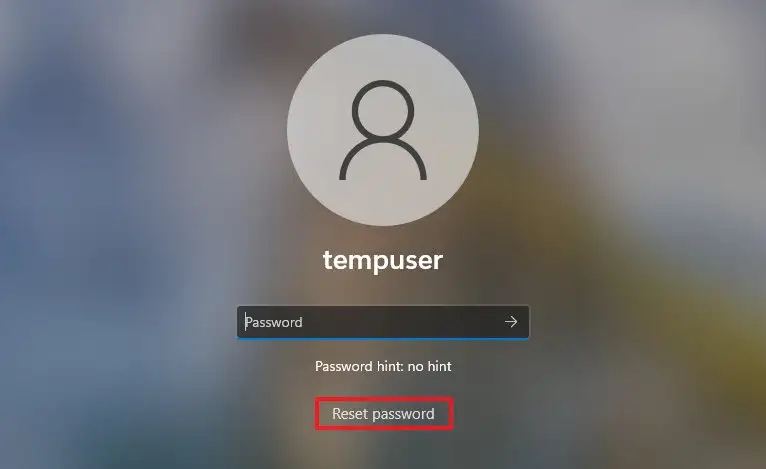
確認三項安全問題。
重置您的 Windows 11 帳戶密碼,然後按 Enter 完成該過程。
完成這些步驟後,密碼將被更新,帳戶將打開,接下來,您將需要使用新密碼來訪問您的帳戶。
@media only 屏幕和 (最小寬度:0px)和(最小高度:0px){ div[id^=”bsa-zone_1659356403005-2_123456″] { 最小寬度:300px;最小高度:250px; } } @media 僅屏幕和 (min-width: 640px) 和 (min-height: 0px) { div[id^=”bsa-zone_1659356403005-2_123456″] { min-width: 300px;最小高度:250px; } }


