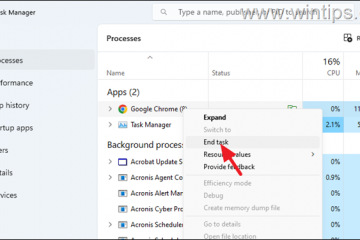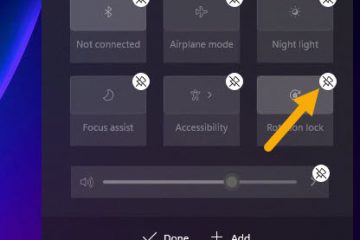想要將 outlook 視圖重置為其默認視圖佈局?這很容易做到。按照以下步驟操作。
Outlook 是一種廣泛使用的電子郵件客戶端,它提供了適合普通用戶、高級用戶和組織用戶的大量功能。 Outlook 的最佳功能之一是能夠更改視圖以滿足您的要求。例如,您可能想要添加額外的列、根據過濾器隱藏郵件、對郵件進行分組等。無論您需要什麼,Outlook 都有一個選項,它可以讓您根據需要更改視圖。
更改後outlook 視圖,您可以非常快速輕鬆地將其重置為默認視圖。如果更改後的視圖不再滿足您的需要或充滿不必要的列和信息,這將特別有用。
讓我們開始吧.
將 outlook 視圖重置為默認值
按照以下步驟將 outlook 視圖恢復為其默認佈局:
打開 Outlook 應用程序。單擊頂部欄中的“查看“選項。單擊“重置視圖“按鈕。按“是“按鈕。Outlook 視圖恢復為默認值。
讓我們擴展上述步驟:
首先,啟動 Outlook 應用程序。如果它已固定到您的任務欄,請單擊它。否則,在“開始”菜單中搜索“Outlook”,然後單擊相應的結果。
Outlook 應用程序打開後,導航到頂部功能區菜單中的“查看”選項卡。您可以在該選項卡中自定義Outlook 的視圖和其他佈局選項。
在視圖選項卡下,單擊“當前視圖”部分中的“重置視圖”按鈕。
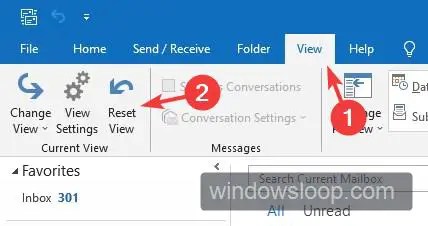
當提示您確認時,單擊/點擊“是”按鈕。

一旦您這樣做,Outlook 視圖就會重置為默認值。
如果您想手動自定義視圖,請單擊“當前視圖”部分下的“視圖設置”按鈕。接下來,檢查每個視圖設置並修改它以更改 Outlook 視圖。
ColumnsGroup BySortFilterOther SettingsConditional FormattingFormat Columns
一旦您根據需要更改視圖,如果您不喜歡它或它不喜歡它看起來像默認的 Outlook 視圖,您可以單擊“視圖設置”窗口底部的“重置當前視圖”按鈕。
如果您為不同的文件夾設置不同的視圖,則必須為每個文件夾單獨。即,打開文件夾,然後單擊“視圖”選項卡的“當前視圖”部分中的“重置視圖”按鈕。
相關 Outlook 操作指南:
就是這樣。將 Outlook 視圖重置為默認值就是這麼簡單。
我希望這個簡單易用的 Outlook 操作指南對您有所幫助。
如果您遇到困難或需要幫助,請發送電子郵件,我會盡力提供幫助。