截屏非常簡單,您只需在 Windows 中按 Windows + PrintScreen 鍵或在 macOS 中按 Command + Shift + 3。瞧,系統會將截圖保存在指定的文件夾中。雖然很簡單,但您在截屏時可能會遇到一些複雜情況。
如果您使用羅技鍵盤,情況也是如此。一些羅技鍵盤要么沒有專用的 PrintScreen 按鈕,要么有不同的 PrintScreen 按鈕圖標。有些甚至需要不同的按鈕配置來截屏。
除此之外,使用羅技鍵盤截屏時可能會遇到其他問題。下面我們討論瞭如何在羅技鍵盤上截屏以及截屏的一些替代方法。
如何在 Windows 中的羅技鍵盤上截屏?
在某些羅技鍵盤中, Windows 和 PrintScreen 鍵可能用不同的鍵圖標表示。因此,讓我們從定位 Windows 和 PrintScreen 鍵的專用按鈕開始。
定位 Windows 鍵
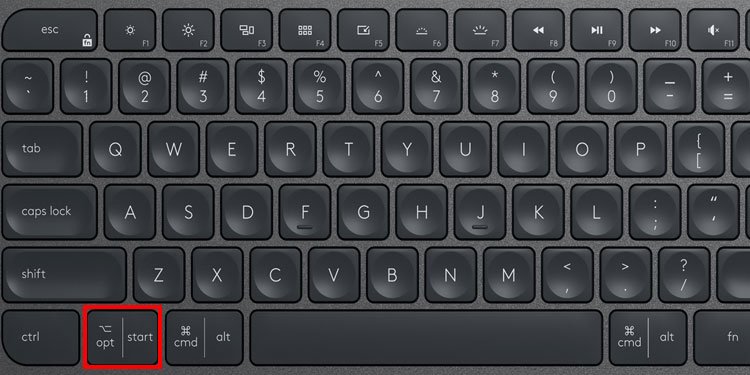
默認情況下,Windows 鍵有一個 Windows 圖標。但是,在某些羅技鍵盤中,Windows 鍵顯示為開始。此 Windows 或 Start 鍵通常位於鍵盤底部的 Space 鍵附近。
如果您使用同時支持 Windows 和 macOS 的鍵盤,您可以按左 Option 鍵作為Windows/開始鍵。
找到 Windows/Start 鍵後,您現在需要找到 Print Screen 鍵。
找到 PrintScreen 鍵


根據羅技鍵盤的不同,打印屏幕鍵可以在鍵盤上的任何位置。如果您使用的是全尺寸或 TenKeyLess Logitech 鍵盤,您通常可以在鍵盤的右上角找到“打印屏幕”按鈕。它通常由 PrintScreen、PrtSc 或 PrtSc SysRq 等詞表示。
如果您找不到 Print Screen 鍵,請在鍵盤上搜索帶有相機圖標的鍵。在 Logitech 鍵盤中,帶有攝像頭圖標的鍵代表 PrintScreen 鍵。
帶有攝像頭圖標的鍵也可以位於 Logitech 鍵盤上的任何位置。但是,最常見的區域是 功能鍵、後退(退格)鍵、製表鍵或鍵盤右側周圍.
截圖
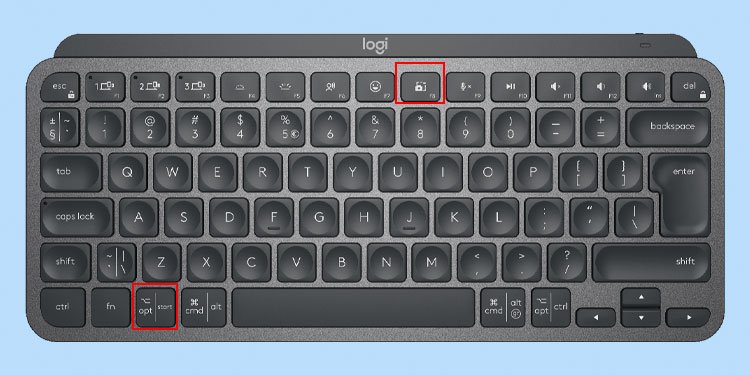
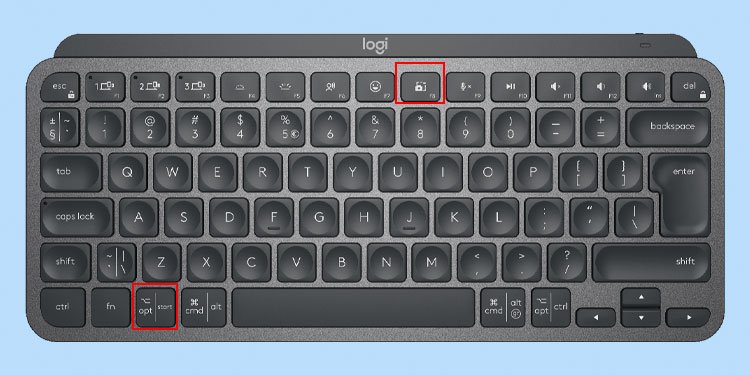 要截屏,同時按下 Windows/Start 鍵和 PrintScreen 鍵。如果 Print Screen 不是單獨的鍵,而是與另一個鍵(例如功能鍵)組合在一起,則您還需要按 FN 鍵。
要截屏,同時按下 Windows/Start 鍵和 PrintScreen 鍵。如果 Print Screen 不是單獨的鍵,而是與另一個鍵(例如功能鍵)組合在一起,則您還需要按 FN 鍵。
例如,如果 PrintScreen 圖標位於 F8 鍵上,則必須同時按 Fn + Windows/Start + F8。但是,在某些情況下,如果激活了 Fn 鎖定/媒體鍵,則只需 Windows/開始 + F8 即可。
默認情況下,Windows 會將屏幕截圖圖像保存在 C:\Users\*userprofile*\圖片\截圖。 *userprofile* 是您當前登錄的 Windows 帳戶。
如果使用 Windows + PrtScn 截屏不起作用,您可以使用羅技的 Companion 應用程序(Logitech G Hub) 分配一個快捷鍵來截屏。
使用 Logitech G Hub 截圖
Logitech G Hub 是大多數羅技鍵盤的官方配套應用程序.但是,並非所有羅技的鍵盤都支持羅技 G Hub。您可以參考互聯網查看 Logitech G Hub 支持的設備列表看看 G Hub 是否支持您的鍵盤。
下載羅技 G Hub 並 安裝應用程序。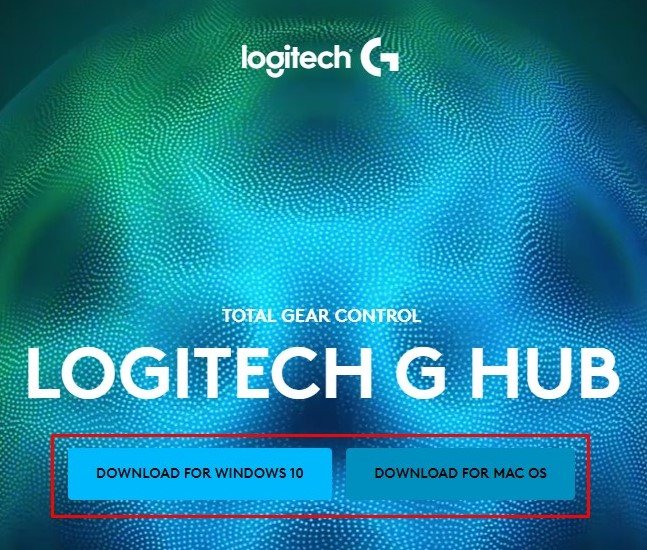
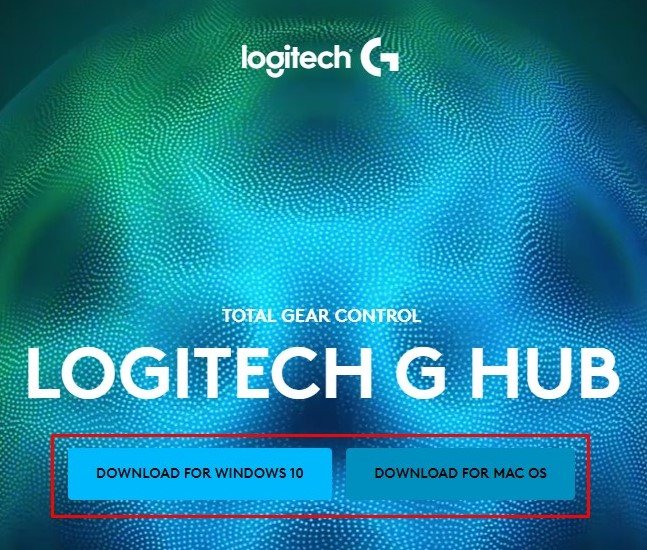 連接羅技鍵盤並運行羅技 G Hub。選擇您的鍵盤。
連接羅技鍵盤並運行羅技 G Hub。選擇您的鍵盤。
 轉到Assignment 標籤,由加號 (+) 圖標表示。點擊 Commands。在 Windows 下,搜索 Left Windows + Print Screen 快捷鍵。拖動此命令並將其放在屏幕右側鍵盤上任何可用按鈕的上方。現在,當您按下所選按鈕時,它會截取屏幕截圖。
轉到Assignment 標籤,由加號 (+) 圖標表示。點擊 Commands。在 Windows 下,搜索 Left Windows + Print Screen 快捷鍵。拖動此命令並將其放在屏幕右側鍵盤上任何可用按鈕的上方。現在,當您按下所選按鈕時,它會截取屏幕截圖。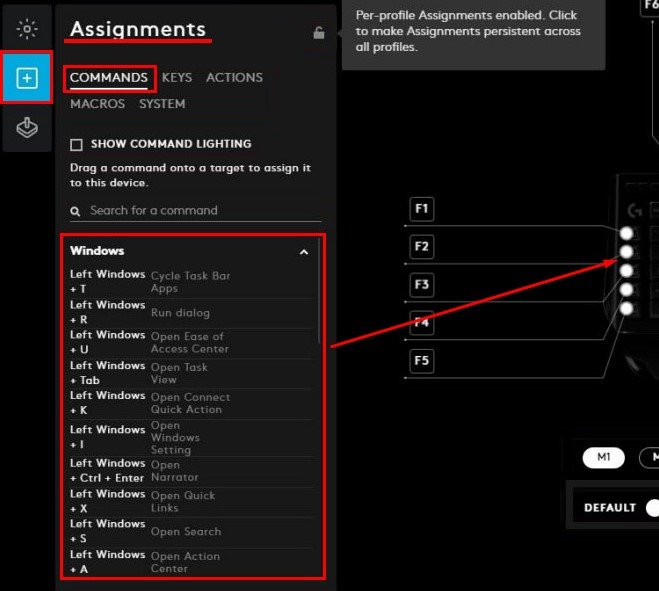
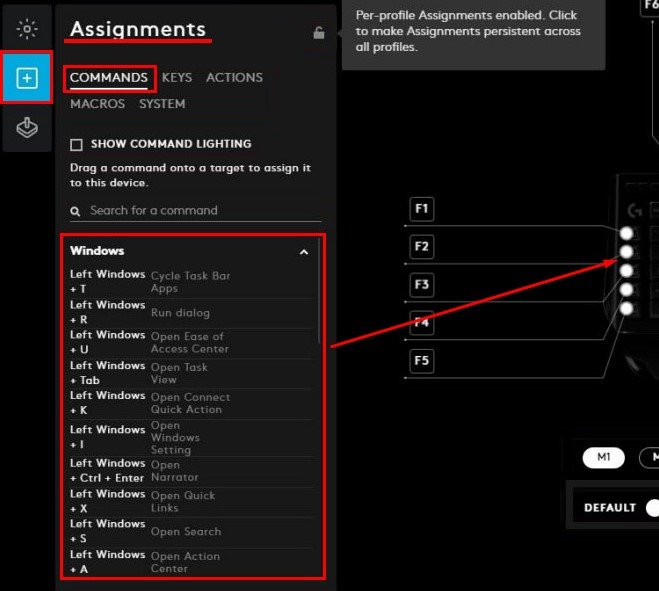 關閉應用程序並按下新的截圖按鈕進行截圖。
關閉應用程序並按下新的截圖按鈕進行截圖。
如何在 MacOS 中的羅技鍵盤上截屏?
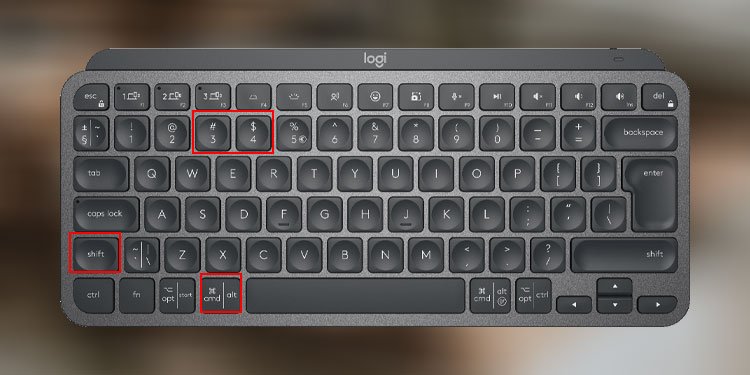
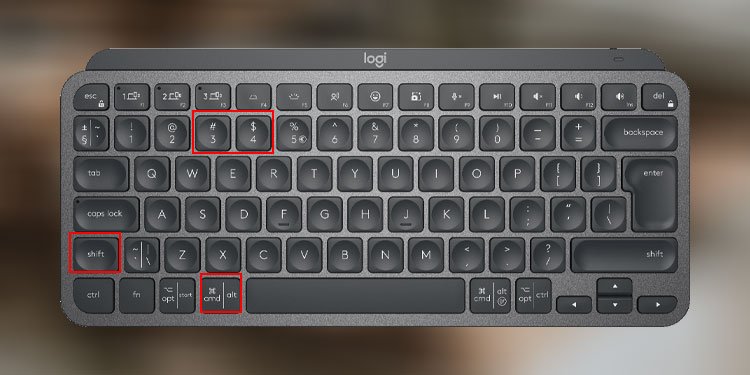
使用羅技鍵盤在 macOS 上截屏相對簡單,因為您不需要 Print Screen 鍵。按 Command + Shift + 3 拍攝整個屏幕的快照,按 Command + Shift + 4 拍攝專用區域的照片。
截圖的替代方法
有如果您無法在 Logitech 鍵盤上截屏,可以使用一些替代方法。讓我們看看其中的幾個。
截圖工具
Windows 有一個名為截圖工具的默認截圖應用程序。使用此工具,您可以拍攝整個屏幕或屏幕特定部分的快照。
按 Windows 鍵並單擊所有應用程序。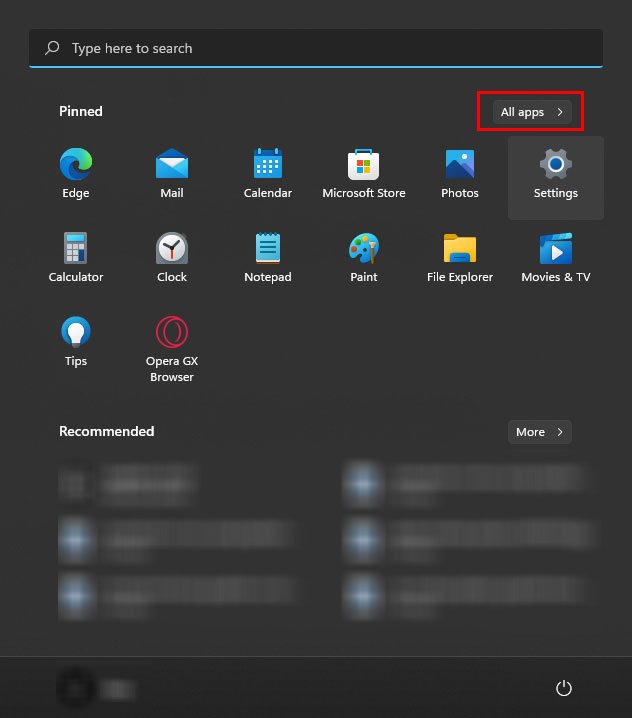
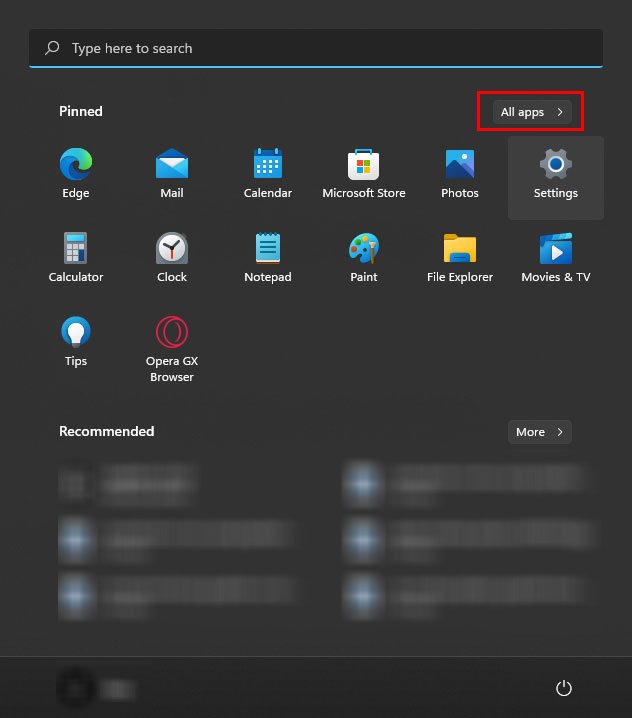 選擇截圖工具。
選擇截圖工具。 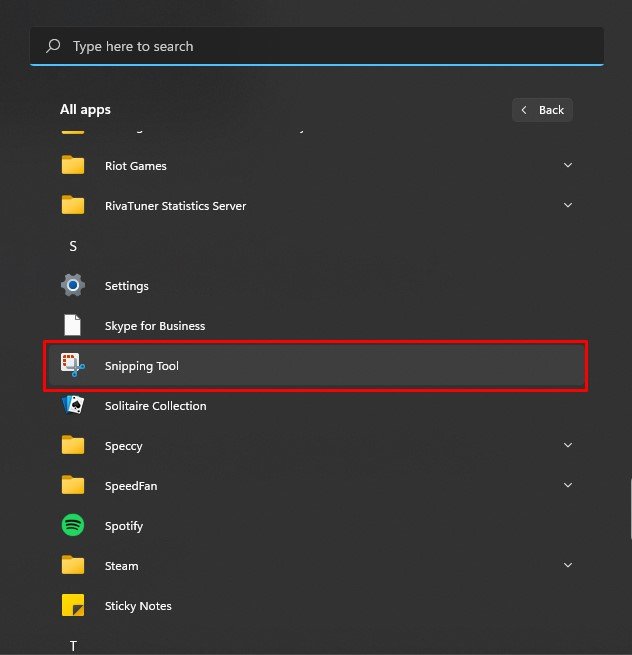
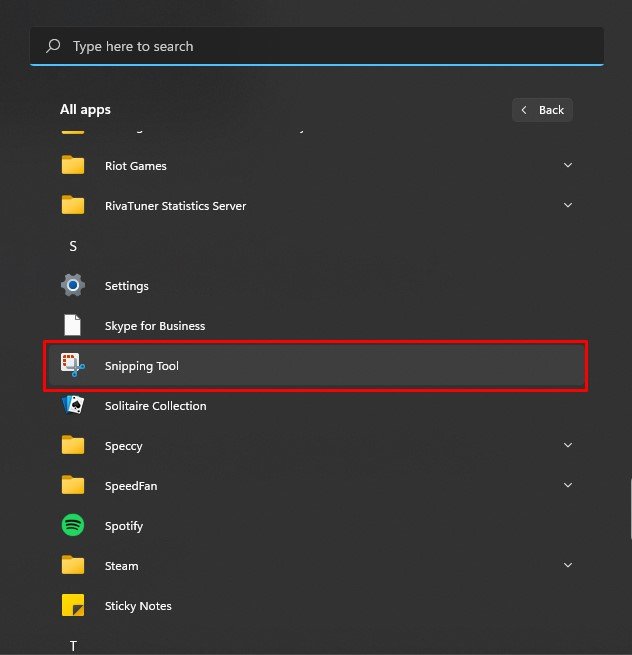 點擊新建並選擇您要捕獲的區域。
點擊新建並選擇您要捕獲的區域。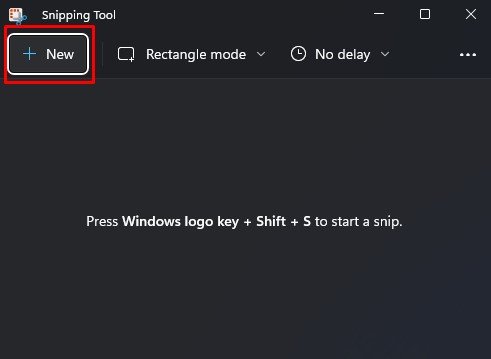
或者,您也可以按 Windows + Shift + S 鍵直接使用截圖工具截屏。
On-屏幕鍵盤
在 Windows 和 macOS 上使用屏幕鍵盤也是截取屏幕截圖的絕佳解決方法。但是,屏幕鍵盤也將在屏幕截圖圖像中可見。
按 Windows + I 鍵打開設置。轉到輔助功能> 鍵盤。這裡啟用屏幕鍵盤。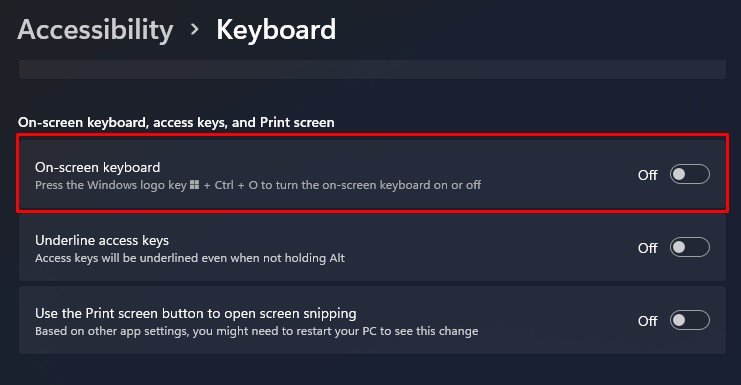
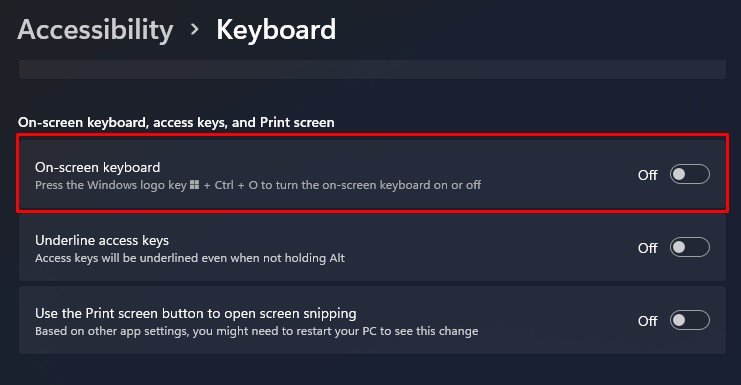 現在,單擊 Windows 鍵,然後單擊 PrtScn 鍵進行屏幕截圖。
現在,單擊 Windows 鍵,然後單擊 PrtScn 鍵進行屏幕截圖。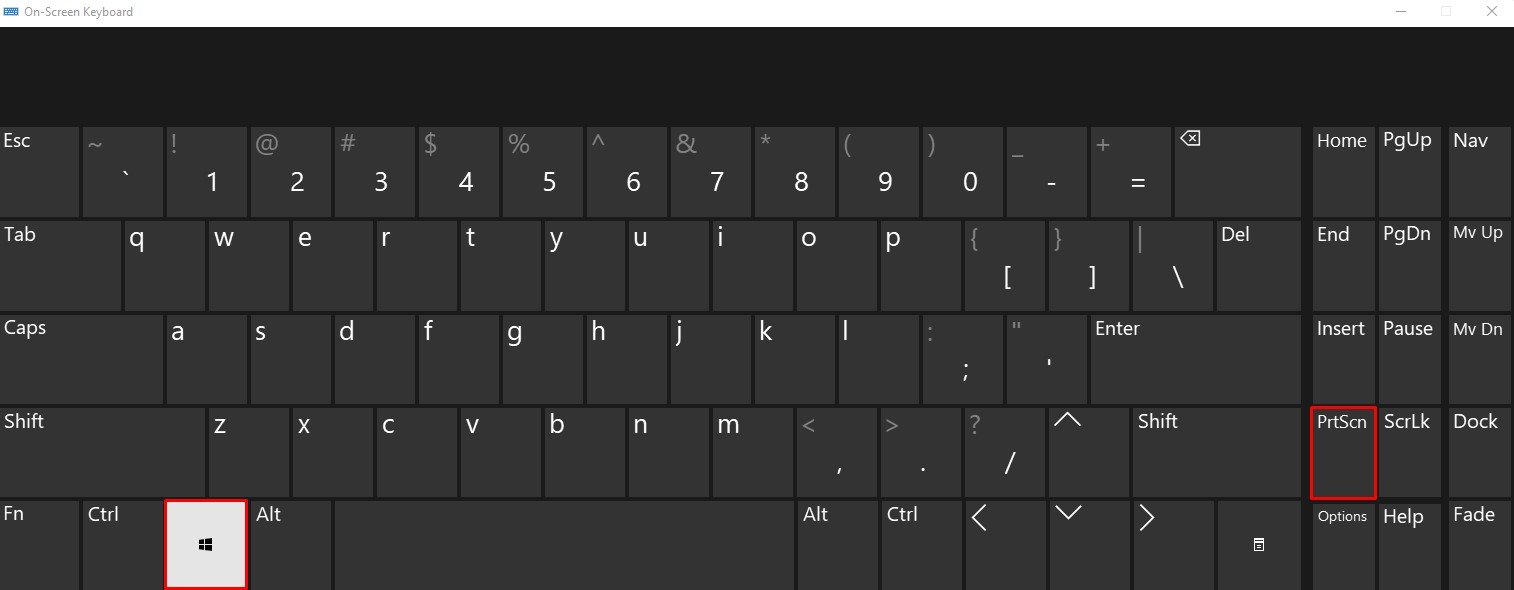
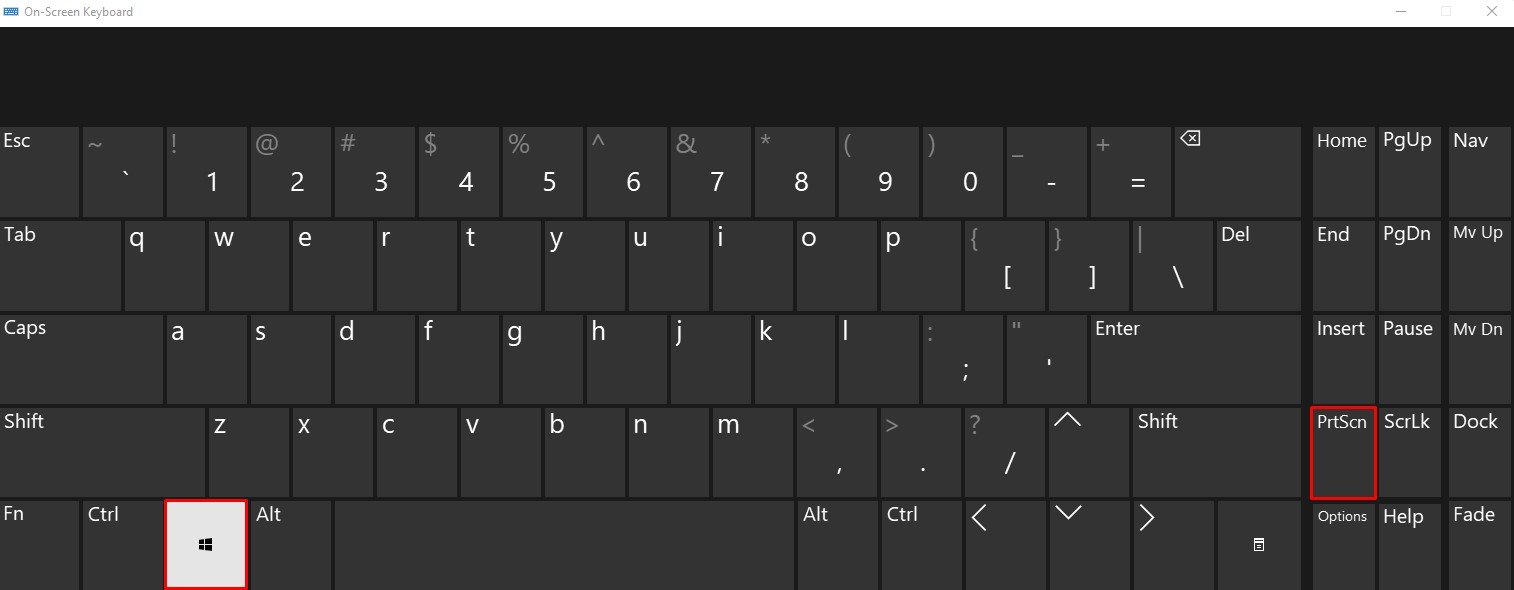
使用第三方應用程序
另一種簡單的截屏方法是使用第三方應用程序。根據您使用的應用程序,它們可能會提供額外的功能,例如截取屏幕上特定區域的屏幕截圖,甚至可以隨時隨地編輯圖像。
Lightshot、ShareX 或 Greenshot 等應用程序非常適合如果您無法在 Logitech 鍵盤上截屏,請截屏。