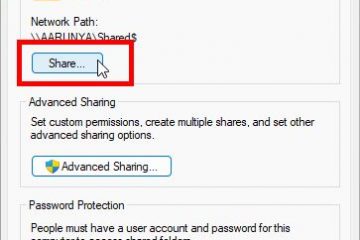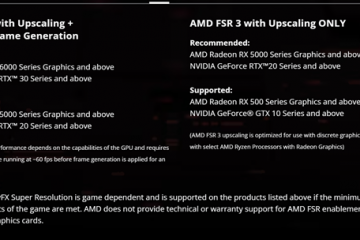對於 Valorant 玩家,錯誤代碼 VAN 9001 或 9003 是最常見的錯誤之一。這是因為您的系統沒有啟用安全啟動和 TPM。本指南向您展示如何通過簡單的步驟修復 Valorant 錯誤代碼 VAN 9001。
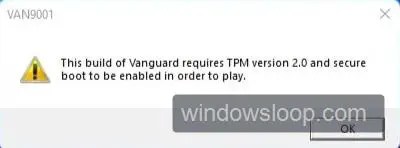 Valorant 錯誤代碼 VAN9001
Valorant 錯誤代碼 VAN9001
為什麼打開 Valorant 時會看到錯誤 VAN 9001?
如果您使用的是 Windows 11,您可能已經知道 Microsoft 需要安全啟動和 TPM 才能安裝和運行它。同樣,通過最近的更新,Valorant 也需要在所有現代系統上進行安全啟動和 TPM。當您的計算機的安全啟動和 TPM 功能被禁用時,Valorant 將顯示錯誤代碼 VAN 9001。如果您繞過 TPM 和安全啟動要求來安裝 Windows 11,或者如果您的計算機不支持安全啟動和 TPM 安全,情況也是如此
除此之外,其他一些原因是不兼容的策略設置和損壞的 Valorant 緩存。
修復 Valorant 錯誤 VAN 9001 的步驟
按照這些建議解決 Valorant 錯誤代碼 VAN9001 並再次玩遊戲。
啟用安全啟動和 TPM 功能清除 Valorant 緩存和臨時文件編輯組策略。
讓我們更詳細地了解每個步驟:
1.啟用安全啟動和 TPM 功能
您必須啟用安全啟動和 TPM 才能修復錯誤代碼 VAN 9001 並在 Windows 11/10 上玩 Valorant。操作方法如下。
第 1 步:打開“設置”應用並轉到“Windows 更新 > 高級選項 > 恢復“,然後點擊/點按“高級啟動“旁邊的“立即重啟“按鈕。
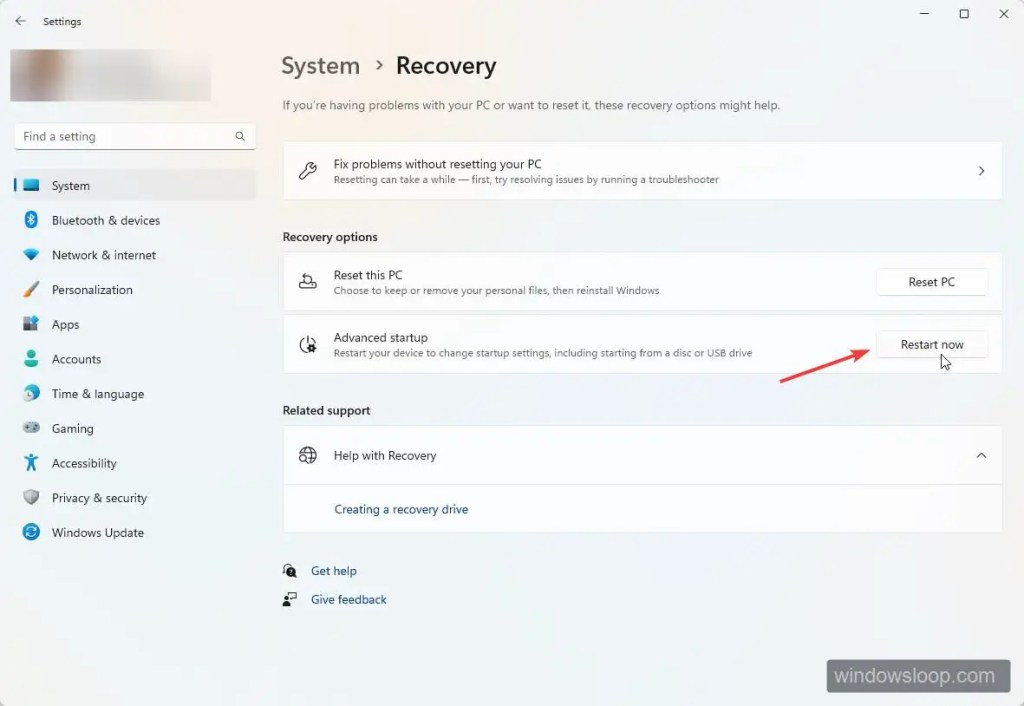
第 2 步:轉到“疑難解答 > 高級選項“頁面,然後點擊/點按“ UEFI 固件設置“選項。出現提示時單擊/點擊“重新啟動“按鈕。
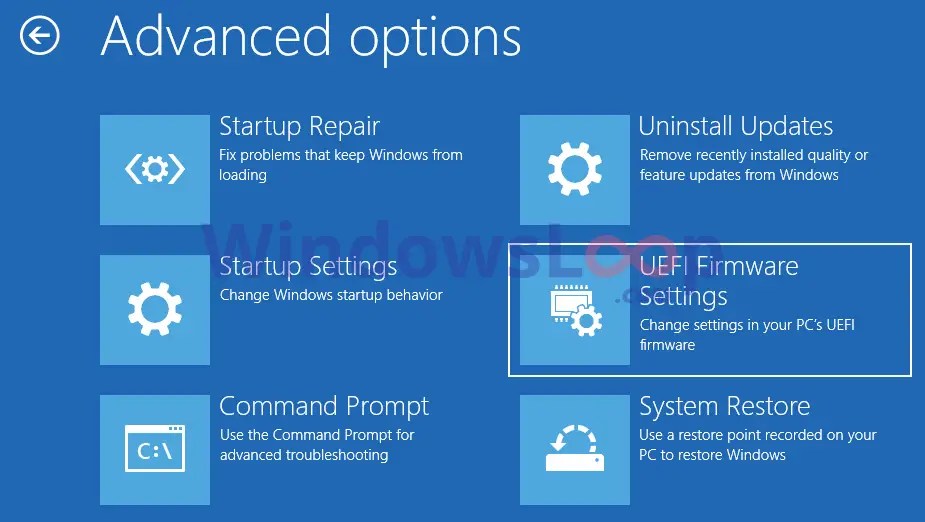
第 3 步:按“F7“或單擊/點按“高級模式“選項以打開高級 UEFI 設置。
第 4 步:轉到“高級“選項卡並啟用“Secure Boot“和“TPM“選項。
注意:每個 UEIF/BIOS 設置屏幕不同。如果在高級選項卡下找不到安全啟動和 TPM 選項,請查看其他選項卡。您也可以查閱主板手冊。
第 5 步:按“F10“或轉到“退出“選項卡並點擊/點擊“保存並退出“以保存 UEFI 設置。點擊“確定“或“是“以確認操作.
就是這樣,系統將自動重啟,錯誤代碼VAN9001已修復。您現在可以暢玩Valorant遊戲了。
2.清除Valorant緩存和臨時文件
啟用安全啟動和 TMP 後,您應該清除 Valorant 的緩存和臨時文件。如果不這樣做,您可能仍然會看到 VAN 9001 或 9003 錯誤。
第 1 步:使用 Windows 鍵 + R 啟動運行對話框
第 2 步:鍵入“%localappdata% “並點擊/點按“確定“以打開本地 AppData 文件夾。
第 3 步:轉到本地 AppData 目錄中的“Valorant > Saved“文件夾。
第 4 步:選擇“緩存“文件夾,然後按鍵盤上的“刪除“鍵。這將刪除 Cache 文件夾。
第 5 步: 刪除“Crashes“文件夾。
第六步:打開“webcache“文件夾,選擇“GPUCache“文件夾,然後按“刪除“鍵盤上的鍵。這將刪除 GPUCache 文件夾。
您現在可以在沒有安全啟動和 TPM 錯誤的情況下玩 Valorant。
3.編輯組策略
在某些情況下,“啟動時需要額外的身份驗證”可能會導致 VAN 9001 錯誤。在這種情況下,您必須啟用並配置此策略。方法如下。
注意:組策略編輯器僅適用於 Windows 10/11 專業版和企業版用戶。
第 1 步:搜索“編輯組策略“在“開始”菜單中單擊結果以打開組策略編輯器。
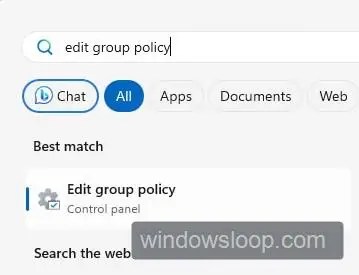
第 2 步:轉到“計算機配置 > 管理模板 > Windows 組件 > BitLocker 驅動器加密 > 操作系統驅動器“文件夾。
第 3 步:雙擊“啟動時需要額外的身份驗證“策略。
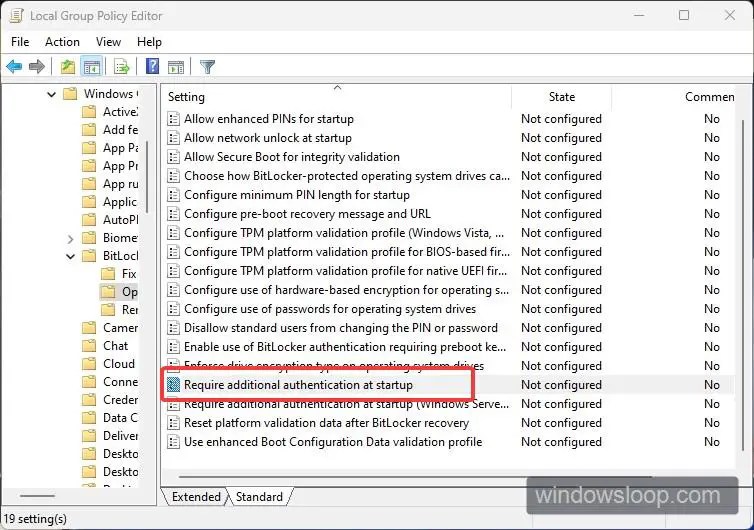
第 4 步:選擇“已啟用“選項以啟用策略。
第 5 步:確保選中“允許沒有兼容 TPM 的 BitLocker(需要密碼或 USB 閃存驅動器上的啟動密鑰)“複選框選中。
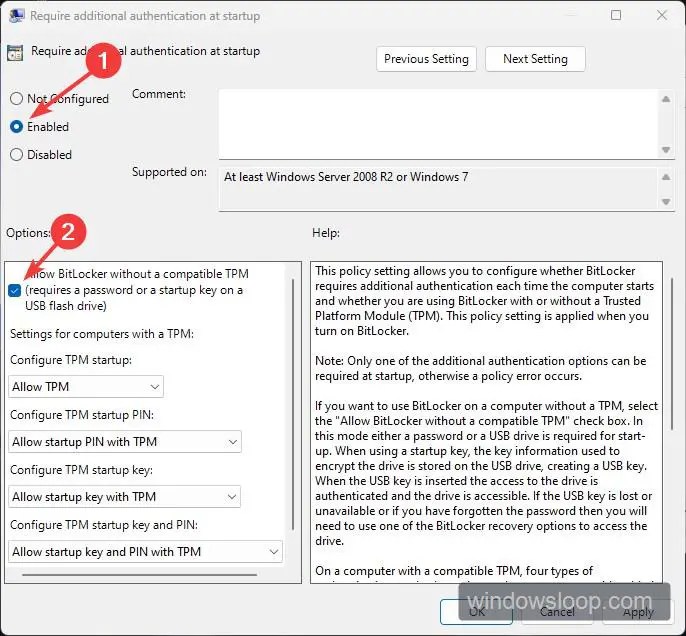
第 6 步:點擊“ 確定“按鈕以保存策略更改。
第 7 步: 關閉組策略編輯器並重新啟動。
重新啟動後,您玩 Valorant 遊戲時不會遇到錯誤代碼 VAN 9001 或 9003。
—
我希望這文章幫助您修復了 Valorant 錯誤代碼 VAN 9001。
如果您遇到困難或需要幫助,請發送電子郵件,我會盡力提供幫助。