如何在 Word 中右對齊部分行
作為市場上最好的寫作程序之一,MS Word 不乏格式設置選項。文本對齊屬於基本要素之一,您可能會對在這方面使用線條可以做什麼感到驚訝。
特別是,可以通過多種方式在 Word 中對齊線條。值得注意的是,您可以將一個部分向左對齊,另一個向右對齊。本文將教您如何做到這一點,並在 MS Word 中加強您的格式設置遊戲。
在 MS Word 中對齊行的一部分
Microsoft Word 具有默認對齊選項完整的行和段落。您可以將文本對齊方式更改為左對齊、右對齊、居中對齊和兩端對齊。
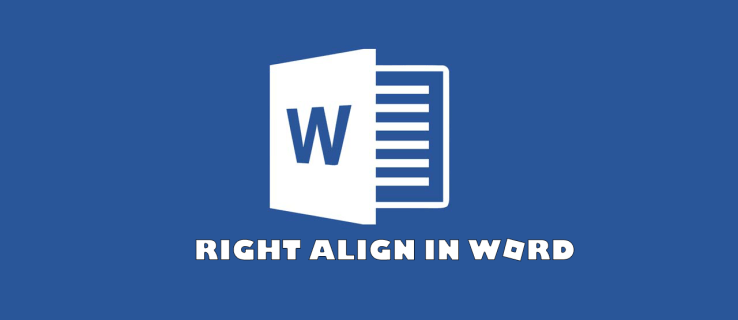
但是,該軟件還允許您為單行創建雙對齊,但該選項不是’與上述格式標準一樣明顯。有兩種方法可以在同一行中創建兩種對齊方式——左對齊和右對齊:
使用右製表位功能將 Tab 功能設置為右對齊
還有一種不同的方法最終可以提供所需的結果,但是如果你知道創建雙重對齊的正確方法,你絕對不應該使用它。稍後我們將介紹該替代方法。現在,讓我們看看在 Word 中右對齊部分行的最佳方法。
在閱讀說明時,請注意本指南假設您的默認文本對齊方式是左對齊。
使用右製表位功能
第一種方法取決於在 Word 中打開標尺。以下是使用標尺雙重對齊線條的方法:
如果標尺未出現,請通過選中“查看”菜單下的“標尺”框來啟用它。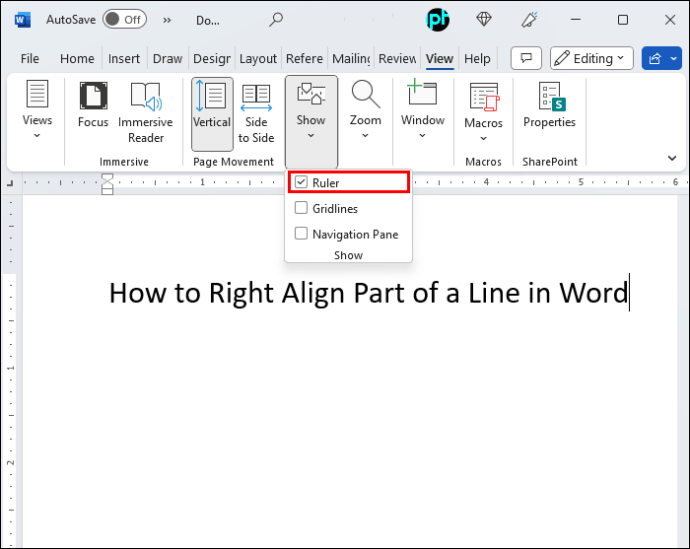 找到標尺左側的 Tab 符號-它看起來像棒球本壘或字母“L”。
找到標尺左側的 Tab 符號-它看起來像棒球本壘或字母“L”。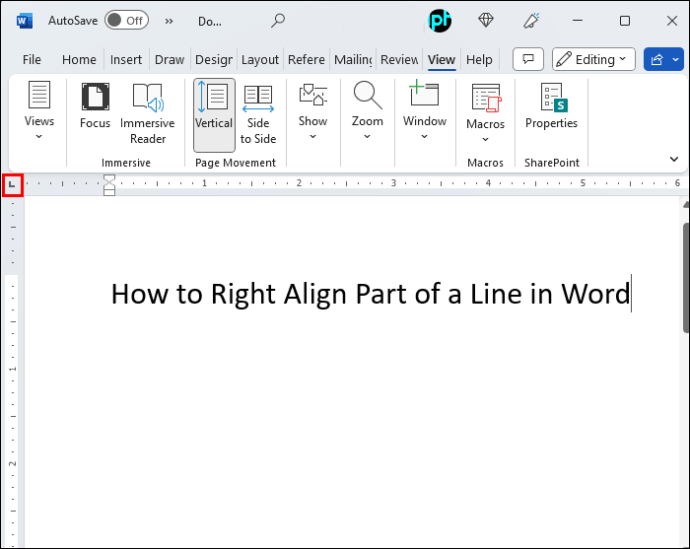 單擊 Tab 符號,直到您在鏡子中看到類似字母“L”的形狀。這是右製表位。
單擊 Tab 符號,直到您在鏡子中看到類似字母“L”的形狀。這是右製表位。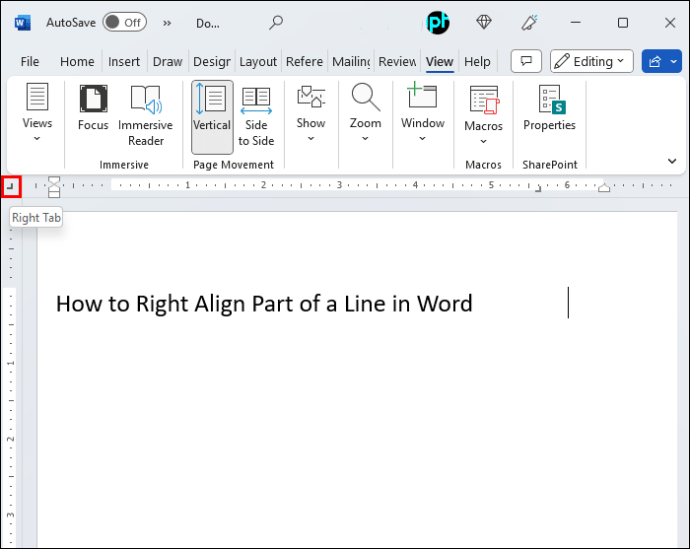 在頂部標尺上,單擊白色部分的右邊緣放置製表位。
在頂部標尺上,單擊白色部分的右邊緣放置製表位。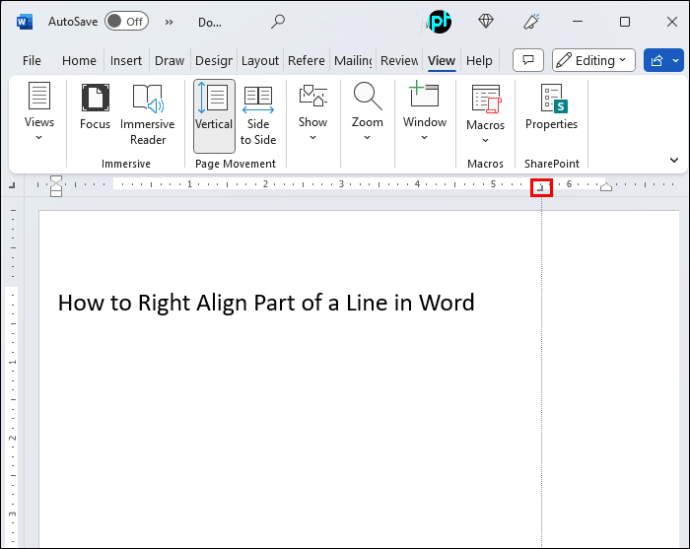 開始打字,然後點擊鍵盤上的“Tab”鍵。光標應該向右跳轉,您鍵入的文本應從右向左填充。
開始打字,然後點擊鍵盤上的“Tab”鍵。光標應該向右跳轉,您鍵入的文本應從右向左填充。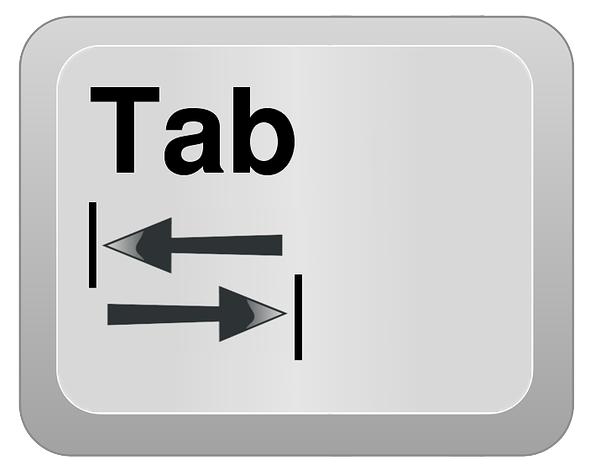
將Tab功能設置為右對齊
或者,您可以設置tab通過菜單對齊。此技術更方便,因為它不像上一種方法的第 3 步那樣依賴於單擊標尺上的精確點。
確保您知道右邊距的位置你的文件。您可以在頂部標尺的右側看到確切的數字。如果標尺不存在,請轉到“查看”並選中“標尺”旁邊的框以將其打開。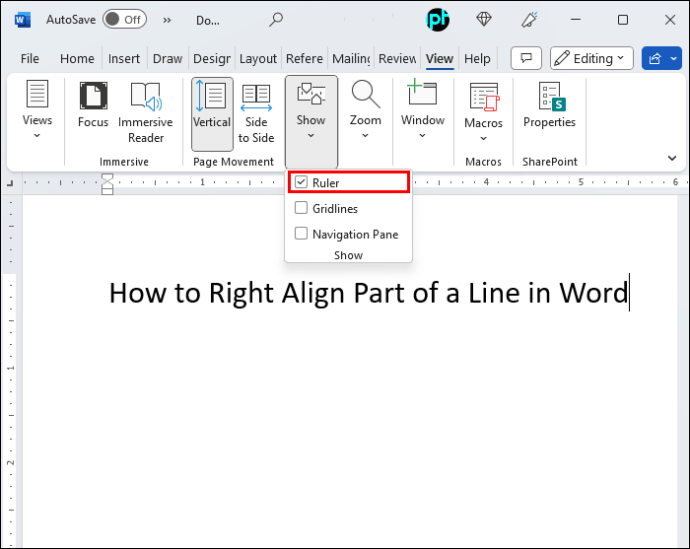 定位到文檔中的空白行時,轉到“主頁”選項卡。
定位到文檔中的空白行時,轉到“主頁”選項卡。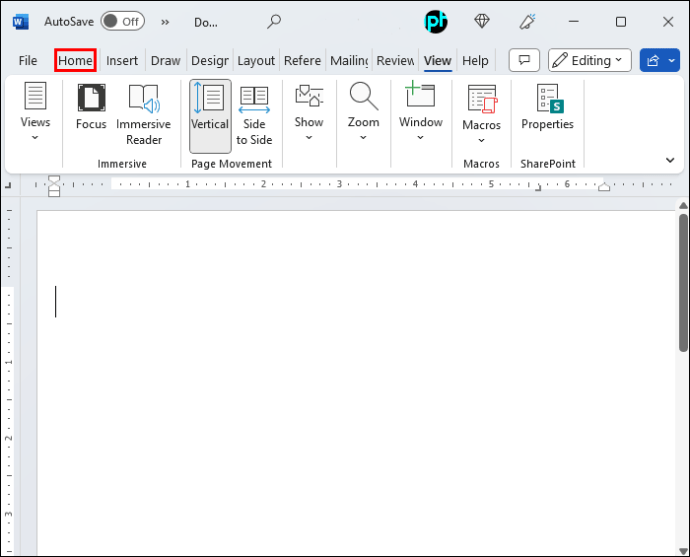 進入“段落”菜單
進入“段落”菜單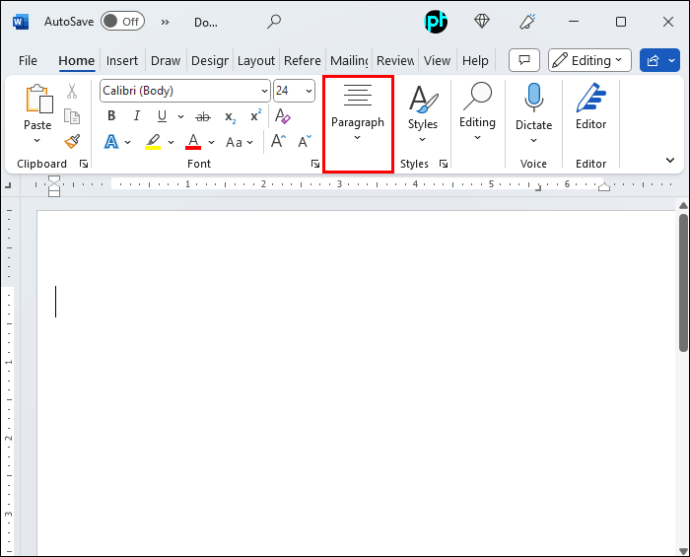 轉到“選項卡”。您會在此處看到多個選項卡自定義選項。
轉到“選項卡”。您會在此處看到多個選項卡自定義選項。
在“製表位位置”下,輸入您在第 1 步中記住的右邊距位置的準確值。
在“對齊方式”下,選擇“右對齊”,然後單擊“確定”。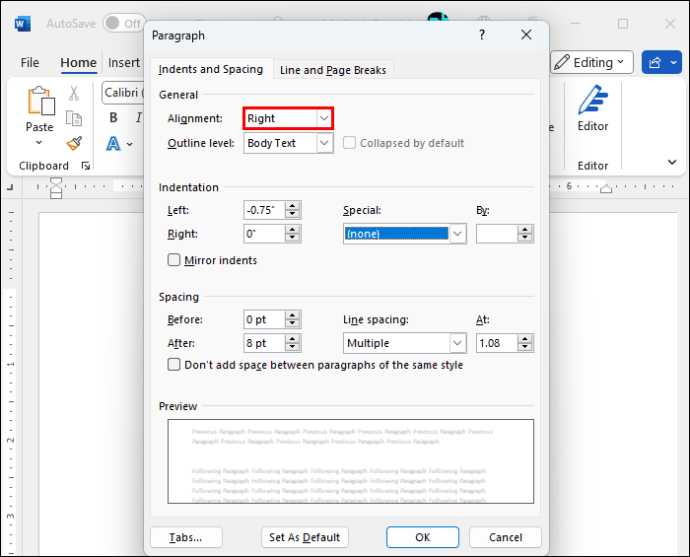
讓我們解釋一下發生在這裡。
通過輸入右邊距位置,您已將選項卡設置為自動定位在文檔的右邊緣。這意味著,一旦您按下鍵盤上的“Tab”鍵,光標就會跳到右邊。
選擇右對齊意味著文本將從右到左填充。請注意,實際文本將“ flow”正確,從左到右,即你的字母不會以相反的順序出現。
使用鍵盤製表符和空格(不該做什麼)
以下方法不如我們之前描述的兩個,但可以作為不太重要文檔的快速一次性修復。但是,我們強烈建議您不要在商務或任何其他官方通信中使用此方法,因為它看起來不專業。
開始以左對齊方式鍵入文本。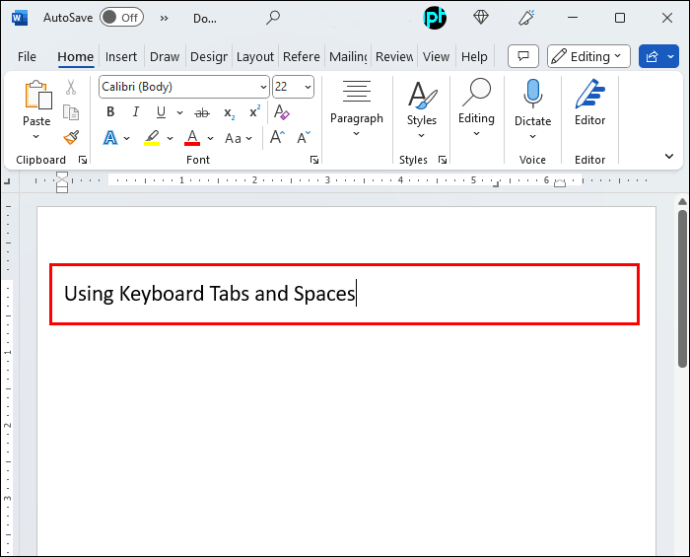 輸入您希望在右側顯示的文本,無需其他操作。目前,它看起來像是該行的常規延續。
輸入您希望在右側顯示的文本,無需其他操作。目前,它看起來像是該行的常規延續。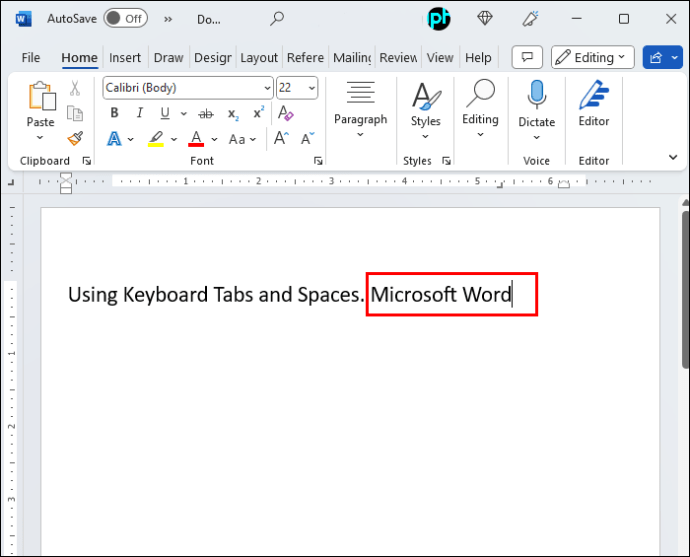 將光標放在要移動的文本部分的第一個字母之前在右邊。
將光標放在要移動的文本部分的第一個字母之前在右邊。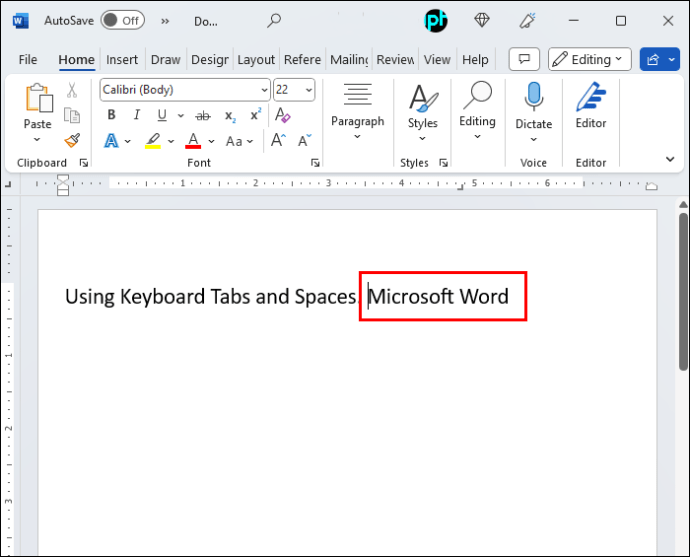 點擊鍵盤上的“Tab”。您可能需要重複此步驟幾次,直到最後一個字母盡可能靠近右邊保證金。
點擊鍵盤上的“Tab”。您可能需要重複此步驟幾次,直到最後一個字母盡可能靠近右邊保證金。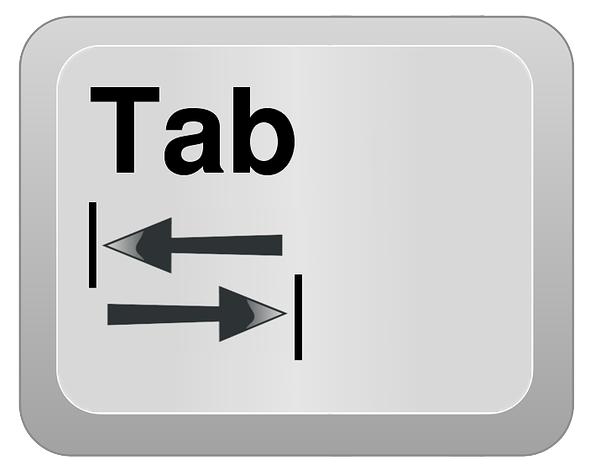 使用“Tab”鍵可能不會產生理想的定位。使用空格鍵微調文本對齊方式。
使用“Tab”鍵可能不會產生理想的定位。使用空格鍵微調文本對齊方式。
如果您經常需要在文檔中對文本進行雙對齊,這種方法很快就會變得乏味。另外,它可能會造成不必要的並發症。例如,如果你想編輯一行,一旦你輸入或刪除單詞甚至字符,文本很可能會傾斜。
但最重要的是,一旦你知道如何做,這種方法就會過時正確雙對齊。這就是為什麼您應該始終使用前面描述的技術而不是這種技術。
Word 中的其他選項卡選項
除了右對齊之外,您還可以使用選項卡功能來定位和對齊文本同一行內的不同。選項卡選項包括:
LeftCenterRightDecimalBar
前三個選項執行類似的功能,從名稱中可以明顯看出其含義。小數選項不同,因為它用於數字對齊。
如果您需要編寫一系列包含帶小數點的數字的行,選擇“小數”選項卡將對齊這些點。對齊設置將無論數字有多大,都適用。例如,如果您在一行中寫“120.5″,在下一行中寫“3.4″,則“.5″和“.4″將完全對齊。
最後,“Bar”製表位與文本定位完全無關。相反,當您選擇它並單擊標尺時,此功能將創建一個垂直條。請注意,插入的條是一個真正的符號,它將顯示在印刷品中。
單擊選項卡圖標將彈出兩個不影響選項卡的選項。相反,這些函數指的是行縮進。
首先,您有首行縮進。此選項用朝上的棒球本壘圖標表示。當您將光標放在特定行上並選擇首行縮進時,整個段落的首行將從您在標尺上選擇的位置開始。
其次,有懸掛縮進選項,如圖所示作為朝下的棒球本壘。此選項將設置段落其餘部分的縮進。但是,第一行不會受到影響,因為它有專門的縮進工具。
為了結束本節,我們來看另一個重要操作:從 Word 文檔中刪除製表位。幸運的是,這很容易執行。
如果您不小心放置了製表位或決定不再需要其他對齊方式,您可以通過三個簡單的步驟從標尺上移除製表位:
用鼠標左鍵單擊並按住製表位。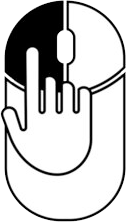 按住左鍵,將鼠標移到標尺下方,等待製表位標記變為灰色。
按住左鍵,將鼠標移到標尺下方,等待製表位標記變為灰色。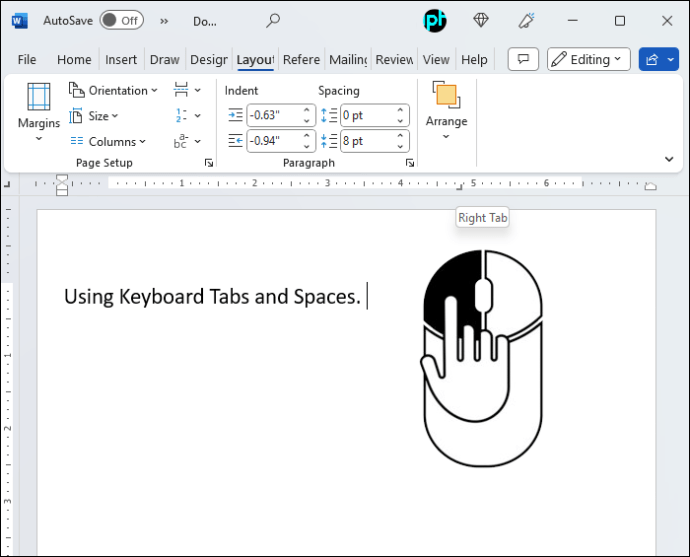 鬆開按鈕。
鬆開按鈕。
成為 Word 中的文本對齊大師
有了 MS Word 提供的所有格式設置選項,如果不使用製表位等有用的工具,那將是一種恥辱。現在您知道如何將文本行部分右對齊,您的文檔看起來會更有條理和專業。
您是否設法在 Word 中將一行部分右對齊?您是否嘗試過其他製表位選項?請在下面的評論中告訴我們。
免責聲明:本網站上的某些頁面可能包含附屬鏈接。這不會以任何方式影響我們的社論。


