如何在 Lightroom 中批量編輯照片
設備鏈接
在處理許多需要微調的圖片時,批量編輯照片的選項會派上用場。一次將相同的預設應用於多張圖像可以顯著加快編輯過程並增強您的整體工作流程。它保持一致性,這對於使用您必須遵循的預設標准進行專業工作時至關重要。

Lightroom 是一款出色的用戶友好型編輯應用程序,可讓您立即執行此操作。讓我們深入了解一些可以快速批量編輯大量圖像的方法。
如何在 PC 上的 Lightroom 中進行批量編輯
使用 Lightroom 可以輕鬆進行批量編輯,因為它提供了多種功能的技術。首先,您需要設置要應用於圖像名冊的預設以開始處理。完成此操作後,您將轉到使用此工具批量編輯照片的第一種方法。
在導入期間應用預設
Lightroom 允許您在導入時將現成的預設應用於照片他們進入應用程序。使用自定義預設或內置的批量編輯 Lightroom 設置在一堆圖像上使用它們。準備好預設後,請按照步驟操作。此方法適用於批量中所有照片的預設相似,例如相同的曝光和對比度。
打開 Lightroom。單擊“導入”按鈕。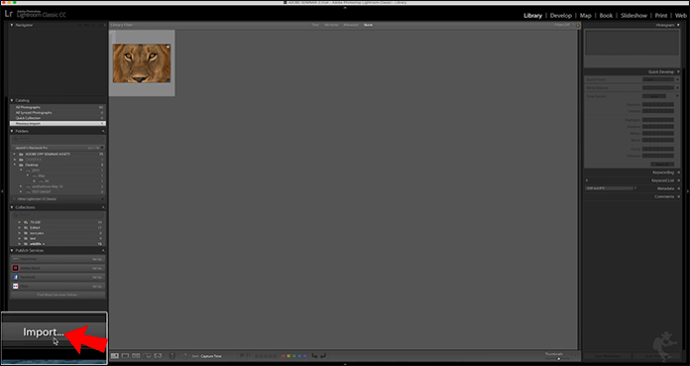 將顯示您設備上的照片文件夾列表。選擇您要編輯的文件夾。
將顯示您設備上的照片文件夾列表。選擇您要編輯的文件夾。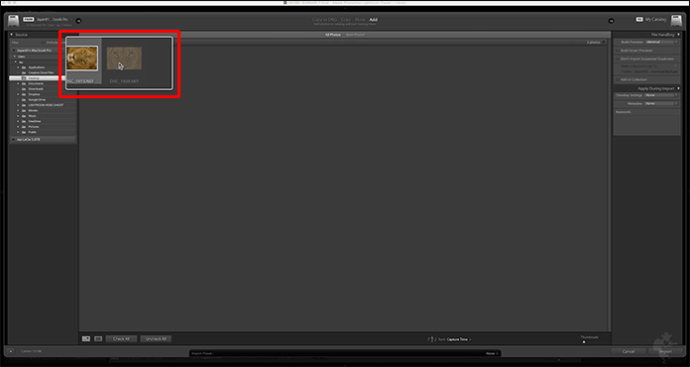 在導入模塊的中央面板。打開模塊右側的“導入期間應用”下拉菜單。
在導入模塊的中央面板。打開模塊右側的“導入期間應用”下拉菜單。
打開此下方的“開發設置”選項卡菜單並選擇您要應用的預設。
點擊“導入”。您已成功為批量所有照片使用預設。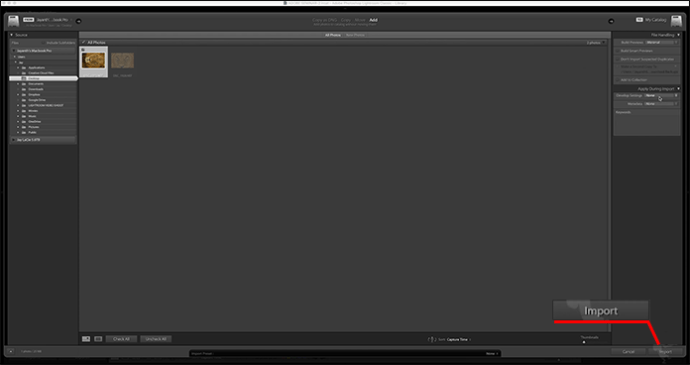
當您的照片批次包含不同類型的照片時,此技術非常方便。您可以通過將照片分類為更小的集群,從而更有選擇性地批量編輯照片。這樣,您可以將不同的預設應用到多個圖像,方法是將它們分成分類堆。
庫模塊
這是在 Lightroom 中處理它們的方法。
單擊按鈕“導入”並選擇需要編輯的照片。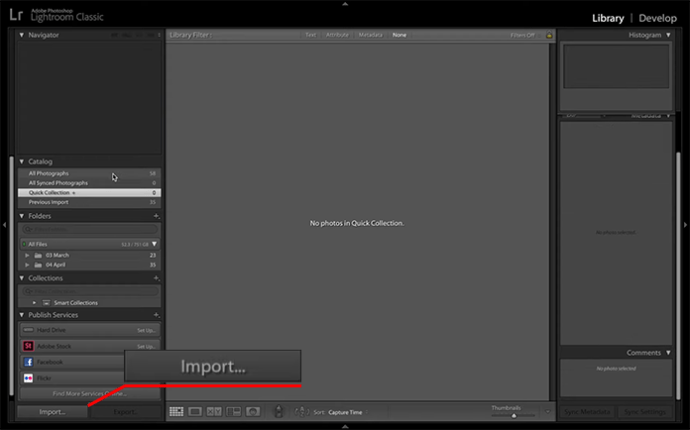 將它們導入 Lightroom 庫。
將它們導入 Lightroom 庫。
將照片導入到庫,請繼續執行這些步驟。
選擇要應用預設的序列中的第一個圖像。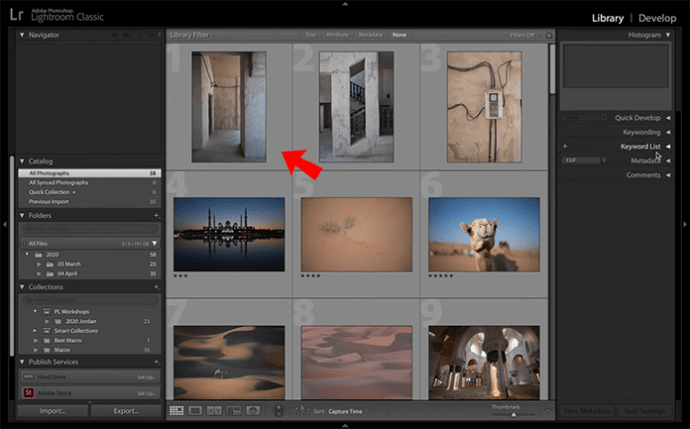 按住 Ctrl 並選擇更多您希望使用的圖片相同的預設。轉到“快速開發”庫模塊右側的標籤。
按住 Ctrl 並選擇更多您希望使用的圖片相同的預設。轉到“快速開發”庫模塊右側的標籤。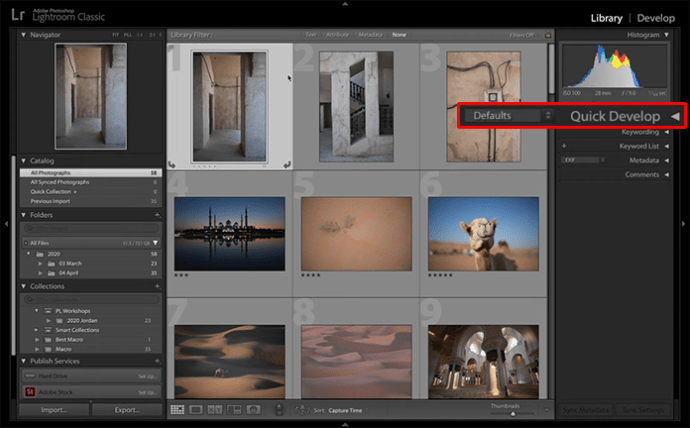 在“保存的預設”中選擇一個預設。根據需要對盡可能多的子批次重複相同的過程。
在“保存的預設”中選擇一個預設。根據需要對盡可能多的子批次重複相同的過程。
庫模塊還允許您對單個批次進行自定義編輯。您可以在“保存的預設”選項下方的“快速開發”選項卡中訪問這些設置。
同步編輯
您可以使用此方法快速應用您應用的相同編輯一張照片到多張照片。同步選項是實現特定預設且不會浪費時間逐張編輯圖像的絕佳工具。
讓我們逐步了解如何使用此選項。
從批處理庫中選擇主照片您要對其進行特定編輯。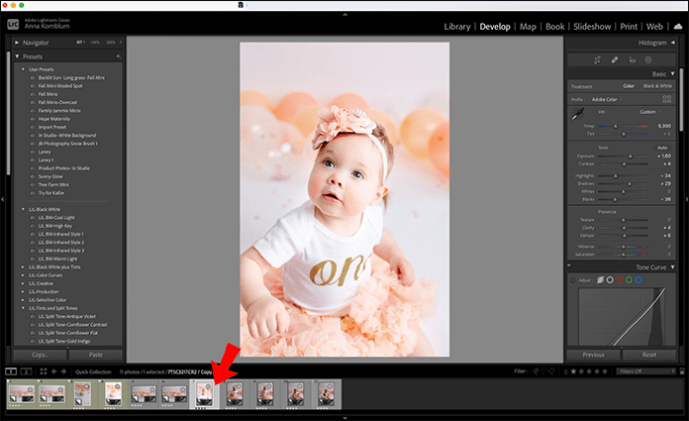 使用模塊右側的“開發”選項編輯圖像。
使用模塊右側的“開發”選項編輯圖像。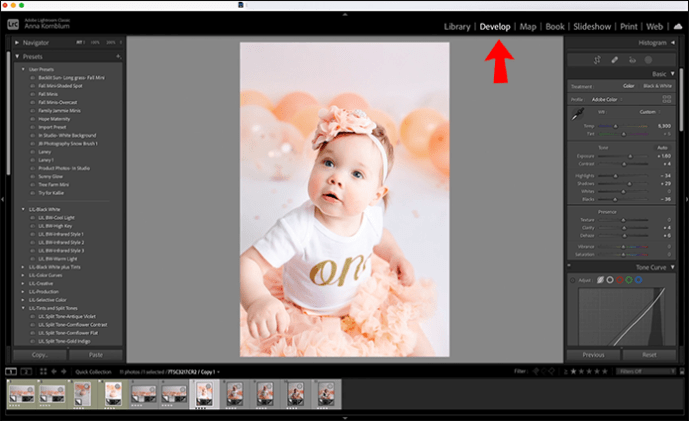 當你已設置主照片,請先選擇那張。接下來,選擇您希望應用自定義的所有其他圖像。Lightroom 將第一張照片識別為預設的根,因此請務必先檢查已編輯的照片。
當你已設置主照片,請先選擇那張。接下來,選擇您希望應用自定義的所有其他圖像。Lightroom 將第一張照片識別為預設的根,因此請務必先檢查已編輯的照片。
在右側的“開發”模塊中,點擊“同步”。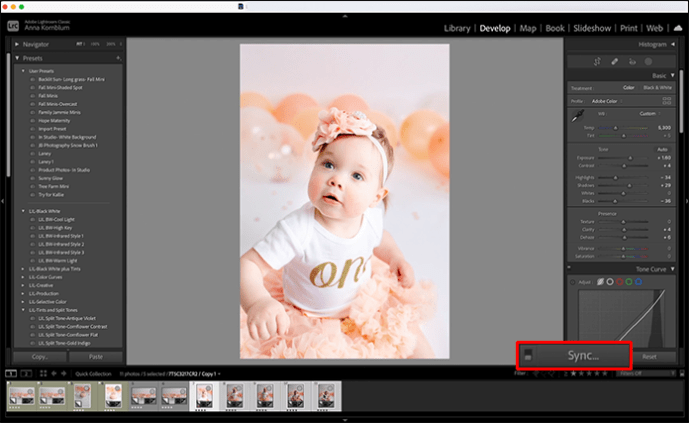 會彈出一個選項框。選擇您要在其餘圖像中應用的所有預設。
會彈出一個選項框。選擇您要在其餘圖像中應用的所有預設。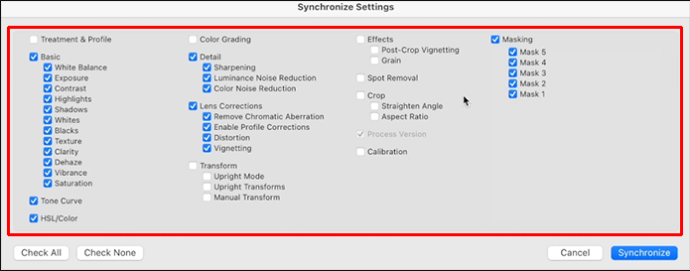 點擊“同步”。
點擊“同步”。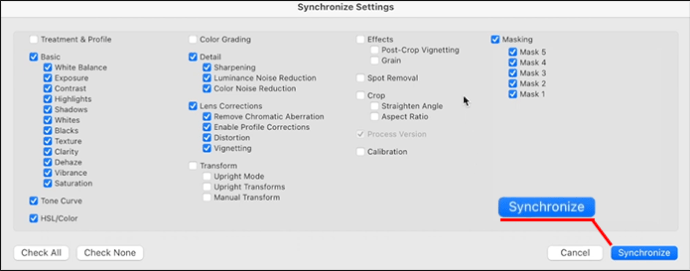
Lightroom 還有一個“自動同步”選項,可讓您自動將編輯應用到一張照片,同時將它們應用到其他多張照片。當您使用相同的預製作照明和顏色條件編輯照片時,此選項非常有用。
如何在移動設備上的 Lightroom 中進行批量編輯
Lightroom 移動應用程序是其中之一最流行的隨時隨地編輯圖像的工具。它用戶友好且受到社交媒體影響者的廣泛認可,他們使此應用廣受歡迎並將其用於編輯照片。
學習如何在移動版 Lightroom 中批量編輯照片既簡單又節省您的時間.下次您需要一次調整旅行期間拍攝的一些照片時,請使用 Lightroom,因為您可以在幾分鐘內完成這項工作。
您必須先編輯單張照片,然後才能將修改應用於其他照片。避免對單個圖像進行裁剪和選擇性調整。相反,編輯更一般的調整,例如對比度曝光或色彩平衡,這些編輯可以快速轉移到照片上。
在主照片上設置編輯。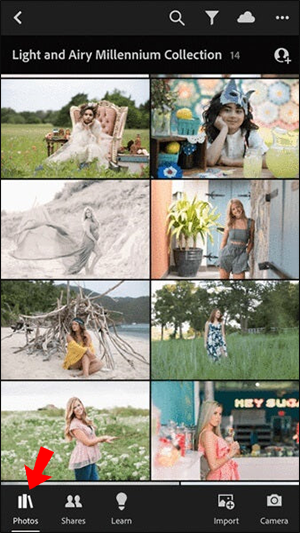 點擊應用右上角的“…”按鈕並選擇“複製設置”。
點擊應用右上角的“…”按鈕並選擇“複製設置”。
在此選項卡下檢查要傳輸到其他圖像的設置。轉到您的圖像庫並選擇要應用設置的照片。您可以通過以下方式執行此操作。
• 單擊三個點圖標並選擇“選擇”。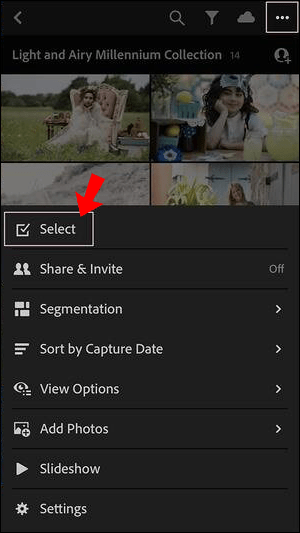
• 單擊並按住要選擇的圖像,然後點擊批量編輯所需的圖像。
點擊“粘貼設置”按鈕在底部欄中。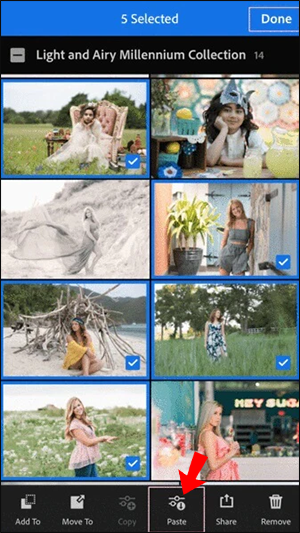
如果您不想進行自定義,Lightroom mobile 允許您使用預定義的 Lightroom 預設對照片進行編輯。此功能可讓您一鍵應用已定義的設置,從而節省更多時間。
如何在 iPad 上的 Lightroom 中批量編輯
Lightroom 批量編輯過程iOS 平台與應用程序的移動版本幾乎相同。 Lightroom mobile 支持運行 iOS 13.0 或更高版本的任何 iPhone 或 iPad。
要在 iPad 上批量編輯照片,請執行以下操作:
打開適用於 iPad 的 Lightroom 移動應用程序。
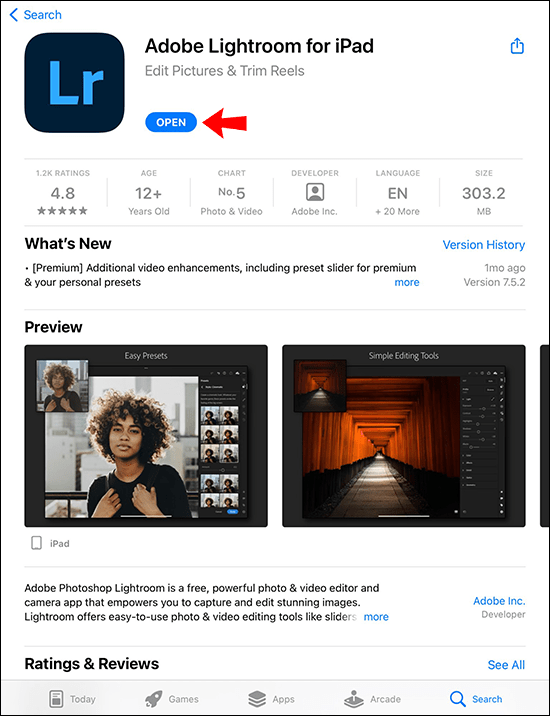 轉到“相冊”。
轉到“相冊”。
選擇您要編輯的主要照片。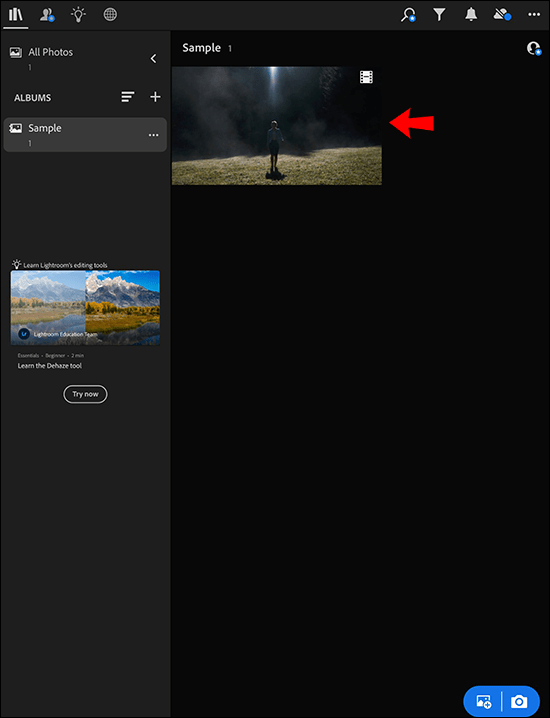 轉到“用戶預設”,應用預設並進行特定調整。
轉到“用戶預設”,應用預設並進行特定調整。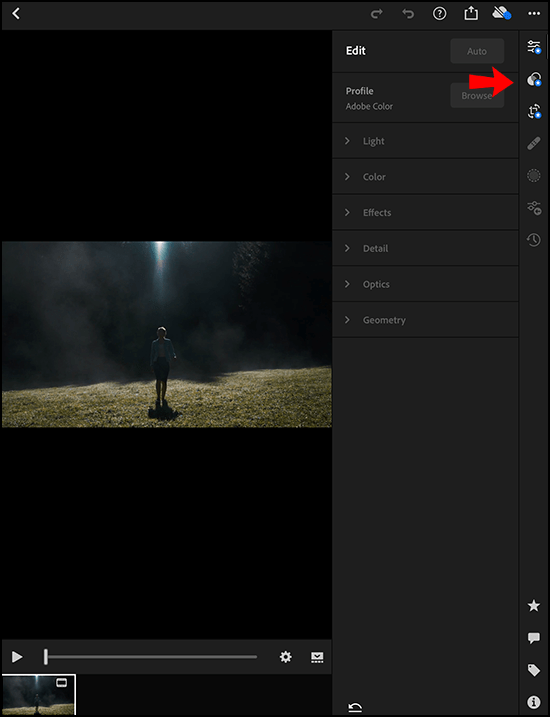 點擊“…”並選擇“複製設置”。
點擊“…”並選擇“複製設置”。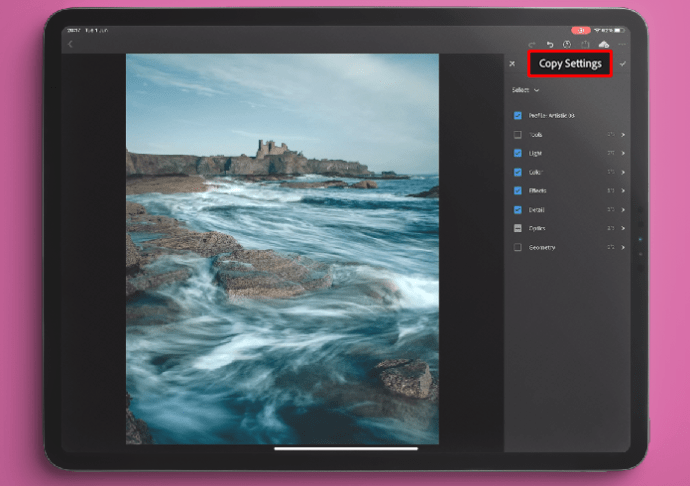 返回網格,按“…”
返回網格,按“…”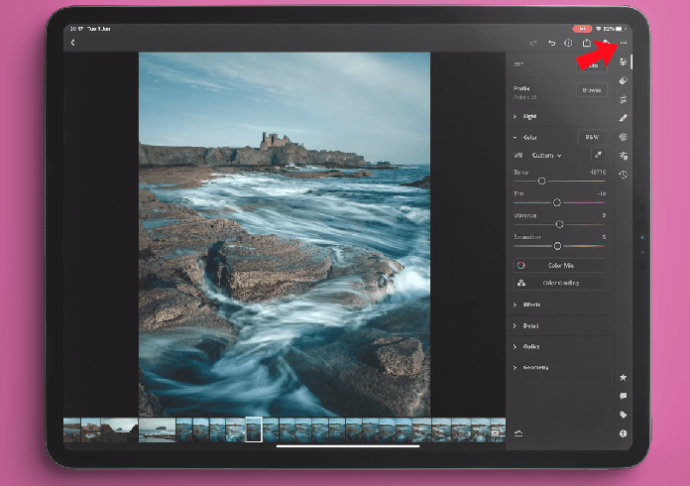 選擇“選擇”並選擇要應用預設的圖像。
選擇“選擇”並選擇要應用預設的圖像。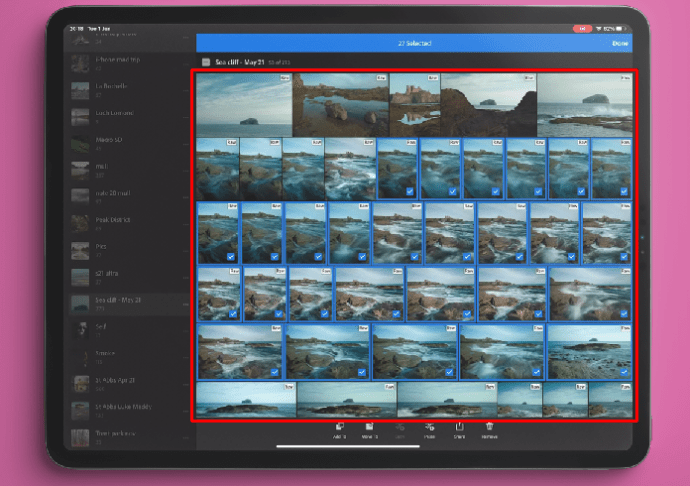 按屏幕底部的“粘貼”並使用預設。
按屏幕底部的“粘貼”並使用預設。
節省您寶貴的時間
能夠批量編輯照片是照片的救星厄。一張一張地編輯具有相同設置的圖像會耗費大量時間,Lightroom 已經對此進行了修復。選擇 Lightroom 預設或創建自定義預設並將其應用於盡可能多的圖像。整個編輯過程從未如此高效。
您使用哪種方法在 Lightroom 中批量編輯照片?在下面的評論部分告訴我們!
免責聲明:本網站上的某些頁面可能包含附屬鏈接。這不會以任何方式影響我們的編輯。