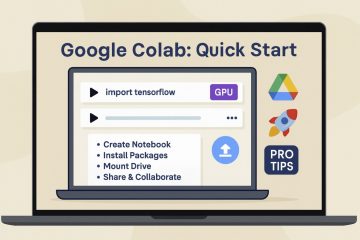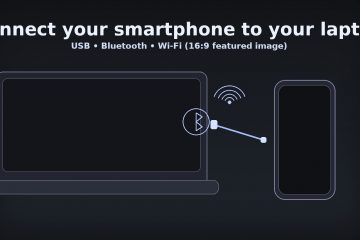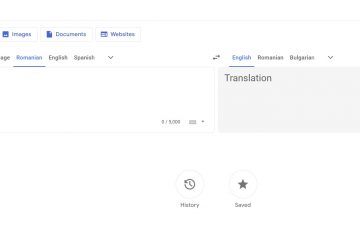讓我們學習Windows 11 照片應用程序 功能。照片在每個人的生活中都扮演著重要的角色,因為它凍結了回憶。圖片有助於提醒我們人物、地點、感受和故事。
照片可以讓您表達自己,還可以幫助您展示現在之前的生活是怎樣的。 Microsoft 重新設計了其照片應用程序,以更好地匹配 Windows 11 的美感。新照片應用程序具有略微新外觀,並包含其他一些改進。
新的照片應用有一個新的圖庫視圖,它提供了一種不同的方式來瀏覽您的照片。 Windows 11 中的照片應用會自動顯示您 PC 和 OneDrive 上的圖片文件夾中的圖像和視頻。
照片應用可幫助您存儲、分享、查看和編輯您在 Windows 11 中的照片和視頻。它還可以讓您收集照片從您的 PC、手機和其他設備中提取,並將它們放在一個位置,讓您可以更輕鬆地找到您要查找的內容。
有哪些優勢和Windows 11 照片應用的特點
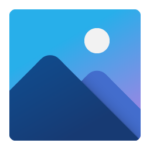
Windows 11 中的照片應用包括編輯、旋轉、添加到收藏夾、全屏、縮放等功能縮小、放大等。以下是 Windows 11 中照片應用的優勢和功能。
1.將其圖庫中的數碼照片整理到相冊中
2。它可以幫助您從不同的視圖顯示照片
3。從外部來源導入和管理您的照片
4。使用 OneDrive
5 輕鬆備份您的照片。提供令人愉悅的“回憶”體驗。
6. 簡化瀏覽
7. 帶來華麗的圖庫
如何安裝 Windows 11 照片應用程序
微軟在 Windows 11 中帶來了完全重新設計的照片應用。圖庫視圖是新的 Windows 11 照片應用的主要亮點。步驟下面的屏幕截圖顯示瞭如何在 Windows 11 中安裝照片應用程序。
從開始菜單中選擇 Microsoft Store 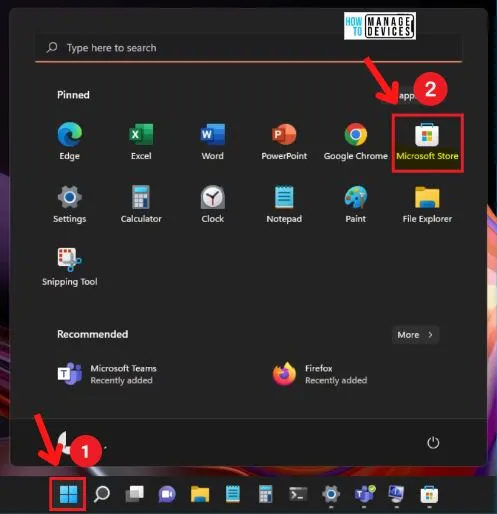 Windows 11 照片應用程序功能和用戶指南圖 1
Windows 11 照片應用程序功能和用戶指南圖 1
微軟添加了 說明在 Microsoft Store 上檢查 Windows 11 照片應用更新。您還可以選擇立即下載並安裝照片應用。它如果您在商店中沒有看到更新的版本,將會很方便。
從 MS Store 的左側邊欄中移至 Library 部分單擊 MS Store 中的 Library 部分從 Library 頁面中選擇 Get updates 選項Microsoft Store 現在將檢查您已在 PCIt 上安裝的應用的待處理更新將顯示 Microsoft Photos 的更新選項(參見下面的屏幕截圖)單擊 MS Photos 上的更新選項
注意! – 您也可以使用以下 URL https://apps.microsoft.com/store/detail/microsoft-photos/9WZDNCRFJBH4 直接訪問 Microsoft 照片應用程序。 Winget 工具找不到 Microsoft 照片應用程序。
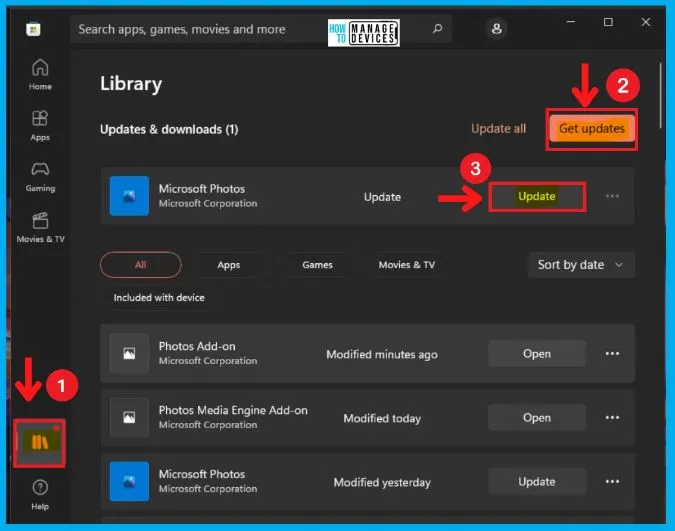 Windows 11 照片應用程序功能和用戶指南圖。 2
Windows 11 照片應用程序功能和用戶指南圖。 2
單擊更新選項後,Microsoft Photos 應用程序將在下面的屏幕截圖中更新。現在 Microsoft 照片應用程序準備就緒可以使用了。
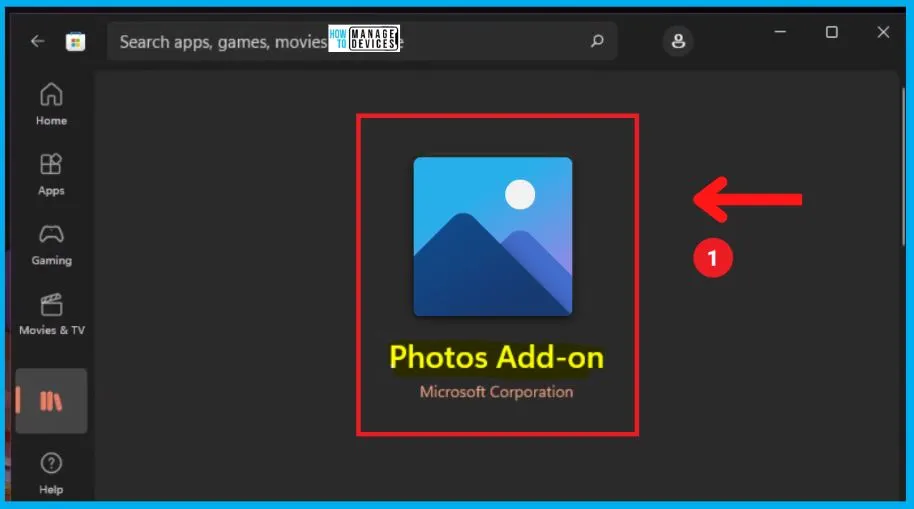 Windows 11 照片應用程序功能和用戶指南圖。 3
Windows 11 照片應用程序功能和用戶指南圖。 3
在 Windows 11 中使用 照片應用之前,您應該登錄 MS 照片應用。照片應用程序可幫助您使用 Microsoft Onedrive安全保存您的回憶。
單擊以下屏幕截圖中的 Sign IN 按鈕 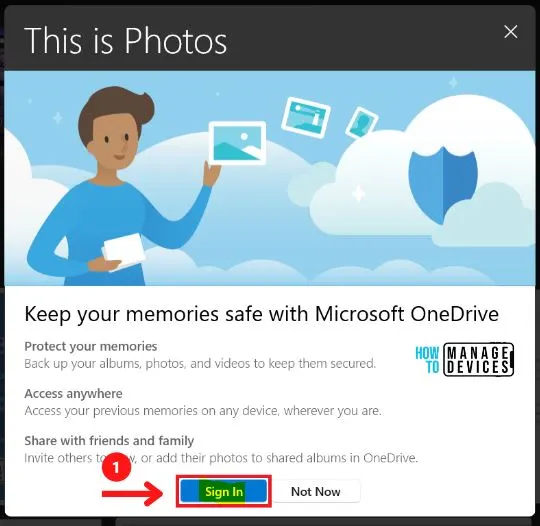 Windows 11 照片應用功能和用戶指導圖。 4
Windows 11 照片應用功能和用戶指導圖。 4
點擊登錄IN按鈕後,輸入您的電子郵件ID和密碼以在Windows中完成您的照片應用程序的登錄11.
點擊下面截圖中的繼續選項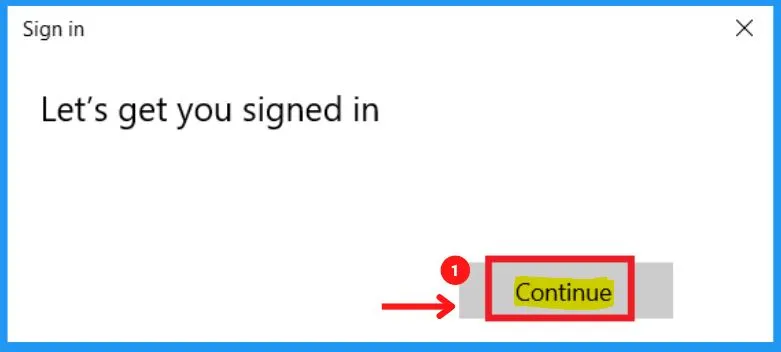 Windows 11 照片應用程序功能和用戶指南圖。 5
Windows 11 照片應用程序功能和用戶指南圖。 5
照片應用中的主頁或收藏類別
Windows 11 中的照片應用可幫助您在 Windows 11 上重溫和編輯照片. 新的照片應用程序展示了一個漂亮的新設計。主頁的主要部分或類別包括收藏、相冊、人物、文件夾和視頻編輯標籤。
搜索-搜索特定照片選擇-幫助選擇照片導入-幫助導入照片帳戶-顯示您的登錄帳戶查看更多-顯示更多選項,例如新建、刷新、幻燈片、發送反饋、設置視圖大-幫助以大尺寸查看照片medium -幫助以中等尺寸查看圖片View small-幫助以小尺寸查看圖像查看方式-查看方式顯示兩個選項,例如“拍攝日期”和“最近添加”日期拍攝-它有助於顯示在所選日期拍攝或上傳的照片最近添加-它允許您顯示最近拍攝或附加的照片 Windows 11 照片應用程序功能和用戶指南圖。 6
如何在 Windows 11 照片應用中添加“新相冊” | 相冊類別
相冊是Windows 11 照片應用的第二個類別。相冊類別可幫助您創建您的好照片的新相冊。以下步驟和屏幕截圖顯示如何創建新相冊 在 Windows 11 中使用照片應用。
開始菜單 > 照片 > 相冊從下面的屏幕截圖中選擇 + 加號 以添加 新相冊
相冊類別中的“排序選項“可幫助您根據修改、最新等選項對相冊照片進行排序、最舊和字母。
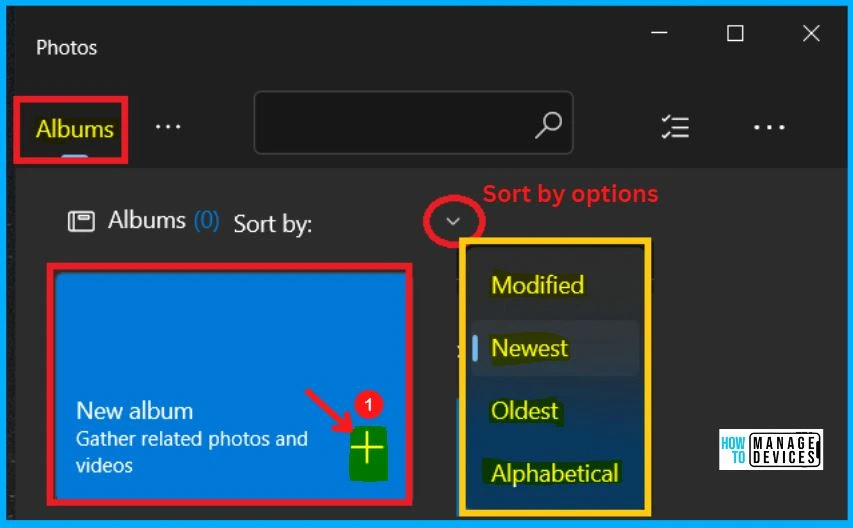 Windows 11 照片應用程序功能和用戶指南圖。 7
Windows 11 照片應用程序功能和用戶指南圖。 7
點擊+加號後,從下面的截圖中選擇導入按鈕。導入按鈕顯示將照片導入相冊的兩個選項:“從文件夾“和“從連接的設備。”
從文件夾 – 幫助您將項目從文件夾複製到相冊從連接的設備 – 幫助您從手機、相機或其他設備複製項目 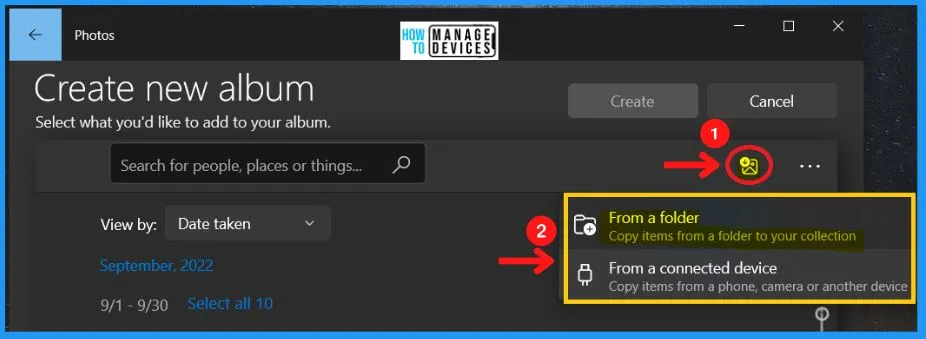 Windows 11 照片應用功能和用戶指導圖。 8
Windows 11 照片應用功能和用戶指導圖。 8
下面的屏幕截圖顯示,從文件夾中選中和導入了 6 個項目。從下面的屏幕截圖中選擇“Import 6 of 6 items“按鈕。
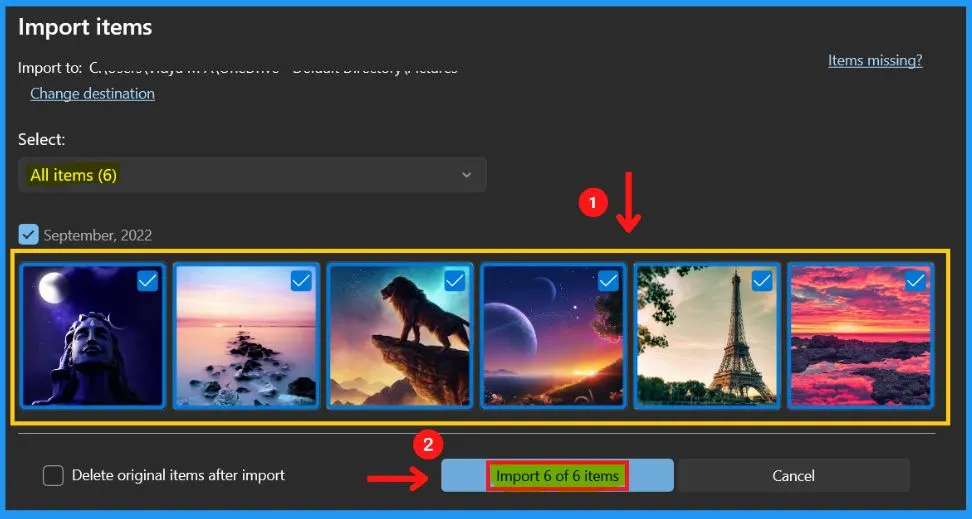 Windows 11 照片應用程序功能和用戶指南圖 9
Windows 11 照片應用程序功能和用戶指南圖 9
選擇導入 6 個項目中的 6 個按鈕後,下面的截圖顯示導入已完成,6 個項目已成功導入到 windows 11 中的照片應用程序中。
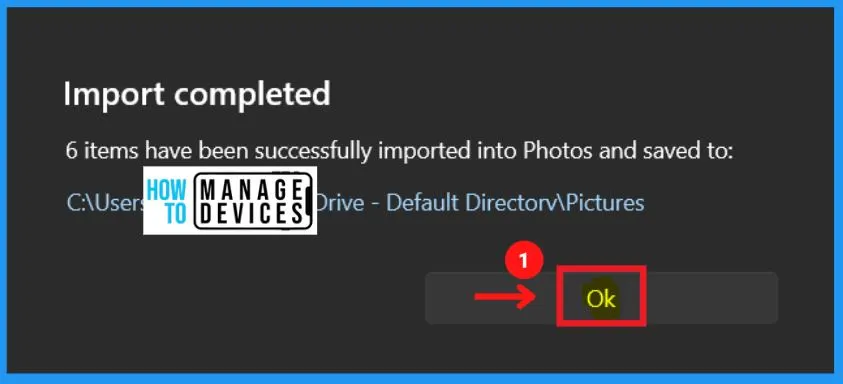 Windows 11 Photos App功能和用戶指南圖10
Windows 11 Photos App功能和用戶指南圖10
收到導入完成消息後,您可以看到6 件 已被複製到您的收藏中,並在下方顯示已導入的照片。
Windows 11 照片應用程序功能和用戶指南圖。 12
一旦您在您的收藏中找到人物,它就會在此處顯示。您可以在此處輕鬆標記您的朋友和家人,並導入一些照片以開始在照片應用的人物類別中。
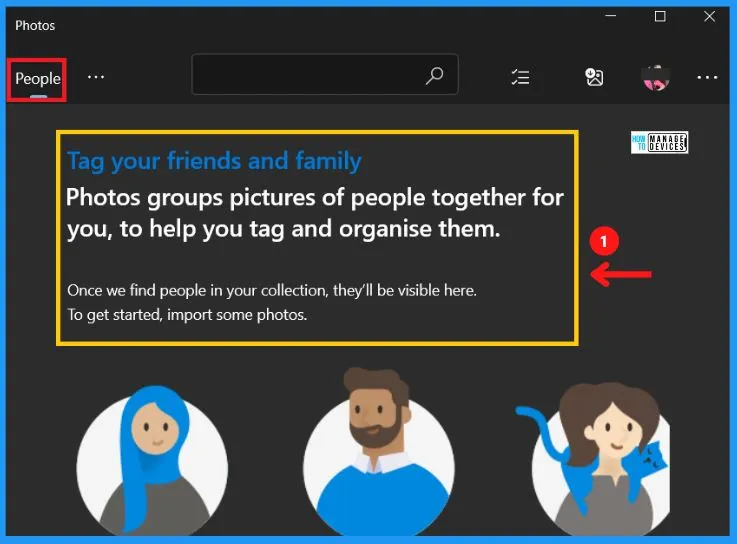 Windows 11 照片應用程序功能和用戶指南圖。 13
Windows 11 照片應用程序功能和用戶指南圖。 13
照片應用中的文件夾類別
文件夾幫助您保持照片井井有條和獨立。您可以輕鬆地將照片添加到不同的文件夾以便於訪問。
點擊+加號將文件夾添加到您的收藏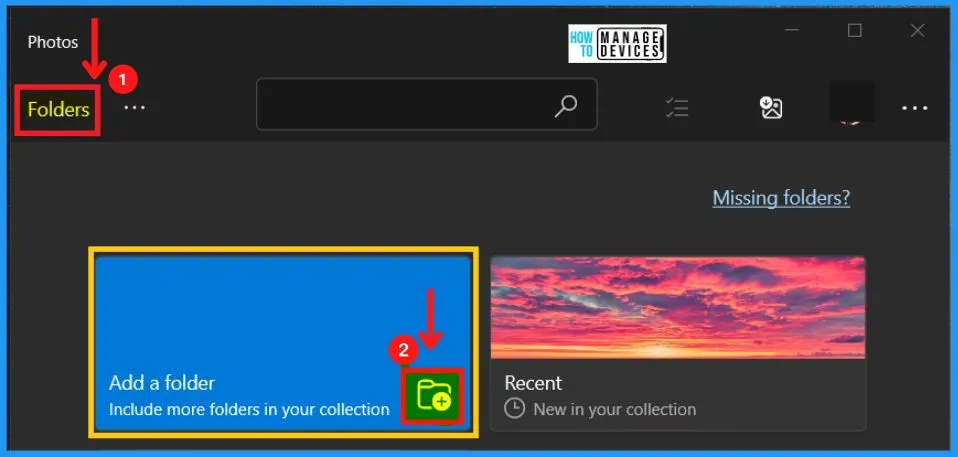 Windows 11 照片應用程序功能和用戶指南圖。 14
Windows 11 照片應用程序功能和用戶指南圖。 14
瀏覽到 PC 上的文件夾、外部驅動器或連接到 PC 的網絡驅動器,然後從如下截圖。
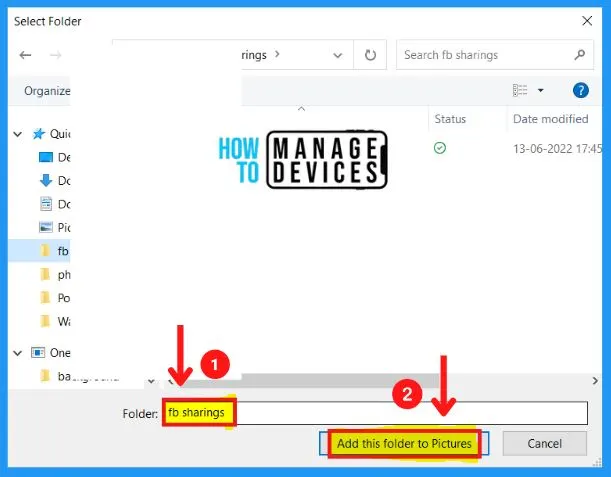 Windows 11 Photos App 功能和用戶指南 圖。 15
Windows 11 Photos App 功能和用戶指南 圖。 15
下面的屏幕截圖顯示 3 個文件夾已添加到 Windows 11 中的照片應用程序中。您還可以使用搜索框搜索特定文件夾。您可以通過單擊以下屏幕截圖中的加號向您的收藏夾添加多個文件夾。
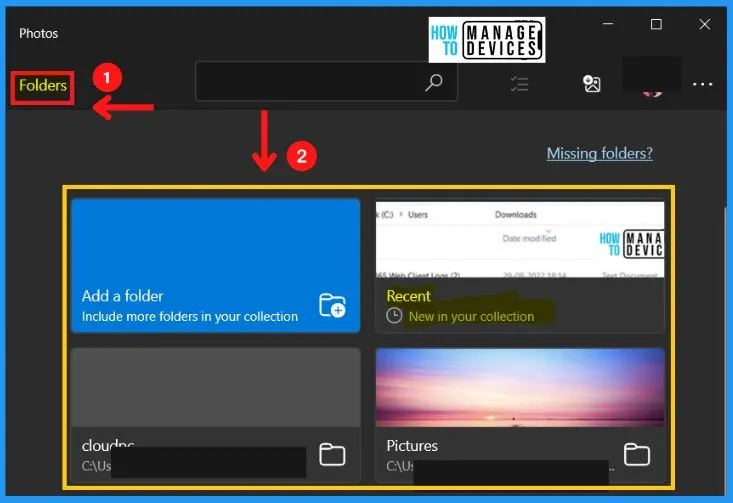 Windows 11 照片應用程序功能和用戶指南圖。 16
Windows 11 照片應用程序功能和用戶指南圖。 16
Windows 11 照片應用中的視頻編輯器
Windows 11 中的照片應用可幫助您創建相冊。照片應用有一個視頻編輯器,可讓您製作帶有動作、3D 效果、音樂等的自定義視頻。新視頻項目旁邊的查看更多選項(3 個點……)顯示了導入備份和為我製作視頻等選項。
導入備份-幫助您恢復您的備份信息為我製作視頻-有助於製作視頻
視頻編輯器窗口還顯示排序方式 選項;它包括修改的、最新的、最舊的和按字母順序排列的選項。以下步驟和屏幕截圖顯示瞭如何在 Windows 11 照片應用中添加新視頻。
從下面的屏幕截圖中選擇“新建視頻項目“按鈕
注意
strong>! – 有一個默認的視頻編輯應用 Clipchamp – 新的 Windows 11 Clipchamp Video Editor | 用戶指南。但是這個視頻編輯應用並不是 100% 免費的,如帖子中所述。
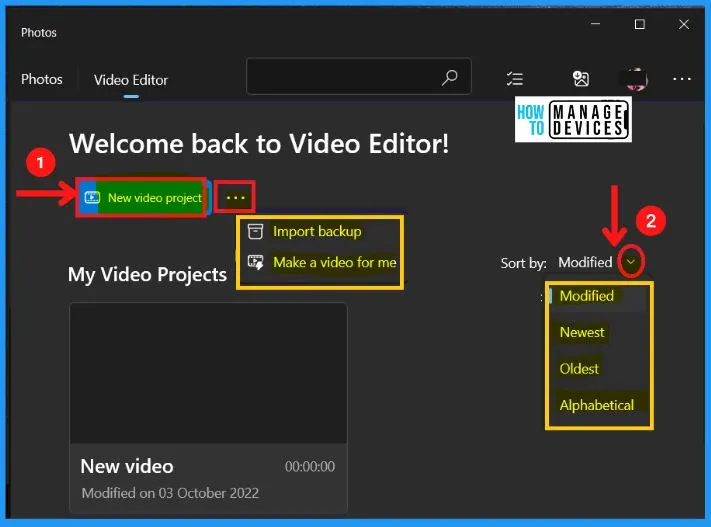 Windows 11 照片應用程序功能和用戶指南 圖 17
Windows 11 照片應用程序功能和用戶指南 圖 17
視頻是一種技術,可幫助您以電子方式捕捉移動的圖像。要創建新視頻,請給您的新從下面的屏幕截圖中視頻一個名稱,然後單擊確定按鈕。
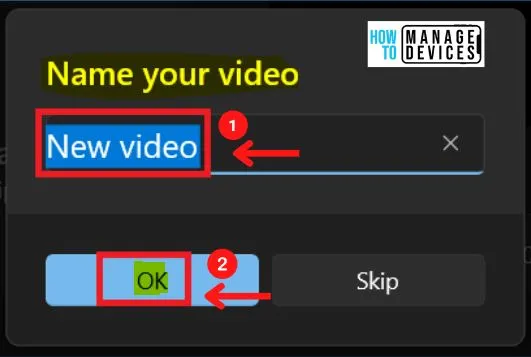 Windows 11 照片應用程序功能和用戶 G無花果。 18
Windows 11 照片應用程序功能和用戶 G無花果。 18
這個新的視頻製作窗口;包括更改視頻標題、撤消-視頻名稱更改、重做-視頻名稱更改、查看中等選項strong>,並查看小選項。單擊添加符號以在 Windows 11 照片應用中添加新視頻。
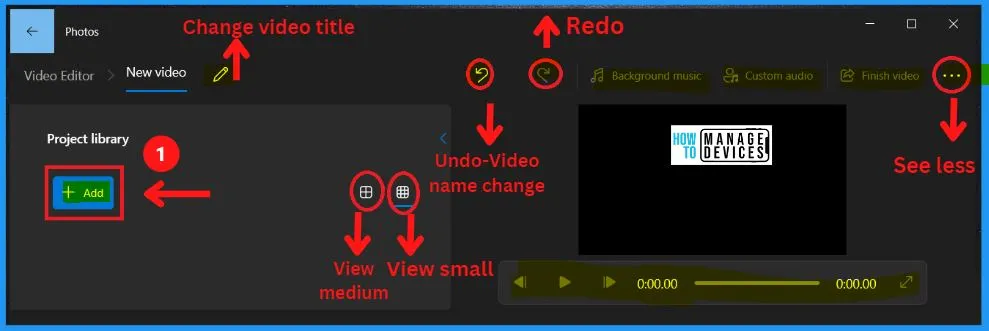 Windows 11 照片應用程序功能和用戶指南圖。 19
Windows 11 照片應用程序功能和用戶指南圖。 19
Windows 11 照片應用程序中的選擇按鈕
Windows 11 照片應用程序中的選擇按鈕可幫助您從您的收藏中選擇特定的照片。 Windows 11 中的照片應用在下面的屏幕截圖中顯示了“選擇”按鈕。
從下面的屏幕截圖中單擊 選擇 按鈕 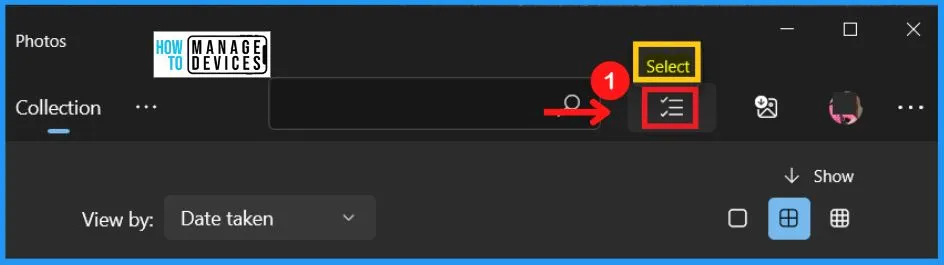 Windows 11 照片應用程序功能和用戶指南圖。 20
Windows 11 照片應用程序功能和用戶指南圖。 20
在 Windows 11 的照片應用中選擇“選擇“按鈕後,每張圖片的右上角會出現一個小方框(見下方截圖). 您可以通過單擊特定圖片的方框輕鬆選擇圖像。
從您的收藏中選擇一張照片後,它將幫助您顯示以下選項:新建、導入、將此添加到創作中、分享、打印、複製、刪除、查看large、查看medium和查看small。
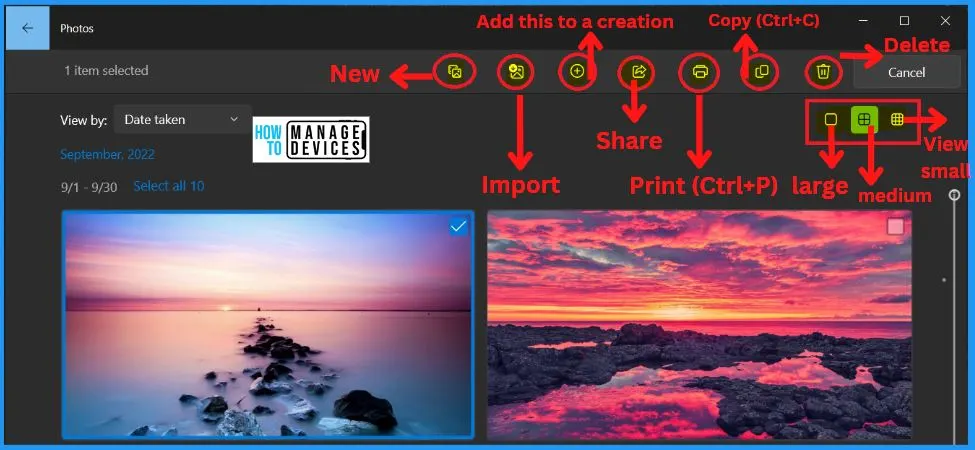 Windows 11 照片應用程序功能和用戶指南 圖 21
Windows 11 照片應用程序功能和用戶指南 圖 21
照片應用程序中的新按鈕
新功能 Windows 11 照片應用程序中的按鈕 幫助您顯示新建視頻項目、自動視頻、導入備份和相冊等選項.下表和屏幕截圖提供了 Windows 11 照片應用中新建按鈕的選項和用途。
Windows 11 Photos App 功能和用戶指南表1 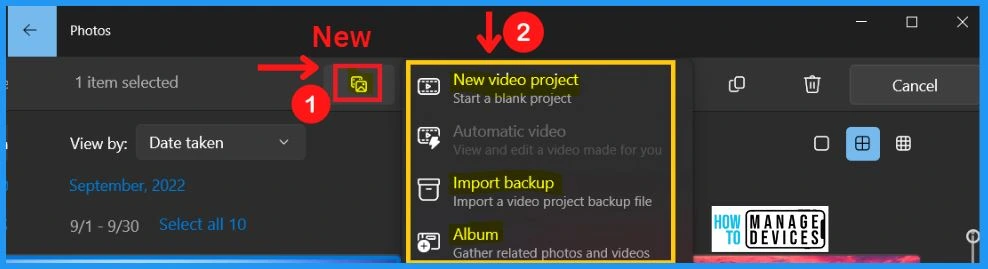 Windows 11 照片應用程序功能和用戶指南圖。 22
Windows 11 照片應用程序功能和用戶指南圖。 22
照片應用程序中的“導入”和“添加到創作”按鈕
照片應用程序中的導入按鈕可幫助您導入PC 文件夾 中的照片到您的照片應用程序集合,並允許您將圖片從連接的設備導入您的照片應用程序集合。
從文件夾-幫助您將項目從文件夾複製到您的相冊從連接的設備-幫助您從手機、相機或其他設備複製項目
“將此添加到創作中 Windows 11 中的“strong>”按鈕包括創建新內容和將其添加到現有創建中選項。創建新內容包含兩個選項,一個是新專輯,第二個是帶音樂的新視頻。
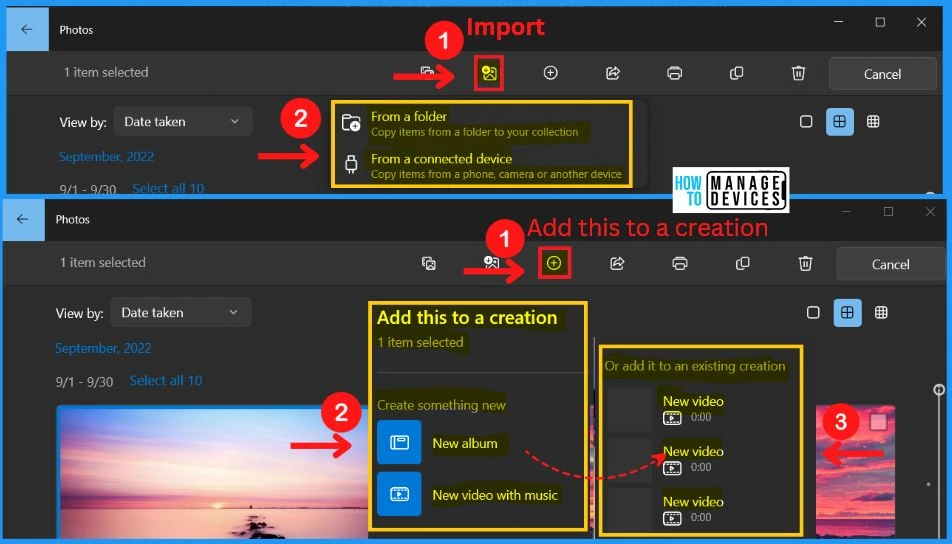 Windows 11 照片s 應用程序功能和用戶指南圖。 23
Windows 11 照片s 應用程序功能和用戶指南圖。 23
Windows 11 照片應用中的分享按鈕
Windows 11 照片應用顯示一個分享按鈕。照片應用程序中的共享按鈕可幫助您共享照片應用程序中的照片。照片應用程序中的分享按鈕包括以下內容。
分享– 幫助從照片應用程序分享聯繫方式– 點按即可開始向您添加最重要的人開啟附近共享-幫助使用藍牙和 Wi-fi 共享附近的設備 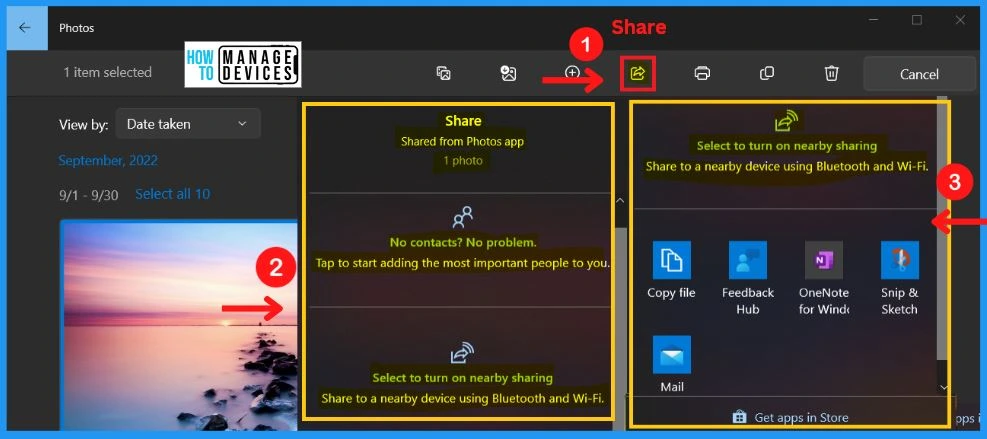 Windows 11 照片應用程序功能和用戶指南圖。 24
Windows 11 照片應用程序功能和用戶指南圖。 24
照片應用程序中的打印按鈕
Windows 11 照片應用程序顯示一個打印按鈕。照片應用程序中的打印按鈕可幫助您打印照片。照片應用中的打印選項提供了諸如打印機、方向、紙張尺寸、照片尺寸等選項, 頁邊距,並且適合。
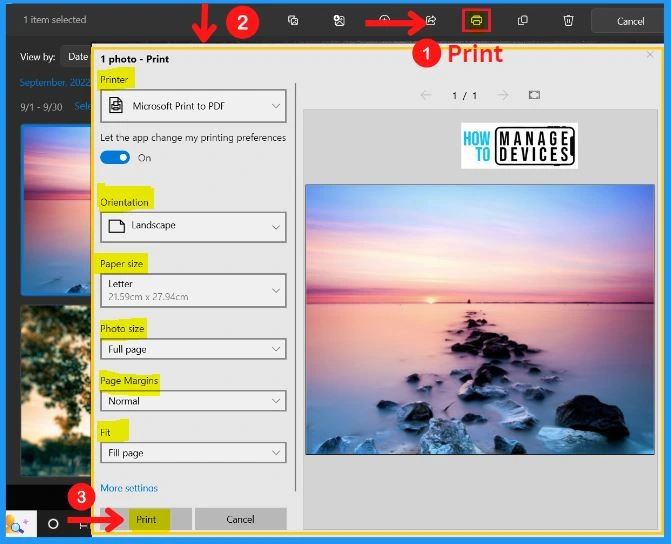 Windows 11 Photos App 功能和用戶指南圖。 25
Windows 11 Photos App 功能和用戶指南圖。 25
不同 Windows 11 照片應用中的查看選項
照片應用顯示不同的查看顯示照片的選項。它包括大、中和小視圖選項。下面的屏幕截圖顯示了 Windows 11 照片應用程序中的視圖選項。
查看 large-有助於以大尺寸視圖顯示照片 medium -有助於以中等尺寸視圖顯示照片 small – 有助於以小尺寸顯示圖像 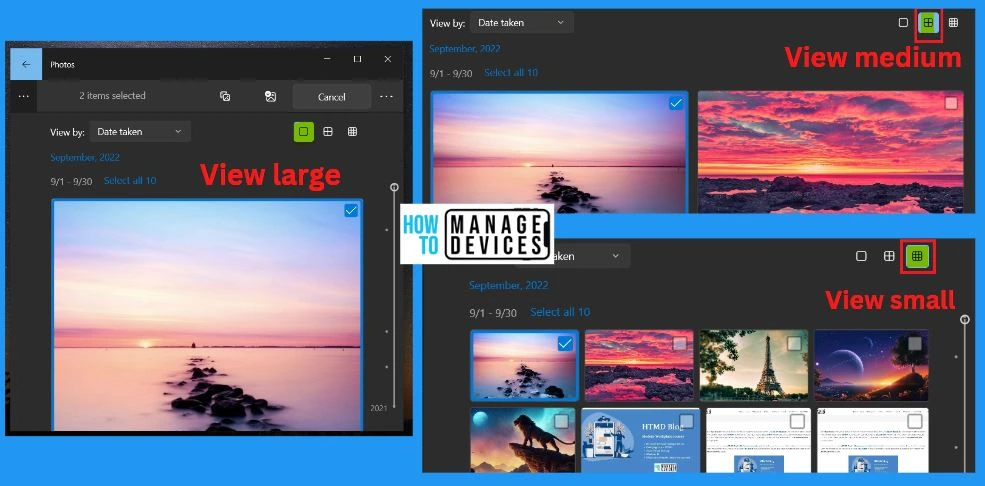 Windows 11 照片應用程序功能和用戶指南圖。 26
Windows 11 照片應用程序功能和用戶指南圖。 26
在照片應用中查看更多選項
Windows 11 中的照片應用在照片應用的右上角。它包括新建、刷新、幻燈片、發送反饋和設置等選項。
新建– 幫助顯示新建視頻項目、自動視頻、導入備份和相冊Refresh -幫助顯示新圖像和視頻幻燈片放映-幫助幻燈片放映圖像發送反饋-幫助獲得反饋設置– 包括來源、查看和編輯、外觀、相冊、預覽、視頻、通知、索引、隱私和關於此應用選項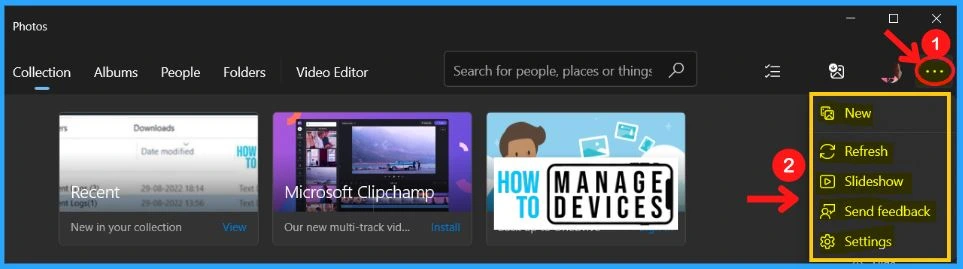 Windows 11 Photos App 功能和用戶指南圖27
Windows 11 Photos App 功能和用戶指南圖27
在照片應用中選擇照片
選擇 a p Windows 11 照片應用程序中的關節照片顯示以下選項。選擇窗口顯示編輯圖像、旋轉圖像、刪除、添加到收藏夾、等選項>全屏等。下面的列表和屏幕截圖提供了在 Windows 11 照片應用中選擇照片時的選項。
編輯圖像-幫助編輯圖像旋轉-幫助旋轉圖片刪除 -幫助刪除圖片添加到收藏夾-幫助將照片添加到收藏夾查看更多 strong>-幫助顯示其他選項,例如另存為、共享、標記、打印等全屏-幫助在您的電腦上全屏查看圖片Ctrl+1-幫助將圖片放大到實際大小(Ctrl-) -幫助縮小圖片(Ctrl+)-幫助放大圖片 Windows 11 照片應用程序功能和用戶指南圖。 28
Windows 11 照片應用程序中的編輯選項
編輯正在更改以適合圖像並決定將刪除和保留哪些內容。 Windows 11 照片應用中的圖片編輯功能包括crop &rotate、Filter、 調整等
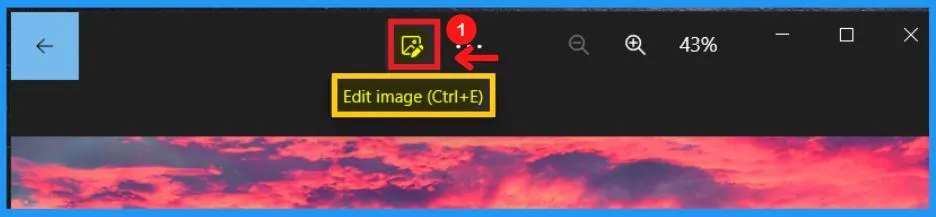 Windows 11 照片應用程序功能和用戶指南圖。 29
Windows 11 照片應用程序功能和用戶指南圖。 29
照片應用程序中的裁剪和旋轉選項
裁剪和旋轉選項包括拉直、旋轉、翻轉和縱橫比。 拉直工具可幫助您在圖像中定位拉直條。照片應用程序的旋轉選項可讓您順時針或逆時針方向旋轉圖像。
翻轉-幫助您移動由原件鏡像反轉生成的圖像在水平方向上axis.縱橫比-縱橫比是圖像寬度和高度之間的比例關係。自定義是 Windows 11 照片應用程序中的默認圖像方面。單擊“保存副本“選項以保存對圖像的更改。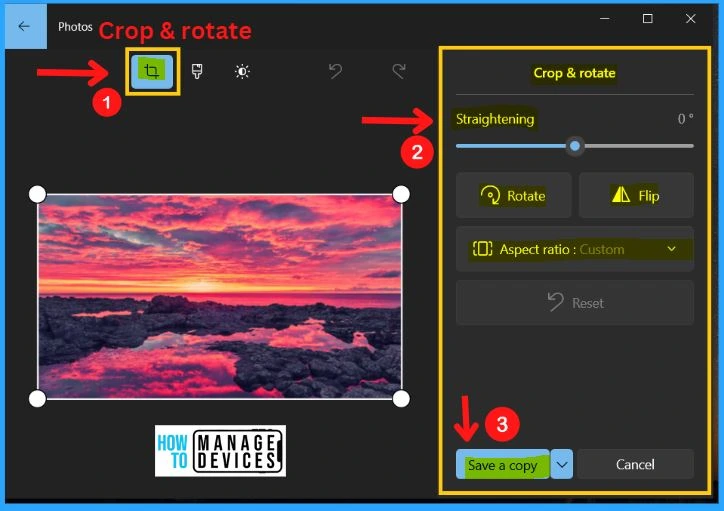 Windows 11 照片應用程序功能和用戶指南 圖 30
Windows 11 照片應用程序功能和用戶指南 圖 30
照片應用程序中的濾鏡選項
濾鏡選項可幫助您控制顏色、飽和度和曝光量或模擬焦點的變化。濾鏡照片應用程序中的選項允許您使用以下選項過濾圖像。
增強您的照片-有助於增強您的圖像過濾器強度-幫助修復過濾器圖像的強度選擇過濾器-幫助選擇不同的過濾器顏色,例如桑拿、新、石板等單擊“保存副本“選項以將更改保存到圖片 Windows 11 照片應用程序功能和用戶指南圖。 31
照片應用中的調整選項
您可以在 Windows 11 照片應用中輕鬆調整您的照片。 調整包括圖像的光效、顏色、清晰度、暈影、紅眼、定點修復等選項。完成所有更改後,單擊“保存副本“選項保存對圖像的更改。
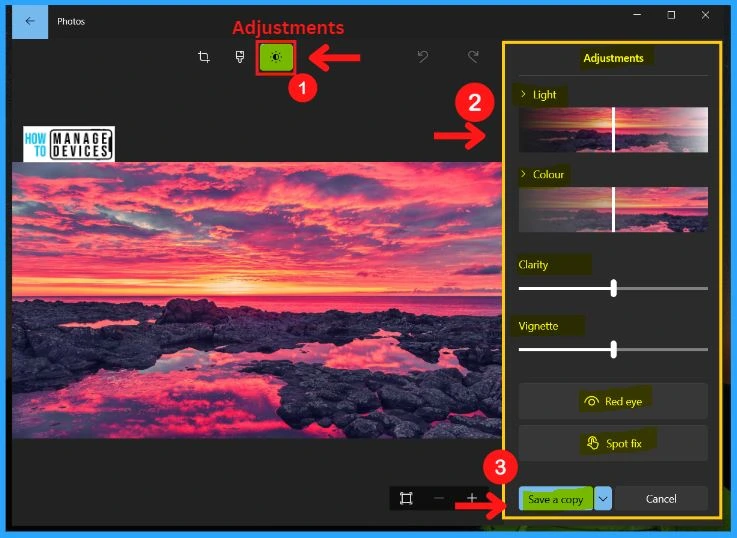 Windows 11 照片應用程序功能和用戶指南 圖 32
Windows 11 照片應用程序功能和用戶指南 圖 32
查看 Windows 11 照片應用程序中的更多選項
Windows 11 照片應用程序的查看更多選項包括另存為、共享、標記、打印、調整大小、複製到剪貼板、設置為、全屏、幻燈片等選項、文件信息、添加到、編輯更多和設置。
另存為-幫助保存圖像分享-幫助分享圖像(標記)-幫助標記圖像打印-幫助打印圖像調整大小-幫助調整圖像大小複製到剪貼板-幫助複製到剪貼板設置為-幫助設置背景、鎖定屏幕和應用程序磁貼全屏-幫助以全屏方式修復圖像幻燈片放映-幫助幻燈片放映圖像Alt+Enter-幫助顯示文件信息編輯更多-幫助您編輯圖像、添加 3D 效果、添加動畫文本以及創建帶有音樂的視頻設置– 包括來源、查看和編輯、外觀、專輯、預覽、視頻、通知、索引、隱私和關於這個應用程序選項 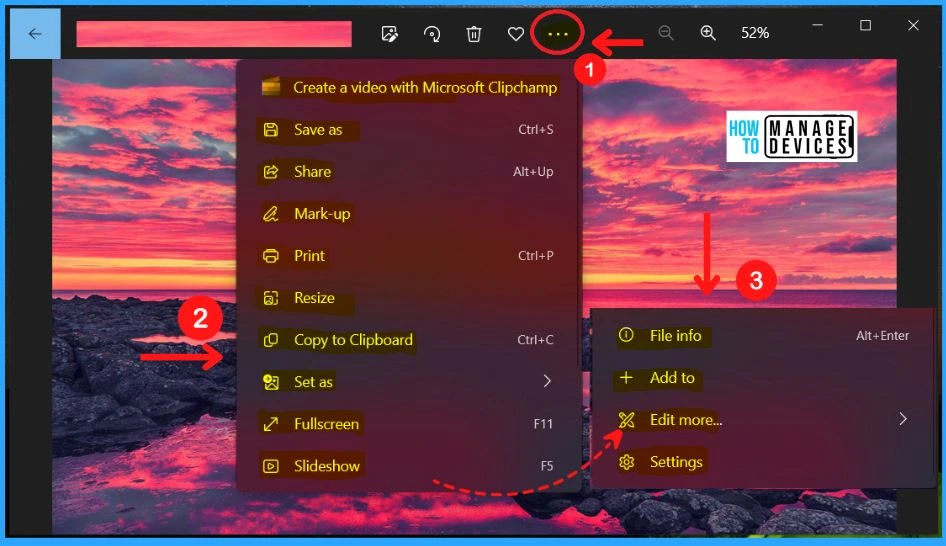 Windows 11 照片應用程序功能和用戶指南圖。 33
Windows 11 照片應用程序功能和用戶指南圖。 33
Windows 11 中的照片應用如何自動顯示 PC 上圖片文件夾中的圖像和視頻
您可以輕鬆加載 Windows 11 照片應用程序中的文件夾圖像。以下是關於 Windows 11 中的照片應用程序如何在您的 PC 上自動顯示圖片文件夾中的圖像和視頻的步驟
開始菜單> 圖片> 下載下載文件夾中有5張圖片點擊其中一張圖片(示例-下載1)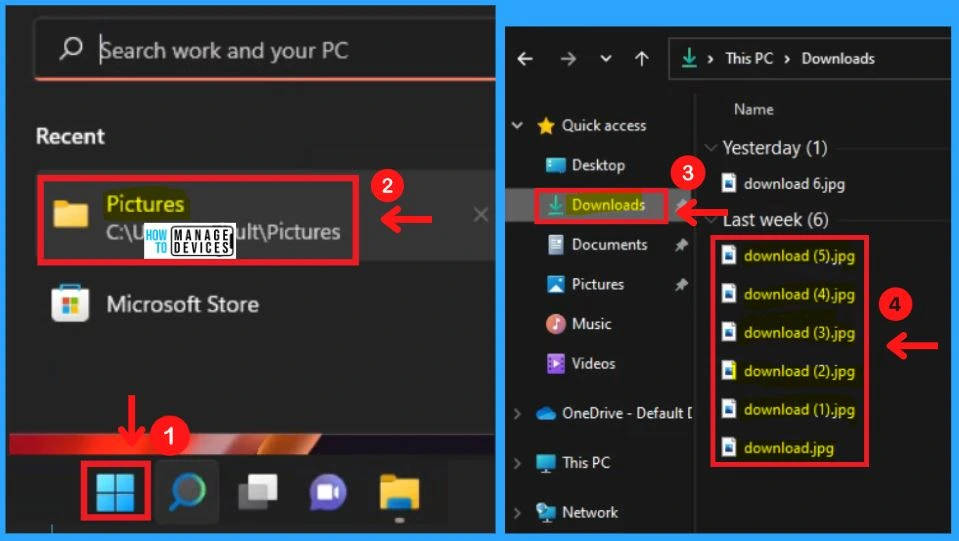 Windows 11 照片應用程序功能和用戶指南圖。 34
Windows 11 照片應用程序功能和用戶指南圖。 34
單擊下載 1.jpg 圖像或其他圖像後,它將自動加載到 Windows 11 照片應用程序中(請參見下面的屏幕截圖)。您可以通過單擊下一個箭頭輕鬆編輯圖片並轉到下一張照片。
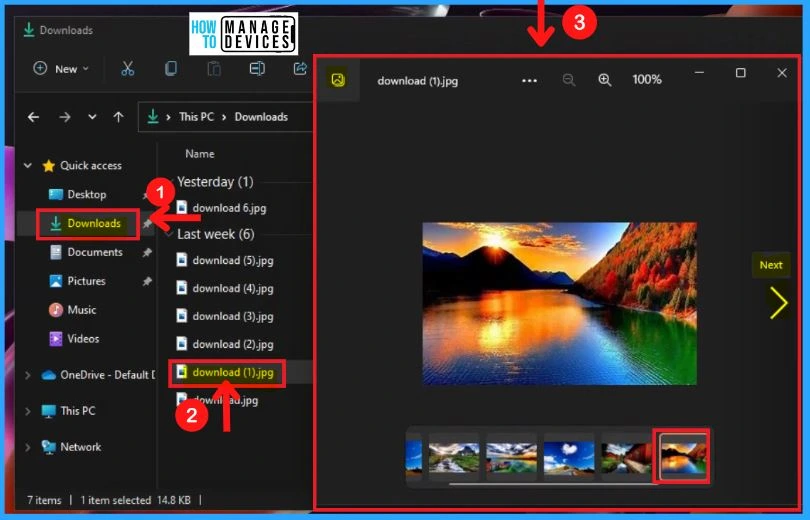 Windows 11 照片應用程序功能和用戶指南圖。 35
Windows 11 照片應用程序功能和用戶指南圖。 35
作者
關於作者– Vidya是一名計算機愛好者。她在這裡與 Windows 11 或 Windows 10 用戶分享快速提示和技巧。她還熱衷於尋找日常技術問題的解決方案並撰寫相關文章。