有時,您可能需要提取 Windows 計算機上所有用戶帳戶的列表。如果您想查看與您的用戶帳戶一起存在的所有隱藏用戶帳戶怎麼辦?您可以使用 Windows 中的圖形工具來學習所有這些嗎?你能用 Windows 的 CMD 列出所有用戶嗎?此外,哪個 Windows PowerShell CLI 命令可用於列出給定計算機上本地組中的用戶?這些都是您可能需要的答案,為了幫助您解決問題,您可以使用以下七種方法查看 Windows 中的所有用戶:
注意:
strong>本指南涵蓋 Windows 11 和 Windows 10。大多數說明在這兩個操作系統中都是相同的,因此我主要使用 Windows 11 的屏幕截圖。如果情況不同,您會找到針對 Windows 11 和 Windows 10 的單獨部分。
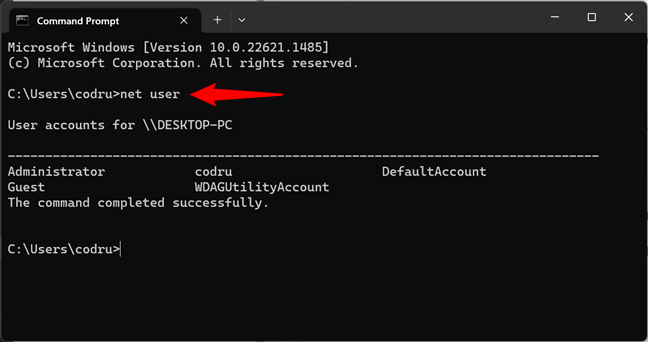
1.如何在 Windows 的 CMD(或 PowerShell)中列出所有用戶
此方法在命令提示符和 PowerShell 中均有效。打開您喜歡的命令行應用程序,然後運行此命令:
net user
在您按鍵盤上的 Enter 後,net user 命令會列出已配置帳戶的用戶在 Windows PC 上,包括隱藏的或禁用的用戶帳戶。用戶帳戶按 Windows 在後台使用的內部名稱列出,而不是按您登錄 Windows 時看到的完整顯示名稱列出。
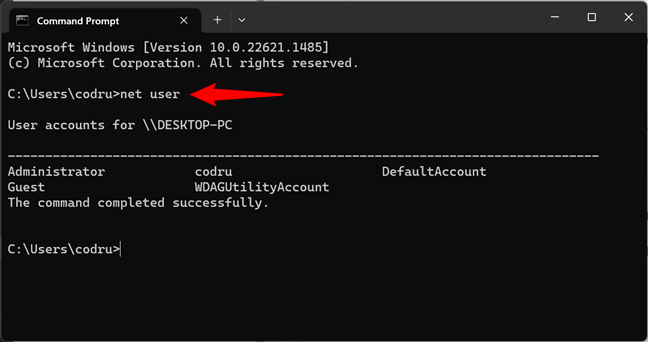
運行 net user 讓 Windows CMD 顯示用戶
您也可以要求 net user 命令將用戶列表存儲在一個文本文件中,該文件可以在記事本或任何其他文本編輯器中打開。為此,請在命令後指定文件名,如下所示:
net user > filename.txt
然後,將在“C: \用戶\您的用戶名。”
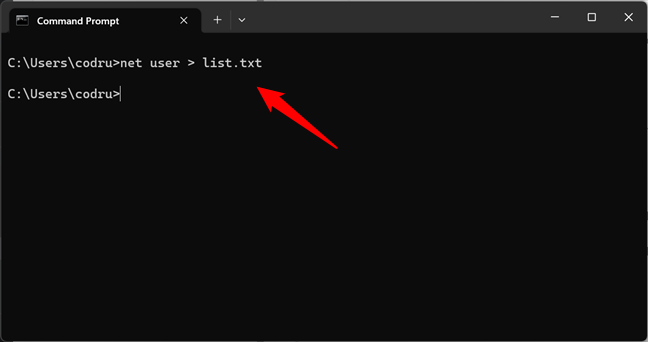
使用 net user 將用戶的網絡列表保存到文件中
如果要將用戶的 CMD 列表導出到保存在您選擇的位置的文本文件,請運行net user 命令如下:
net user >”path\filename.txt”
將用戶的 CMD 列表導出到指定位置的文件
一個巧妙的技巧是使用此命令來查找有關特定用戶帳戶的信息。您可以使用如下命令執行此操作:
net user username
按 Enter 後,Windows 會顯示有關該用戶帳戶的有用信息,例如上次設置密碼的日期、過期時間(如果設置為過期)以及它所屬的組。
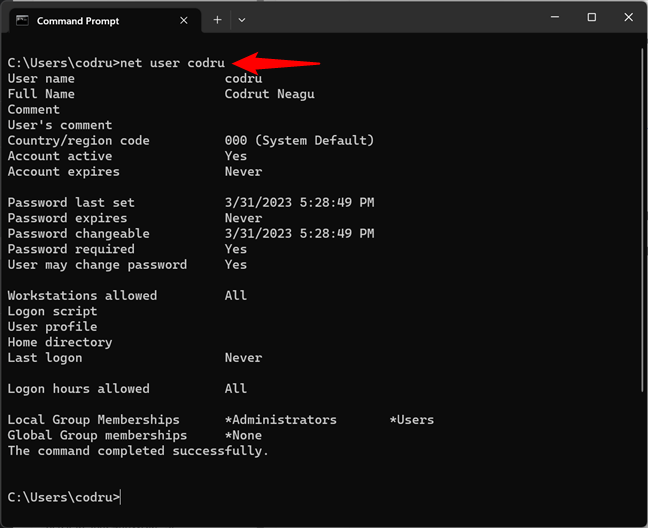
使用 net user 命令在 CMD 中獲取有關用戶帳戶的詳細信息
如果你想要了解有關此命令及其所有參數的更多信息,請訪問此文檔頁面:網絡用戶命令。
2.如何使用 PowerShell 獲取計算機上的所有用戶
PowerShell 提供了另一種查找計算機上所有用戶的方法。如果這是您最喜歡的 CLI(命令行界面),您可能更喜歡使用以下命令:
2.1。哪個 Windows PowerShell CLI 命令可用於列出給定計算機上的用戶?
雖然您也可以在 PowerShell 中使用 net user 命令,但這是查看 Windows 11 和 Windows 10 中所有用戶的最佳命令這個 CLI 是:
get-localuser
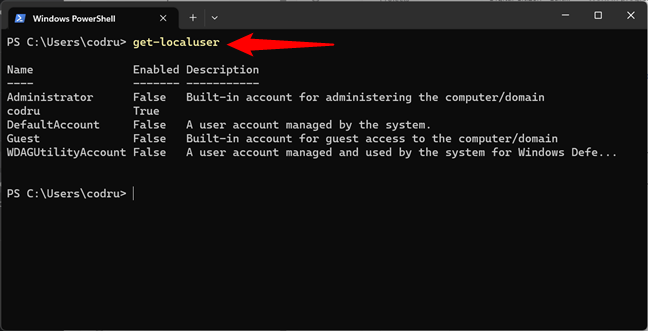
使用 PowerShell 獲取計算機上的所有用戶
另一種方法是使用此命令:
Get-WmiObject Win32_UserAccount-filter “本地帳戶=真” |選擇對象名稱,全名,已禁用
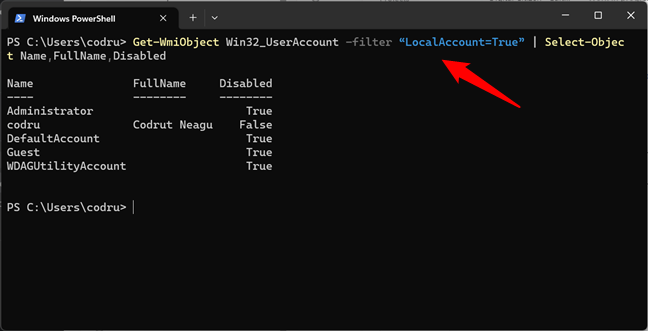
在 PowerShell 中列出所有用戶的另一種方法
但是,如果您的計算機上配置了很多用戶帳戶,則此命令比 get-localuser 命令慢。
2.2。哪個 Windows PowerShell CLI 命令可用於列出給定計算機上本地組中的用戶?
除了 get-localuser 命令外,PowerShell 還提供了另一個我認為您可能會覺得有用的命令:Get-本地組成員。此命令允許您列出 PC 上本地組中的所有用戶。例如,如果您想查看 Windows 計算機上其他哪些用戶是管理員,您可以像這樣運行命令:
Get-LocalGroupMember-Group”Administrators”
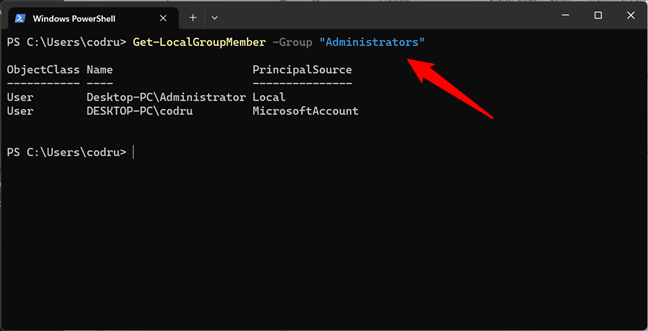
在PowerShell中列出本地群組成員
用任何其他組替換我示例中的 Administrators 組以列出其用戶。順便說一句,如果您需要查看在您的 PC 上配置的本地用戶組,您可以運行此命令:
Get-LocalGroup
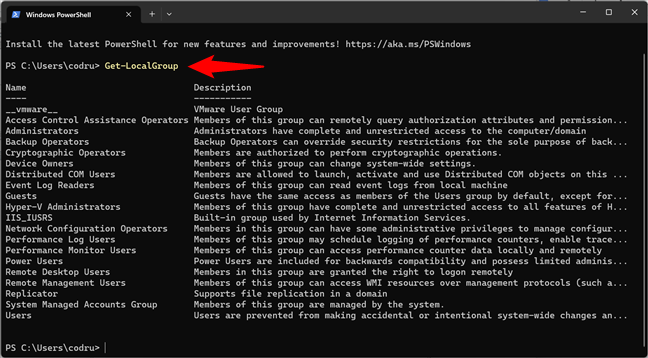
查看本地群組的命令
現在我們’我們已經了解了用於列出用戶的 PowerShell CLI 命令,讓我們繼續使用更簡單的方法。更簡單,我的意思是圖形化。 🙂
3.如何在計算機管理中查看所有用戶帳戶的列表
顯示所有用戶帳戶(包括隱藏用戶或禁用用戶)的單擊或點擊方法涉及使用計算機管理。打開計算機管理,然後轉到本地用戶和組 > 用戶。在右側,您可以看到所有用戶帳戶、Windows 在後台使用的名稱、全名(或顯示名稱),在某些情況下,還有描述。
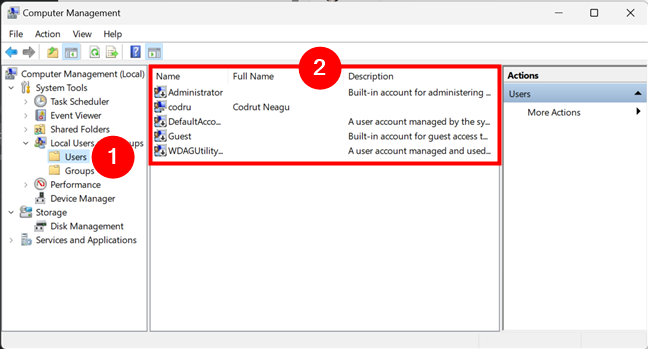
Windows 用戶列表顯示在計算機管理
雙擊或雙擊用戶帳戶以了解有關其屬性和設置的更多信息,包括它所屬的用戶組。
4.如何在 Windows 11 的設置中查看活動用戶帳戶列表
如果您只想找出誰是您的 Windows 11 PC 的活動用戶,您實際上不需要使用命令-行或高級管理單元,如計算機管理。您可以在“設置”應用中簡單地查看它們。按鍵盤上的 Win + I 啟動它,選擇左側邊欄中的帳戶,然後單擊或點按應用右側的其他用戶。
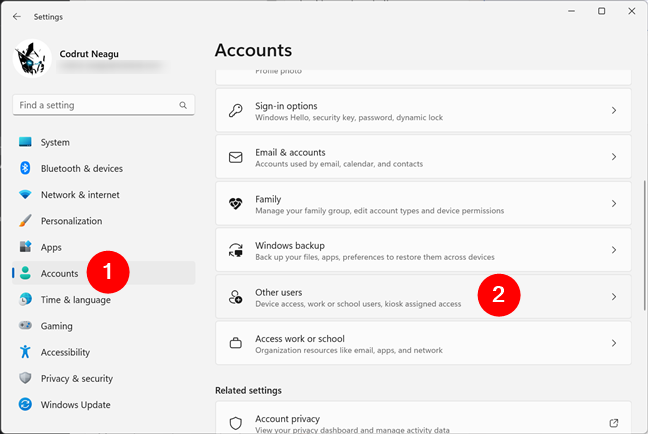
前往“設置”帳戶部分中的其他用戶
然後,您可以查看有權訪問您旁邊的 Windows 11 計算機的用戶列表。
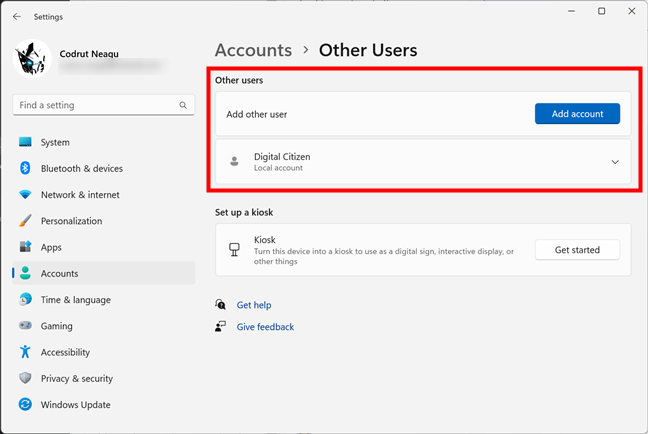
查看 Windows 11 中的活動用戶列表
此方法的缺點是它不會告訴您有關隱藏或禁用用戶帳戶的任何信息.
5.如何在 Windows 10 的設置中查看活動用戶帳戶列表
Windows 10 還允許您在計算機上查找活動用戶帳戶,而無需運行命令或使用高級計算機管理應用程序。您可以簡單地使用設置。打開“設置”應用(一種快捷方式是單擊“開始”菜單按鈕),然後前往“帳戶”。
轉到 Windows 10 設置中的帳戶
在左側欄中選擇家庭和其他用戶並查看列表右側您 PC 上的活躍用戶。您會發現所有這些都列在其他用戶下。
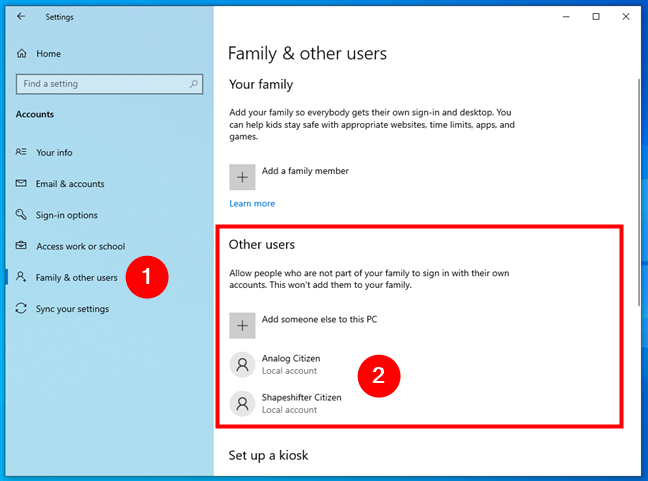
查看 Windows 10 中的活動用戶列表
使用此方法的缺點是它不會向您顯示隱藏或禁用的用戶帳戶。
6。如何使用控制面板查看活動用戶帳戶列表
可用於獲取活動用戶帳戶列表的老式方法涉及打開控制面板。啟動後,轉到用戶帳戶。
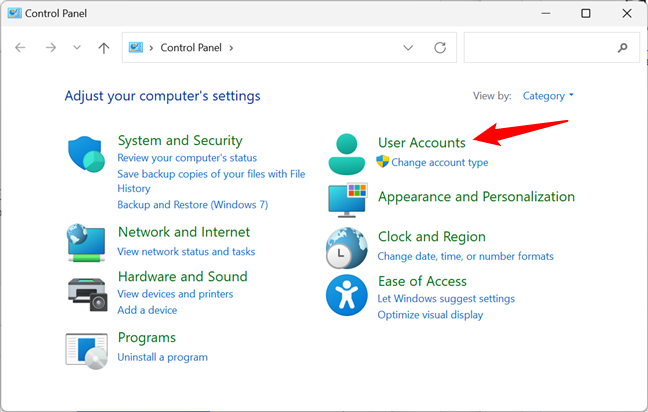
控制面板中的用戶帳戶條目
然後,單擊或點擊用戶帳戶。
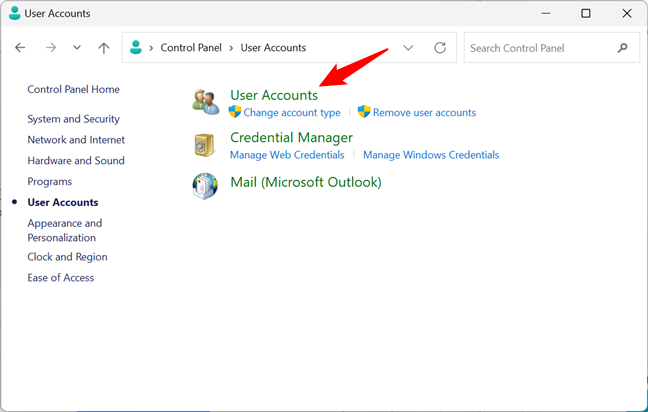
打開用戶帳戶設置
您現在可以看到您的用戶帳戶,關於它的信息,以及幾個鏈接。單擊或點擊“管理另一個帳戶”鏈接。
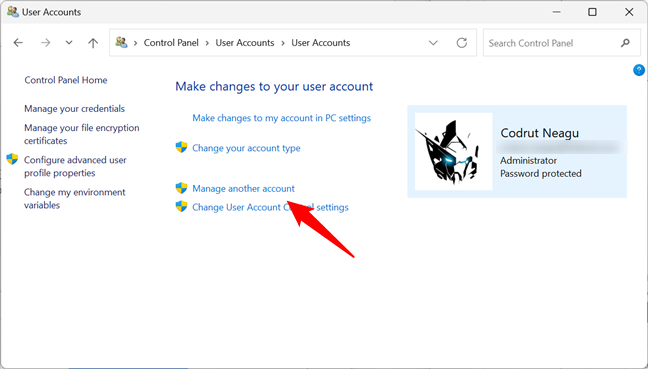
管理另一個帳戶
現在您可以在 Windows 中看到活動的、未隱藏的用戶帳戶,無論它們是本地帳戶、管理員等。
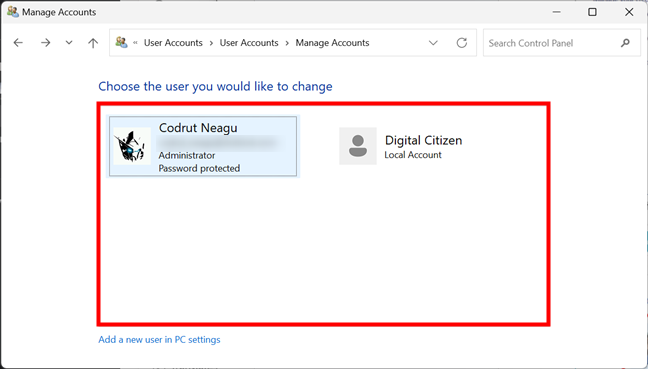
控制面板顯示用戶列表在 Windows 計算機上
使用此方法,您也看不到隱藏或禁用的用戶帳戶。
7. 如何在 Windows 登錄屏幕上查看活動用戶帳戶列表
最明顯和最直接的方法是在登錄 Windows 之前查看登錄屏幕。在此屏幕上,您應該看到 Windows 中存在的所有活動(未隱藏)用戶帳戶。兩者都在Windows 11 和 Windows 10,此列表顯示在登錄屏幕的左下角。
登錄屏幕上顯示的 Windows 用戶列表
此方法的缺點是您無法看到隱藏或禁用的用戶帳戶。
您是否在 Windows PC 上發現了許多隱藏的用戶帳戶?
我們強烈建議您嘗試前三種方法來識別您的計算機上存在的所有用戶帳戶Windows 計算機或設備。您可能會驚訝地發現您的某些應用程序創建了您根本不知道存在的隱藏用戶帳戶。在結束本教程之前,請在評論中分享您是否在您的 PC 上發現了隱藏的用戶帳戶以及其中有多少。我們很想知道,所以請告訴我們您的故事。