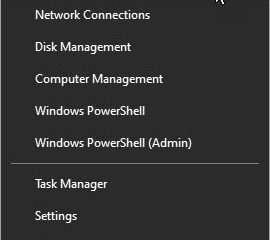閃爍的顯示器會令人難以置信地沮喪和分心。
如果您正在閱讀本文,很可能您現在正在處理它。

值得慶幸的是,修復閃爍的顯示器通常非常容易。
請繼續閱讀,因為我們將探討顯示器可能閃爍的一些常見原因,並提供一些實用的步驟來排查和解決問題。
PC 顯示器閃爍的故障排除
檢查您的顯示器電纜並嘗試不同的電纜
PC 顯示器上的閃爍可能由多種原因引起,但其中一個顯示器問題的最常見原因是電纜鬆動或損壞。如果電纜連接不正確或損壞,可能會導致從顯卡發送到顯示器的信號不佳,從而導致閃爍等問題。
首先,您應該確保電纜正確連接到顯卡和顯示器。
將電纜從顯示器和顯卡中拉出並重新連接,確保它們完全插入它們的
如果您注意到電纜在兩端插入時鬆動,這可能表明顯示器或圖形卡上的端口已損壞(但是,不要還不用太擔心)。
您還需要檢查電纜是否損壞。這可能包括磨損的電線、切斷或扭結的電纜以及彎曲的引腳。如果您發現有任何損壞,則問題很可能是電纜損壞。
無論您的電纜狀況如何,如果仍然遇到問題,您也應該嘗試使用不同的電纜。電纜可能會遭受內部損壞,而電纜外部沒有任何可見損壞,這有助於排除電纜故障。
嘗試在 GPU 和顯示器上使用不同的端口
大多數顯示器顯卡帶有多個端口。但有時,由於端口損壞或顯示器與顯卡之間的兼容性問題,顯示器連接到特定端口時可能會閃爍。
在檢查顯示器電纜時,您還會想在顯示器和顯卡上嘗試不同的端口。請記住,如果您的顯示器未設置為自動選擇輸入源,請將其更改為顯示器輸入選擇設置中的正確端口。
更新您的圖形驅動程序
雖然這是最陳詞濫調的故障排除建議之一(以及“您是否嘗試過將其關閉並重新打開?”),但更新圖形驅動程序是修復閃爍的 PC 顯示器的另一種潛在方法。
為什麼?因為驅動程序更新通常包括針對特定硬件配置的錯誤修復和優化,這可以緩解閃爍等奇怪問題。
無論如何,讓您的圖形驅動程序保持最新狀態既快捷又容易,
調整計算機和顯示器的顯示設置
顯示器閃爍可能由多種因素引起,包括顯示器問題顯示器的設置。如果到目前為止您嘗試的所有方法都不起作用,則調整顯示器或計算機上的以下設置可能有助於防止閃爍:
刷新率 – 在計算機顯示屏中調整顯示器的刷新率設置。默認刷新率通常為 60Hz,但某些顯示器可能支持更高的刷新率,這意味著增加刷新率以匹配您的顯示器可能會減少閃爍。
要在 Windows 上更改顯示器的刷新率,對-單擊桌面上的空白區域,然後單擊“顯示設置”。
在“設置”應用中,向下滾動到底部並單擊“高級顯示設置”。
在以下屏幕上,單擊下拉按鈕-刷新率下的下拉列表以選擇不同的刷新率。
屏幕分辨率 – 屏幕分辨率也可能是一個因素,特別是如果您使用自定義分辨率。調整分辨率以匹配顯示器的原始分辨率有時有助於消除閃爍。
要在 Windows 上更改分辨率,請右鍵單擊桌面上的空白區域,然後單擊“顯示設置”。
在“設置”應用中,單擊顯示分辨率下的下拉列表並嘗試不同的分辨率以查看是否有幫助。
調整亮度和對比度 – 如果顯示器的亮度或對比度設置得太低或太高,您可能會注意到閃爍,因此您可以嘗試調整這些設置以查看是否可以緩解問題。
您還可以在顯示器的設置中查看任何其他模式或設置,例如 MagicBright、G-Sync、FreeSync ,或任何與自動亮度相關的東西,這有時會導致閃爍問題。
減少電子乾擾
電子乾擾雖然不是特別常見,但會導致顯示器閃爍,因為它會破壞
顯示器通過接收來自顯卡的信號來工作,從而控制屏幕上的顯示。這些信號以電脈衝的形式通過連接顯示器和顯卡的電纜發送,顯示器在顯卡上進行顯示。
當其他電子設備發出的電磁輻射干擾顯示器之間的信號時,就會發生電子乾擾和顯卡,導致各種顯示問題,包括閃爍。它可能來自多種來源,包括房間內的其他電子設備(如手機、收音機和揚聲器)和牆壁上的錯誤佈線。
檢查電子乾擾是否導致您的顯示器為了閃爍,您可以嘗試關閉附近的其他電子設備或將您的計算機/顯示器移到不同的區域。
通過最大限度地減少電子乾擾,您可以幫助確保顯示器和顯卡之間的信號清晰並且穩定,排除電子乾擾是導致顯示器閃爍的原因。
嘗試使用不同的硬件來使用顯示器
如果您已經嘗試了所有其他方法,但仍然存在顯示器閃爍問題, 然後最後一步是用不同的硬件嘗試你的顯示器。這可以是另一台計算機或不同的顯卡,或者如果您有另一台顯示器可以用來測試您的計算機,您可以嘗試使用它。
這將幫助您推斷問題是否出在您的計算機上,或顯示器本身。如果相同的顯示器和電纜在不同的計算機上工作,那麼您可能會遇到圖形卡本身的問題。相反,如果在您的計算機上嘗試使用另一台顯示器可以解決問題,那麼顯然您的計算機沒有故障,而很可能是您的顯示器出現了硬件問題。