如果您的計算機上安裝了兩個 Windows 操作系統,例如 Windows 10 和 Windows 11,您可能需要更改計算機啟動時進入的默認操作系統。
這可能特別有用如果您使用一種操作系統的頻率高於另一種操作系統。例如,您可能想嘗試 Windows 11 中的所有新功能和外觀變化,但使用 Windows 10 作為您的主力操作系統。在這種情況下,您可能希望將 Windows 10 設置為默認操作系統,這樣您就不必在每次啟動計算機時都手動選擇它。
在本指南中,讓我向您展示如何操作在雙啟動 Windows 時更改默認操作系統。
目錄:
如何在雙引導 Windows 時更改默認操作系統使用系統配置 (msconfig) 工具使用系統屬性工具從高級引導設置命令更改雙引導時的默認操作系統結論
如何在雙引導時更改默認操作系統Windows
雙啟動 Windows 時,有幾種內置方法可以更改默認操作系統。在本指南中,我展示了四種簡單的方法。您可以按照您認為簡單或喜歡的方法進行操作。
1.使用系統配置 (MSConfig) 工具
系統配置工具 (msconfig) 可以輕鬆地在 Windows 上設置默認啟動操作系統。方法如下。
按“Windows 鍵 + R“快捷方式打開“運行”。在空白字段中鍵入“msconfig“。按底部的確定按鈕。轉到啟動選項卡。從可用列表中選擇要設置為默認值的操作系統.按“設為默認值“按鈕。單擊確定按鈕以保存更改。關閉 msconfig 工具。重新啟動 計算機。這樣,您就更改了 Windows 上的默認操作系統。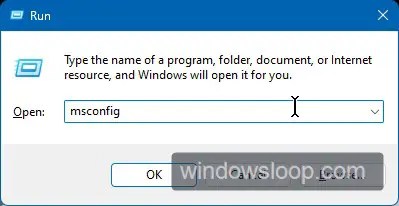
2.使用系統屬性工具
系統屬性工具提供了一個簡單的下拉菜單,讓您在雙引導時選擇默認操作系統。以下是查找和設置默認操作系統的方法。
按鍵盤上的開始鍵。搜索並打開“查看高級系統設置“。點擊“啟動和故障恢復下的設置。從默認操作系統下拉菜單中選擇默認操作系統。(可選)更改操作系統設置的顯示時間。單擊“確定“按鈕以保存設置。關閉所有 Windows 並重新啟動計算機。至此,您已經更改了 Windows 上的默認操作系統.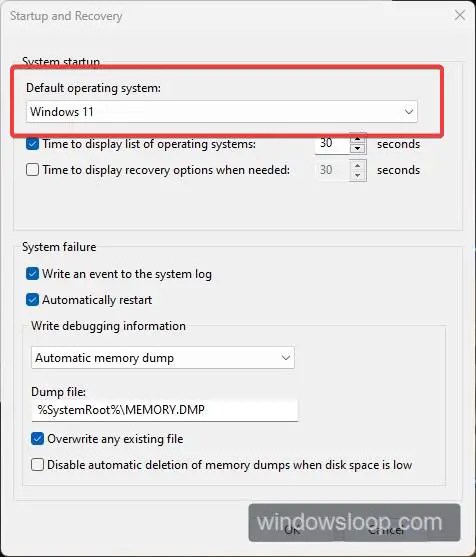
3.從高級啟動設置
您可以直接從高級啟動選項更改 Windows 上的默認操作系統。如果您無法啟動進入操作系統,此方法特別有用。
首先,重新啟動計算機。當您看到操作系統選項時,單擊“更改默認值或選擇其他options“鏈接。單擊“選擇默認操作系統“選項。選擇要設置為默認的操作系統。單擊後退箭頭按鈕,直到您看到操作系統選擇屏幕。至此,您已經更改了 Windows 上的默認操作系統。
4。雙啟動時更改默認操作系統的命令
如果您願意親自動手,還可以使用命令提示符更改雙啟動時的默認操作系統。方法如下。
在開始菜單中搜索命令提示符。右鍵單擊命令提示符結果。選擇“以管理員身份運行“選項。運行“bcdedit“命令。從列表中查看“Windows Boot Loader“部分。識別操作系統 您要設置為默認值。記下您要設置為默認值的操作系統的“標識符“。運行“bcdedit/default {identifier}”‘命令,同時用實際標識符替換'{identifier}’。關閉命令提示符窗口並重新啟動計算機。這樣,您就更改了Windows 上的默認操作系統。
注意:如果標識符有大括號,則必須包括它們。
雙引導時更改默認操作系統-結論
如您所見,雖然該選項晦澀難找,但很容易更改e 雙引導 Windows 時的默認操作系統。無論您使用高級啟動選項、msconfig、系統屬性工具還是命令行方法,只需單擊幾下,您啟動的默認操作系統就會立即更改。
—
就是這樣。在雙啟動時更改 Windows 中的默認操作系統就是這麼簡單。
我希望這個簡單易用的 Windows 操作指南對您有所幫助。
如果您遇到困難或需要幫助,請發送電子郵件,我會盡力提供幫助。