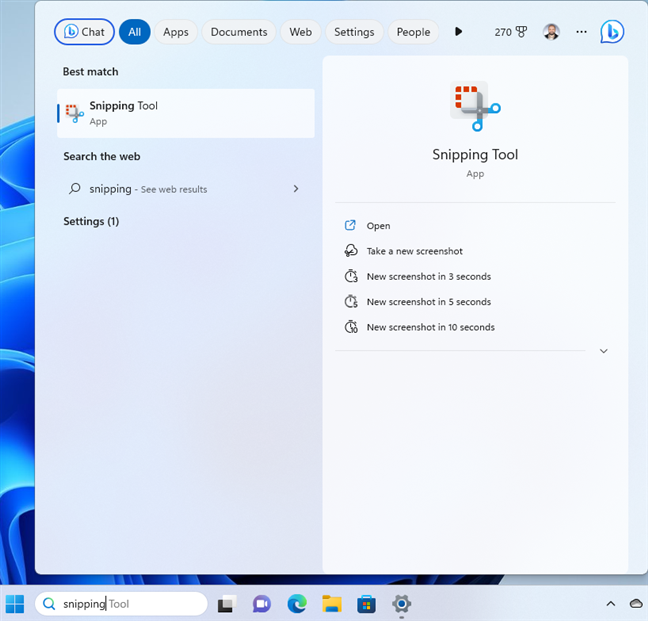Windows 提供的最有用的工具之一是截圖工具。這個應用程序允許您捕獲屏幕任何部分的屏幕截圖並將它們保存為圖像或將它們複製到剪貼板。您還可以使用鋼筆、熒光筆和橡皮擦對屏幕截圖進行註釋。截圖工具在 Windows 10 和 Windows 11 中可用,您可以通過多種不同方式啟動它,包括使用鍵盤。在本文中,我將向您展示如何使用鍵盤快捷鍵、搜索、命令等各種方法在 Windows 10 和 Windows 11 中啟動截圖工具:
1.如何使用鍵盤快捷鍵打開截圖工具
打開截圖工具最快的方法是使用鍵盤快捷鍵:
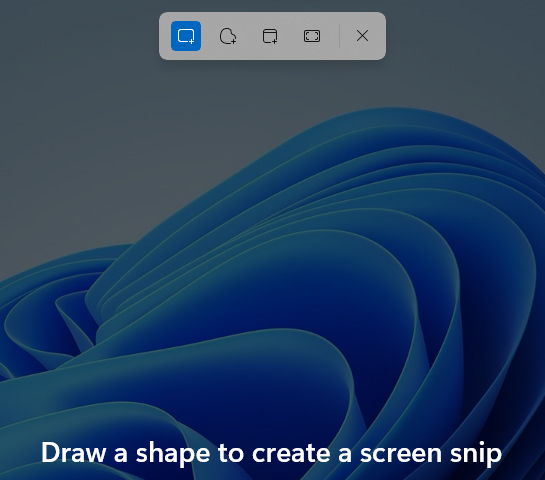
Windows + Shift + S
當您在 Windows 11 中同時按下這些鍵時,屏幕變暗,您會在屏幕頂部看到五個圖標,旁邊是“繪製形狀以創建屏幕截圖”的鼓勵信息。
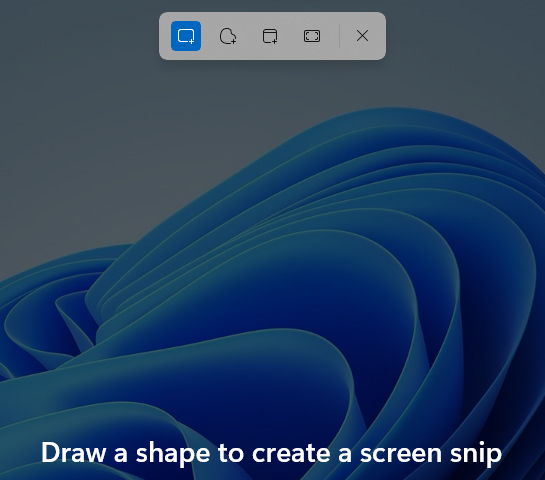
在 Windows 11 中,按 Windows + Shift + S 打開截圖工具
以下是每個圖標的作用,從左到右:
矩形模式-默認選項,使用您用鼠標或觸摸在屏幕上繪製的矩形捕獲屏幕截圖。自由形式模式-允許您繪製任何你想要的形狀,使用鼠標或觸摸,並將其保存為屏幕截圖。窗口 m ode-捕獲您使用鼠標或觸摸選擇的特定應用程序的整個窗口。全屏模式-在屏幕截圖中保存整個屏幕。關閉截圖工具-關閉截圖工具而不截取屏幕截圖。
在 Windows 10 中按 Windows + Shift + S 會在屏幕頂部顯示一個類似的菜單,具有相同的選項,執行相同的操作。但是,此鍵盤快捷鍵不會打開截圖工具。相反,它會打開一個名為 Snip & Sketch 的不同應用程序,該應用程序也可用於截屏。默認情況下,在 Windows 10 中,您無法使用快捷鍵打開截圖工具。但是,有一個解決方法,我將在本文的下一部分中詳細介紹。
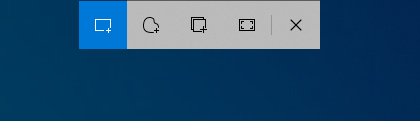
在 Windows 10 中,Windows + Shift + S 打開 Snip & Sketch
在開發 Windows 10 時,微軟決定逐步淘汰2002 年的舊截圖工具和 Windows Vista,並創建了一個名為 Snip & Sketch 的現代應用程序。然而,由於用戶已經習慣了 Snip Tool 的名稱,並沒有那麼多地使用新應用程序,在 Windows 11 中,微軟決定進一步改進 Snip & Sketch 應用程序,但將其重新命名為 Snipping Tool。因此,在 Windows 11 中,我們只有一個名為 Snipping Tool 的截圖應用程序,它基於 Microsoft 的最新代碼庫,代表了 Windows 10 中 Snip & Sketch 的演變。因此在 Windows 10 中,我們’如果您使用兩個截屏應用:新的 Snip & Sketch 和舊的 Snipping Tool。
創建用於在 Windows 10 中打開 Snipping Tool 的鍵盤快捷方式
如果您Windows 10 用戶,並且您想使用鍵盤快捷鍵打開截圖工具,而不是(較新的)截圖和草圖應用程序,請執行以下操作:
打開文件資源管理器並導航到這個路徑:
C:\ProgramData\Microsoft\Windows\Start Menu\Programs\Accessories
你也可以使用環境變量導航到這個路徑,導致相同文件夾:
%PROGRAMDATA%\Microsoft\Windows\Start Menu\Programs\Accessories
在這裡您可以找到幾個 Windows 應用程序的快捷方式,包括舊的截圖工具。
導航到截圖工具快捷方式
右鍵單擊截圖工具快捷方式,然後選擇屬性打開的菜單。
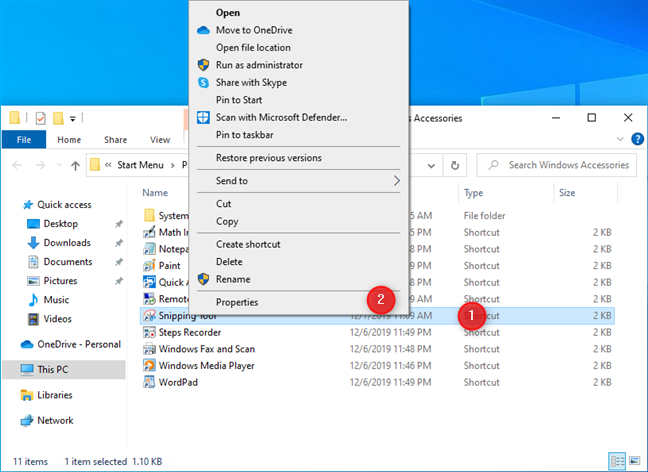
右鍵單擊並選擇“屬性”
您會在 Windows 10 中看到“截圖工具”快捷方式的屬性。首先,在“快捷鍵”字段內單擊或點擊,然後按您要用作的鍵此應用程序的鍵盤快捷鍵。我選擇了 Ctrl + Alt + S,但您可以使用任意組合鍵。然後,要保存新的鍵盤快捷方式,請單擊或點擊確定。
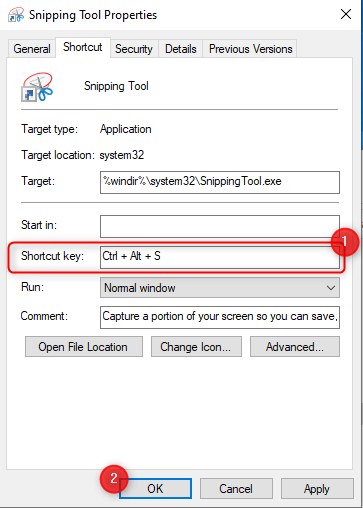
按你想要的截圖工具快捷鍵
下次你按你選擇的鍵時,截圖工具應用程序會在 Windows 10 中打開,通知你如本文前面所述,該應用程序將移至新家。
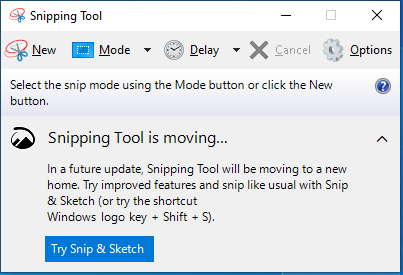
Windows 10 中的截圖工具
提示:有關為 Windows 應用分配任何快捷鍵的更多信息,方法如下使用鍵盤快捷鍵運行 Windows 應用程序或程序。
2.如何使用搜索打開截圖工具
在 Windows 11 中,打開截圖工具的快速方法是在任務欄上的搜索框內單擊或點擊,或者按 Windows 鍵。然後,鍵入單詞 snipping,當您看到 Snipping Tool 搜索結果時,按鍵盤上的 Enter 鍵或單擊或點擊結果。請注意,在搜索結果的右側,您還可以選擇立即截取屏幕截圖。
在 Windows 11 中搜索截圖工具
同樣,在 Windows 10 中,單擊或點擊在搜索框中,輸入 snipping。您應該幾乎立即看到適當的搜索結果。單擊或點擊它以啟動應用程序,或按鍵盤上的 Enter 鍵。
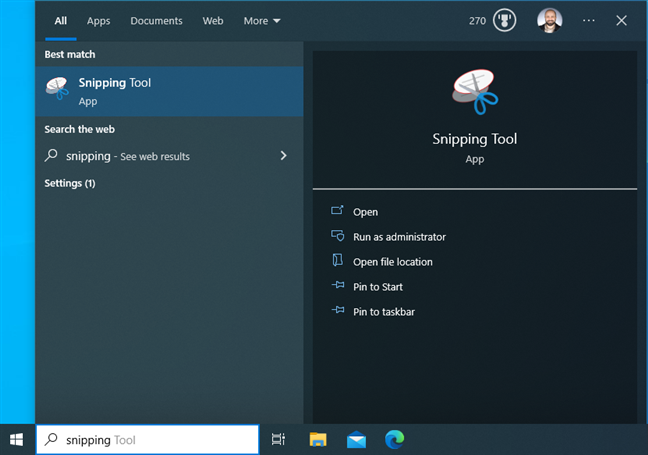
在 Windows 10 中搜索截圖工具
重要提示:請注意截圖工具在 Windows 11 中有不同的圖標和 Windows 10。那是因為它是一個具有其他功能的獨立應用程序。 Windows 10 版本的日期是 2002 年,而 Windows 11 版本的日期是 2021 年,並且已經收到更新和改進。有關更多詳細信息,請參閱以下內容,了解如何使用 Windows 11 中的截圖工具截取屏幕截圖並對其進行編輯。
3.如何從“開始”菜單打開截圖工具
如果您使用的是 Windows 10,請單擊或點擊任務欄上的 Windows 圖標,將應用列表向下滾動到字母 W,然後打開 Windows 附件文件夾。在那裡你會找到截圖工具快捷方式。單擊或點擊它,應用程序將啟動。
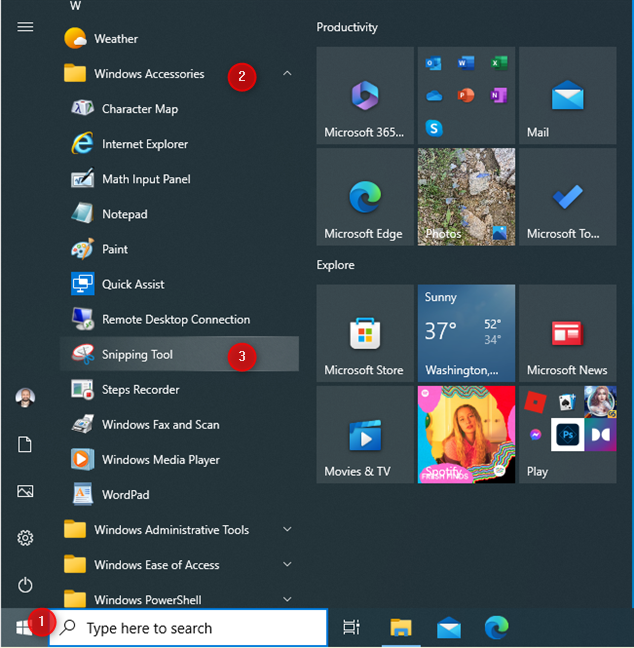
Windows 10 中的截圖工具快捷方式
Windows 11 的過程較長:打開“開始”菜單並單擊或點擊“所有應用”。
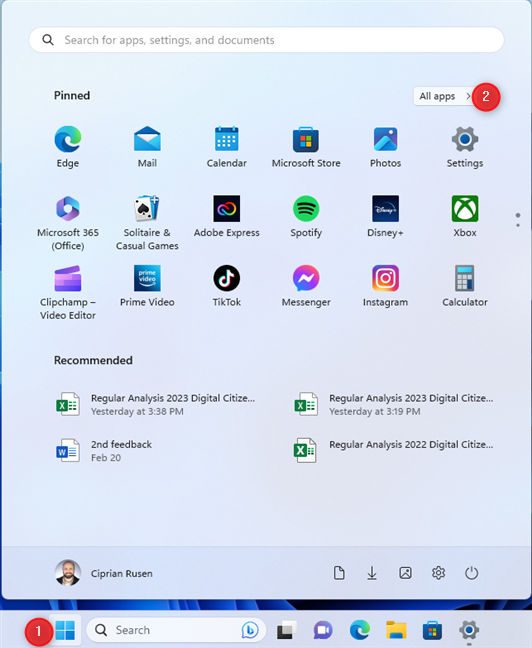
在Windows 11開始中打開所有應用菜單
向下滾動應用列表,直到看到以字母 S 開頭的應用。然後,單擊或點按截圖工具。
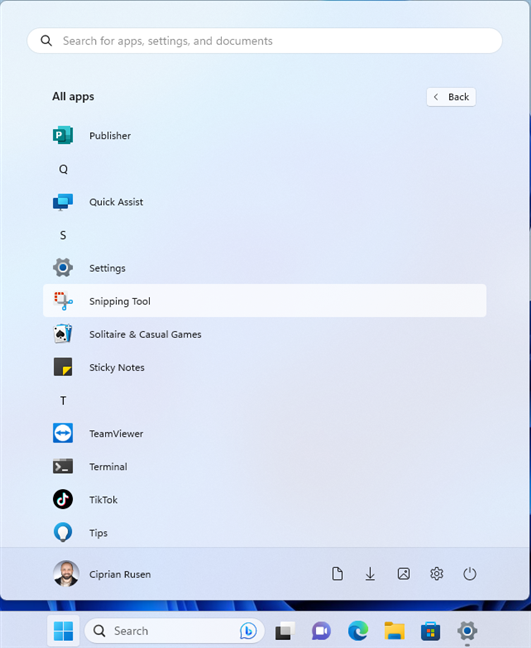
Windows 11 開始菜單中的截圖工具工具快捷方式
提示:這裡有一份關於如何使用 Windows 11 開始菜單的詳細指南,包括如何跳轉到以不同字母開頭的快捷方式。
4.如何從運行窗口啟動截圖工具
打開截圖工具的另一種方法是使用運行窗口。啟動運行 (Win + R) 並在其打開字段中鍵入 snippingtool 或 snippingtool.exe。然後,單擊/點擊確定或按鍵盤上的 Enter 鍵。
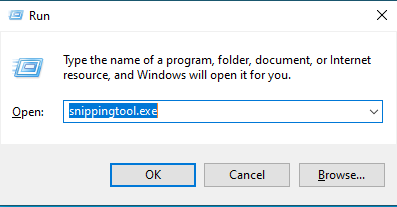
運行snippingtool.exe
5.如何通過運行 snippingtool.exe 在 Windows 中打開截圖工具
在 Windows 10 中,截圖工具應用程序有一個易於運行的可執行文件。只需打開文件資源管理器,然後轉到此路徑:
%WINDIR%\System32\SnippingTool.exe
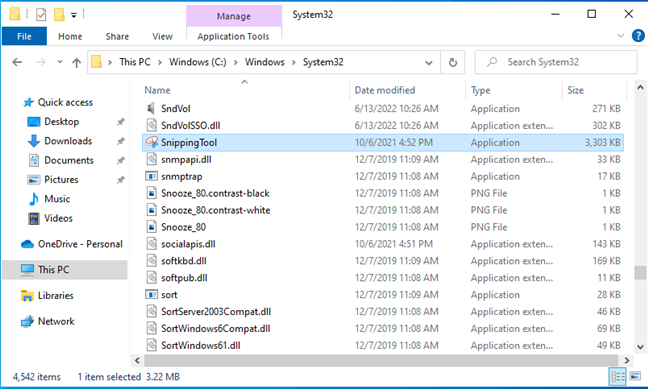
Windows 10 中 SnippingTool.exe 文件的路徑
在 Windows 11 中,Snipping工具是安裝在如下文件夾中的 Windows 應用程序:
C:\Program Files\WindowsApps\Microsoft.ScreenSketch_ 後跟數字和一些隨機字符\SnippingTool\SnippingTool.exe
例如,在我的電腦上,這是截圖工具的路徑:
C:\Program Files\WindowsApps\Microsoft.ScreenSketch_11.2302.4.0_x64__8wekyb3d8bbwe\SnippingTool
在你的電腦上文件夾路徑的 Microsoft.ScreenSketch_ 部分末尾可能有不同的數字或字符串。
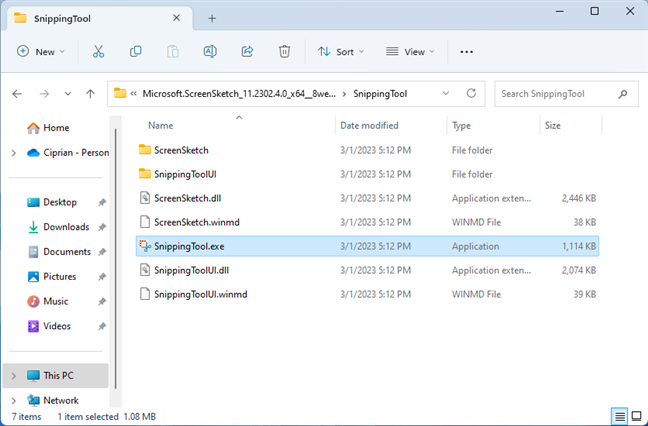
Windows 11中SnippingTool.exe文件路徑
另一個問題是您無法從文件資源管理器打開 WindowsApps 文件夾。 Windows 11 會告訴您您目前沒有訪問此文件夾的權限。
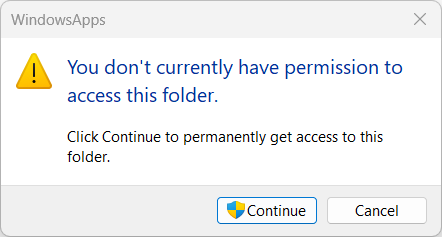
您無法打開WindowsApps文件夾
您需要更改WindowsApps文件夾的權限,一個您不應該的複雜過程只需進入安裝 Snipping Tool 的文件夾並運行其可執行文件即可。
6.如何通過將截圖工具固定到任務欄或開始菜單來快速打開它
如果您經常使用截圖工具,請將其快捷方式固定到任務欄或開始菜單。為此,請打開“開始”菜單,找到“截圖工具”快捷方式,然後右鍵單擊或按住它。然後,在上下文菜單中,轉到更多 > 固定到任務欄或固定到開始,具體取決於您要固定截圖工具的位置。
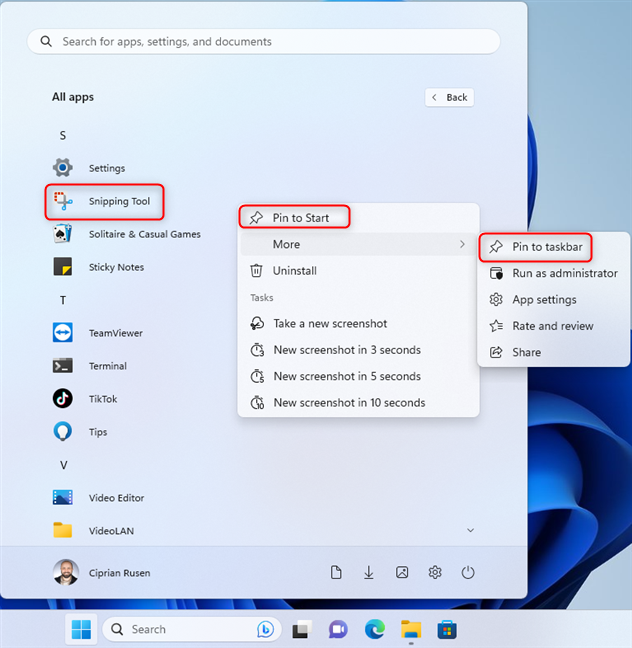
在 Windows 11 中將截圖工具固定到任務欄或開始菜單
選項右鍵單擊或按住“截圖工具”快捷方式時,Windows 10 中可用的功能與 Windows 11 中的功能相同。
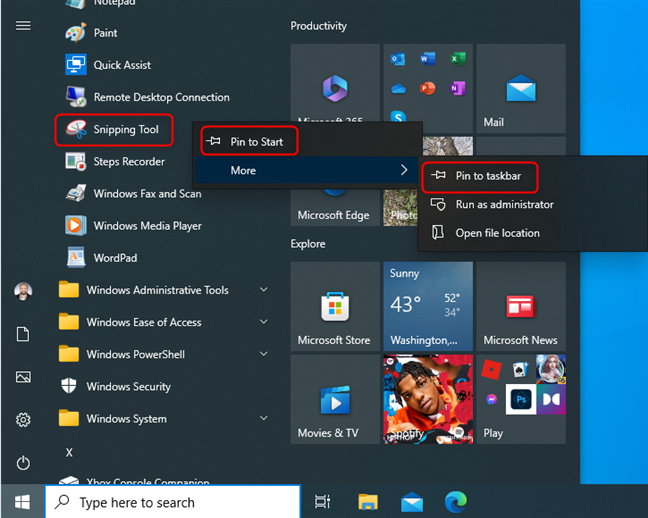
在 Windows 10 中將截圖工具固定到任務欄或開始菜單
7.如何創建截圖工具快捷方式以從任何地方打開它
您始終可以創建打開截圖工具的快捷方式。一種簡單的方法是將“截圖工具”快捷方式從“開始”菜單拖放到桌面或您喜歡的任何其他文件夾中。
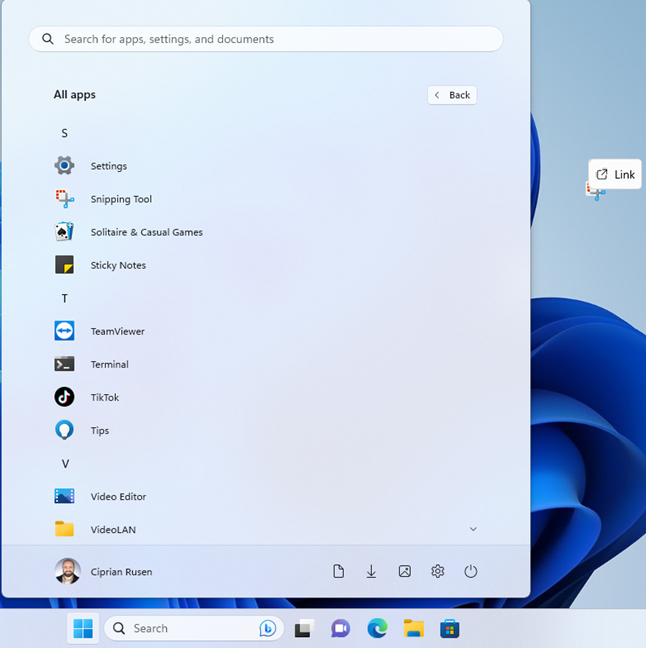
將截圖工具從開始菜單拖到桌面
另一種方法是創建手動截圖工具快捷方式。右鍵單擊或按住桌面上的空白區域,然後選擇“新建”>“快捷方式”。確保輸入 snippingtool.exe 作為快捷方式的位置,並按照創建快捷方式嚮導的說明進行操作。
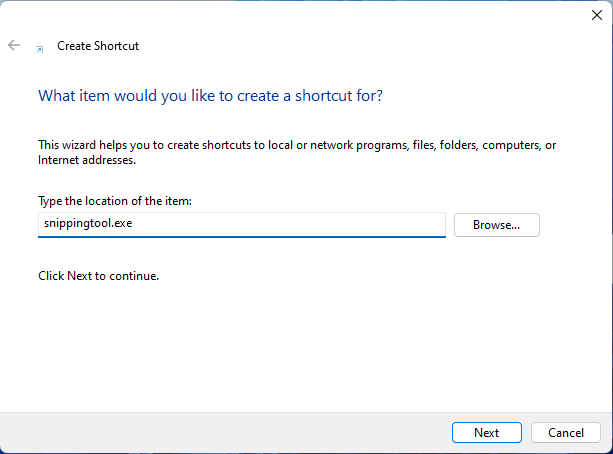
創建 snippingtool.exe 的快捷方式
注意:如果您需要幫助創建快捷方式,閱讀如何在 Windows 中為文件、文件夾、應用程序和網頁創建快捷方式。
8.如何使用終端、CMD(命令提示符)或 PowerShell 打開截圖工具
如果您喜歡使用 Windows 終端、命令提示符或 PowerShell,請在其中任何一個中鍵入命令 snippingtool 或 snippingtool.exe,然後按 Enter。
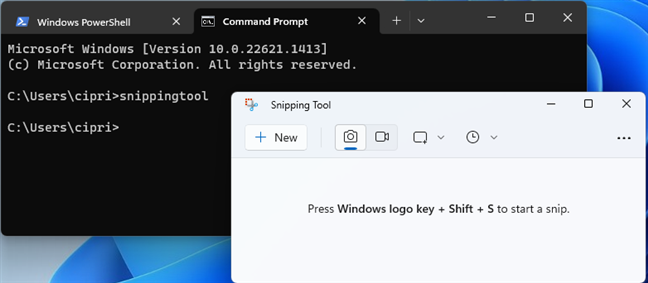
從 CMD、PowerShell 或終端運行截圖工具
這會立即在 Windows 11 和 Windows 10 中從 CMD 打開截圖工具。
9。如何使用 Cortana 打開截圖工具(僅限 Windows 10)
您還可以通過語音或文本命令讓 Cortana 打開截圖工具。打開 Cortana,然後輸入或說出“打開截圖工具”。她會為你打開應用程序,這樣你就可以用它截屏了。
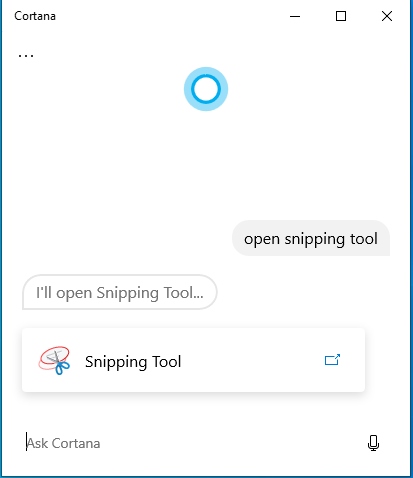
要求 Cortana 打開截圖工具
但是,由於某些奇怪的原因,這僅適用於 Windows 10,不適用於 Windows 11。因此,如果您嘗試在 Windows 11 中執行相同的操作,您只會獲得有關截圖工具的一些信息,而 Cortana 不會為您打開應用程序。
啟動截圖工具的首選方法是什麼?
如您所知,截圖工具是一種方便易用的工具,用於在 Windows 10 和 Windows 11 上捕獲屏幕截圖。在 Windows 中11,你甚至可以用它來錄製屏幕。我希望這篇文章能幫助你了解如何在 Windows 計算機或設備上打開截圖工具。如果你有喜歡的方法,請使用下面的評論選項分享它。對於例如,你寧願開n 使用鍵盤快捷鍵、搜索、命令行或其他方式的截圖工具?