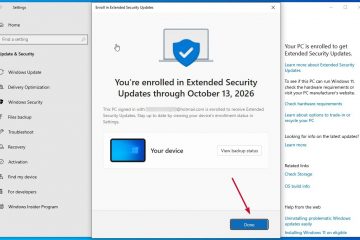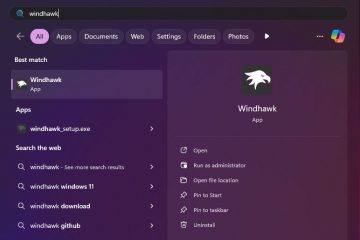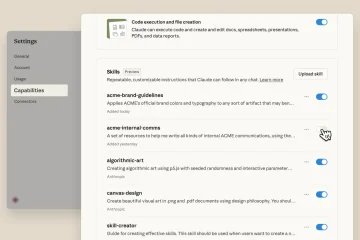在 Windows 11 上,您可以使用兼容模式運行為以前版本的操作系統設計的舊應用程序,在本指南中,您將了解如何操作。
儘管您幾乎可以安裝和運行任何Windows 11 上的應用程序,有時,為舊版本的 Windows 設計的程序可能會由於各種原因而拒絕正確運行。如果您的舊應用程序存在與 Windows 11 的兼容性問題,您可以使用“兼容模式”功能來緩解問題並讓程序運行。
“兼容模式”是一種模擬舊系統的環境運行為早期版本的操作系統設計的應用程序。通常,較新版本的 Windows 是在考慮向後兼容性的情況下構建的。但是,如果該程序開發不善或依賴於特定組件或技術,則它可能無法在 Windows 11 或更高版本上運行。
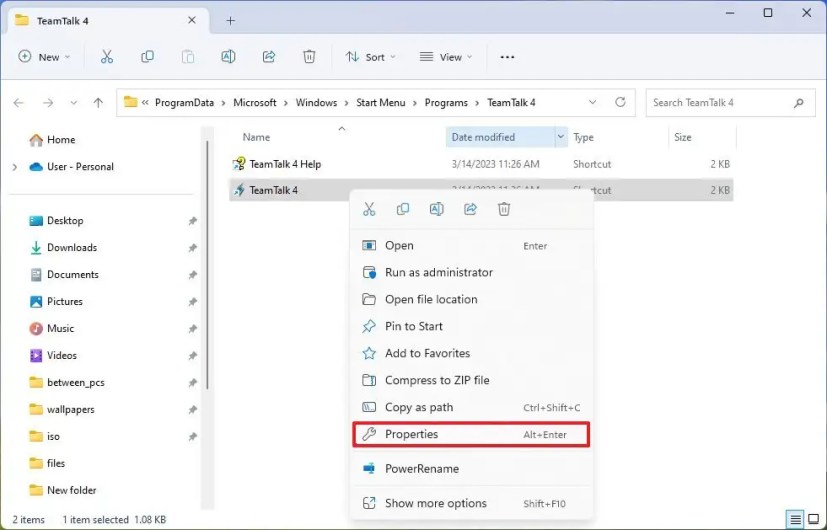
本指南將教您在 Windows 11 上以兼容模式運行舊程序的步驟。
使用兼容模式在 Windows 11 上運行舊程序
在 Windows 11 上,您至少可以通過手動和自動兩種方式為舊程序啟用兼容模式。
手動兼容模式
將舊應用配置為在 Windows 11 上運行,使用以下步驟:
在 Windows 11 上打開開始。
搜索舊應用程序,右鍵單擊最上面的結果,然後選擇 “打開文件位置”選項。
右鍵單擊應用程序(可執行文件)並選擇屬性 選項。
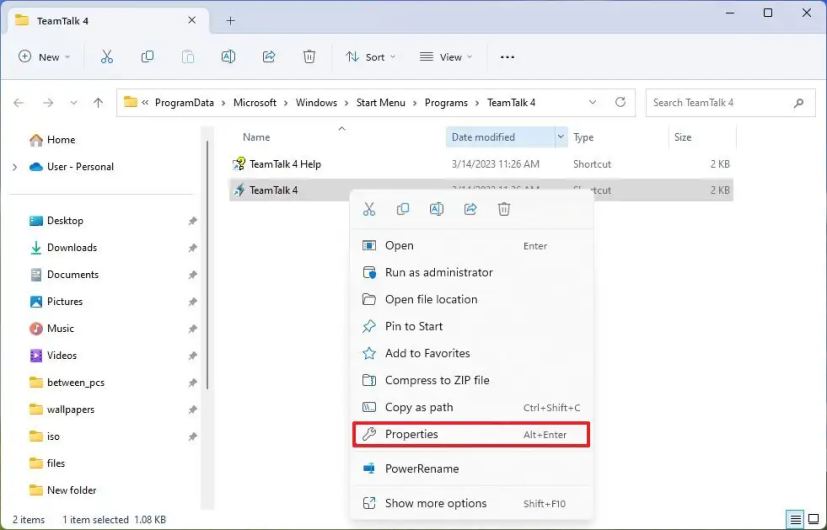
點擊兼容性標籤。
勾選“兼容模式”設置中的“以兼容模式運行此程序”選項,選擇兼容模式,包括Windows 95、98、XP、Vista、7、8。
(可選)選中“Reduced color mode”選項並選擇可用選項之一,8-或 16 位。快速說明:如果問題與圖形有關,您只能使用此功能。
(可選)如果程序是,請選中“以 640 x 480 屏幕分辨率運行” 選項專為舊技術顯示器設計。
(可選)如果應用程序不能使用標準權限運行,請選中“以管理員身份運行此程序”選項。
點擊應用按鈕。
點擊確定按鈕。
完成這些步驟後,應用程序應該能夠正常運行,沒有問題或崩潰。
自動兼容模式
要使用兼容性疑難解答程序使舊程序與 Windows 11 兼容,請使用以下步驟:
打開開始。
搜索舊應用程序,右鍵單擊頂部結果,然後選擇“打開文件位置”選項。
右鍵單擊應用程序(可執行文件)並選擇屬性選項。
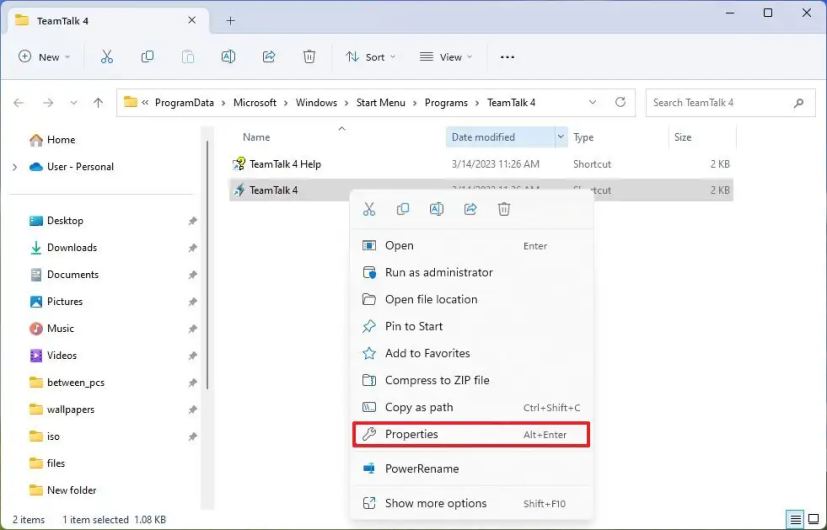
點擊兼容性標籤。
點擊“運行兼容性疑難解答” 按鈕。
點擊“嘗試推薦設置”選項。
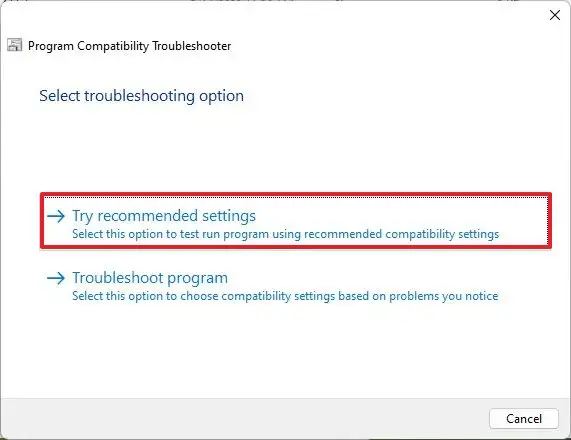
點擊“測試程序”按鈕。
確認舊程序在 Windows 11 上是否按預期運行。
單擊“是,保存此程序的這些設置”選項。或者,如果應用程序仍然無法正常運行,請單擊“否,使用不同的設置重試”選項。
完成這些步驟後,舊程序應該能夠在 Windows 11 上正常運行。
或者,您也可以從設置 > 系統 > 疑難解答> 運行疑難解答程序 > 其他疑難解答,單擊“程序兼容性疑難解答”選項的“運行”按鈕,選擇程序,然後繼續嚮導以啟用兼容模式。
雖然此功能實際上應該使任何應用程序都與操作系統兼容,但情況並非總是如此。如果您必須繼續運行為舊版 Windows 設計的應用程序,請考慮創建具有所需操作系統版本的虛擬機然後安裝舊程序以獲得更好的兼容性。
@media only screen and (min-width: 0px)和(最小高度:0px){ div[id^=”bsa-zone_1659356403005-2_123456″] { 最小寬度:300px;最小高度:250px; } } @media only screen and (min-width: 640px) and (min-height: 0px) { div[id^=”bsa-zone_1659356403005-2_123456″] { min-width: 300px;最小高度:250px; } }