M.2 固態硬盤提供令人難以置信的傳輸速度,而且外形更小。但是,在某些情況下它不會對某些用戶顯示——尤其是在新安裝它的系統上。它主要發生在未啟動和分配 SSD 時。
如果您嘗試在較舊且不兼容的主板上使用最新的 M.2 接口,您也會遇到同樣的問題。有時 SSD 本身的問題也會導致 SSD 不顯示。
重新配置 BIOS 設置
SSD 通常會顯示在 BIOS 的啟動優先級設置中。但是,如果 BIOS 設置中存在一些錯誤配置,M.2 SSD 可能不會顯示。如果您確定 SSD 沒有問題,請重新調整這些設置以使 SSD 顯示在 BIOS 中並按預期運行。
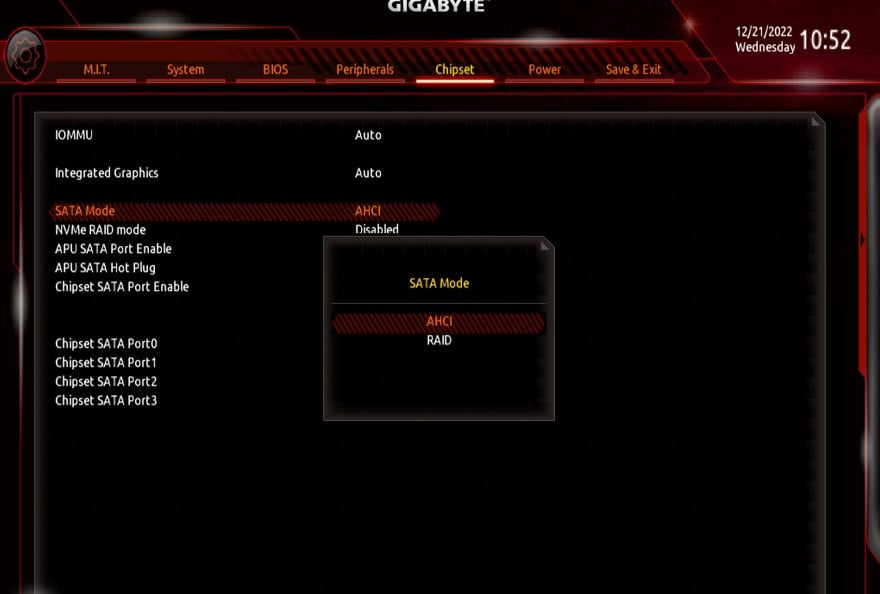
啟用SATA 控制器
如果您的計算機上安裝了 SATA M.2 SSD,但 SATA 控制器已在 BIOS 中禁用,即使在磁盤管理實用程序中也可能看不到 SSD。
SATA 控制器管理驅動器和系統之間的通信和數據流。如果此功能因某種原因被禁用,您將無法訪問連接到計算機的 SATA SSD 或其他基於 SATA 的設備。
注意:BIOS界面因主板而異。建議參考主板的用戶手冊以找到確切的詳細信息。
重新啟動計算機並在初始啟動屏幕上,按主板的特定 BIOS 鍵。在大多數係統上,鍵是 F1、F2、F10、Delete 或 Esc。找到SATA 控制器 部分。通常,這可以在大多數 BIOS 的芯片組或系統配置部分找到。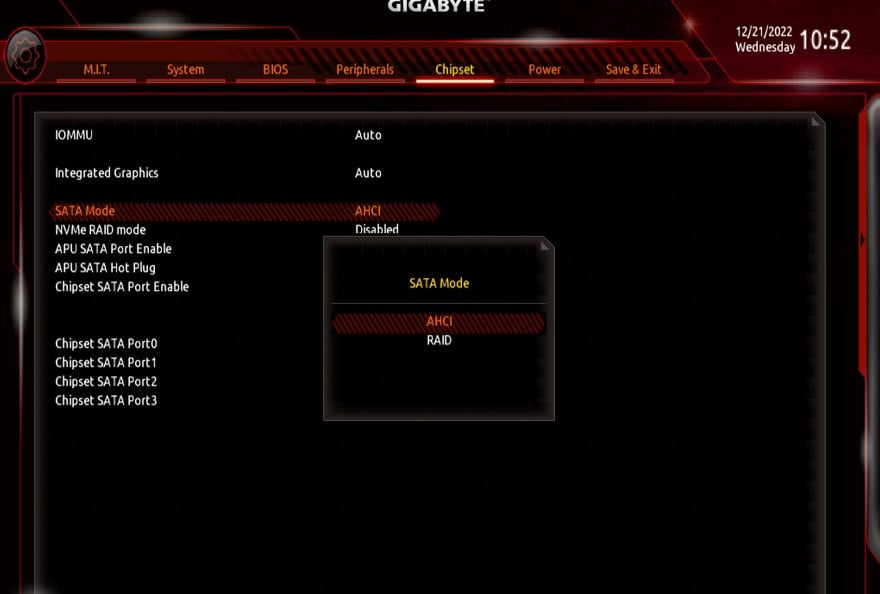 如果 SATA 控制器配置已禁用,請將其更改為 AHCI 或您的首選控制器界面。最後,保存更改並退出 BIOS。然後檢查您是否可以在磁盤管理實用程序中看到 M.2 SSD。
如果 SATA 控制器配置已禁用,請將其更改為 AHCI 或您的首選控制器界面。最後,保存更改並退出 BIOS。然後檢查您是否可以在磁盤管理實用程序中看到 M.2 SSD。
啟用 M.2 模式
大多數係統在安裝後會自動識別 M.2 驅動器。但是,如果系統無法這樣做,您必須手動將 PCI Express 插槽帶寬配置為 M.2 模式。這是如何做到的。
打開BIOS。搜索類似於 PCI Express 插槽帶寬 的選項。通常,您會在 BIOS 的高級部分中找到此選項。如前所述,這些設置的位置可能與主板不同。 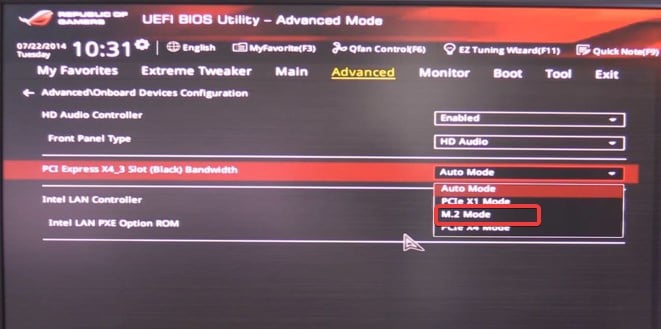
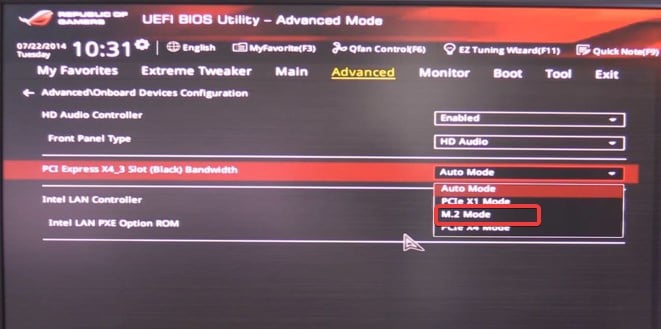 將時隙帶寬設置為 M.2模式。最後,保存並退出BIOS。系統現在應該可以識別您的 SSD。
將時隙帶寬設置為 M.2模式。最後,保存並退出BIOS。系統現在應該可以識別您的 SSD。
分配驅動器
您根本無法在未分配的驅動器上讀取或寫入任何內容。未分配的磁盤將顯示在磁盤管理實用程序中,但您不會在文件資源管理器中看到它。分配驅動器將為驅動器配置大小、標籤、文件系統和其他參數,使其可用。
如果您剛剛在計算機上安裝了第二個 M.2 SSD,您必須做的第一件事就是初始化,然後分配它以便能夠訪問該驅動器。
第 1 步:初始化驅動器
按 Windows 鍵 + X 並選擇磁盤管理。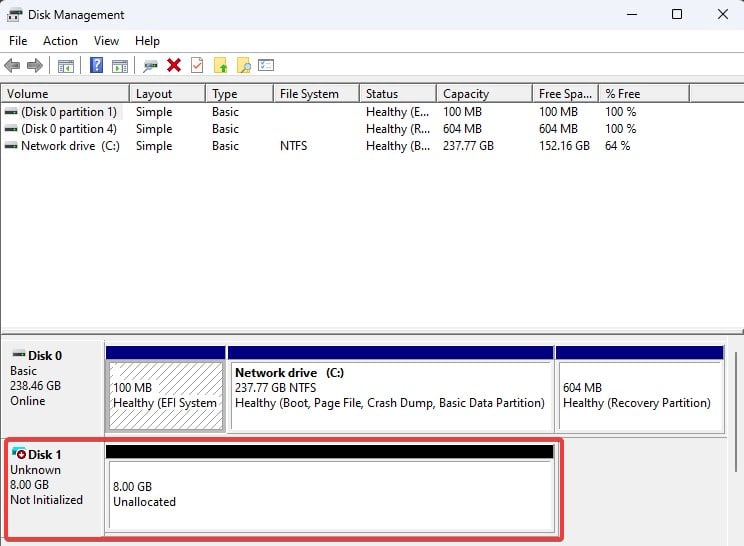 現在,右鍵單擊標記為未初始化的驅動器,然後選擇初始化磁盤。
現在,右鍵單擊標記為未初始化的驅動器,然後選擇初始化磁盤。 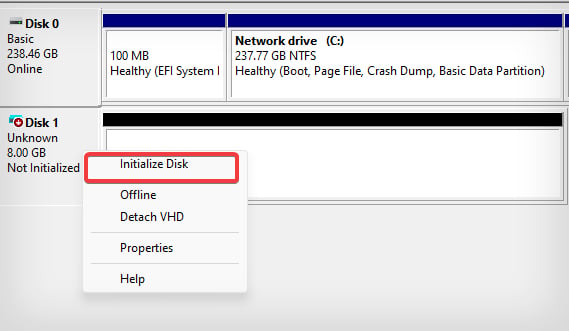
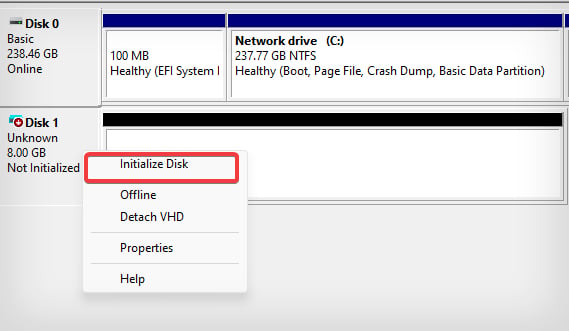 然後為未分配的SSD選擇分區方式然後單擊“確定”。建議選擇GPT分區。
然後為未分配的SSD選擇分區方式然後單擊“確定”。建議選擇GPT分區。 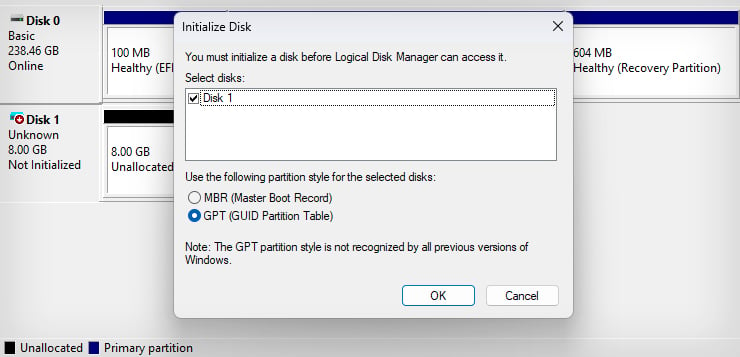
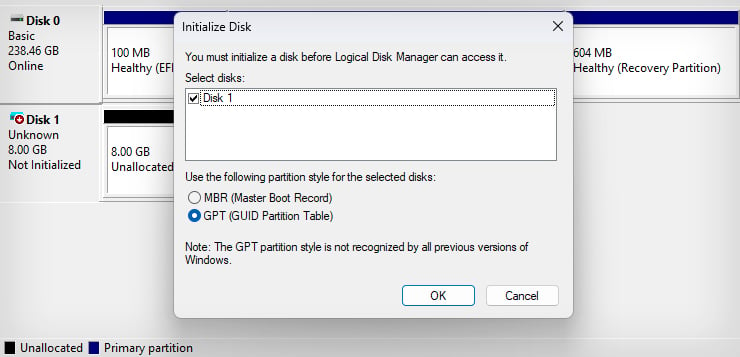
第2步:分配驅動器
驅動器初始化後,SSD 可用於分配並將標記為未分配。以下是將捲添加到驅動器的步驟。
在“磁盤管理”中,右鍵單擊驅動器並選擇新建簡單卷。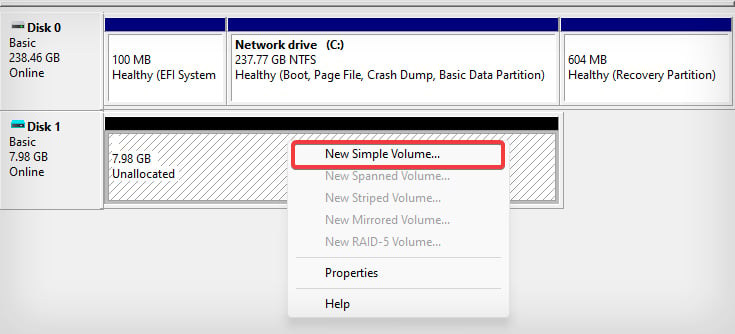
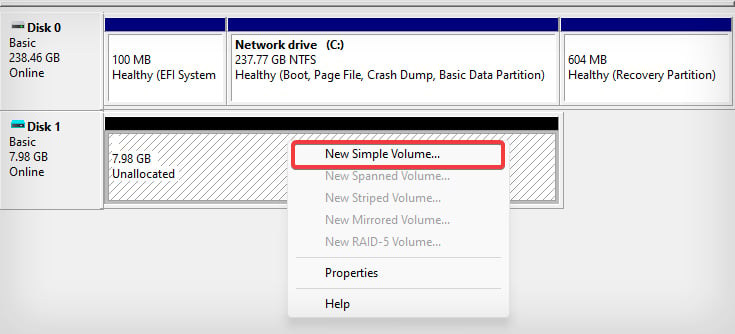 在 Simple Volume Wizard 上,點擊 Next 。
在 Simple Volume Wizard 上,點擊 Next 。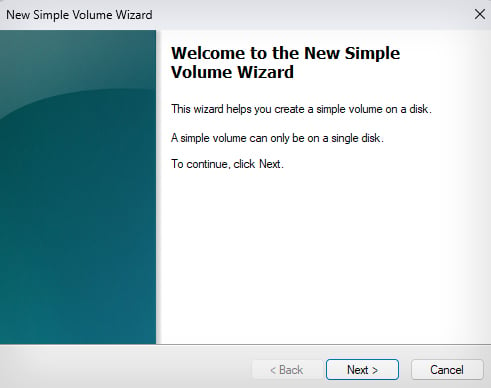
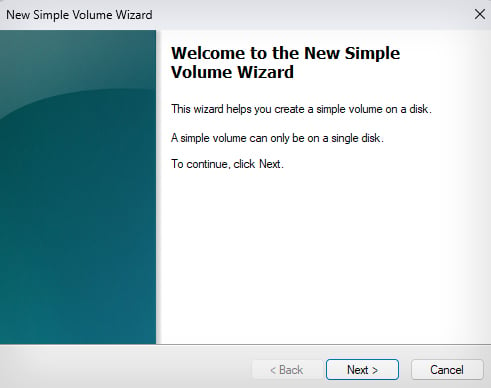 設置新分區的大小默認為最大值。但是,您可以為其分配所需的大小。
設置新分區的大小默認為最大值。但是,您可以為其分配所需的大小。 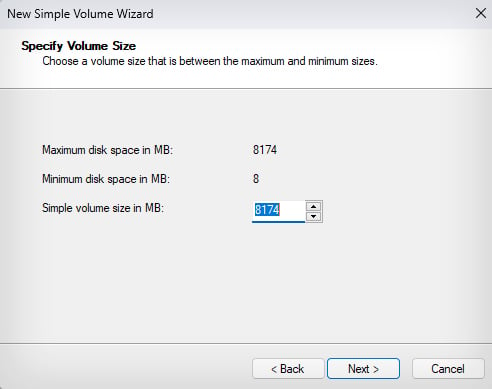
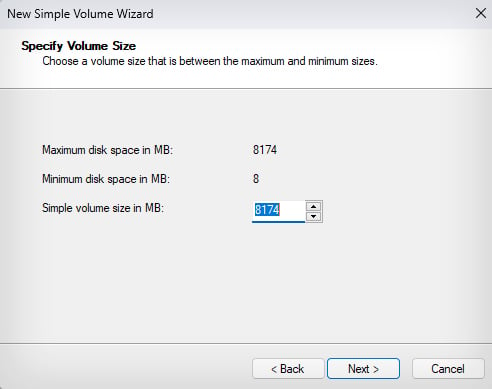 現在,為卷分配一個驅動器號。
現在,為卷分配一個驅動器號。 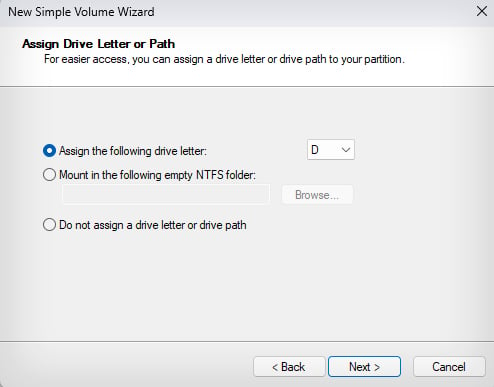
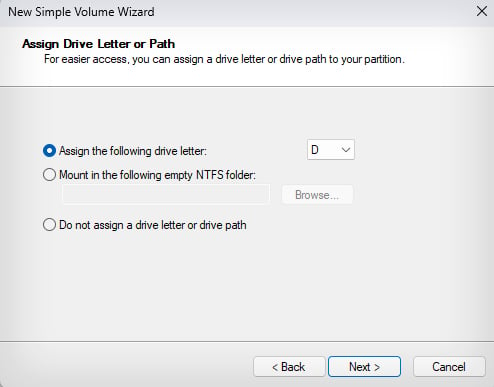 選擇 使用以下設置選項格式化此卷並選擇您喜歡的文件系統、分配單元大小和卷標籤。然後點擊下一步。
選擇 使用以下設置選項格式化此卷並選擇您喜歡的文件系統、分配單元大小和卷標籤。然後點擊下一步。 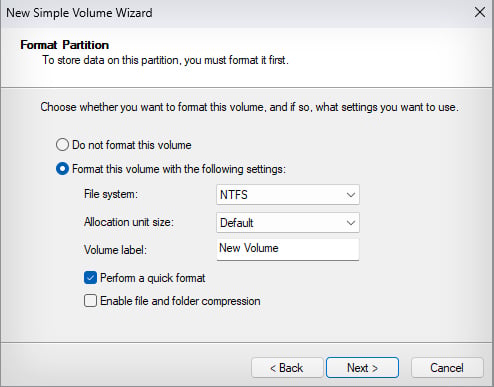
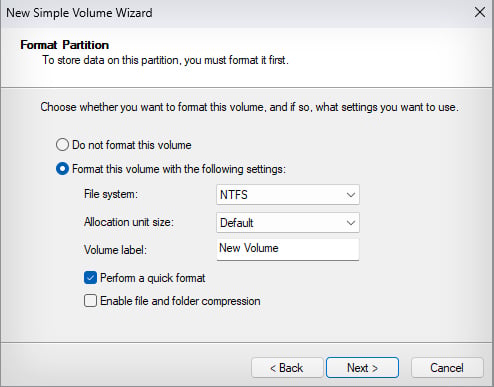 點擊完成開始格式化驅動器。
點擊完成開始格式化驅動器。 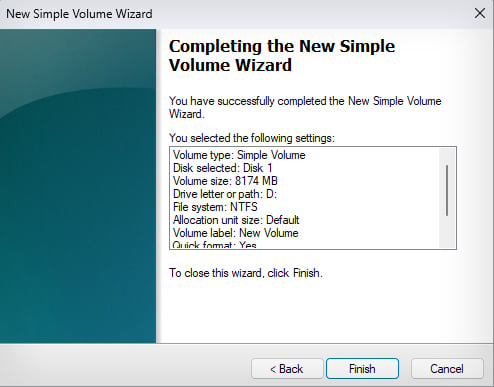
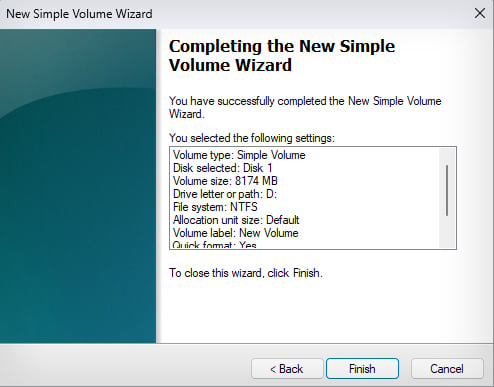 一旦完成,未分配的可以通過文件資源管理器訪問 SSD。
一旦完成,未分配的可以通過文件資源管理器訪問 SSD。
如果驅動器已初始化,但尚未分配驅動器號——您可能無法訪問 M.2 驅動器。要使用 SSD,您必須為其分配一個驅動器號。操作方法如下。
按 Windows 鍵 + R,鍵入 diskmgmt.msc, ,然後按 Enter。右鍵單擊未顯示的驅動器。選擇更改驅動器號和路徑。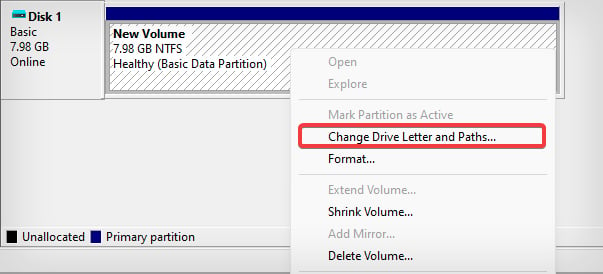
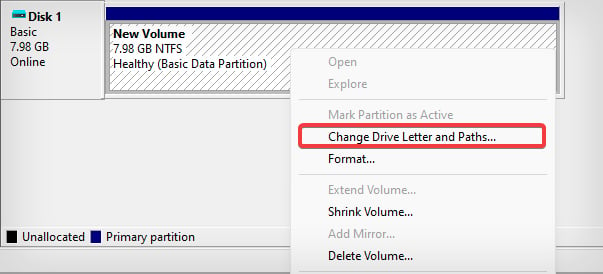 點擊添加。
點擊添加。 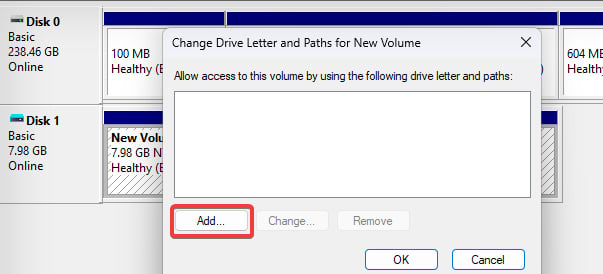
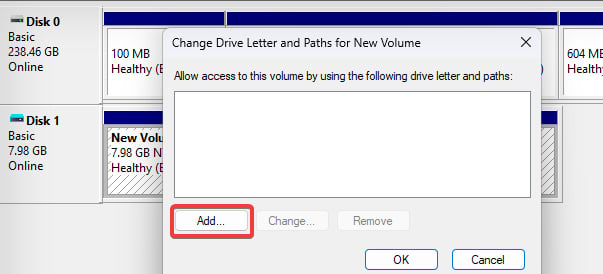 選擇 分配 以下驅動器號 選項並從下拉列表中為其分配首選驅動器號。
選擇 分配 以下驅動器號 選項並從下拉列表中為其分配首選驅動器號。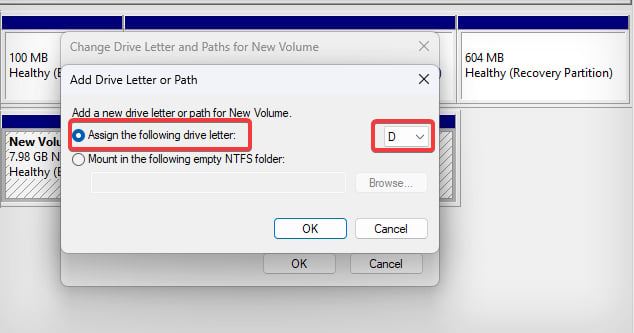
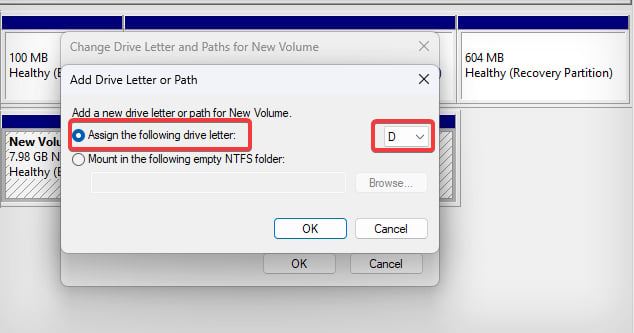 最後,單擊確定以保存更改。您現在必須在文件資源管理器中看到 M.2 SSD 驅動器。
最後,單擊確定以保存更改。您現在必須在文件資源管理器中看到 M.2 SSD 驅動器。
更新存儲控制器驅動程序
要使 NVMe 和 SATA 接口正常工作,存儲控制器驅動程序是必不可少的。如果這些驅動程序已過時,較新的 M.2 SSD 可能無法正常工作——儘管它們可能與您的硬件兼容。因此,更新這些驅動程序可以幫助您解決 SSD 問題。
按 Windows 鍵 + X 並選擇設備管理器。 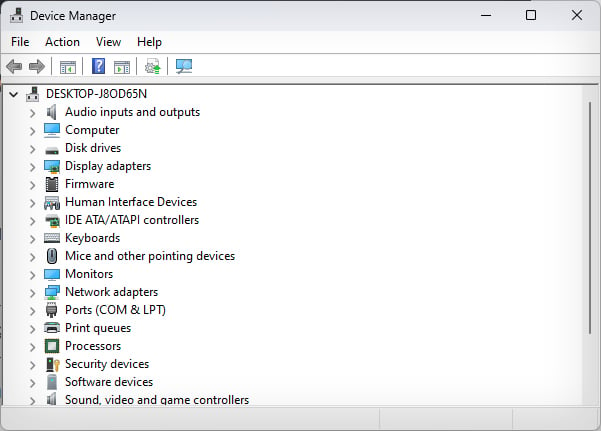
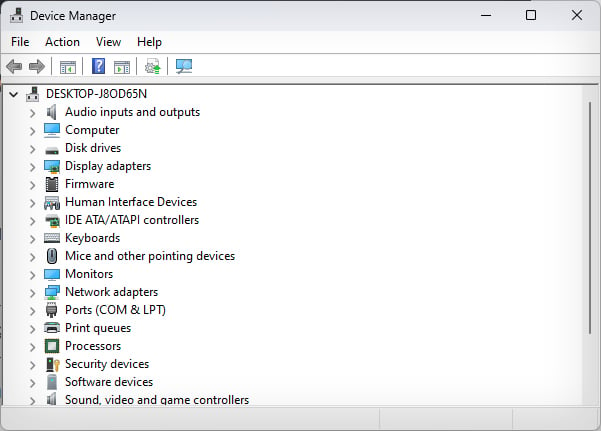 雙擊Storage Controller 查看其下的設備驅動程序列表。
雙擊Storage Controller 查看其下的設備驅動程序列表。 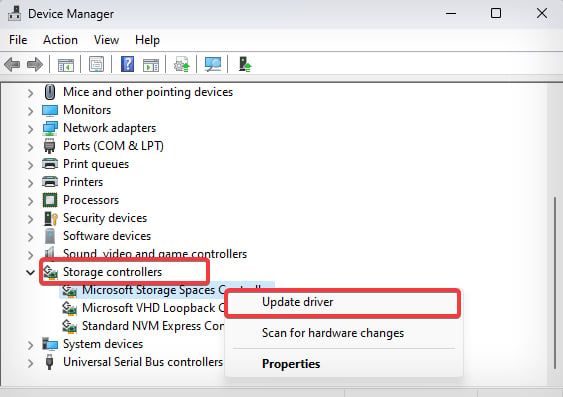
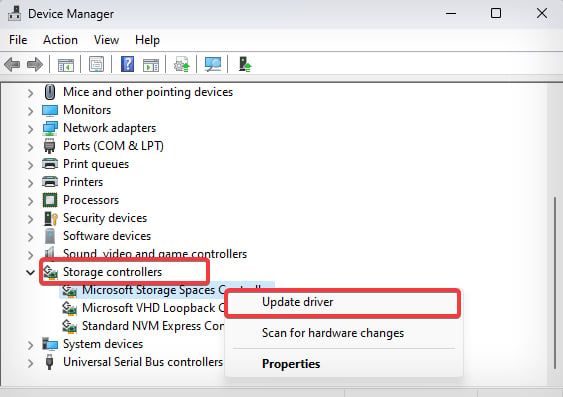 右鍵單擊設備並選擇 更新驅動程序。選擇自動搜索驅動程序選項並按照屏幕上的提示進行操作。
右鍵單擊設備並選擇 更新驅動程序。選擇自動搜索驅動程序選項並按照屏幕上的提示進行操作。 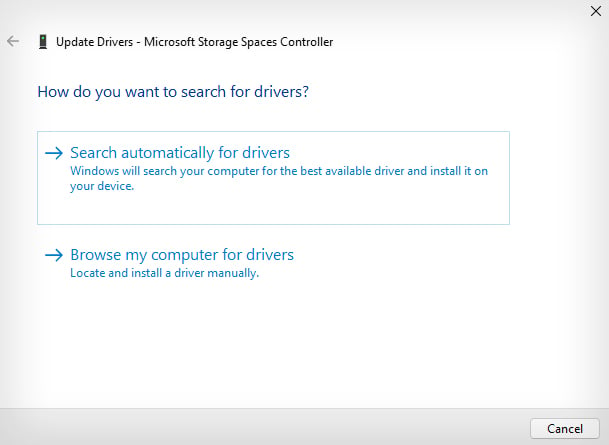
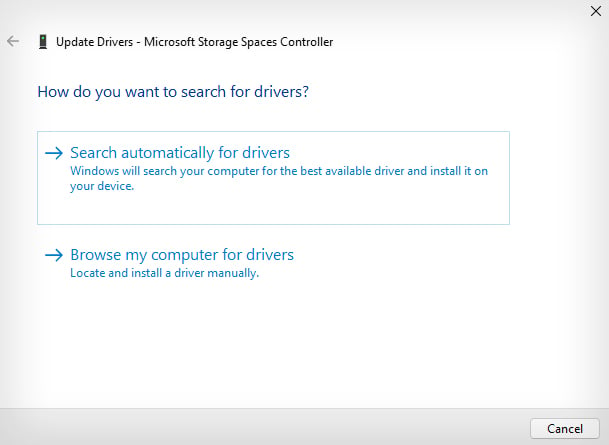 對其他司機。更新過程完成後重新啟動計算機。
對其他司機。更新過程完成後重新啟動計算機。
此外,如果有一些待定的 Windows 更新,也請安裝它們——包括可選的更新。
按 Windows 鍵 + I 打開設置。轉到 Windows 更新 部分。點擊檢查更新。如果 Windows 發現一些最近發布的更新,請單擊“下載並安裝”。 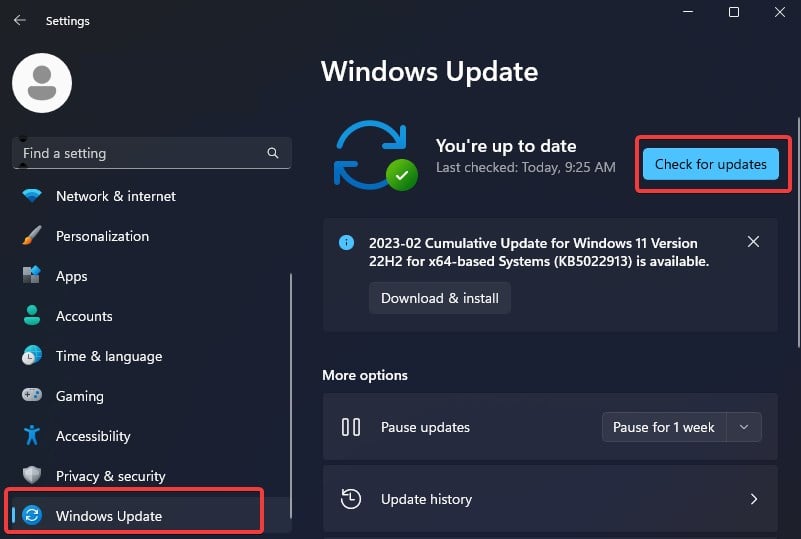
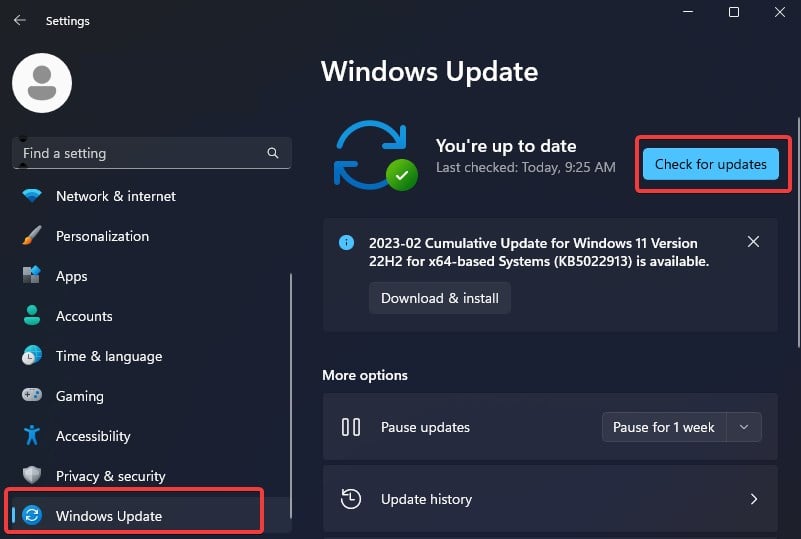 現在,轉到高級選項 > 可選更新。點擊驅動程序更新並選擇任何相關的待定更新。
現在,轉到高級選項 > 可選更新。點擊驅動程序更新並選擇任何相關的待定更新。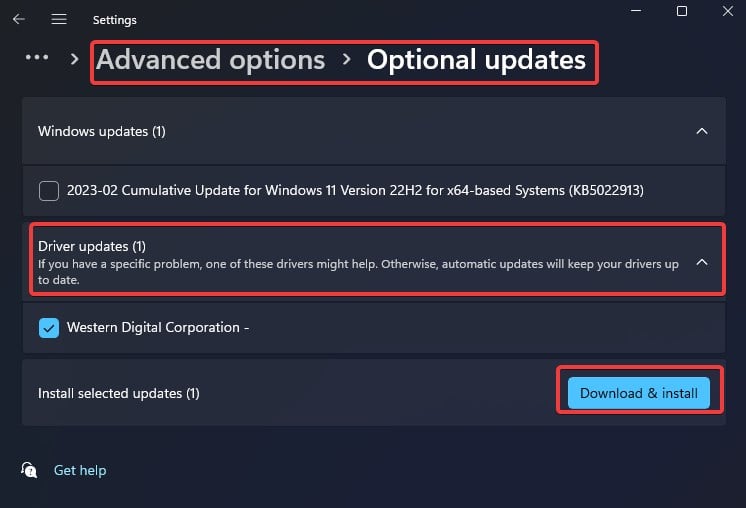 再次單擊下載並安裝。
再次單擊下載並安裝。
檢查主板兼容性
M.2 SSD 有兩種不同的存儲接口——NVMe 和 SATA。並非所有主板都支持這兩種接口。有些帶有專用的 NVMe 或 SATA M.2 插槽,而有些則具有支持這兩種插槽的插槽。
您可能已將 M.2 SATA SSD 連接到僅支持 NVMe 存儲的插槽中。驅動器可能適合這種情況,但除非插槽支持兩種接口,否則將無法工作。然而,將 NVMe SSD 真正安裝到支持 SATA 的 M.2 插槽中是不可能的。
您可能需要參考主板的用戶手冊以獲取 M.2 的規格知道插槽是否支持您擁有的 SSD。如果驅動器與您的主板不兼容,很明顯您將無法訪問它。
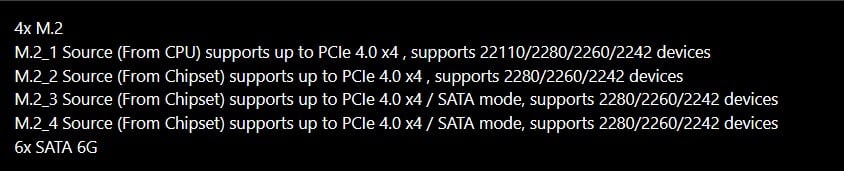
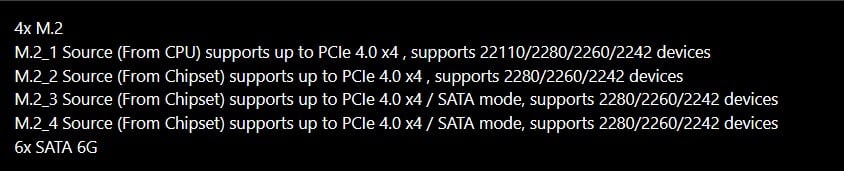 主板存儲規格
主板存儲規格
例如, 在 MSI PRO Z790-A 系列主板上,您可能會找到 4 個 M.2 插槽。但是,並非所有這些插槽都支持 SATA SSD。第一和第二個 M.2 插槽僅支持 PCIe NVMe 驅動器,而第三和第四個 M.2 插槽則兼容 SATA 模式和 PCIe NVMe。
如果你恰好在第一和第二插槽使用SATA M.2 SSD,它不會出現。
此外,主板在這裡的兼容性是一些可能影響 M.2 SSD 功能的關鍵事項。 PCIe 插槽與 M.2 插槽共享帶寬。如果您的系統上安裝了很多 PCIe 卡,您的 M.2 插槽(一個或所有)可以被拆除。同樣,如果安裝了多個 SATA 存儲設備,它可以禁用與 SATA 端口共享帶寬的 M.2 插槽。
重新安裝 SSD
如果上述建議的方法均無效,則可能是 M.2 SSD 未正確安裝。仔細按照這些步驟將 SSD 重新安裝到插槽中。
關閉計算機或筆記本電腦並斷開連接到它的所有外圍設備(包括電源線)。如果膝上型電腦有可拆卸電池,也將其斷開。按住設備的電源按鈕 20-30 秒以將其耗盡。打開 CPU 外殼或筆記本電腦的後面板以接觸內部組件。找到未顯示的 SSD。 
 取決於主板型號,可能有一個散熱器,您需要先將其卸下才能使用 M.2 SSD。卸下將散熱器固定到位的螺釘。卸下散熱器,然後從其位置擰下 SSD。
取決於主板型號,可能有一個散熱器,您需要先將其卸下才能使用 M.2 SSD。卸下將散熱器固定到位的螺釘。卸下散熱器,然後從其位置擰下 SSD。 
 然後驅動器將從其位置升起。如果散熱器的導熱墊連接到驅動器,請輕輕將其取下。
然後驅動器將從其位置升起。如果散熱器的導熱墊連接到驅動器,請輕輕將其取下。 
 將 SSD 從插槽中拉出。現在,將 SATA 或 NVMe SSD 的槽口正確對準插槽並將其插入。如果有另一個空置的 M.2 插槽,您甚至可以嘗試將 SSD 放入其中。
將 SSD 從插槽中拉出。現在,將 SATA 或 NVMe SSD 的槽口正確對準插槽並將其插入。如果有另一個空置的 M.2 插槽,您甚至可以嘗試將 SSD 放入其中。 
 將 SSD 與螺絲孔對齊輕輕按下它,然後將螺絲放回以將其固定到插槽中。
將 SSD 與螺絲孔對齊輕輕按下它,然後將螺絲放回以將其固定到插槽中。
 重新組裝電腦/筆記本電腦並將其打開。現在,通過文件資源管理器或磁盤管理實用程序驗證 M.2 SSD 是否正常工作。
重新組裝電腦/筆記本電腦並將其打開。現在,通過文件資源管理器或磁盤管理實用程序驗證 M.2 SSD 是否正常工作。 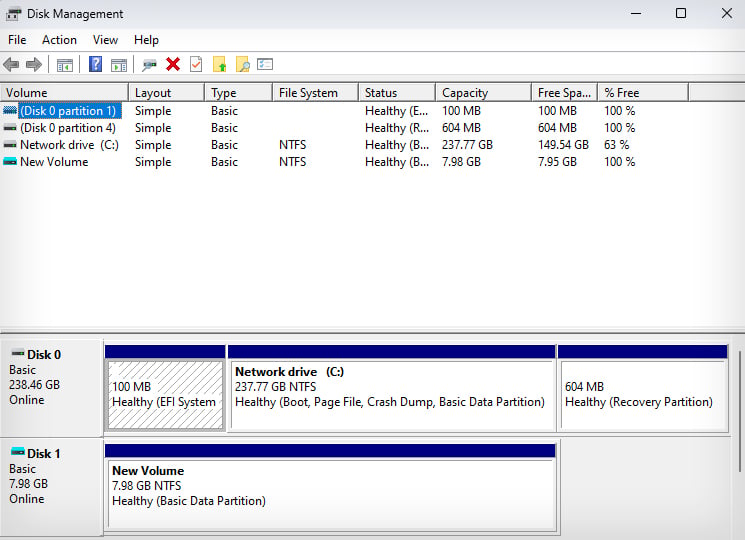
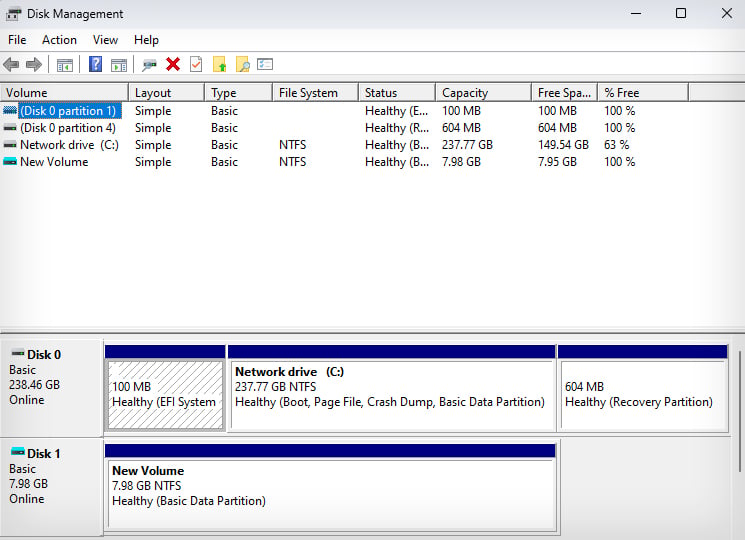
注意:確保SSD與其放置的插槽兼容。如果M.2插槽僅支持SATA SSD,放置NVMe將不起作用。有關 M.2 插槽的確切規格,請參閱主板的用戶指南或聯繫服務中心。
如果重新安裝不能解決問題,則表明 SSD 或主板存在問題。 M.2 SSD 是易碎的存儲設備,如果處理不當很容易損壞。
但是,設備一開始就可能在到達時 (DOA) 就死機了。在這種情況下,您必須尋求技術幫助來維修或更換您的設備。


