在 Windows 11 上,“以前的版本” 功能允許您從文件資源管理器中恢復文件,在本指南中,您將了解如何操作。
“以前的版本” “功能的工作原理是每次手動或自動創建卷影副本時自動創建文件(和文件夾)的副本,每次創建還原點或文件歷史副本時都會發生這種情況。
如果您希望能夠恢復丟失或意外刪除的文件,您可以通過設置文件歷史記錄、系統還原或卷影副本來啟用該功能。
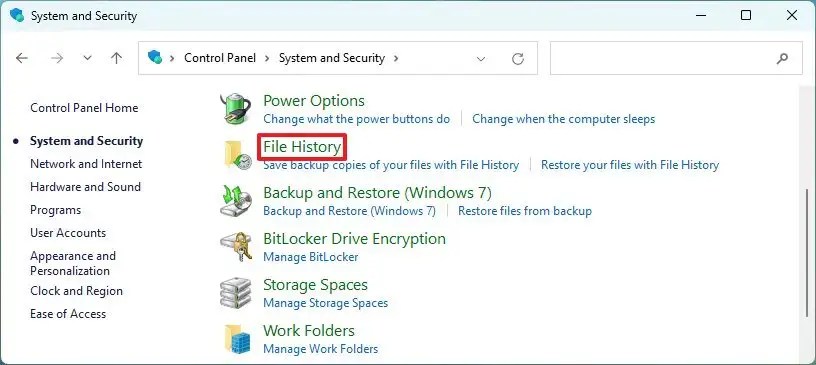
本指南將教您如何啟用先前版本以取消刪除和恢復存儲在運行 Windows 11 的設備上的文件的先前修訂。
從文件歷史記錄中啟用以前的版本
要在 Windows 11 上從文件歷史記錄中啟用以前的版本,請將外部驅動器連接到計算機,然後使用以下步驟:
打開 在 Windows 11 上啟動。
搜索控制面板,然後選擇最上面的結果以打開該應用。
單擊系統和安全。
單擊文件歷史記錄。
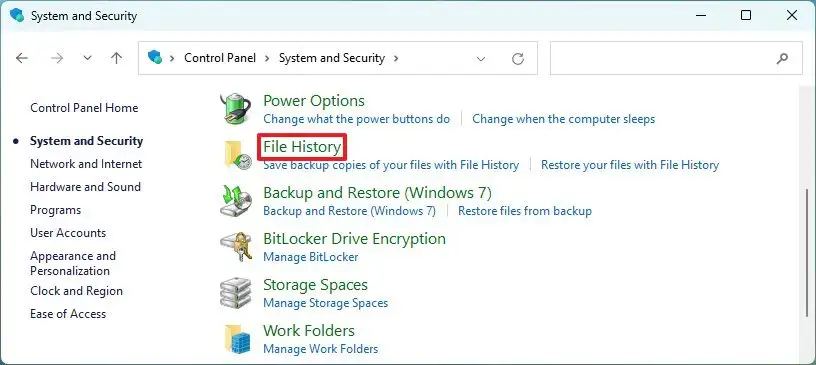
如果備份驅動器已顯示在列表中,請單擊“打開”按鈕。
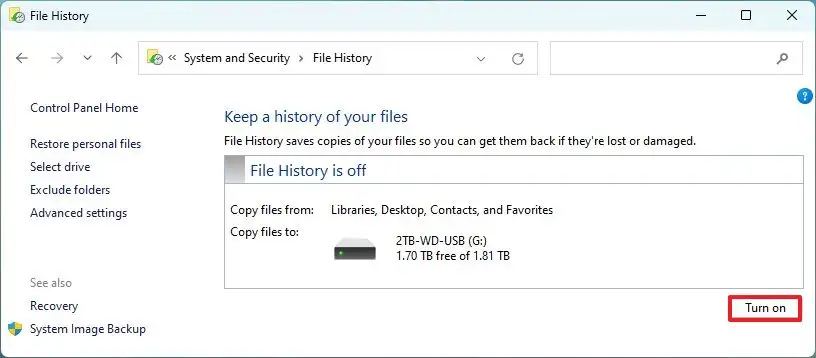
一次完成這些步驟後,文件歷史記錄在 Windows 11 上創建的每個備份修訂都將可用於使用文件資源管理器中的“以前的版本”還原文件。
從系統還原啟用以前的版本
要啟用系統還原以在 Windows 11 上恢復文件,請使用以下步驟:
打開設置。
單擊系統。
在“設備規格”部分下,點擊系統保護選項。
在“保護設置”部分下,選擇系統驅動器 (C) 並單擊配置 按鈕。
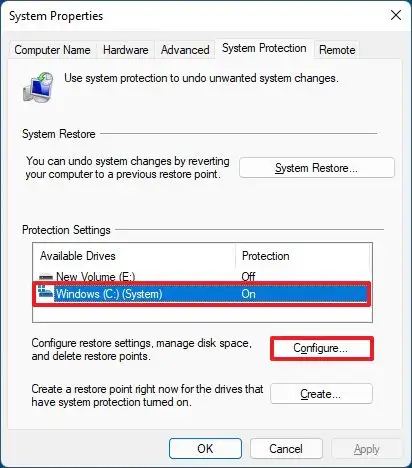
選擇“轉關於系統保護” 選項。
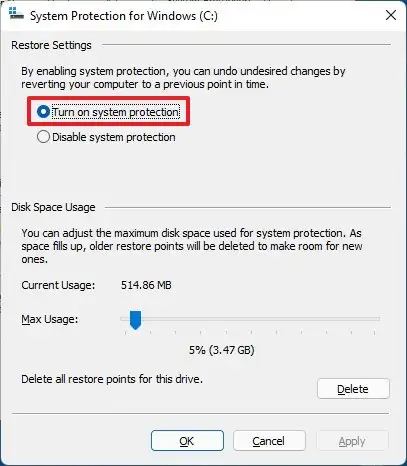
點擊應用按鈕。
單擊確定 按鈕。
單擊創建 按鈕。
指定還原點的描述。例如,還原點“日期”和“時間”。
單擊創建 按鈕。
單擊關閉按鈕。
單擊確定按鈕。
完成這些步驟後,您可以使用還原點還原以前的版本的文件。但是,除非您手動創建新的還原點,否則計算機上以前版本的數量將受到限制。
從卷影副本啟用以前的版本
也可以使用 “卷影複製”功能與任務計劃程序一起創建驅動器上的數據副本以恢復文件。
要配置卷影複製以在 Windows 11 上啟用以前的版本,請使用這些步驟:
打開開始。
右鍵單擊Task Scheduler Library 文件夾並選擇新建文件夾 選項。
為文件夾鍵入任何名稱(例如,MyTasks)並單擊確定 按鈕。
右鍵單擊最近創建的文件夾並選擇創建任務選項。
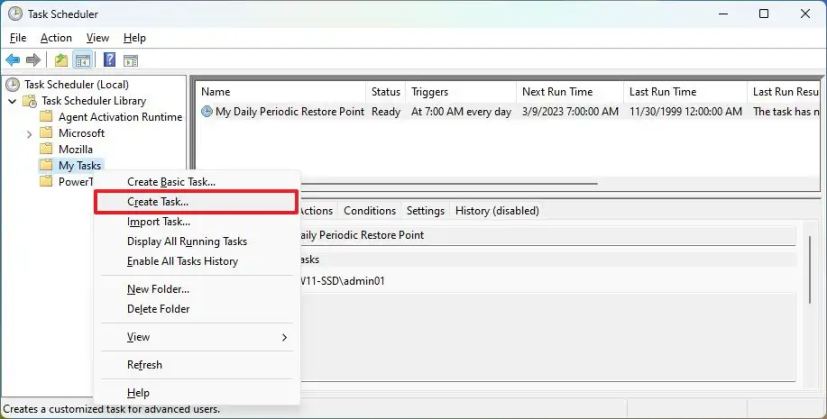
確認在“名稱”框中為任務命名。
在“常規”選項卡下的“安全選項”部分下,選擇“無論用戶是否登錄都運行” “安全選項”部分下的選項。
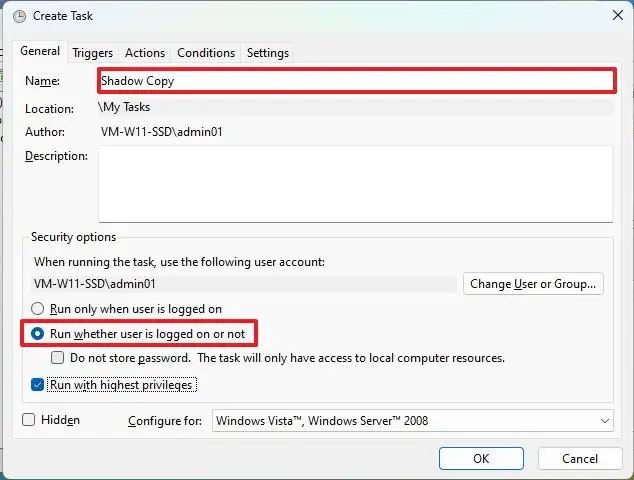
清除“不存儲密碼”選項。
單擊“觸發器”選項卡。
單擊新建按鈕。
選擇“按計劃” 選項。
在“設置”部分下,選擇何時運行任務,例如“每天”。 (無論您選擇什麼選項,請在右側指定“開始”設置。)
單擊確定按鈕。
單擊“操作”選項卡並單擊新建 按鈕。
從“操作”下拉菜單中選擇“啟動程序”選項。
在“程序/腳本”框:
wmic
在“添加參數”框中鍵入以下命令:
shadowcopy call create Volume=C: 快速說明:如果您想複製位於另一個驅動器上的文件,請使用正確的驅動器號更新命令。
單擊確定按鈕。
單擊“設置”選項卡。
選中“允許按需運行任務, “ “在錯過計劃的開始後儘快運行任務”和“如果任務失敗,則重新啟動”選項。
確認您的管理員用戶名和密碼(如果適用)。
單擊確定按鈕。
完成這些步驟後,任務將按計劃運行以創建卷影副本,然後您可以使用這些副本來使用以前版本的 Windows 11 恢復文件。
在 Windows 11 上恢復以前版本的文件
要在 Windows 11 上恢復以前版本的文件,使用這些步驟:
打開文件資源管理器。
右鍵單擊包含要還原文件的父文件夾,然後選擇屬性 選項。
點擊Previous Version標籤。
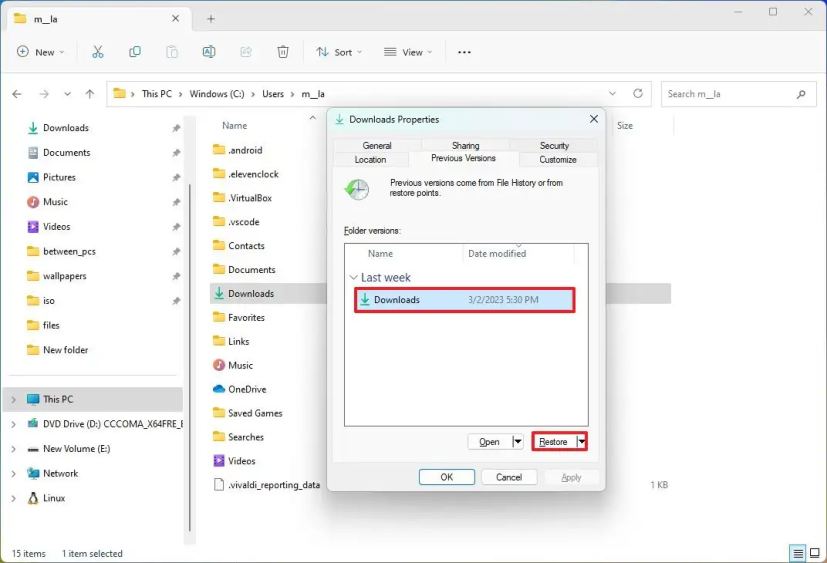
選擇還原到選項。
選擇要還原文件(或文件夾)的位置。
單擊選擇文件夾按鈕以恢復文件。
完成這些步驟後,文件將恢復到 Windows 11 上的指定位置。
@media only screen and (min-width: 0px) and (min-height: 0px) { div[id^=”bsa-zone_1659356403005-2_123456″] { min-width: 300px;最小高度:250px; } } @media only screen and (min-width: 640px) and (min-height: 0px) { div[id^=”bsa-zone_1659356403005-2_123456″] { min-width: 300px;最小高度:250px; } }


