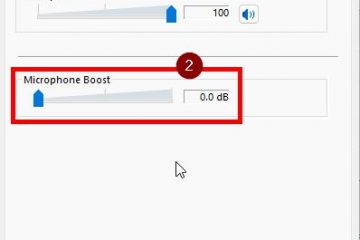您是否有裝有 Windows 10 或 Windows 11 的筆記本電腦、平板電腦或二合一設備?您是否需要連接藍牙設備和配件,例如鼠標、鍵盤、外接揚聲器或耳機?如果這樣做,本教程將詳細介紹在 Windows 10 和 Windows 11 中成功建立藍牙連接所需的所有步驟:
如何將藍牙鼠標或鍵盤連接到 Windows 筆記本電腦或 PC
將藍牙鼠標連接到 Windows 10/Windows 11 筆記本電腦就像將藍牙鍵盤連接到台式電腦一樣簡單。對於任何其他類型的設備,該過程也基本相同。以下是一切:
步驟 1. 打開藍牙鼠標或鍵盤並進入配對模式
第一步是確保藍牙鼠標或鍵盤已插入電池並在職的。然後,打開鼠標或鍵盤,並啟用其藍牙配對功能。此過程因設備而異。
例如,在 Microsoft Wedge 移動鍵盤上,您有兩個用於打開鍵盤的按鈕和一個用於打開藍牙發現的單獨按鈕。您的鍵盤可能有類似的按鈕。
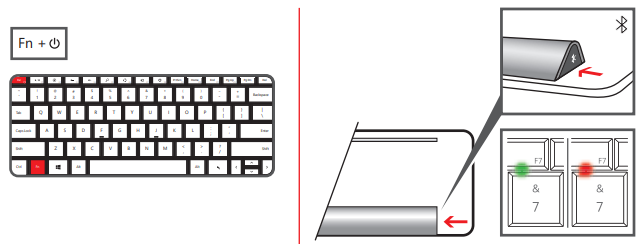
如何在 Microsoft 鍵盤上進入藍牙配對模式
在其他鍵盤上,例如羅技藍牙發光鍵盤 K810,您可能需要按下背面的按鈕才能打開藍牙發現。
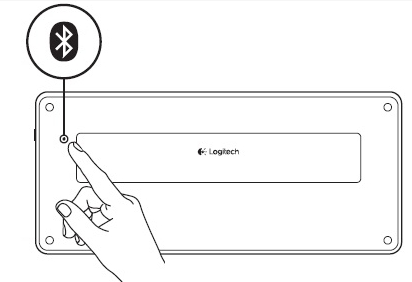
如何在羅技鍵盤上進入藍牙配對模式
這同樣適用於鼠標:例如,在 Microsoft Sculpt Comfort 鼠標上,底部有一個按鈕用於打開鼠標,另一個按鈕用於啟用藍牙發現.您的鼠標可能有類似的按鈕。使用按鈕打開藍牙配對/連接。
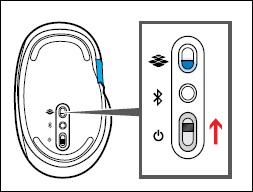
如何在微軟鼠標上進入藍牙配對模式
在微軟Arc Touch藍牙鼠標上,底部只有一個電源/連接按鈕。按住按鈕三到五秒鐘,藍牙發現將打開。鼠標底部的指示燈會緩慢閃爍,直到您的鼠標通過藍牙連接。您的鼠標可能有類似的系統。
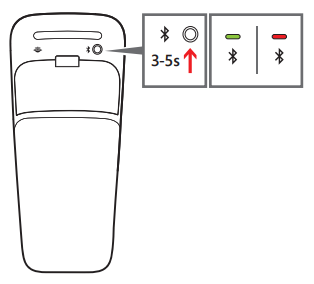
如何在 Microsoft Arc Touch 鼠標上進入藍牙配對模式
在我的 Razer Basilisk X Hyperspeed 鼠標上,底部的開關將其打開並啟用藍牙。如果你的鼠標有類似的開關,用它讓它進入藍牙發現狀態。

如何在 Razer 鼠標上打開藍牙
提示:最好的學習方法為鼠標或鍵盤等計算機外圍設備打開藍牙是為了閱讀其用戶手冊。
在鼠標或鍵盤上啟用藍牙後,就可以在 Windows 10 或 Windows 上激活藍牙了11台電腦。如果您不知道如何操作,請閱讀本指南中的說明:如何在 Windows 上打開藍牙。接下來,讓我們通過藍牙將您的 Windows 10 或 Windows 11 PC 與您想要的配件連接起來。
步驟 2. 如何將藍牙鼠標或鍵盤連接到 Windows 筆記本電腦或計算機
如果您使用的是 Windows 10,請打開“設置”應用,轉到“設備”,然後轉到“藍牙和其他設備”。藍牙開關應該打開,如下面的屏幕截圖所示。如果不是,請將其設置為“打開”。
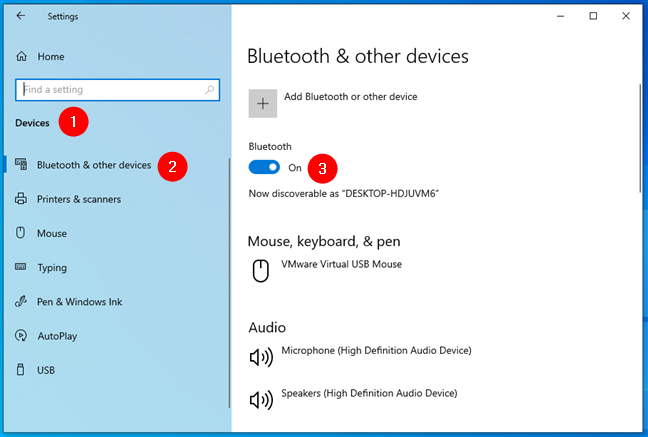
開啟藍牙在 Windows 10 電腦上
如果您使用的是 Windows 11,請打開“設置”應用並選擇左側邊欄中的藍牙和設備。然後,確保右側的藍牙開關已打開。
p> 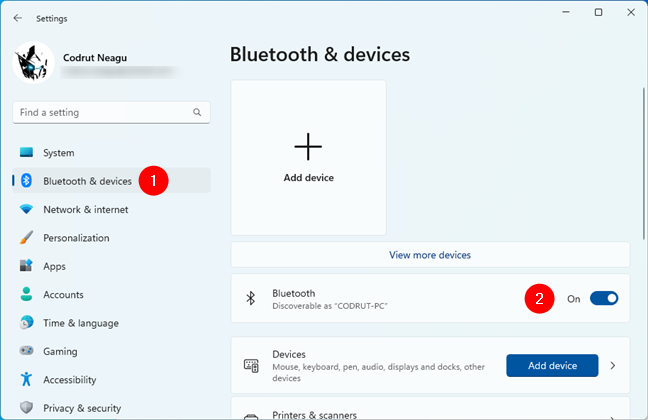
開啟藍牙在 Windows 11 PC 上
接下來,如果您使用的是 Window,請單擊或點按“添加藍牙或其他設備” s 10 或“+ 添加設備”,如果您使用的是 Windows 11。
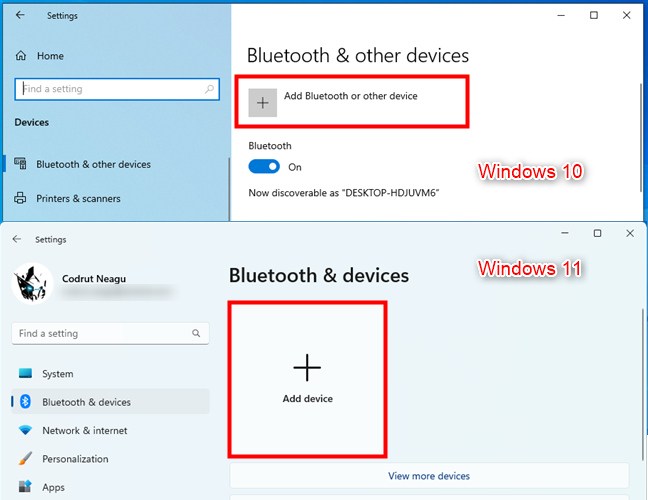
在 Windows 中添加藍牙設備
無論您的操作系統如何,接下來的步驟都是相同的。 Windows 將打開一個名為“添加設備”的藍牙設置嚮導。在這裡,選擇藍牙。
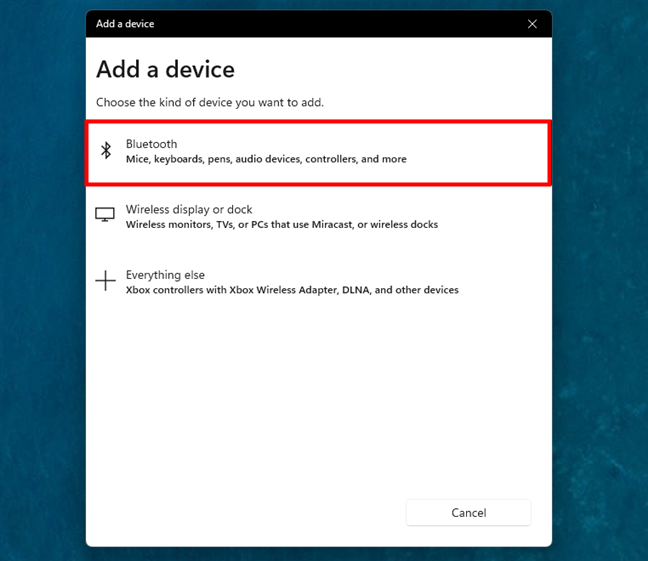
在添加設備嚮導中選擇藍牙
您會看到附近可用的藍牙設備列表。單擊或點按在您要連接的藍牙設備的名稱上。在我的例子中,我選擇了“Basilisk X”。您的藍牙鼠標或鍵盤的名稱會有所不同。
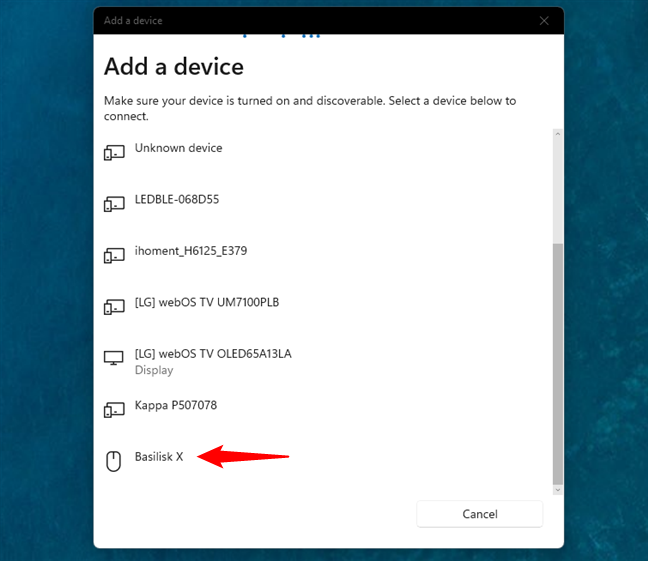
選擇要添加的藍牙鼠標或鍵盤
Windows然後需要幾秒鐘來連接選定的藍牙鼠標或鍵盤並進行設置。請注意,對於鍵盤,Windows 可能會顯示一個 PIN 碼,要求您在藍牙鍵盤上鍵入它以繼續配對。在鍵盤上輸入代碼,完成後按 Enter 鍵。完成後,Windows 將通知您配對的藍牙鼠標或鍵盤已準備就緒。按完成。
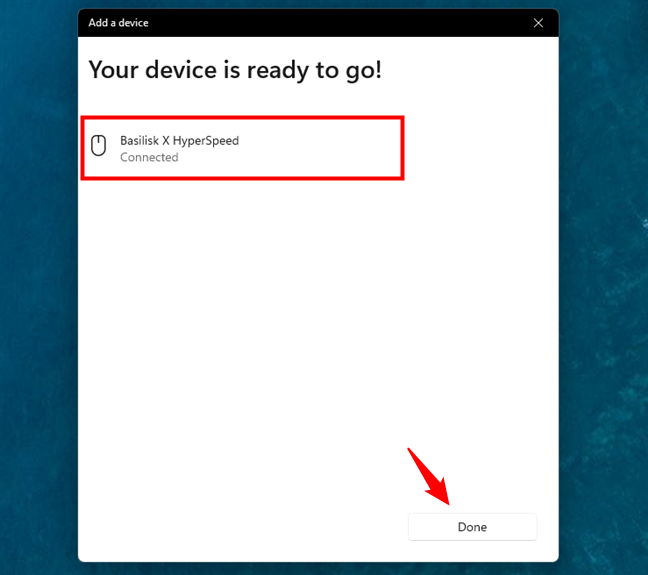
藍牙鼠標或鍵盤已連接
現在您可以在 Windows 計算機上開始使用藍牙鼠標或鍵盤了。
如何將藍牙耳機、揚聲器或其他設備連接到Windows
將其他類型的藍牙設備連接到您的 Windows PC 與連接鼠標或鍵盤的連接相同。打開您要連接的藍牙設備,確保藍牙配對已啟動,然後按照我們之前分享的說明進行操作。唯一的區別是您在“添加設備”嚮導中選擇了您的設備,而不是鼠標。例如,當我通過藍牙將一對 Edifier 揚聲器連接到我的 Windows 11 計算機時,我會得到什麼。
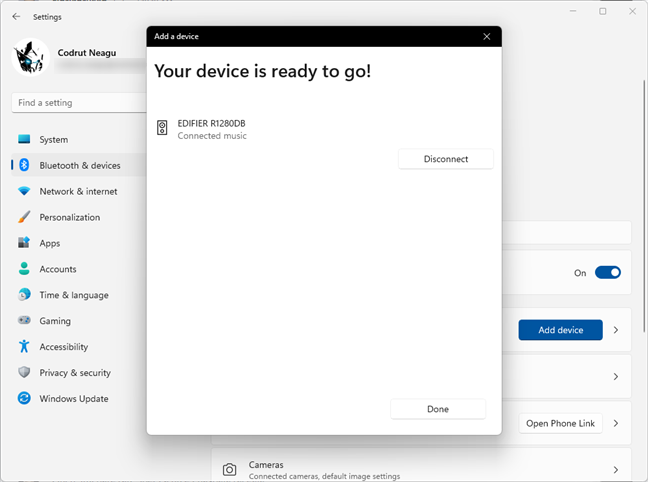
如何連接到藍牙揚聲器
如何從 Windows 斷開或刪除藍牙設備
當您使用完特定的藍牙設備後,您可以斷開它。快速斷開它的一種方法是打開在 Windows 中關閉藍牙。但是,當您執行此操作時,所有藍牙設備都會斷開連接。如果您只想斷開或移除一個藍牙設備並讓其他設備保持原樣,請打開“設置”應用程序 (Windows + I) 並返回藍牙部分。
如果您使用的是 Windows 11,在藍牙和設備頁面上,您的某些藍牙設備可能會顯示在 wi 右側的頂部窗口。單擊或點擊設備的“…”(三個點)按鈕,然後根據需要在菜單中選擇斷開連接或刪除。
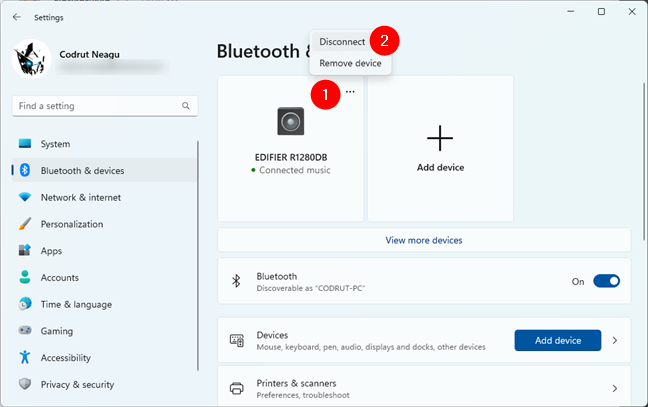
如何從 Windows 11 斷開或刪除藍牙設備
注意:斷開藍牙設備的選項主要出現在耳機和揚聲器上。藍牙鼠標和鍵盤看不到它。
或者,在“設置”的“藍牙和設備”頁面上,點擊或點擊設備,Windows 11 將向您顯示連接到您的 PC 的設備的完整列表,無論是否有藍牙。找到您要斷開或刪除的設備,單擊或點擊“…”(三個點)按鈕下一步到它,然後根據您的喜好從菜單中選擇斷開連接或刪除。
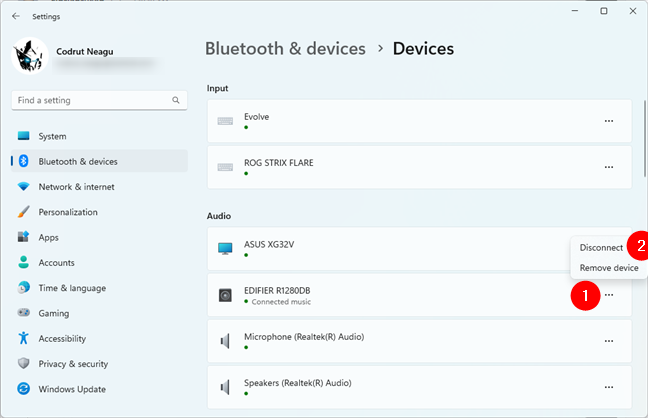
另一個 w y 從 Windows 11 斷開或刪除藍牙設備
如果您使用的是 Windows 10,在“設置”的“藍牙和其他設備”頁面上,所有藍牙設備都顯示在右側窗戶。通過單擊或點擊其名稱來選擇要斷開的連接。然後你會看到一兩個按鈕。按斷開連接或刪除,具體取決於您想要什麼。
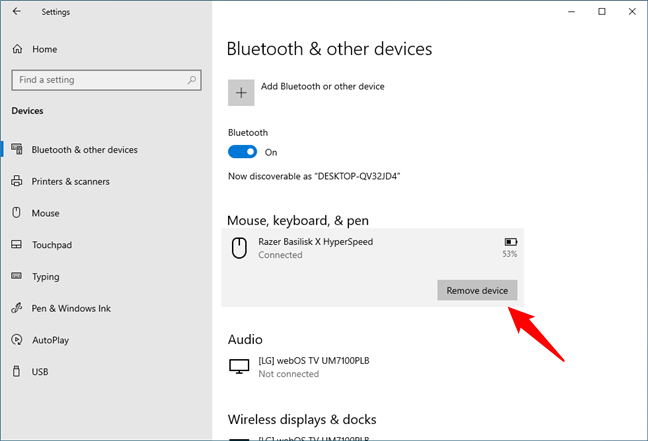
如何從 Windows 10 斷開或刪除藍牙設備
如果您需要再次使用斷開連接的設備,您可以按照相同的步驟操作,但按連接而不是斷開。另一方面,如果您從 Windows 中刪除了藍牙設備,則必須按照本指南中的所有先前步驟重新連接它。
Windows 11 提供了另一種更快的方式來連接和管理藍牙設備
在 Windows 11 中,還有另一種更快的方式將藍牙設備連接到您的計算機:在任務欄的通知區域中,單擊或點按 Wi-Fi 圖標。
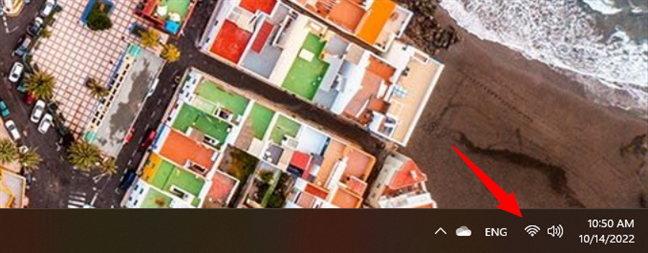
Windows 11 中的 Wi-Fi 任務欄圖標
確保藍牙已打開,然後單擊或點擊它旁邊的小插入符號按鈕。
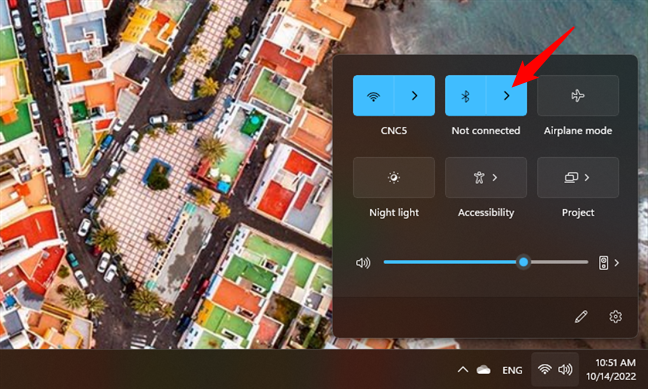
單擊或點擊藍牙旁邊的插入符號按鈕
這將使Windows 11向您顯示藍牙列表已連接或可用的設備。在該列表中,找到您要連接的藍牙鼠標或鍵盤,然後單擊或點擊它。
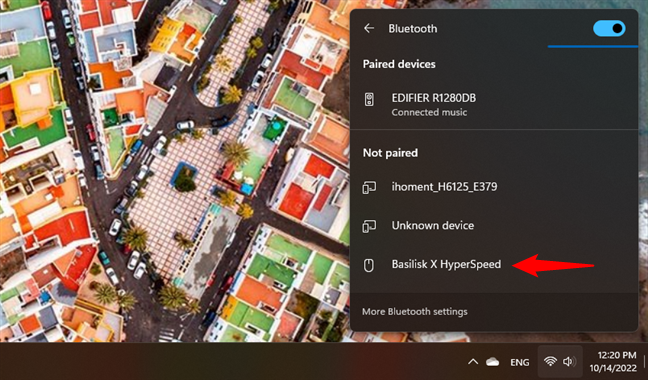
從藍牙列表中選擇設備
等待幾秒鐘,Windows 11 將建立藍牙連接到選擇的設備。
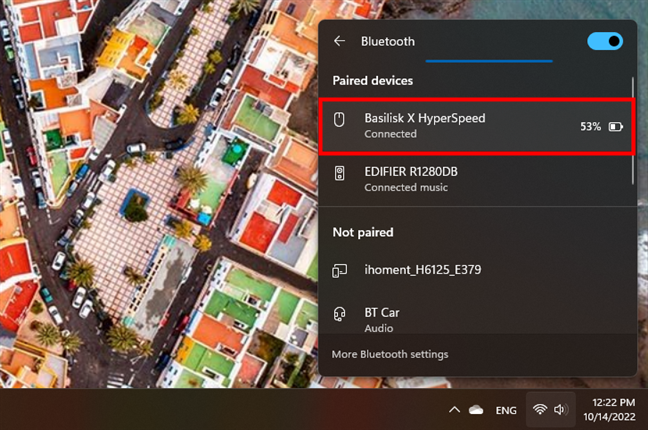
設備已通過藍牙連接到 Windows 11 PC
如果稍後您想斷開藍牙設備與 Windows 11 PC 的連接,請在彈出框中再次找到它,單擊或點擊它,然後點擊斷開連接。
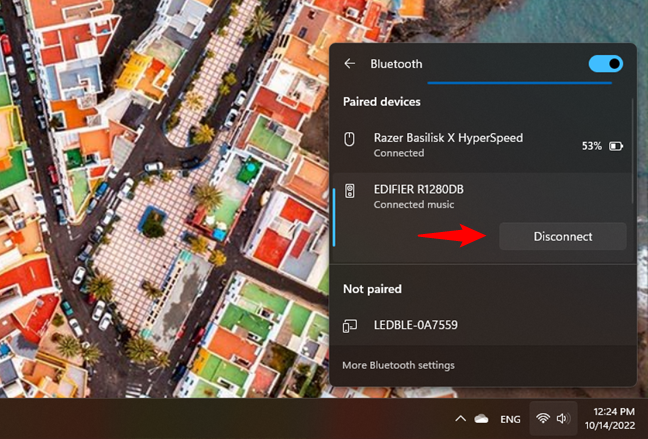
如何斷開藍牙設備與 Windows 11 的連接
但是請注意,您無法移除已配對的藍牙設備m Windows 11的飛出框:只能連接或斷開。
結論
如您所見,藍牙鼠標、鍵盤、耳機的配對連接並不難和其他設備,Windows 10 電腦和設備。除非您有一些驅動程序問題或電池在您的藍牙設備上無法正常工作,否則該過程相對快速且輕鬆。如果您對本指南中詳述的程序有任何疑問或問題,請在下方留言,我們會盡力提供幫助。