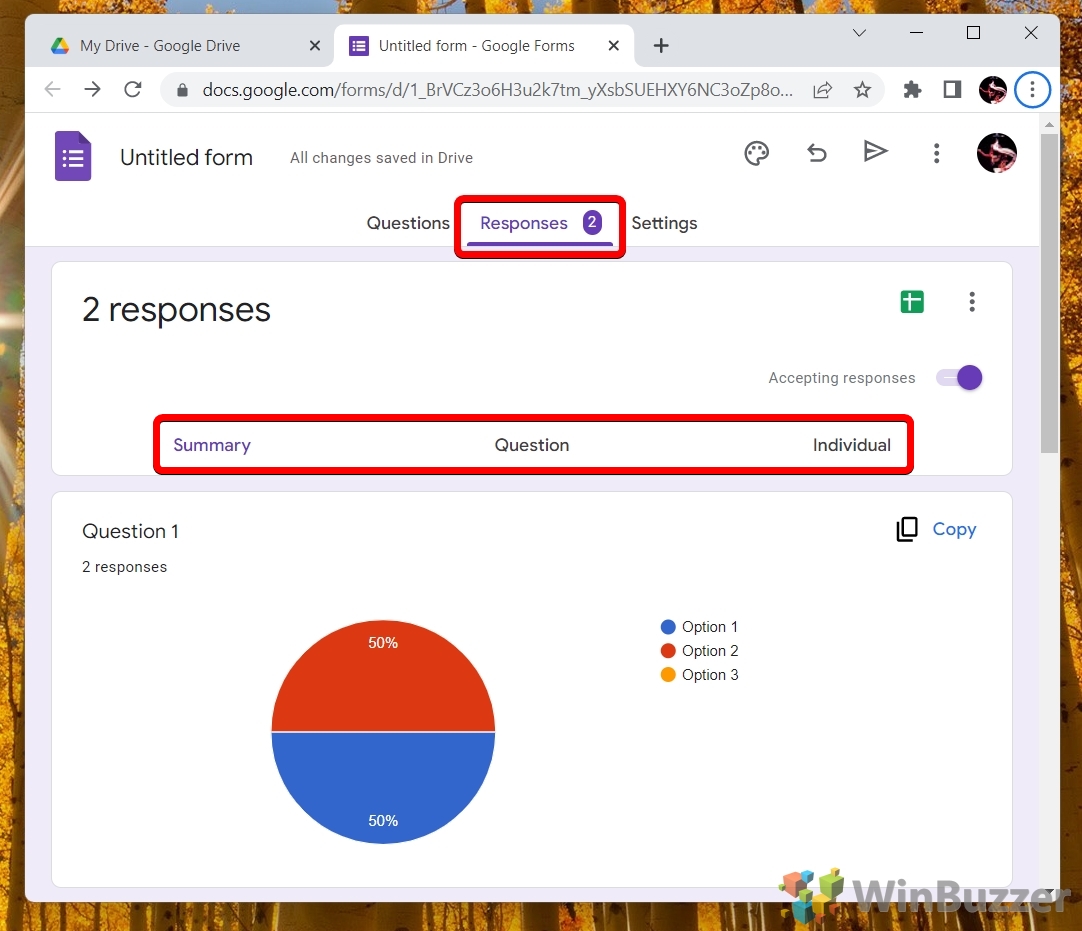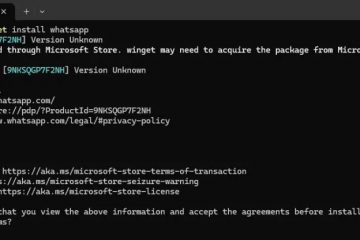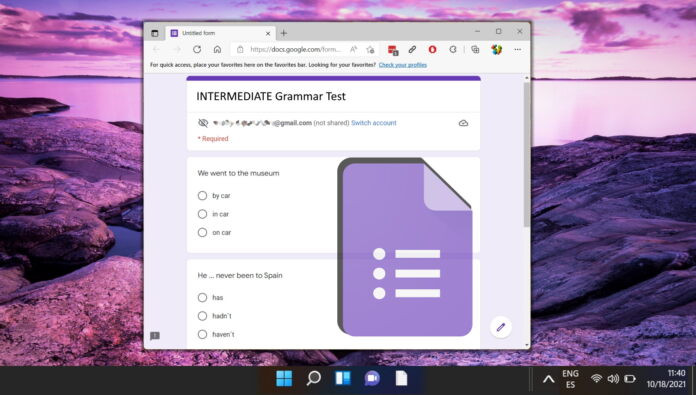
Google Forms 是一款基於網絡的應用程序,可讓您創建和共享在線表單,並用作具有多種問題類型的免費調查工具。您可以將 Google 表單用於各種目的,例如收集反饋、進行研究、組織活動、測試知識等等。 Google 表單是 Google Workspace 生產力工具套件的一部分,該套件集成了其他 Google 服務,例如 Gmail、雲端硬盤、日曆和表格。使用 Google 表單,您可以輕鬆設計具有不同主題和設置的表單,通過電子郵件或鏈接將它們發送給目標受眾,實時分析響應或將它們導出到 Google 表格以供進一步分析。
Google Forms 的功能
模板:用戶可以從各種預建模板中選擇用於不同目的,例如反饋、註冊、訂購單等,或者從頭開始創建自己的自定義表單。 問題類型:用戶可以在他們的表單中添加不同類型的問題,例如多項選擇、複選框、簡答題、段落、下拉列表、線性刻度、日期、時間、文件上傳等等。 條件邏輯:用戶可以設置分支邏輯,根據之前的答案顯示或隱藏問題。這有助於為不同的受訪者創建個性化和動態的表單。 集成:用戶可以將他們的表單與其他 Google 產品集成,例如 Google 表格(用於存儲和分析回复)、Google 日曆(用於安排活動)、Google 雲端硬盤(用於存儲文件)、Gmail(用於發送通知)、谷歌幻燈片(展示結果)等。 自定義:用戶可以通過添加圖像、視頻、徽標、主題和字體來自定義表單的外觀和样式。他們還可以使用附加組件和插件來增強表單的功能和設計。
我們在這裡向您展示如何創建 Google 表單、共享您的 Google 調查以及如何生成結果視圖。
如何通過 Google 表單網絡應用程序創建 Google 表單
打開 Google 表單頁面並按照以下步驟製作您自己的 Google 表單。
選項 1:點擊“空白”從頭開始創建 Google 表單
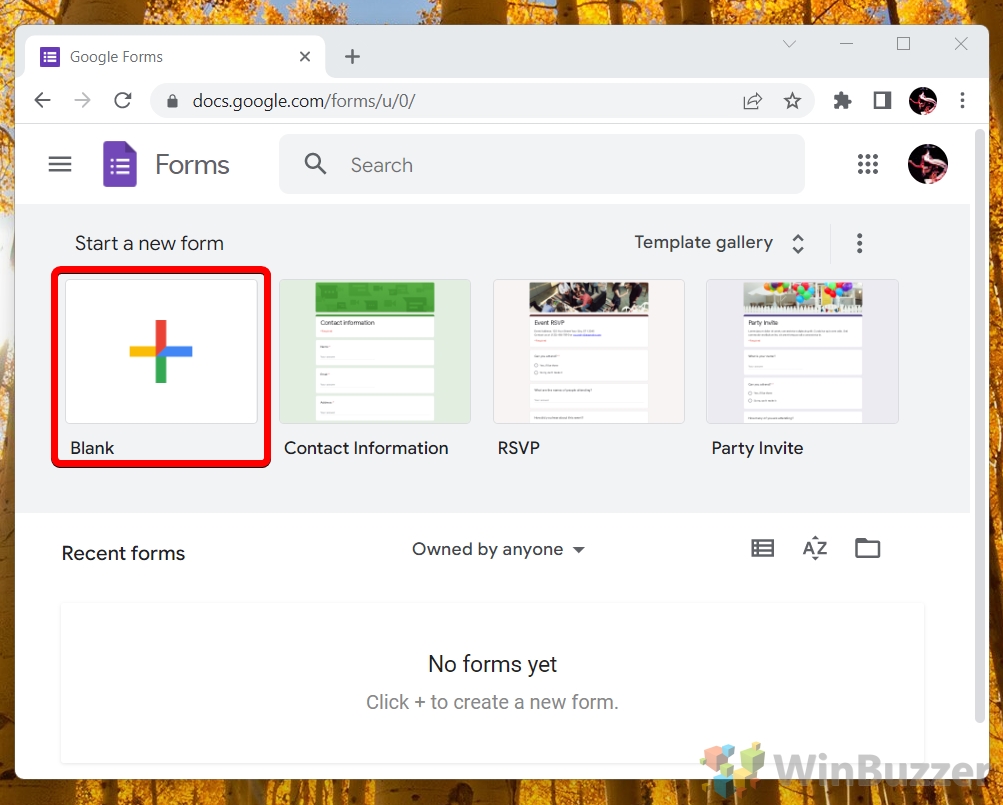
選項 2:選擇來自“模板庫”
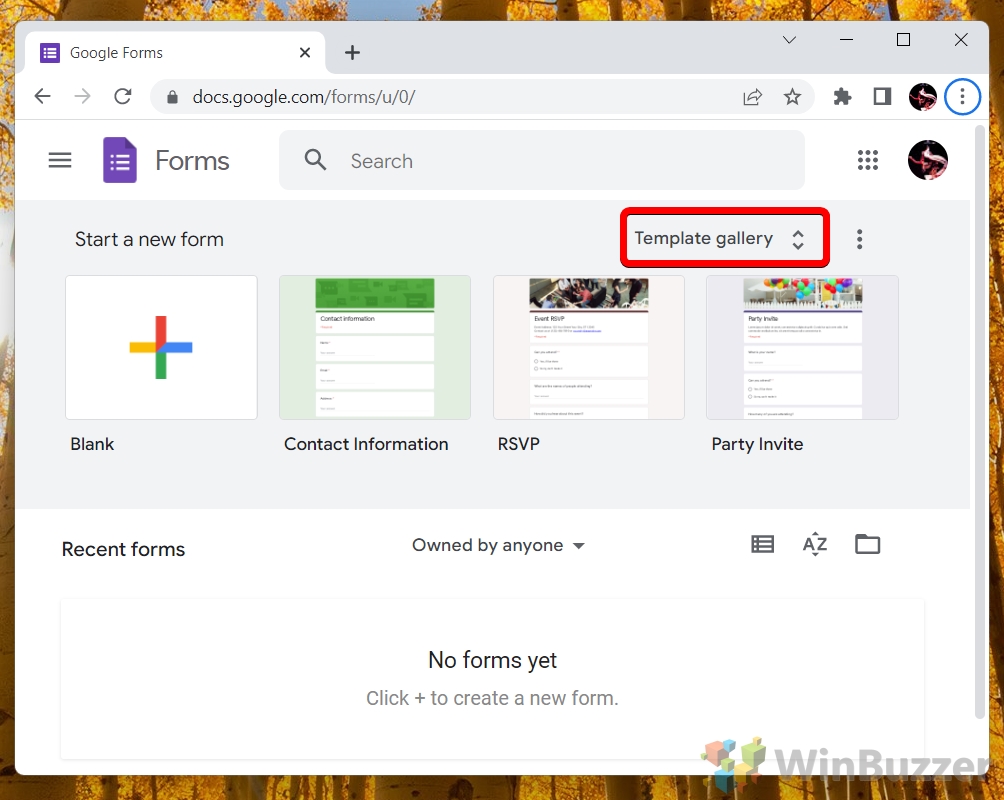
點擊 Google 表單模板開始編輯和調整它
或者,您可以打開顯示的示例草稿之一,並根據您的需要進行更改。在 Google Workspace Marketplace 上,您可以找到更多 Google 表單模板和新增功能以包含更多功能。
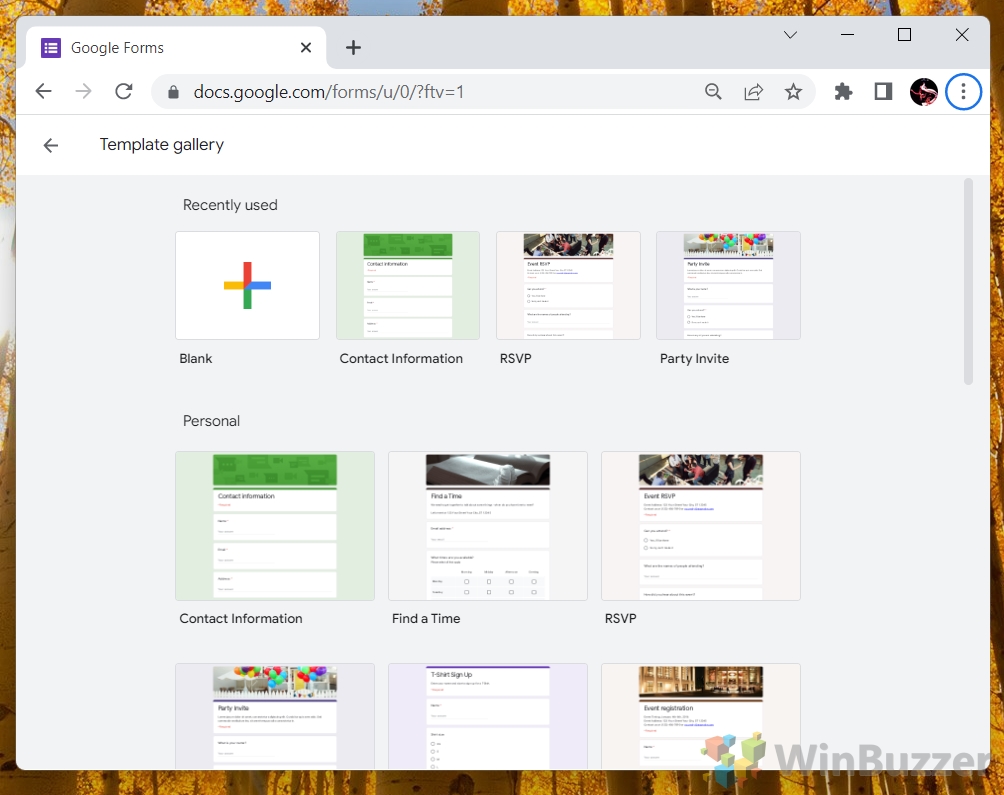
如何通過 Google 雲端硬盤創建 Google 表單
您還可以通過“我的雲端硬盤”在 Google 雲端硬盤中創建 Google 表單– Google Forms – Blan form/Blank quiz/From a template”。這會將您重定向到 Google Forms 網絡應用程序的相應視圖。
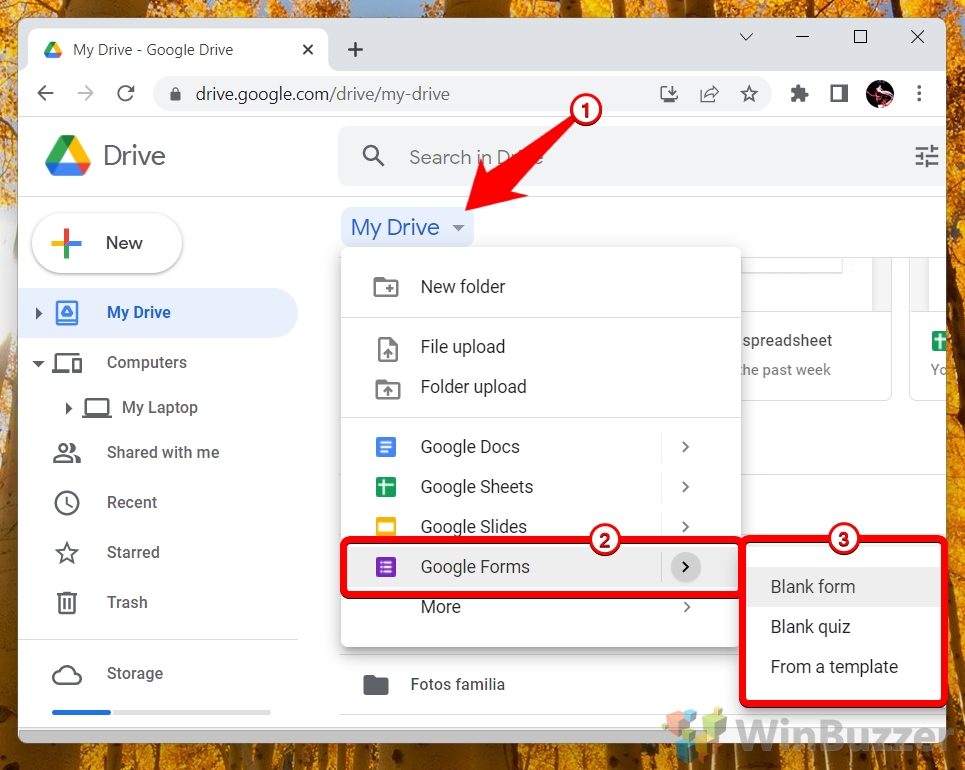
如何創建 Google 表單通過 Google 表格
您還可以通過“工具-創建新表格”在 Google 表格中創建 Google 表格。這會將您重定向到 Google 表單網絡應用程序的相應視圖。
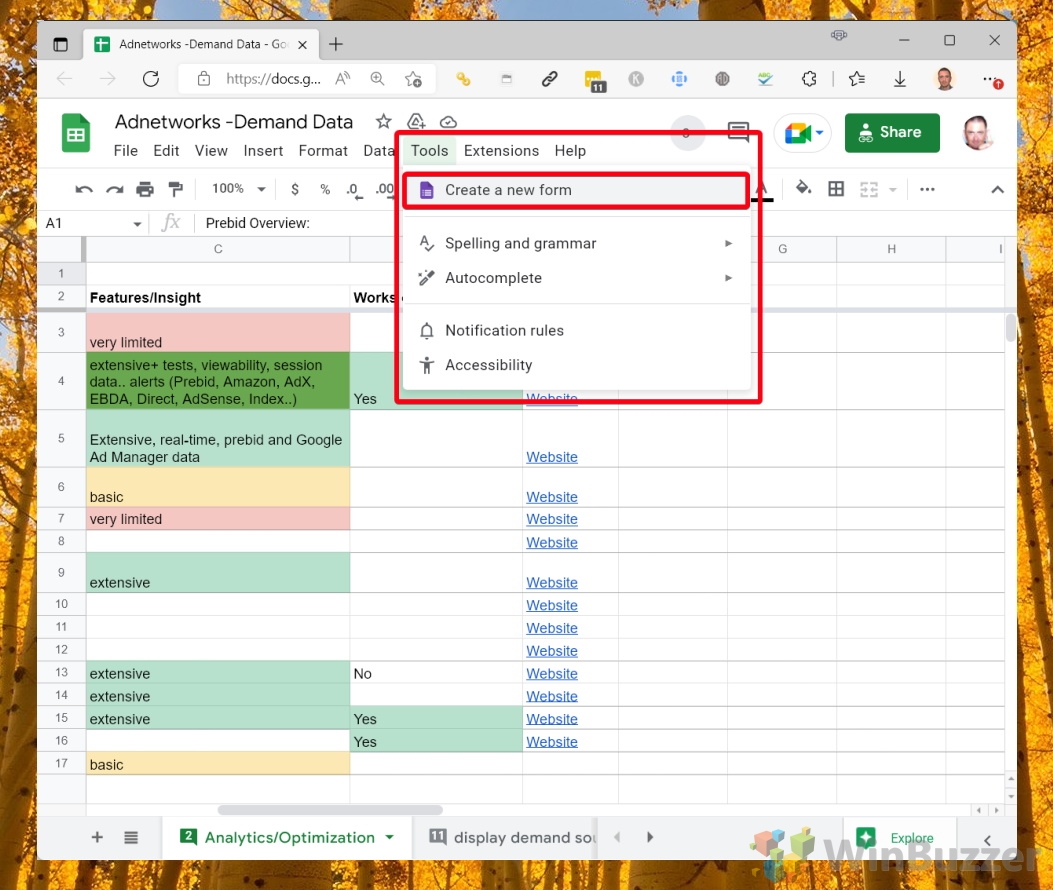
如何編輯 Google 表單添加多項選擇題、複選框和下拉菜單
編輯 Google 表單並添加不同類型問題,請按照下列步驟操作:
單擊右下角的加號圖標 (+) 以添加新問題和“多項選擇”旁邊的箭頭
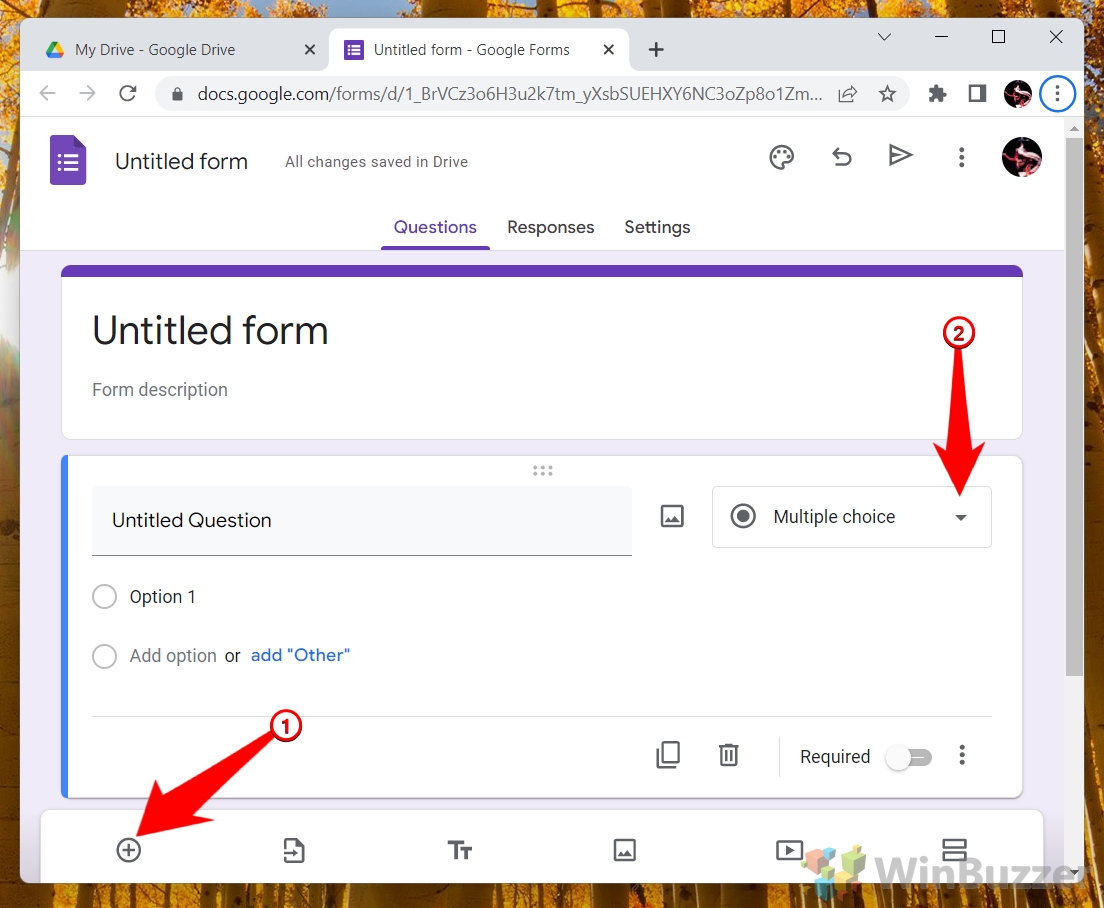
選擇您想要的問題類型從下拉菜單中添加
您可以從多項選擇、複選框、下拉菜單中進行選擇,並選擇答案選項的顯示方式。
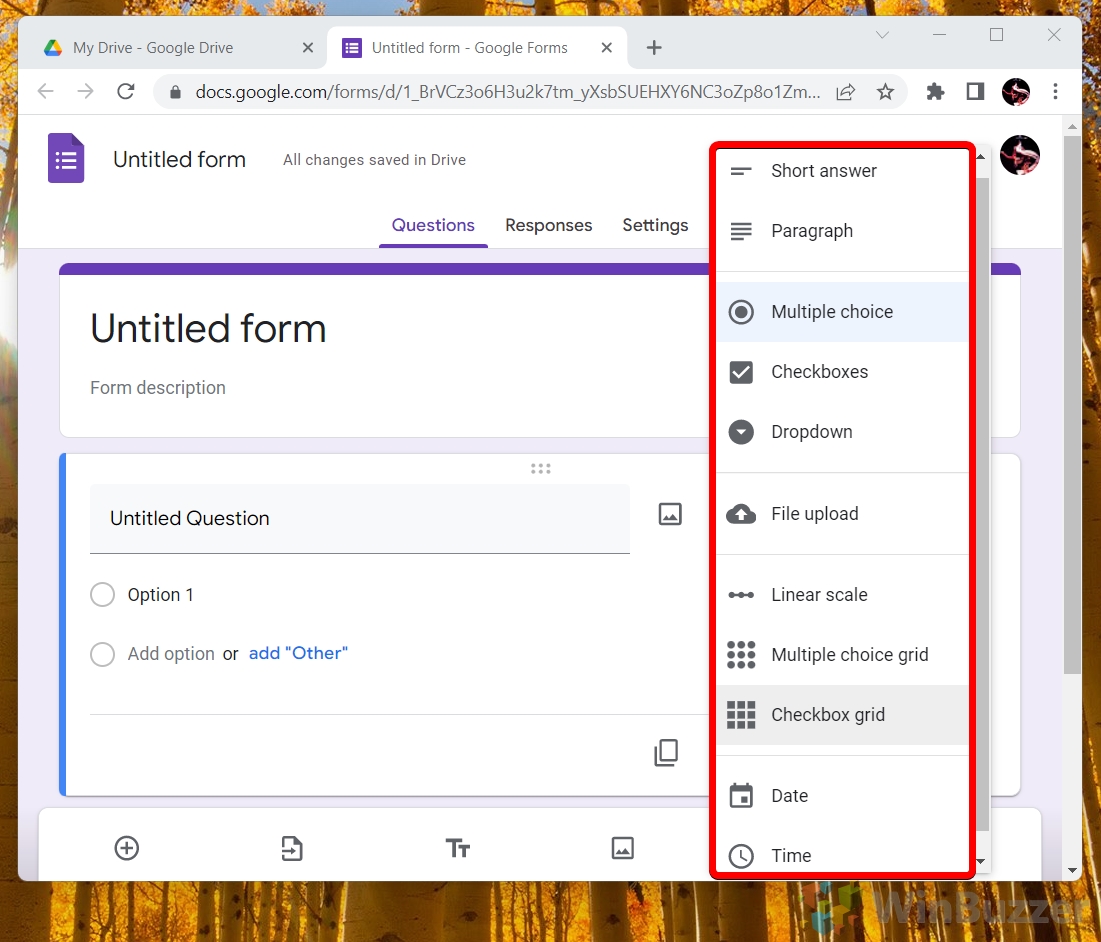
如何將圖像和視頻添加到 Google 表單
Google 表單允許您將圖片和視頻添加到表單問題、答案或說明中。
要添加圖片,請點擊問題,然後點擊圖片符號
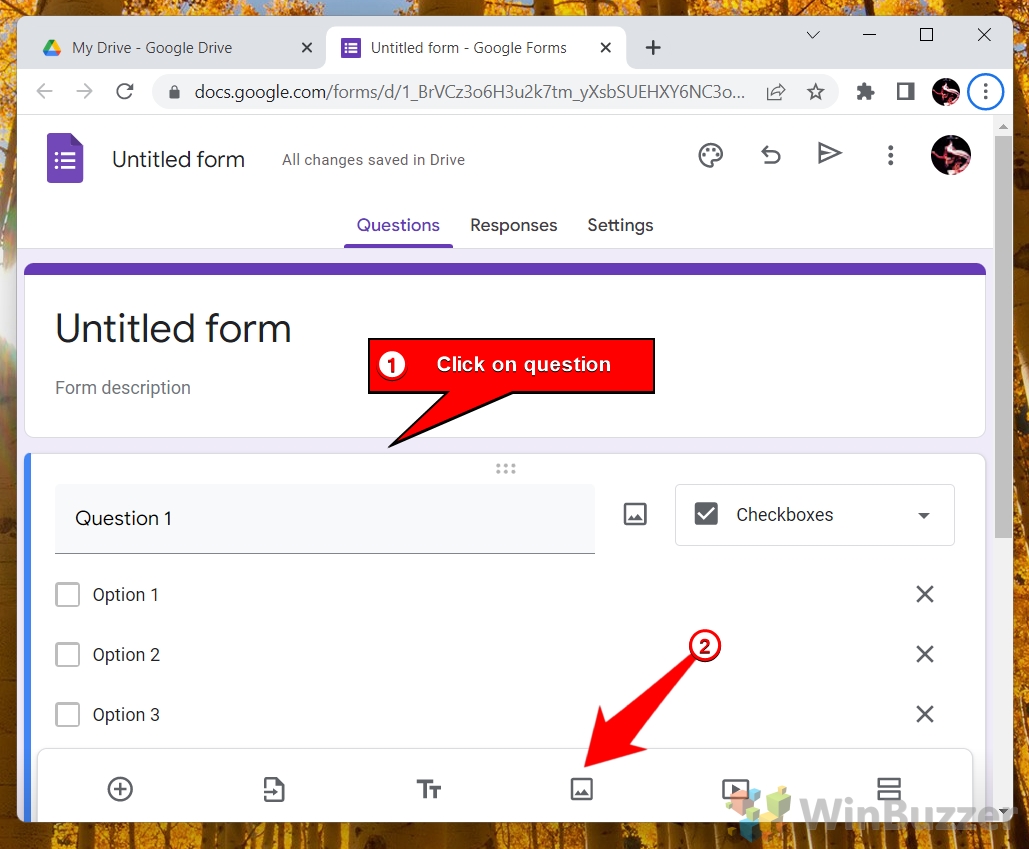
將您的圖片添加到 Google Fo通過上傳、從相機、通過 URL 或通過 Google 相冊、Google 雲端硬盤或 Google 圖片搜索獲取 rms
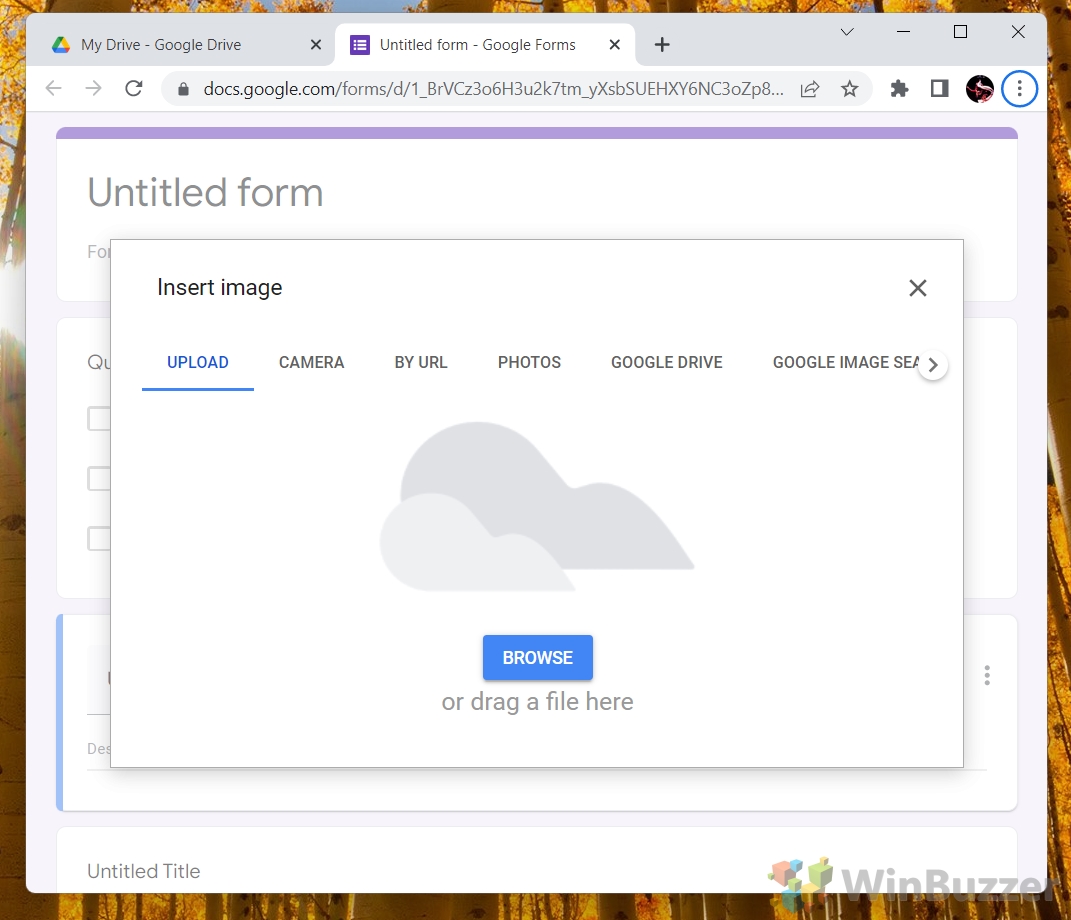
要將視頻添加到您的 Google 表單,請點擊問題,然後點擊視頻符號
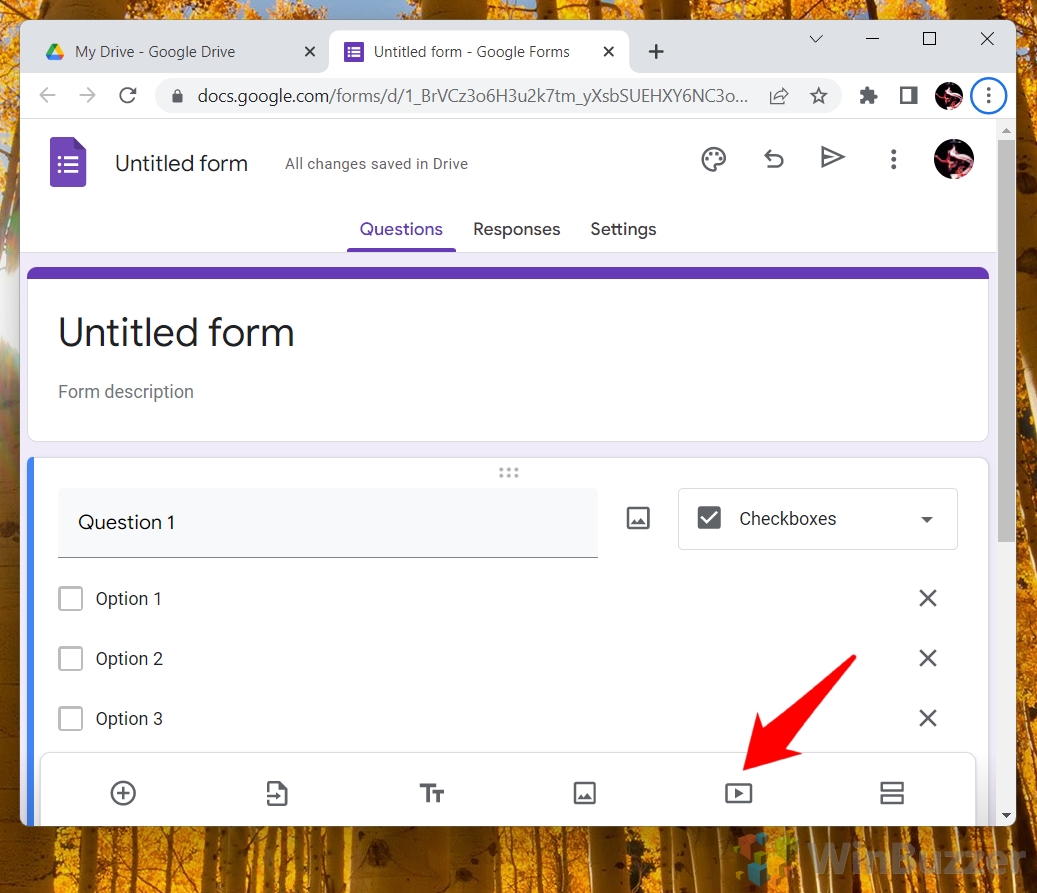
如何在 Google Forms 中添加標題和部分
標題和部分是組織和顯示的兩種方式構建您的 Google 表單。標題用於命名您的表單並提供簡短介紹或概述其用途。部分用於將您的表單劃分為邏輯部分並將相關問題組合在一起。您可以通過單擊表單編輯器右下角的圖標來添加標題和部分。標題和部分可以幫助您創建易於填寫和分析的清晰且用戶友好的表單。
點擊字母符號將第一個標題添加到您的 Google 表單
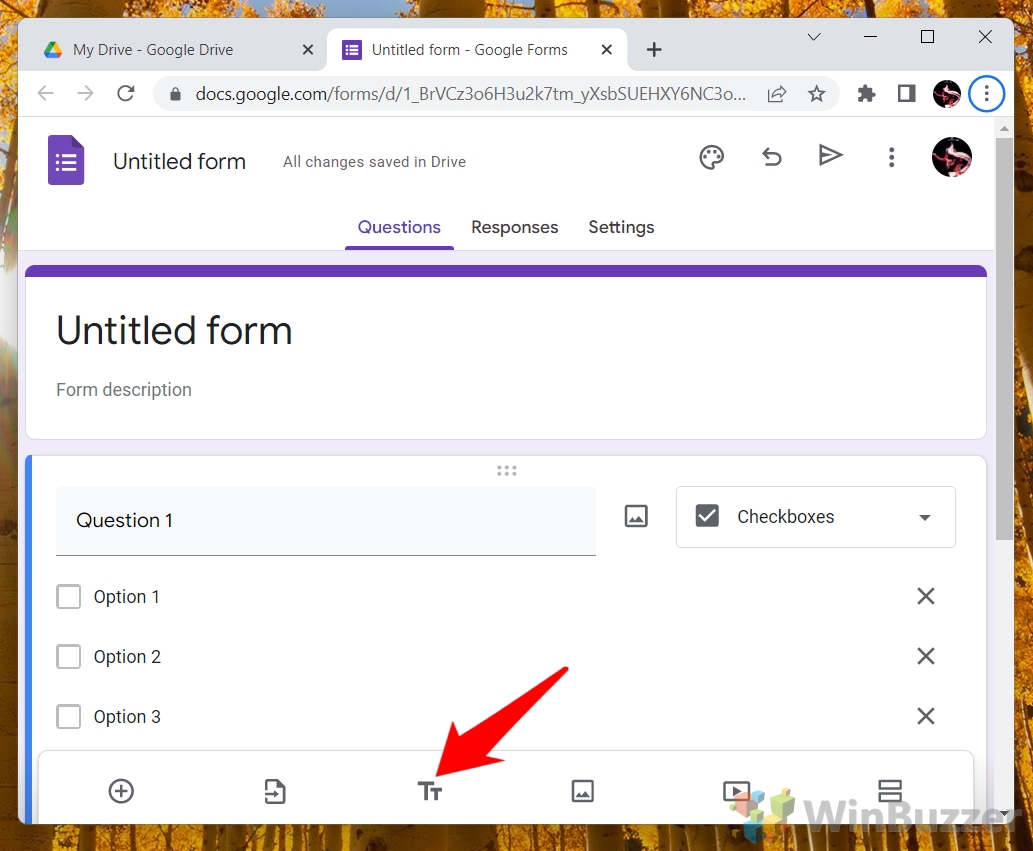
用您自己的標題替換“無標題”
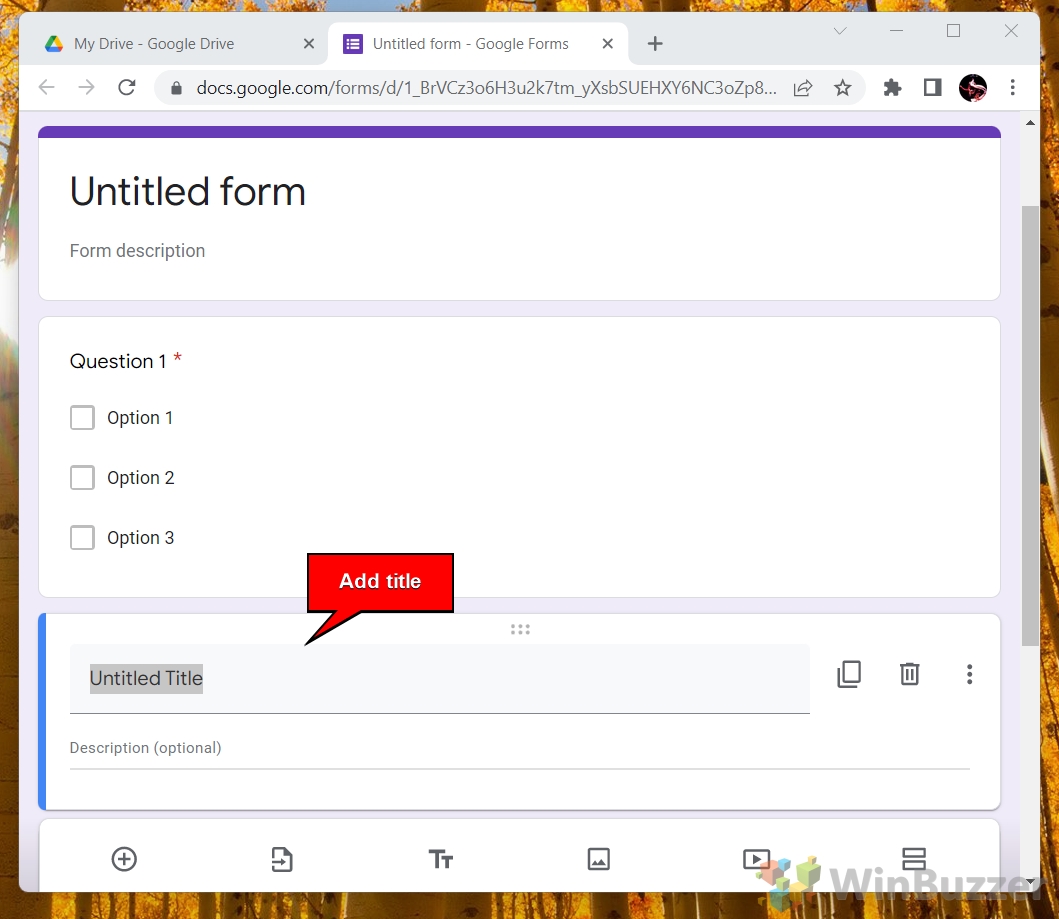
要在您的 Google 表單中創建一個新部分,單擊右下角的部分符號
您可以將“無標題部分”替換為您的部分標題並添加另一個標題以及你的部分的問題。
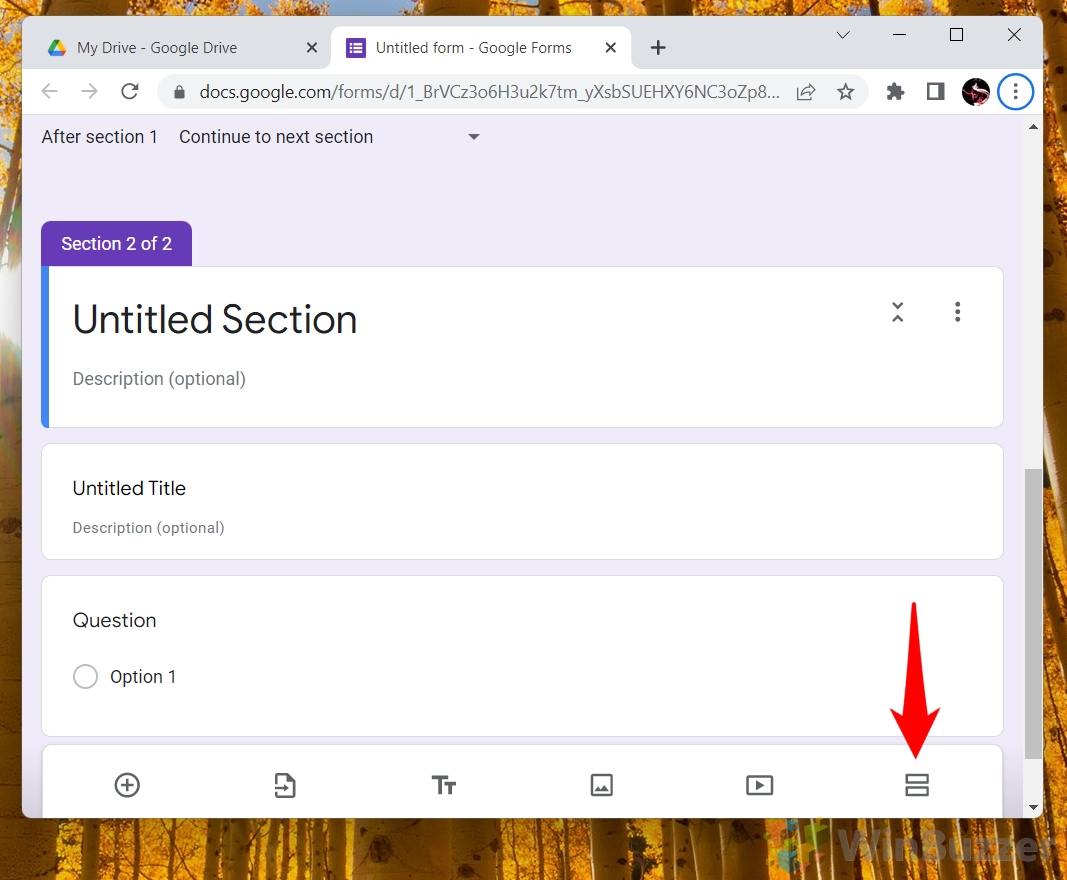
如何更改您的 Google 表單設置
您可以使用不同的設置和響應選項以及 Google 表單的顯示方式自定義您的表單以滿足您的需要。
點擊“設置”並為您的 Google 表單啟用您想要激活的選項如果您激活“將此設為測驗”,您可以使用特定設置。其中包括添加標題和說明、更改主題和配色方案、添加圖像或視頻以及自定義確認消息等選項。
“響應”
設置包括諸如此類的選項如接受或關閉回复、查看摘要圖表和文本回复、刪除或下載回復以及鏈接到電子表格或其他表格。
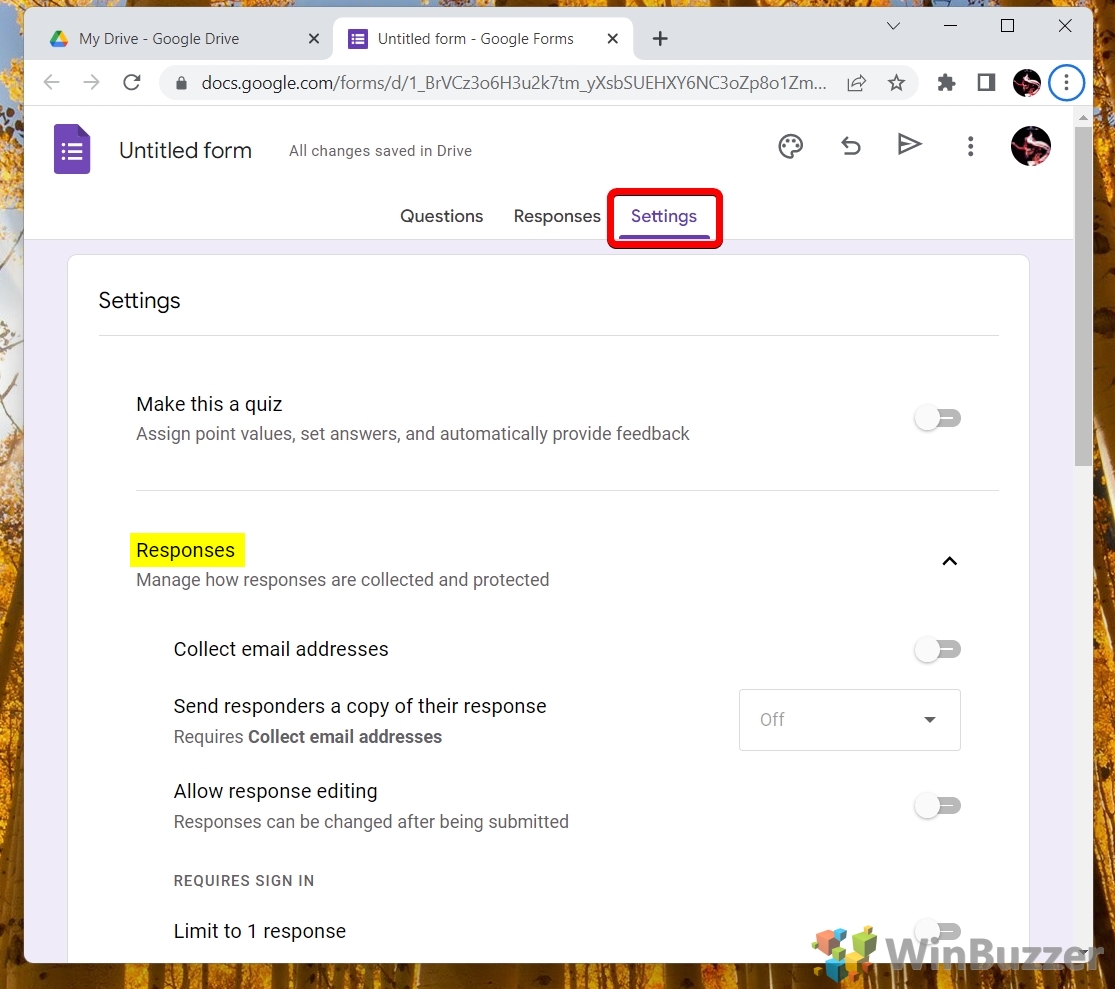
選擇“Presentation”設置
“Presentation”設置包括添加標題和描述等選項、更改主題和配色方案、添加圖像或視頻以及自定義確認消息。
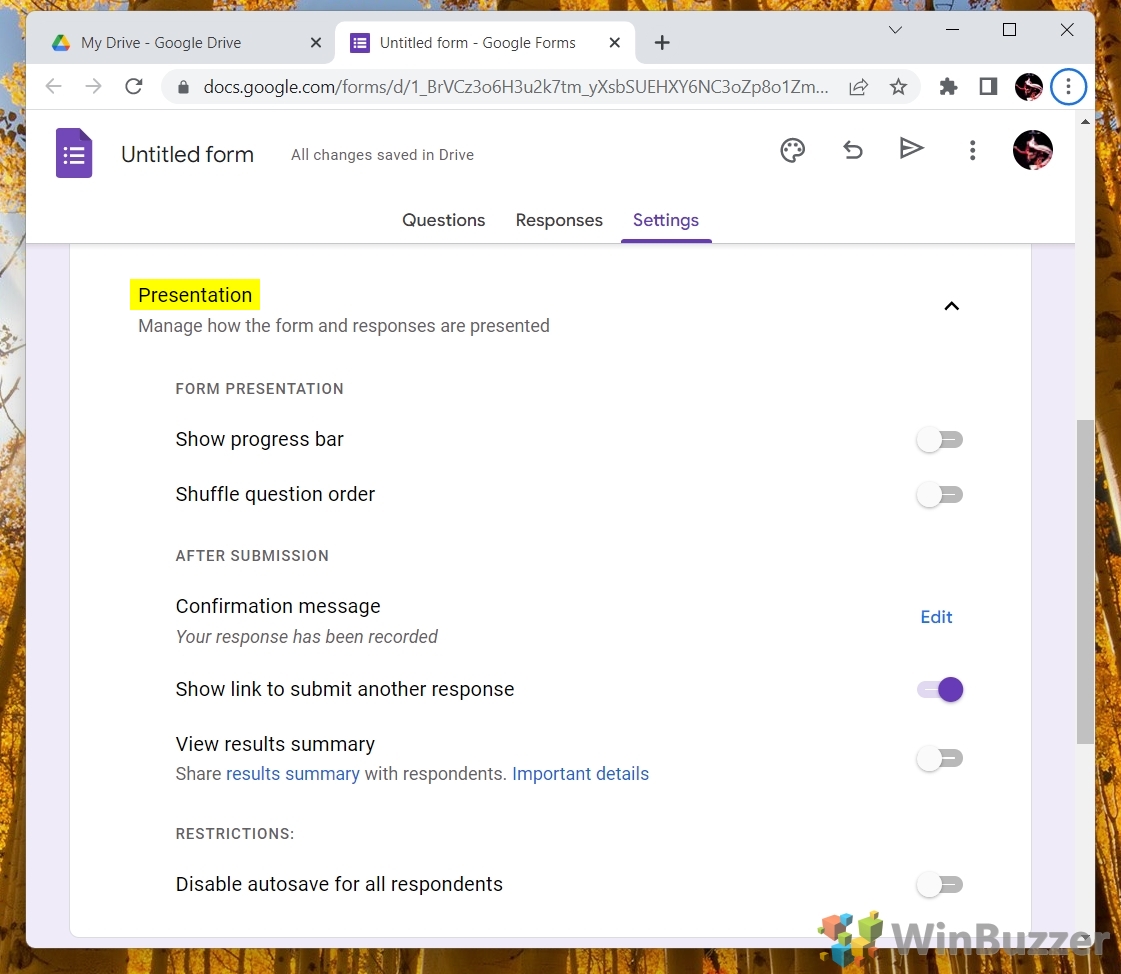
如何共享 Google 表單
有不同的方法與他人共享 Google 表單,具體取決於您的目的和受眾:通過電子郵件、複製指向您表單的鏈接,或將您的表單嵌入網站或博客。您還可以在 Facebook 和 Twitter 等社交媒體平台上共享您的表單。
如果您想使用附加組件擴展您的表單的功能,您可以使用更多按鈕(三個垂直點)表格的右上角。您可以瀏覽和安裝各種插件,這些插件可以幫助您完成發送自定義電子郵件、創建圖表和報告等任務,或者與 Zapier 等其他應用集成。
單擊共享按鈕
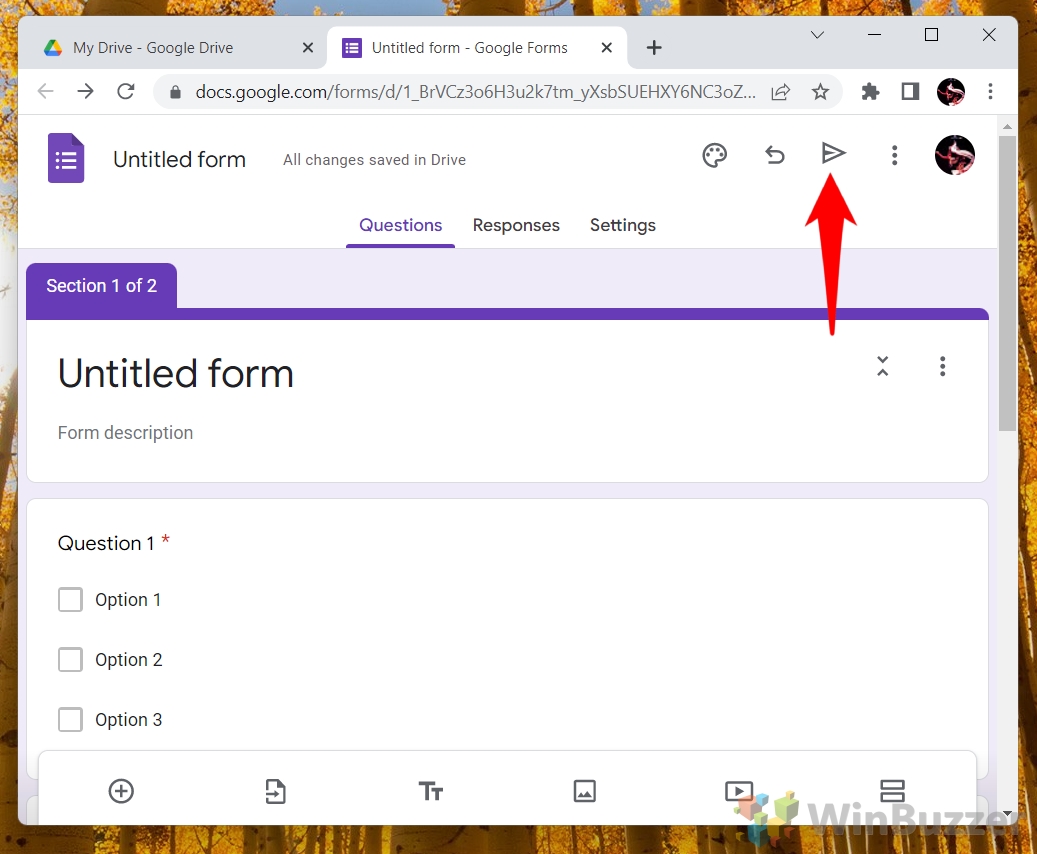
選擇您希望如何共享您的 Google 表單
您可以通過輸入他們的電子郵件地址或複制允許他們訪問您的表單的鏈接來邀請他們。您還可以將他們的權限從編輯者更改為查看者或評論者。
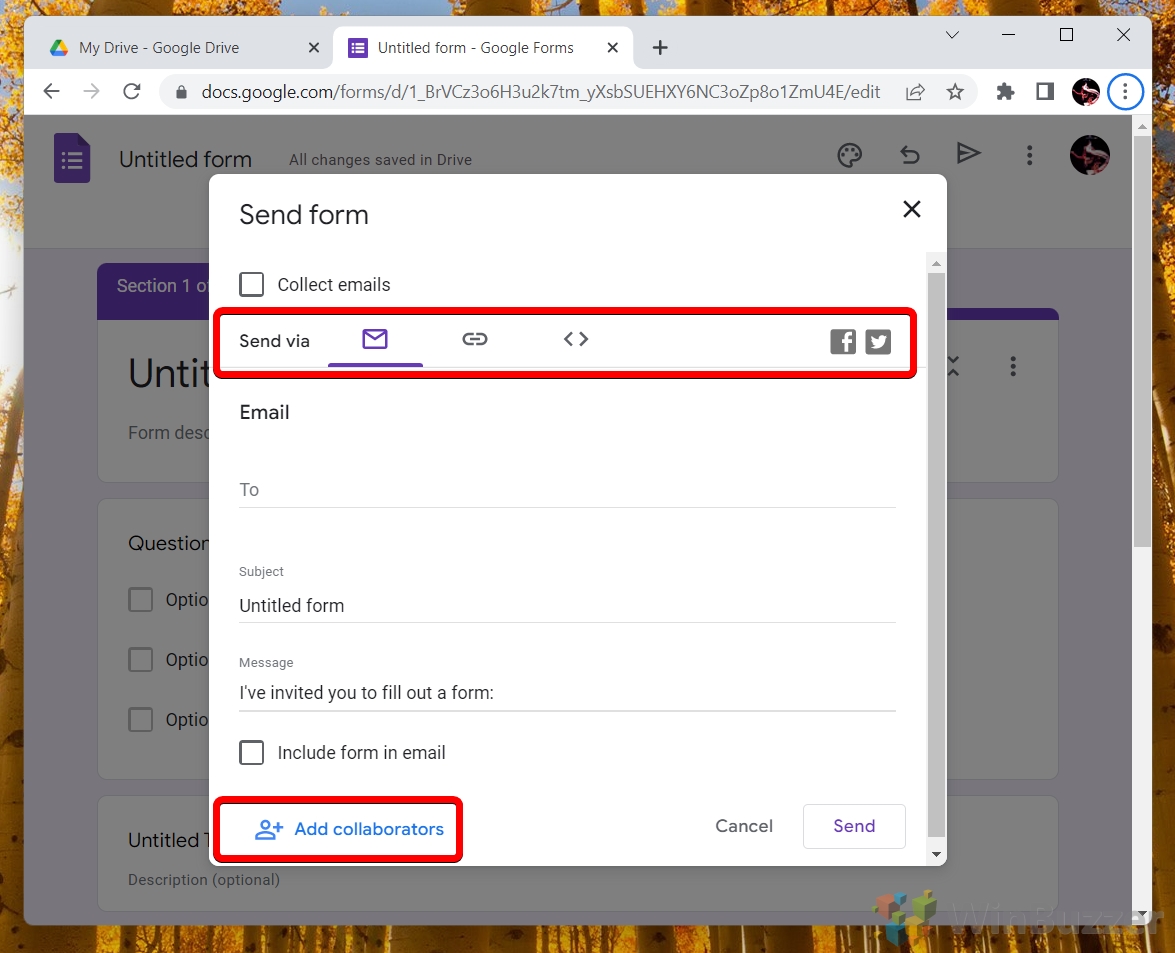
如何查看和保存 Google 表單的回复
您可以通過不同的方式查看和保存表單的回复。一種方法是使用表單編輯器中的“Responses” 選項卡。在那裡您可以看到所有回复的摘要、個人回复,或將它們下載為 CSV 文件。另一種方法是鏈接您的表單到 Google 表格。這會自動將所有回复保存在您可以隨時訪問和編輯的電子表格中。為此,請單擊“回复”選項卡,然後單擊綠色電子表格圖標並選擇“創建電子表格”或“選擇現有電子表格”。您還可以在存儲表單的 Google 雲端硬盤文件夾中查看和保存表單回复。