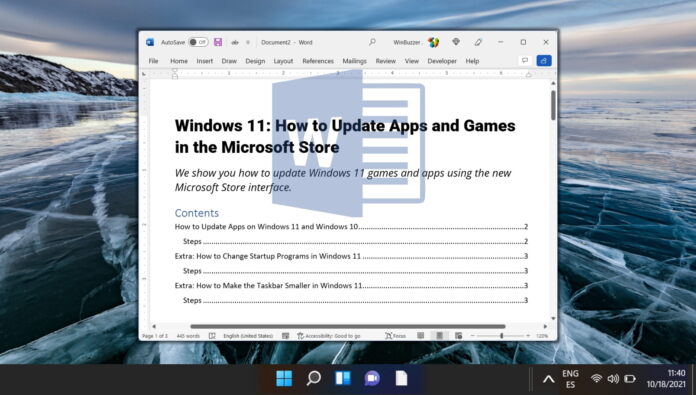
Word 中的目錄提供了標題和副標題列表,總結了文檔的主要主題和部分。它可以幫助讀者快速輕鬆地瀏覽文檔並找到他們需要的信息。目錄通常放在 Word 文檔的開頭、標題頁之後和介紹之前。
您應該在 Word 中插入目錄嗎?
並非所有文檔都需要目錄。目錄對於超過 10 頁、有多個章節或部分或者包含複雜或技術信息的文檔很有用。一些需要目錄的文檔類型示例是:
– 報告
– 手冊
– 手冊
– 指南
– 論文
– 論文
– 書籍
– 期刊
目錄不是必要的簡短、簡單或線性文檔,例如:
– 信件
– 備忘錄
– 電子郵件
– 傳單
– 小冊子
– 文章
在 Word 中創建目錄時,最好遵循一些最佳做法。首先,將適當的標題樣式應用於文檔部分的標題和副標題。另外,不要忘記更新 Word 中的目錄每當您對文檔進行更改時。在本指南中,我們將向您展示如何在 Word 中製作目錄以及如何在必要時更新或刪除目錄。
Word 中目錄的可用選項
Microsoft Word 提供了多個用於在文檔中創建目錄的選項。
創建目錄的一個選項是使用 Word 中的內置樣式,例如標題 1、標題 2,依此類推。當用戶從“引用”選項卡插入目錄時,這些樣式被格式化為自動出現在目錄中。用戶可以通過選擇不同的格式和選項來自定義目錄的外觀和佈局。
創建目錄的另一種方法是對標題和副標題使用自定義樣式或手動格式化。在這種情況下,用戶需要使用“引用”選項卡中的“標記條目”命令將每個標題或副標題標記為目錄條目。用戶還可以指定每個條目的級別和頁碼。然後,用戶可以從“引用”選項卡插入目錄,並從不同的格式和選項中進行選擇。
創建目錄的第三個選項是使用超鏈接而不是頁碼。此選項對於沒有固定頁碼的聯機文檔很有用。通過使用“插入”選項卡中的“插入超鏈接”命令,用戶可以創建從每個標題或副標題到其在文檔中相應位置的超鏈接。然後,用戶可以從“引用”選項卡插入目錄並選擇不包含頁碼的在線格式。
如何在 Word 中製作目錄
點擊此處我們展示了插入目錄 Word 的最常用方法,方法是選擇章節標題、選擇目錄樣式以及如何將其放置在文檔中。我們還向您展示瞭如何手動創建目錄,以及您可以在其中選擇要包含的章節、子章節和部分的深度/級別。
通過選擇 Word 標題樣式來設置一級標題格式
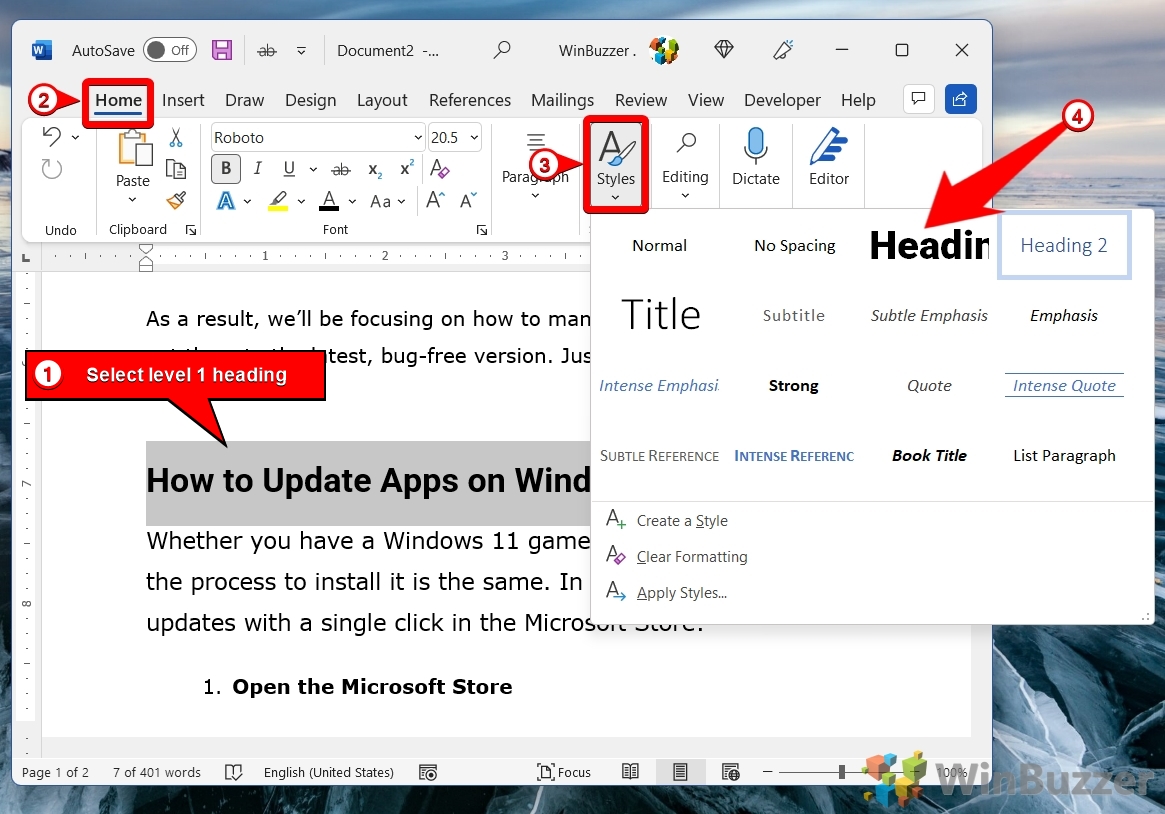
通過選擇 Word 標題樣式來格式化 2 級、3 級等標題
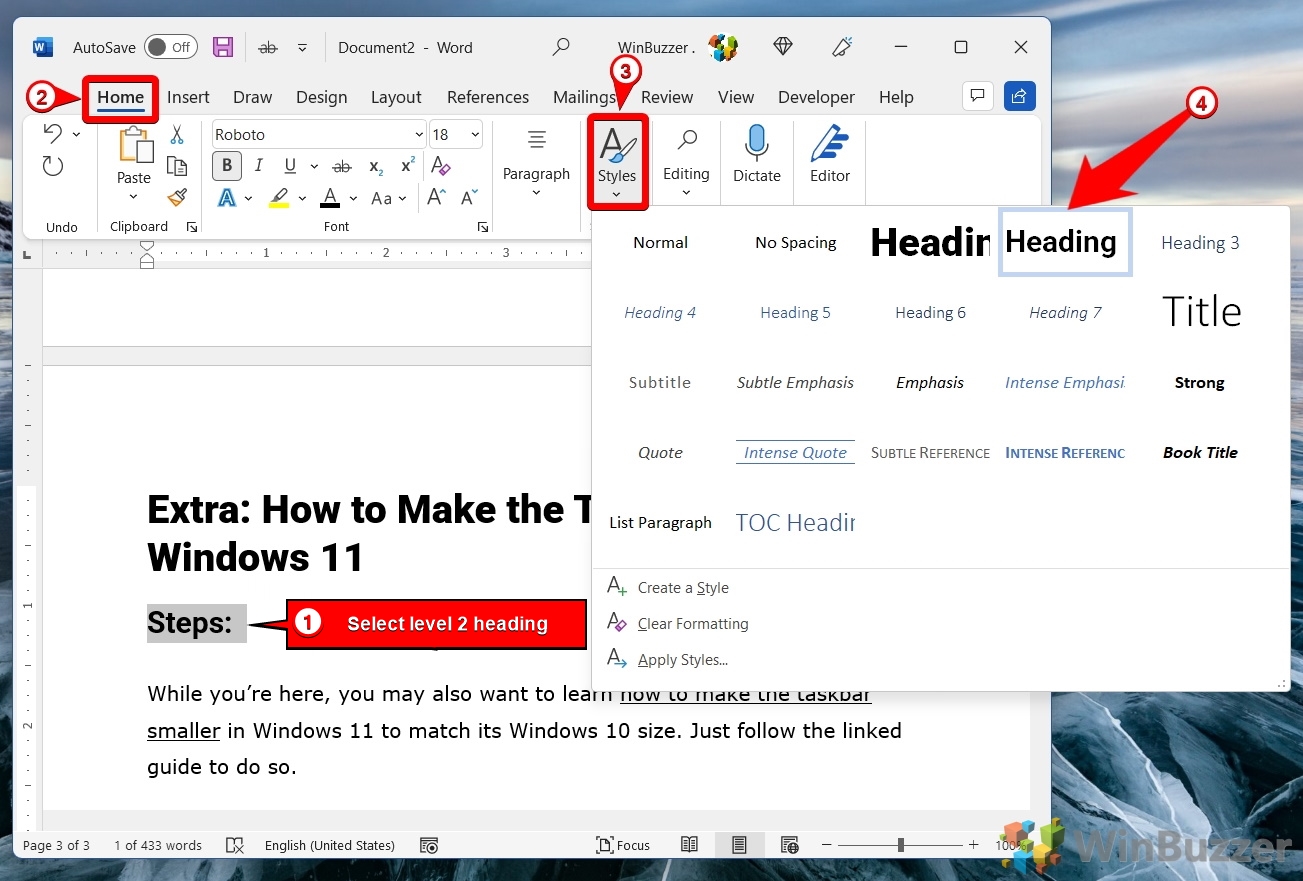
選擇在 Word 中插入目錄的位置
將光標放在 des ired 位置並切換到功能區中的“引用”。

/strong> 選擇目錄樣式
選項“自動表 1″和“自動表 2″將始終自動收集所有標題。 “手動表格”選項允許之後手動編輯它們。
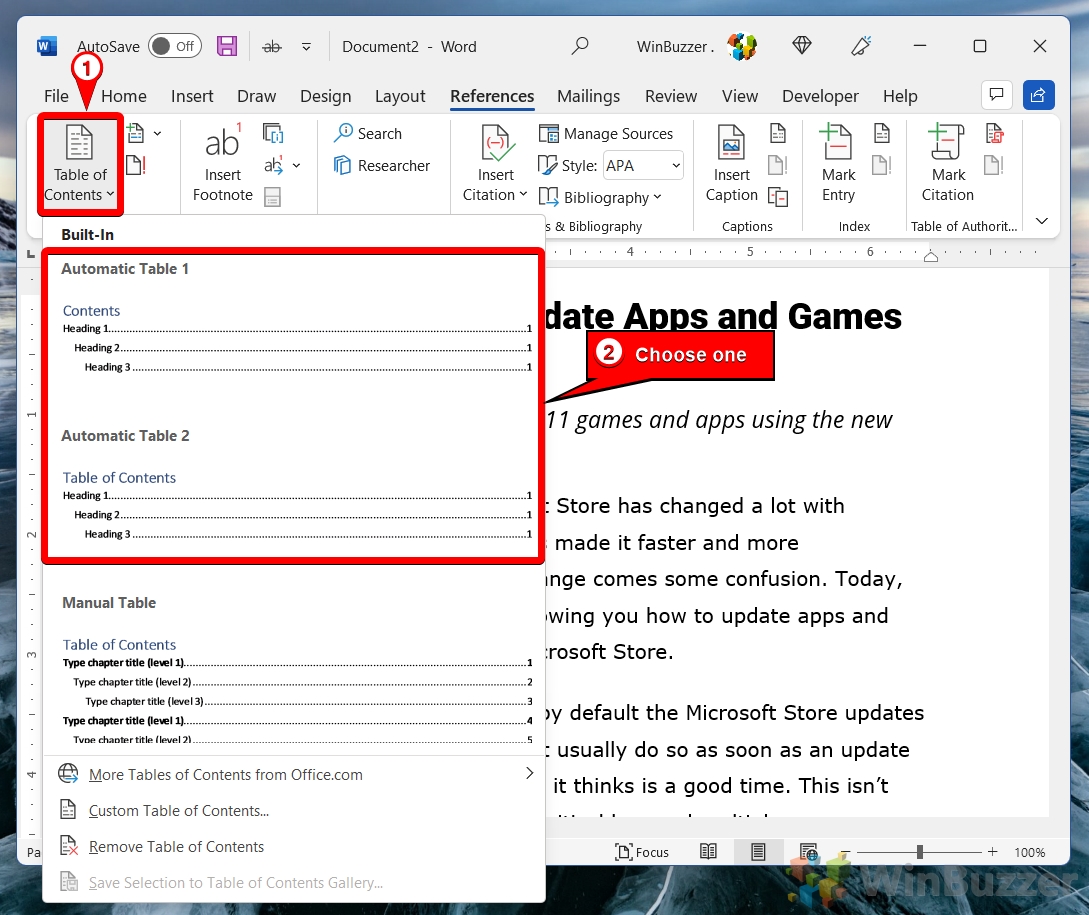
檢查目錄的完整性
如果缺少章節、子章節或部分,您可能需要檢查正確的標題格式他們各自的標題。如果你錯過了水平,你必須使用下面顯示的自定義選項。
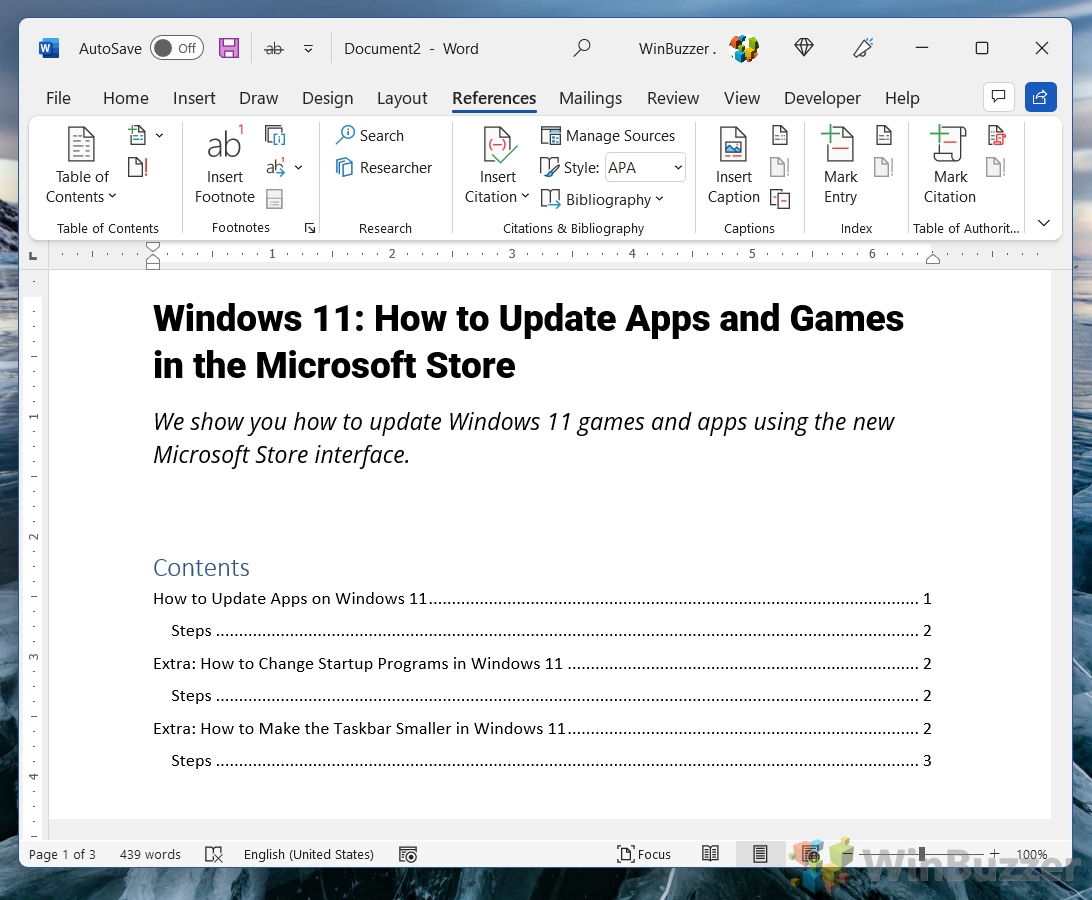
根據需要編輯您的 Word 目錄
切換到“手動表格”並使用後面顯示的選項。
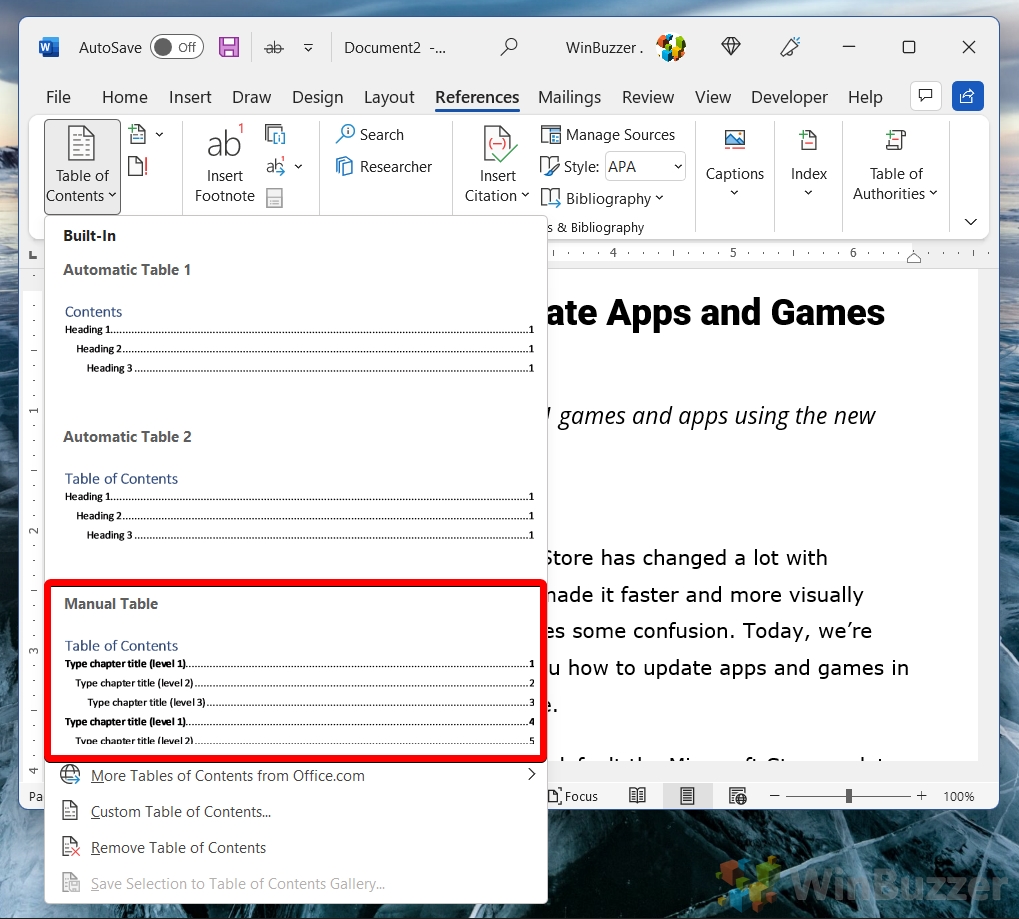
然後您可以在單擊 Word 目錄中的條目後更改它們
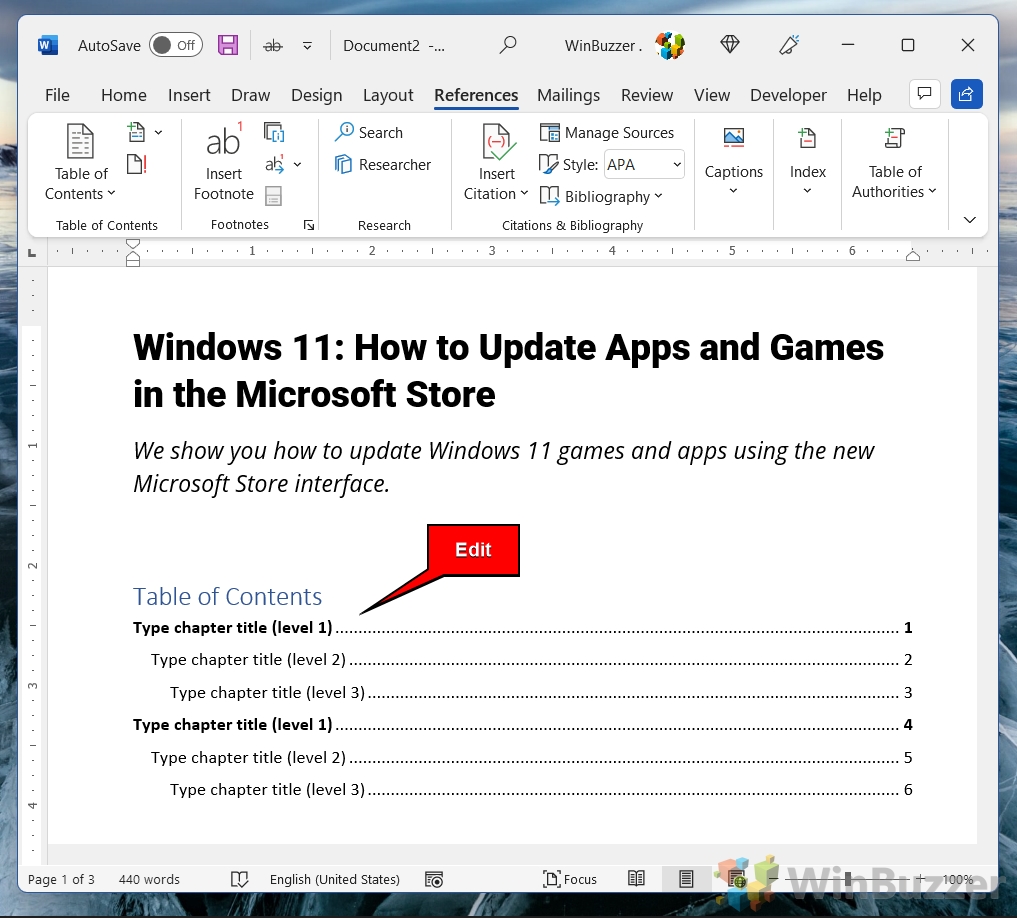
如何在 Word 中自定義目錄
在“自定義目錄”中,您可以根據需要更改 Word 目錄格式
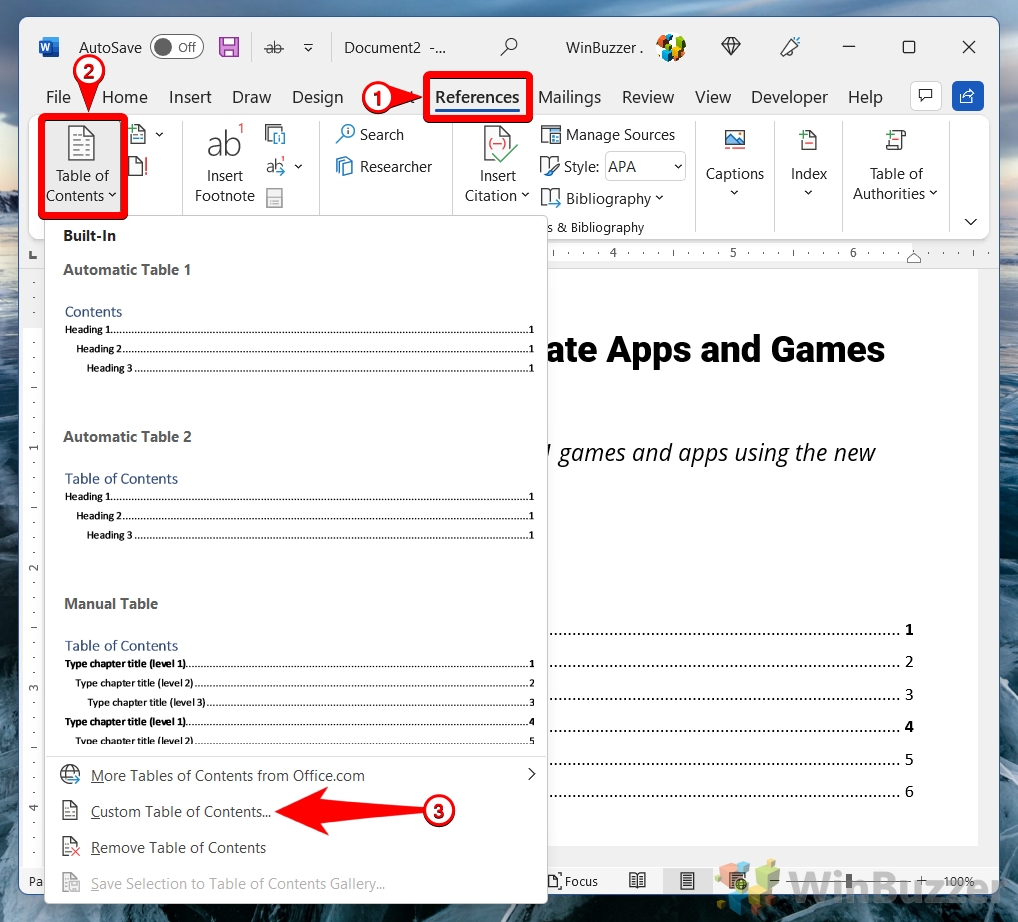
選擇目錄級別、頁碼可見性和對齊方式
使用級別選項,您可以選擇目錄的詳細程度,並包括/排除子章節和其他部分。對於網絡文檔,您可以“使用超鏈接而不是頁碼”,這樣讀者只需單擊一下即可跳轉到某個部分。
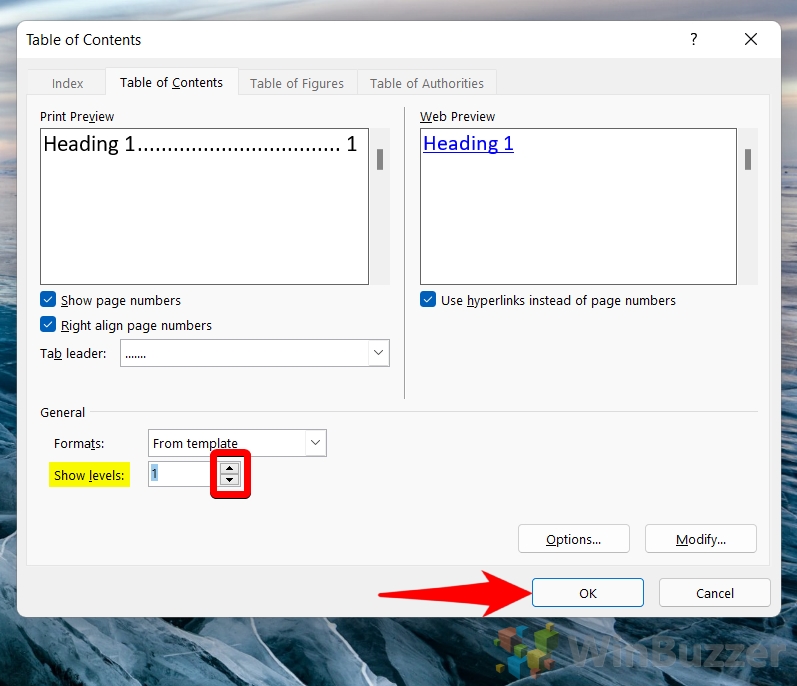
自定義目錄後,之前的Word表格單擊“是”後內容將被替換
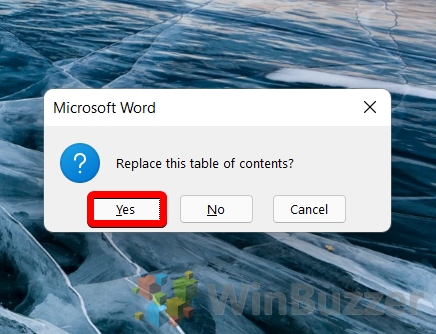 您可以通過“選項”進一步自定義外觀
您可以通過“選項”進一步自定義外觀
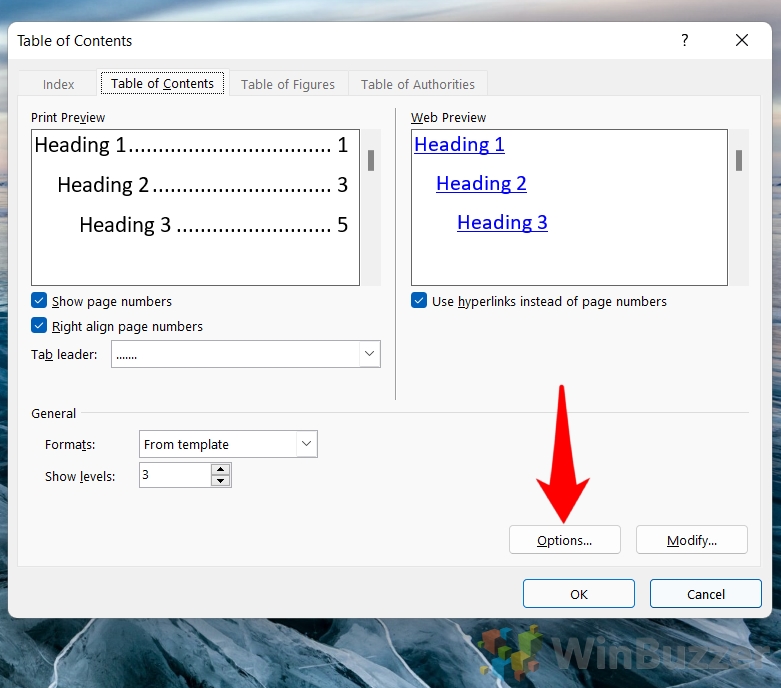
定義 Word 表格的標題樣式目錄
Word 提供在目錄中分配與文檔本身不同的標題樣式。
“大綱級別”複選框決定是否在目錄中包含帶有大綱級別的段落。默認情況下,該選項被選中,所有大綱級別都包含在內。但是,如果如果您想從目錄中排除某些大綱級別,您可以清除此復選框並指定要包含的樣式。或者,您可以在可用樣式列表中編輯每個樣式或大綱級別的目錄級別。
Word 目錄中的“表格條目字段” 選項允許您根據使用特定樣式設置格式的文本插入和更新目錄中的條目。例如,如果您將標題 1 樣式應用於章節標題,則可以使用表格輸入字段選項自動生成一個目錄,其中列出所有章節及其頁碼。如果您想自定義目錄,您還可以手動修改或刪除表格條目字段。
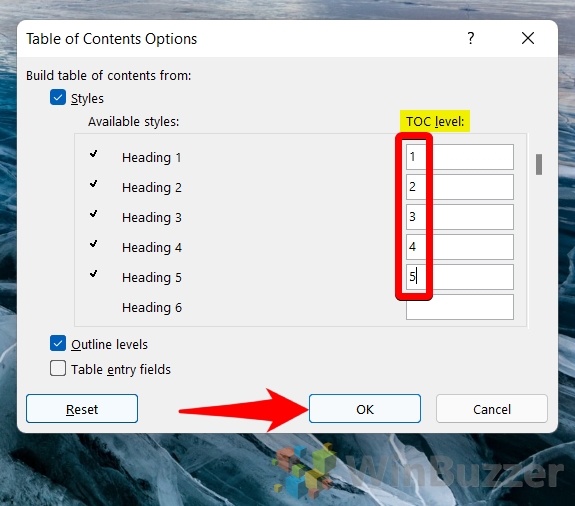
如何在 Word 中更新目錄
可以通過以下方式更新自動創建的 Word 目錄。如果您使用前面顯示的手動目錄選項,您還可以直接編輯目錄中的條目,我們不建議更新目錄,因為通常當您不記得是否有時,它往往會造成混亂剛剛更新了目錄或文檔標題本身。
更改文檔中的標題
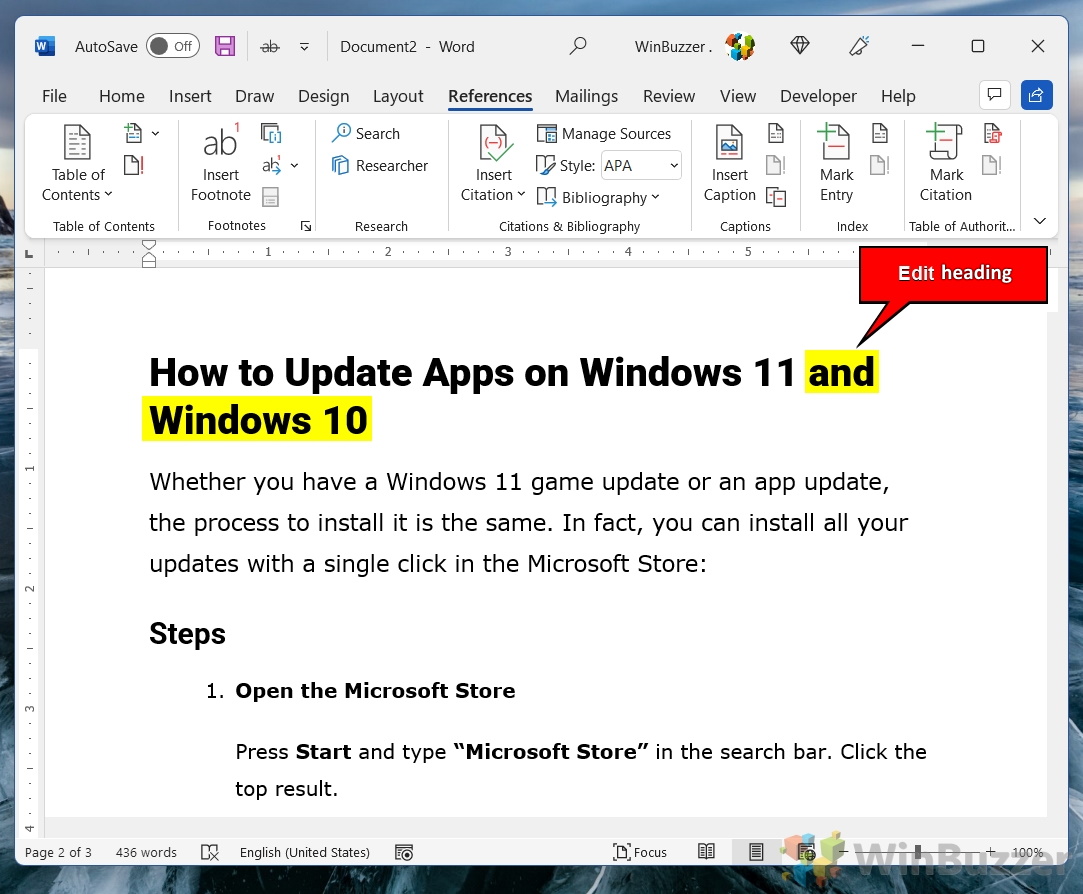
在目錄上單擊一次並選擇“更新表”
如果您剛剛更改了一些段落但沒有更改標題,您可以選擇“僅更新頁碼”。如果您在目錄中進行了手動編輯,這可能很重要,您不想在單擊“更新整個表格”時丟失這些內容。
檢查您的 Word 目錄是否所有內容已正確更新

如何刪除 Word 中的目錄
要刪除 Word 中的目錄,最好使用為此可用的特定選項,只需在您的鍵盤可能會以您不希望的方式弄亂您的文檔。
您可以刪除 Word 中的目錄,方法是選擇它,單擊左下角的菜單按鈕,然後單擊 “刪除目錄”。
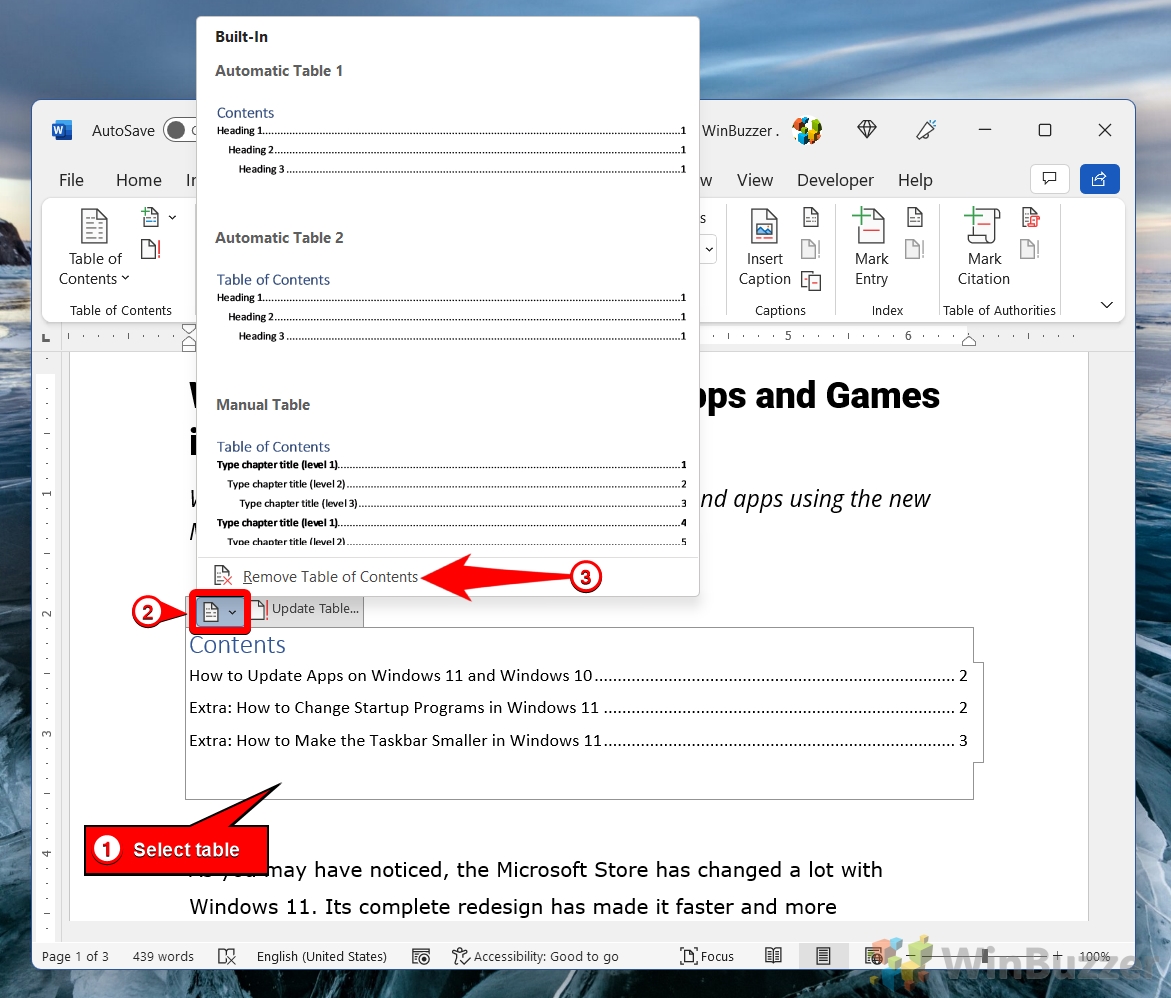
額外:如何在 Word 中添加頁碼並在需要時修改它們
Word 中的頁碼是幫助您在打印後或快速排序頁面的有用工具供其他讀者參考。在我們的另一篇指南中,我們向您展示瞭如何在 Word 中添加頁碼、設置頁碼格式以及在必要時跳過首頁頁碼。
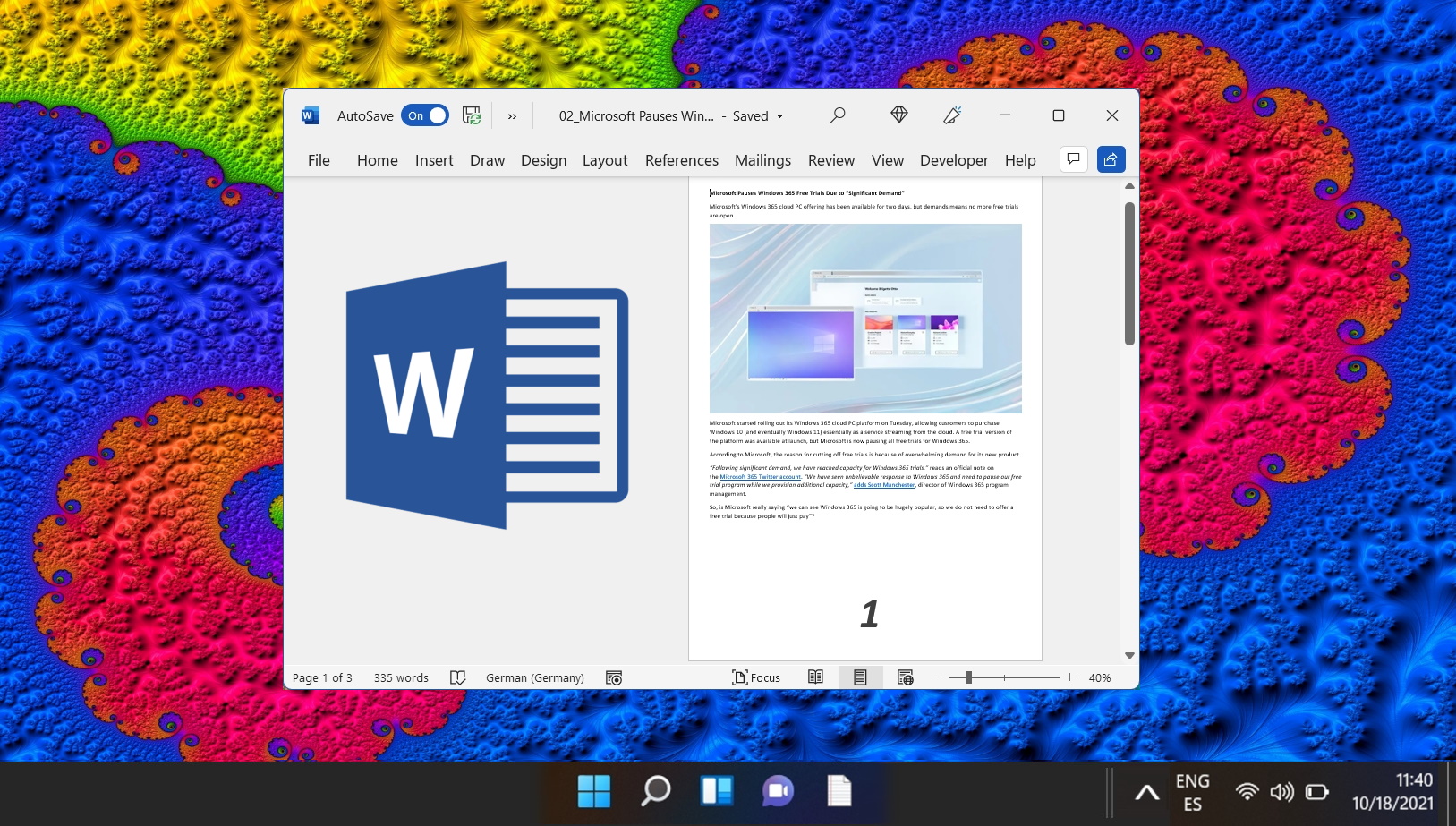
額外:如何在 Word 和 Word Online 中插入垂直線或水平線
垂直線和水平線在文檔中有很多用途。它們可以幫助拆分內容,將注意力吸引到特定位置,或者只是提供視覺效果。在我們的另一份指南中,我們向您展示瞭如何使用各種方法在 Word 中插入一行,這些方法的結果通常略有不同。
額外:如何在 Google 文檔中添加目錄並在之後更新它
可以通過直接從您的標題樣式中提取數據來自動創建 Google 文檔目錄。雖然許多人忽視了這個支持文檔大綱的功能,但它是一個有用的工具,可以告訴讀者文檔中的內容並幫助他們瀏覽它。