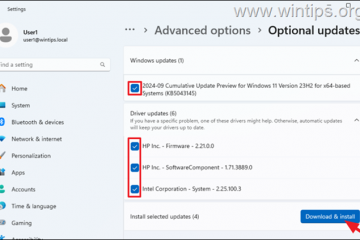無線鍵盤是非常有用的設備,有助於避免管理電纜的麻煩。它們的範圍也不像傳統有線鍵盤那樣受限,因此您可以更靈活地設置計算機。
無線鍵盤有兩種類型——2.4GHz 射頻 (RF) 鍵盤和藍牙鍵盤。因此,根據您擁有的鍵盤,您需要使用不同的方式將它們連接到您的計算機。例如,如果您有藍牙鍵盤,則需要先將其配對。對於射頻鍵盤,您需要將其接收器連接到您的計算機。
連接射頻鍵盤
您應該能夠在所有 PC 或筆記本電腦上連接和使用射頻鍵盤,因為它不依賴於 USB 端口以外的其他硬件組件。

第 1 步:將 USB Dongle 插入計算機
2.4GHz RF 鍵盤需要配對的接收器/收發器才能連接到計算機。您通常可以在電池倉或鍵盤包裝內找到它。

將 USB 加密狗或接收器插入計算機的 USB 端口。使用 USB 2.0 端口對於鍵盤來說應該足夠了,但如果接收器具有 USB 3.0 連接器(藍色),也可以使用 USB 3.0 端口。
一些製造商還提供支持配對的 Unifying dongle他們的大部分鍵盤。所以如果你有這樣的配套鍵盤,你也可以將 Unifying dongle 連接到電腦上。
第 2 步:啟動鍵盤並打開它
現在,你需要製作確保鍵盤有適當的電源。大多數鍵盤為此使用電池(通常是 AAA 電池),因此您應該正確地裝入它們。


一些鍵盤可能還包含可充電電池。您可以通過設備隨附的 USB 電源線為這些鍵盤充電。
之後,打開開/關開關。一些鍵盤還有 LED 指示燈,在通電時會發光或閃爍,因此您應該注意這些。如果它們不閃爍,您可能沒有正確插入電池。


對於同時支持射頻和藍牙無線模式的鍵盤,您需要將其設置為射頻模式。您通常需要按無線圖標才能這樣做。
第 3 步:使用鍵盤
大多數無線鍵盤通常會自動將必要的驅動程序安裝到您的計算機中。因此,您應該能夠在連接到 PC 後不久使用它們。
其他鍵盤可能還需要單獨安裝驅動程序或其他軟件。例如,如果您使用鍵盤未附帶的 Unifying 接收器,則需要 Unifying 軟件將鍵盤和接收器配對。軟件檢測並添加鍵盤後,即可使用鍵盤。
請確保鍵盤處於射頻範圍內,且附近無其他干擾設備,如路由器、微波爐等。
連接藍牙鍵盤
如果您的電腦有藍牙模塊,您可以在電腦上連接使用藍牙鍵盤。
第 1 步:在計算機上啟用藍牙
您應該做的第一件事是確保在計算機上啟用藍牙。
按 Windows 鍵 + I 打開“設置”.轉到藍牙和設備或設備> 藍牙和設備並打開藍牙。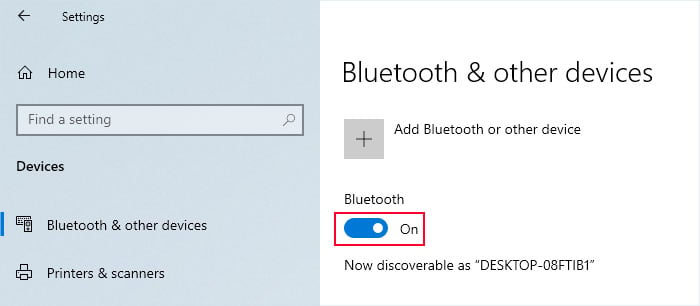
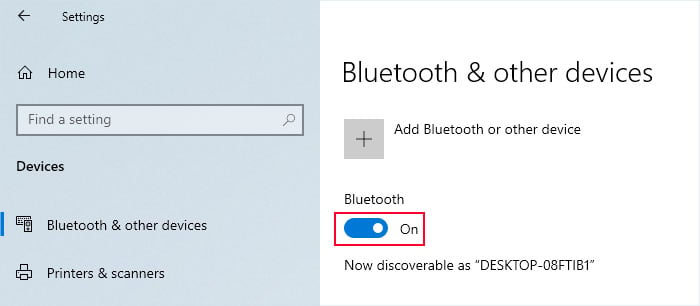
如果找不到該選項,請運行藍牙疑難解答通過轉到設置> 系統> 疑難解答> 其他疑難解答。然後,再次嘗試啟用藍牙。
第 2 步:打開鍵盤並將其置於配對模式
與射頻鍵盤一樣,藍牙鍵盤也需要外部電源。如果電池盒包含電池盒,請使用合適的 AAA 電池。或使用鍵盤隨附的充電線為其充電,以確保其電量充足。之後,通過 On/Off 開關打開設備電源,並檢查是否有任何指示燈閃爍/發光。
有些鍵盤會在您打開電源後立即自動進入配對模式,如果找不到附近的其他配對設備。但對於其他人,您需要執行特定操作才能將其置於配對模式。通常,您需要按住藍牙、配對或連接按鈕約五秒鐘。
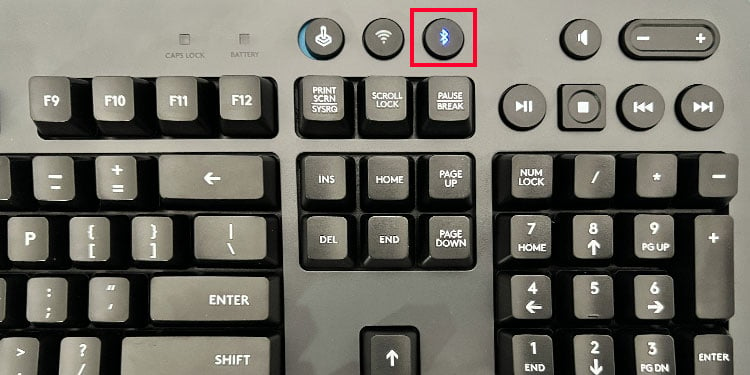
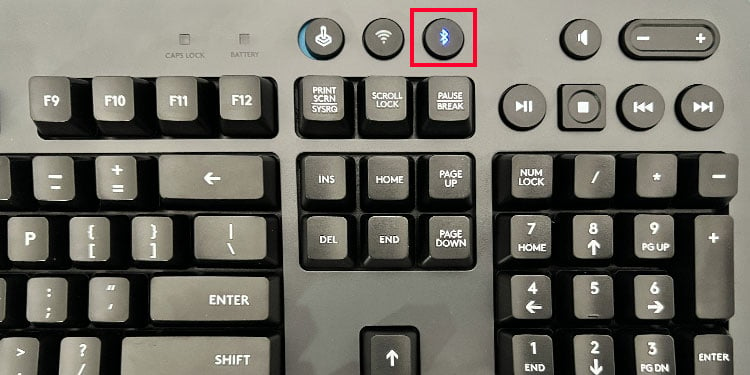
對於大多數鍵盤,藍牙 LED 處於配對模式時應開始閃爍。當連接到設備時,它開始發光,沒有任何波動。
第 3 步:將鍵盤與計算機配對
將鍵盤設置為配對模式後,您必須將藍牙設備添加到您的計算機進行配對並安裝其驅動程序。
如果您之前關閉了它,請轉至藍牙和設備設置。點擊添加設備或添加藍牙或其他設備> 藍牙。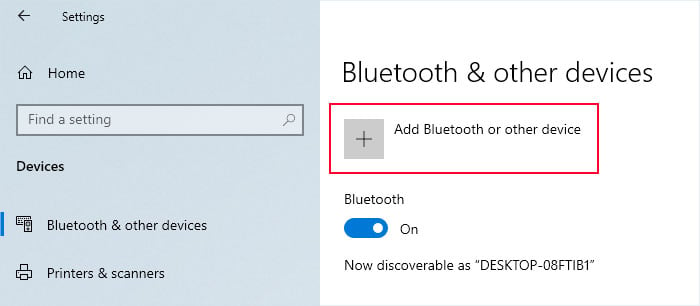
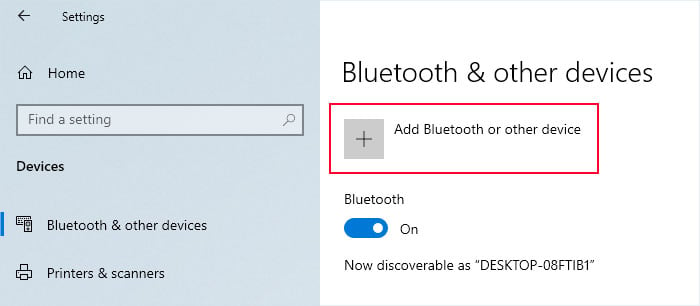 從列表中搜索鍵盤並單擊它以配對設備與您的計算機。有時,您可能需要執行其他步驟,例如在鍵盤上輸入 PIN。
從列表中搜索鍵盤並單擊它以配對設備與您的計算機。有時,您可能需要執行其他步驟,例如在鍵盤上輸入 PIN。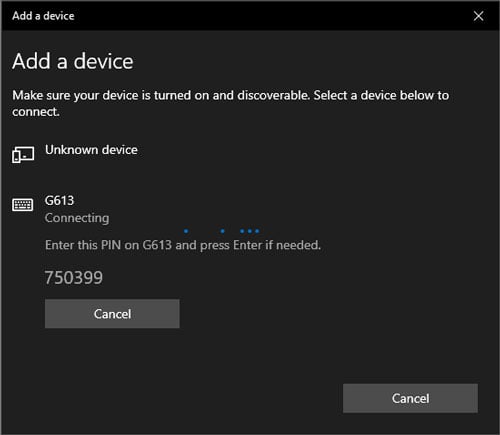
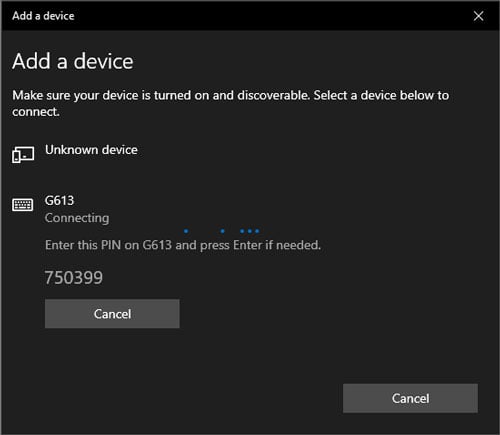 它也會在您第一次配對設備時自動連接。從下次開始,鍵盤會出現在藍牙和設備設置頁面上。單擊連接選項將鍵盤連接到您的計算機。
它也會在您第一次配對設備時自動連接。從下次開始,鍵盤會出現在藍牙和設備設置頁面上。單擊連接選項將鍵盤連接到您的計算機。
第 4 步:使用鍵盤
現在,只要沒有藍牙問題,您就應該可以使用鍵盤了。如果您的鍵盤已與其他設備配對,即使已配對,您也可能無法在計算機上連接它。您需要在所有其他設備上禁用藍牙,重新啟動鍵盤並嘗試再次連接。
此外,一些藍牙鍵盤允許您在幾個設備之間循環。因此,您必須確保相關計算機是當前配對的設備才能使用它。您可能需要按功能鍵或 Fn + 功能鍵來指定配對設備。