如果您在 Windows 上遇到任何系統問題並瀏覽互聯網尋求修復,人們會建議您使用 DISM、SFC 或 CHKDSK 工具。雖然所有這些實用程序都用於修復 Windows 中的系統損壞,但它們針對不同類型的損壞——SFC 修復損壞的系統文件,DISM 修復 Windows Image,CHKDSK 修復磁盤錯誤。
因此,您可能想更多地了解它們以確定它們是否有效。我們將在後面的部分詳細討論這些實用程序。並且,我們還會為您提供有關何時應選擇特定文件的建議。
系統文件檢查器 (SFC)
系統文件檢查器是最常用的 Windows 實用程序掃描任何損壞的系統文件並修復它們。 SFC 與 Windows 資源保護 (WRP) 功能一起使用,並使用組件存儲(Windows 文件夾內的 WinSxS 文件夾)來執行修復。
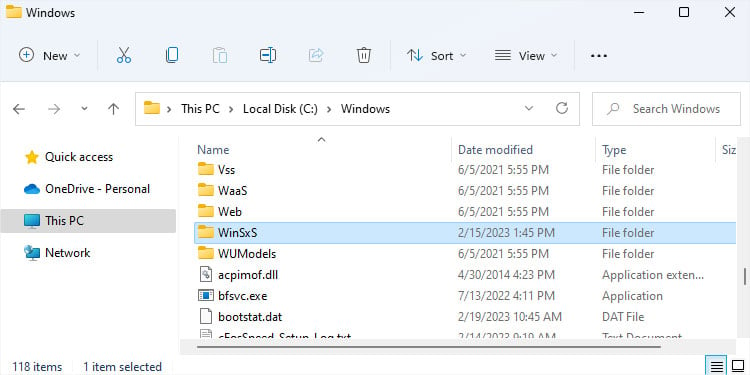
組件存儲跟踪系統文件、目錄、註冊表項和服務,並幫助恢復系統文件中的任何損壞或啟動故障。
當您運行 SFC 時,WRP 會檢查系統文件是否在正確的位置。它還通過將文件和硬鏈接與 COMPONENTS(隱藏)註冊表配置單元數據進行比較來檢查文件是否具有正確的哈希加密。
如果它檢測到任何完整性違規,它會使用 WinSxS 或 WinSxS/Backup 中的文件來替換文件並恢復任何損壞的硬鏈接。
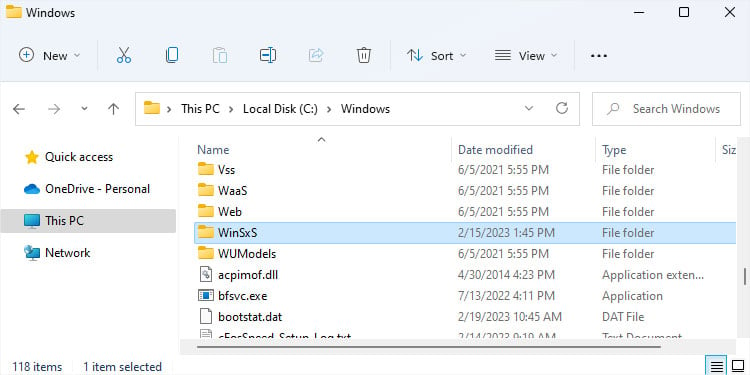
所以,遇到任何系統都應該運行SFC 基本上,如果任何受保護的文件(如驅動程序、默認程序和工具或服務)無法運行,建議運行 SFC。
如何運行 SFC?
您可以使用提升的命令提示符來運行系統文件檢查器。
按 Win + R 打開“運行”。鍵入 cmd 並按 Ctrl + Shift + Enter 打開提升的命令提示符。要掃描所有受保護的系統文件而不執行任何修復,請輸入命令 sfc/verifyonly。如果顯示“Windows Resource Protection found integrity violations”,可以運行SFC命令修復損壞的文件,sfc/scannow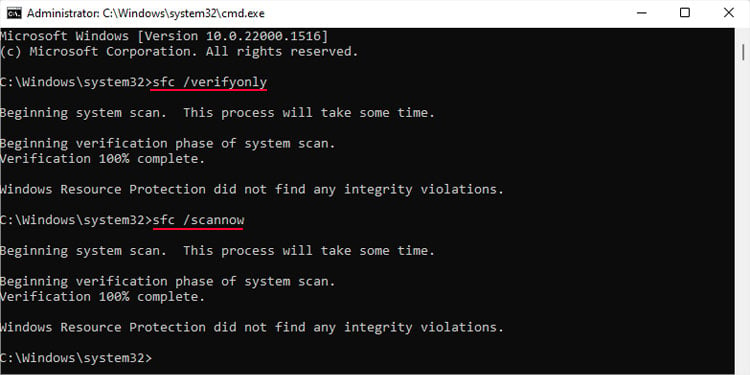
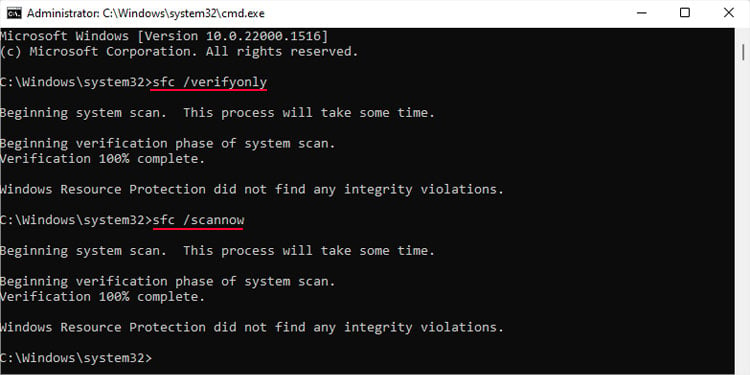 您也可以直接運行 sfc/scannow(無需運行/verifyonly 命令),因為它還集成了其他命令,如果有,它們將花費相同的時間沒有損壞。
您也可以直接運行 sfc/scannow(無需運行/verifyonly 命令),因為它還集成了其他命令,如果有,它們將花費相同的時間沒有損壞。
運行 sfc/scannow 命令後,您可以得到以下三種結果之一:
如果 WRP 無法修復損壞的文件,則表明組件存儲本身正在遭受損壞一些錯誤。在這種情況下,您需要先運行 DISM,因為此實用程序可恢復組件存儲的健康狀況。
部署映像服務和管理 (DISM)
部署映像服務和管理 (DISM ) 允許在 Windows 中使用各種函數。其中一種用途是修復聯機或脫機 Windows 映像。
離線鏡像是指以.wim或.esd文件形式存儲的Windows系統鏡像。它也可以是.vhd、.vhdx 或其他存儲映像的虛擬磁盤文件。聯機映像指的是活動操作系統,它基本上包括 Windows 組件商店。
您需要使用具有 DISM/Cleanup-Image 功能的三個開關之一,/Checkhealth、/Scanhealth 和/Restorehealth.
/Checkhealth:如果使用組件存儲的任何進程失敗,它們會將組件標記為已損壞並將記錄存儲在註冊表中。它會檢查註冊表中是否有此類記錄。/Scanhealth:它檢查組件存儲是否損壞並記錄日誌。/Restorehealth:它首先執行與/Scanhealth 相同的操作,然後自動嘗試修復它發現的任何損壞。
默認情況下,當您使用 DISM 修復 Windows 映像時,它會使用註冊表中的數據和文件的哈希簽名檢查組件存儲是否損壞。
如果它檢測到任何損壞,默認情況下,它會使用 Windows 更新 (WU) 客戶端從 WU 服務器獲取修復損壞所需的文件。但您也可以通過手動設置或更改組策略設置中的默認來源來使用其他來源。
您必須連接到 Internet 才能使用 Windows 更新作為來源。如果沒有,它只能檢查損壞但不能修復它們。如果 SFC 無法解決任何系統問題,始終建議運行 DISM。另外,DISM 只修復 Windows 映像,因此您還應該運行 DISM 後再次運行 SFC 以修復其他系統文件。
如何運行 DISM?
您還需要使用命令提示符等命令行界面來運行 DISM。如果您不手動指定任何源,它會自動使用默認源。
按 Win + R 打開“運行”。鍵入 cmd 並按 Ctrl + Shift + Enter 打開提升的命令提示符。一次鍵入以下命令並在每個命令後按 Enter:
如果您需要使用 DISM 檢查和修復脫機 Windows 映像,則需要將/online 替換為/image:“脫機映像路徑”。
如果您需要提供手動源,命令如下:
DISM/Online/Cleanup-Image/RestoreHealth/Source:wim:E:\sources\install.wim:1/limitaccess。
您需要用適當的參數替換 Windows 映像(wim 或 esd)的路徑和類型以及索引號(本例中為 1)。
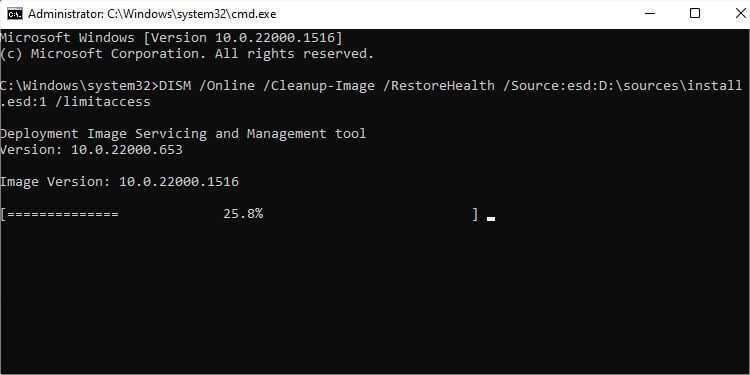
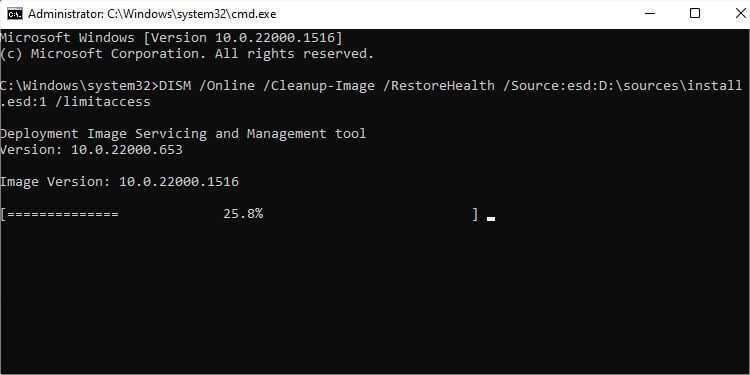
磁盤檢查(CHKDSK)
磁盤檢查實用程序 (CHKDSK) 檢查磁盤是否有任何文件系統或扇區級損壞。只要遇到任何磁盤或 f與文件系統相關的錯誤,例如復制/粘貼功能不起作用、外部驅動器無法打開等。
CHKDSK 通過檢查文件系統和分區元數據來尋找邏輯和物理磁盤損壞。您一次只能檢查一個分區或驅動器。如果您沒有指定任何驅動器,它會檢查您的系統驅動器(通常是 C:)。
根據您的需要,您需要在 CHKDSK 命令中使用單獨的標誌。如果您不使用任何標誌,它只會檢查驅動器是否有錯誤,但不會嘗試修復它們。一些重要的標誌是:
/f – CHKDSK 修復磁盤上所有可能的邏輯錯誤。它不會花費太多時間,因為您只檢查分區信息和文件系統。/r – CHKDSK 檢查壞扇區並嘗試將其內容恢復到好扇區,同時修復磁盤上的邏輯錯誤(即,它集成了/f 標誌)。根據損壞情況,此過程可能需要幾分鐘到幾小時。/x – 此標誌強制卸載磁盤,以便在掃描和修復驅動器時不會發生讀/寫操作。如果您不使用此標誌,CHKDSK 會詢問您是否要卸載該卷,如果它正在被其他進程使用。它還有許多其他標誌,您可以通過運行命令 chkdsk/?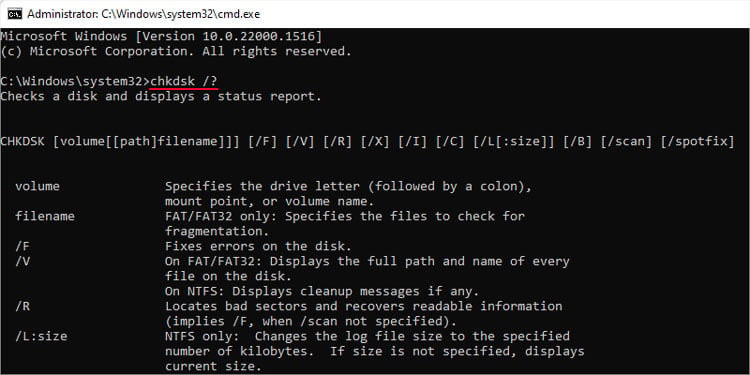
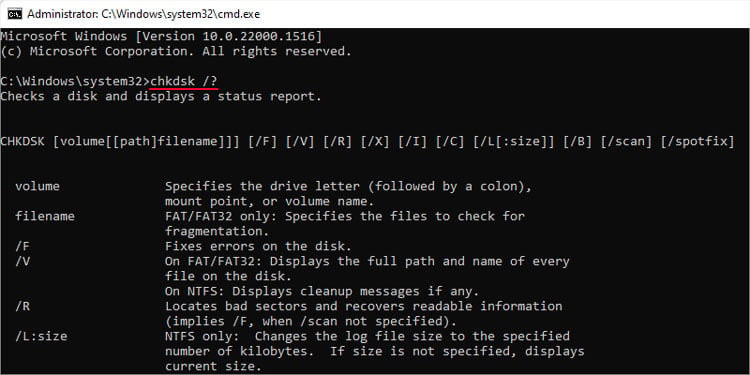
如何運行 CHKDSK?
您可以通過轉到驅動器的屬性,使用圖形界面運行磁盤檢查實用程序。但是,它不會為您提供自定義掃描和修復過程的不同選項。因此,最好使用命令提示符運行此實用程序。
按 Win + R 打開“運行”。鍵入 cmd 並按 Ctrl + Shift + Enter 打開提升的命令提示符。輸入 CHKDSK 命令。例如,chkdsk D:/r/x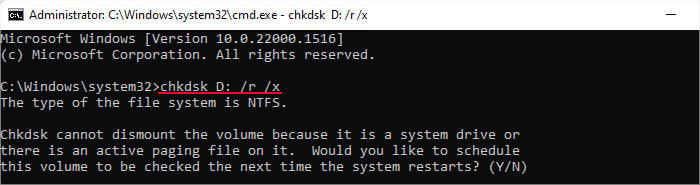
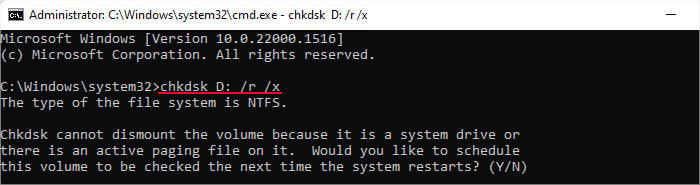 確認任何提示.如果您想掃描您的系統驅動器(通常是 C:),您需要重新啟動您的 PC。
確認任何提示.如果您想掃描您的系統驅動器(通常是 C:),您需要重新啟動您的 PC。
何時運行 DISM、SFC 和 CHKDSK?
為了總結這些實用程序,SFC 修復所有受保護的系統文件的任何損壞,並使用 Windows 應用商店組件作為修復源。 DISM 會檢查您的組件存儲是否損壞,並使用 Windows 更新進行修復。
因此,您應該在遇到任何系統問題時嘗試運行 SFC。如果 SFC 無法正常運行或無法解決您的問題,請運行 DISM,然後再次運行 SFC。
至於 CHKDSK,如果您遇到的問題與存儲驅動器或磁盤有關,則應運行它.如果您無法確定問題的性質,可以運行所有這三個實用程序,因為即使它們沒有用,也不會使問題變得更糟。


