如何製作匿名 Google 表單
Google 表單是創建調查和收集數據的絕佳方式,但有些受訪者可能不願意回答問題。人們有時會給出不真實的回答,擔心信息會被追踪。好消息是您可以在 Google 表單中創建匿名調查並保持數據的完整性。
繼續閱讀以了解更多信息。
如何在 Windows 上製作匿名 Google 表單PC
如果您在 Windows PC 上的 Google Forms 中進行測試或調查,您可以啟用“匿名”功能。這允許人們填寫表格而無需使用他們的電子郵件地址登錄。以下是在 Google 表單中允許匿名回复的方法:
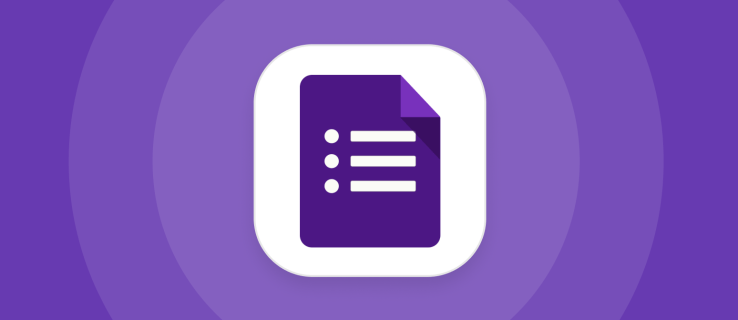 前往 Google 表單。
前往 Google 表單。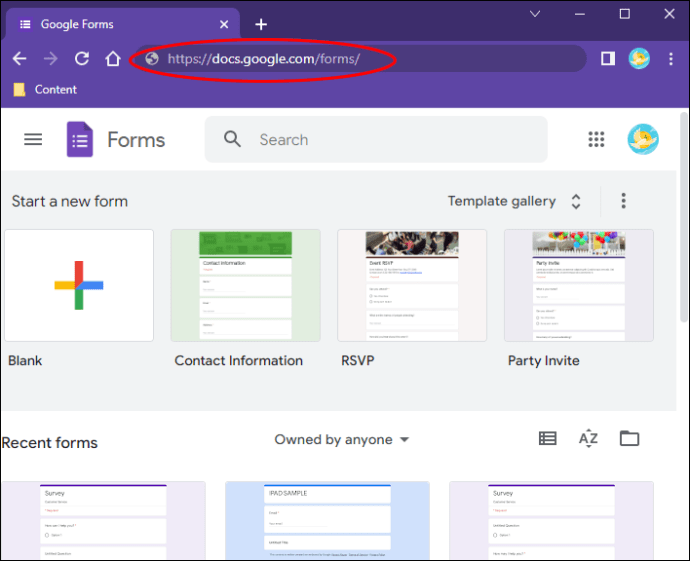 使用內置模板製作新的 Google 表單或構建您的設計來自空白表格。
使用內置模板製作新的 Google 表單或構建您的設計來自空白表格。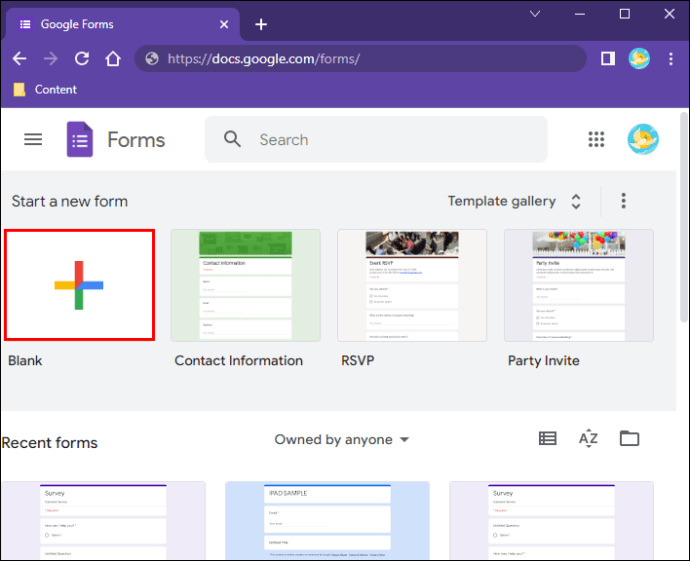 自定義調查後,單擊桌面右上角的“設置”圖標。
自定義調查後,單擊桌面右上角的“設置”圖標。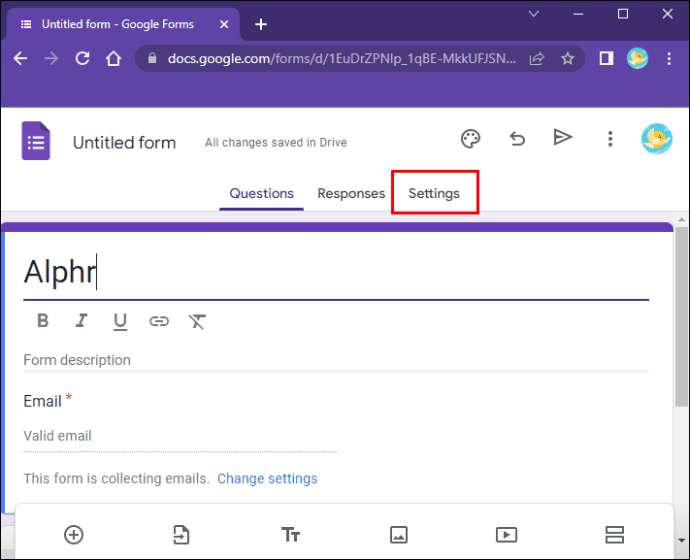 導航到“常規”選項卡,然後點擊“收集電子郵件地址”和“限制為 1 個回复”框以取消選擇它們。
導航到“常規”選項卡,然後點擊“收集電子郵件地址”和“限制為 1 個回复”框以取消選擇它們。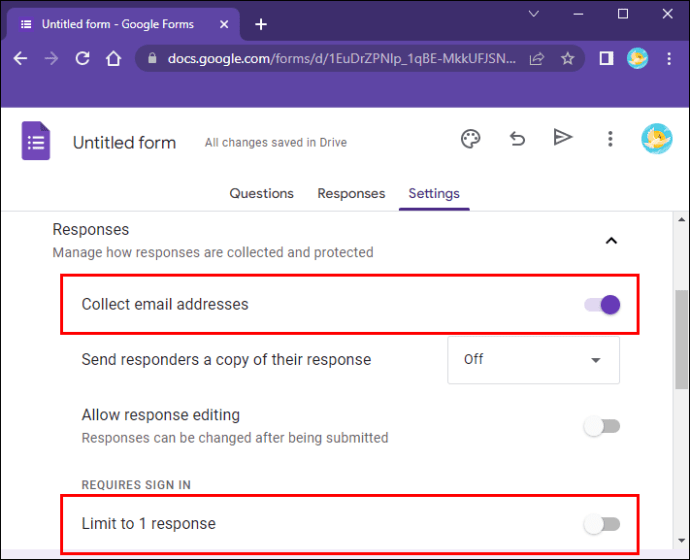 所有更改都將自動保存。
所有更改都將自動保存。
當您取消選中“限制為 1 個回复”選項時,Google 表單將允許任何人提交回复,即使是可能沒有 Google 帳戶的人。如果您選中該框,則只有登錄其 Google 帳戶的人才能填寫表單。但是,當您取消選擇“收集電子郵件地址”框時,他們的回答將是匿名的。
在發布表單之前,您可能需要對其進行測試並檢查它是否需要用戶留下他們的姓名和電子郵件地址。幸運的是,檢查表單是否是匿名的相對簡單。步驟如下:
訪問 Google 表單 並找到您要檢查的調查。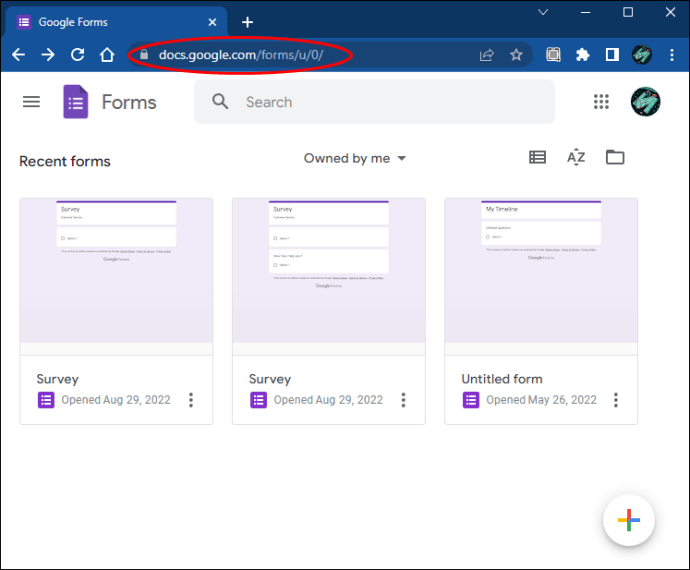 雙擊表單將其打開。
雙擊表單將其打開。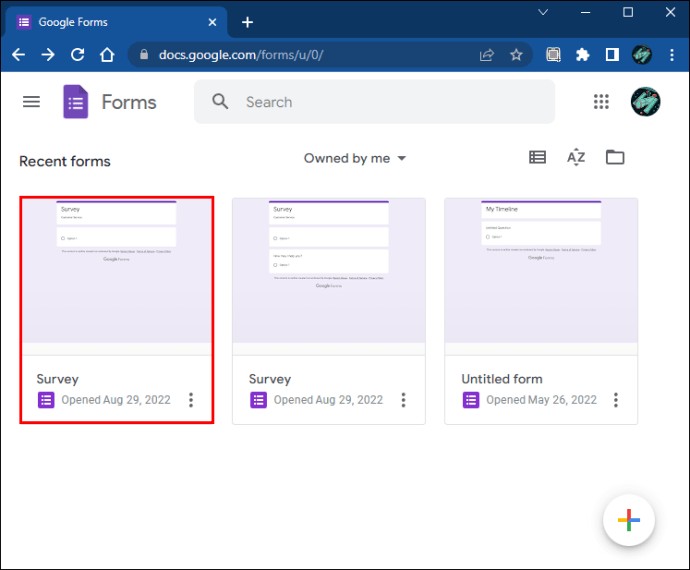 導航到桌面的右上角並單擊“發送”按鈕。
導航到桌面的右上角並單擊“發送”按鈕。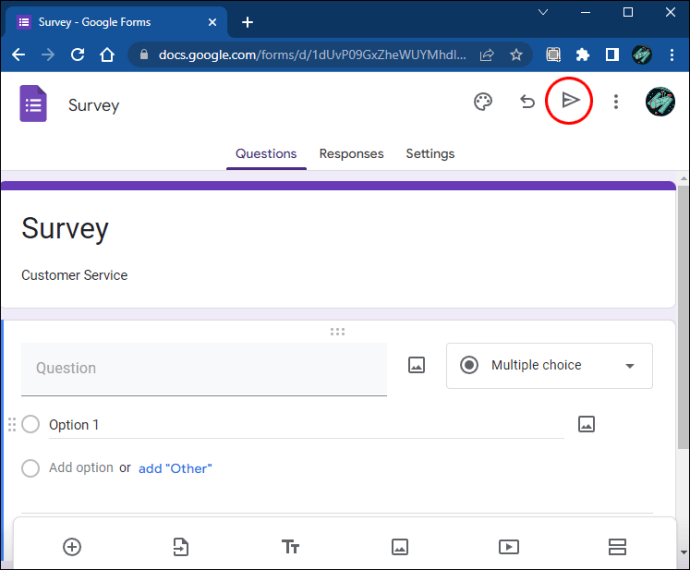 按鏈接字段並點擊“複製”。
按鏈接字段並點擊“複製”。
在谷歌瀏覽器中打開隱身標籤。 (如果您沒有登錄 Google 帳戶,可以使用其他瀏覽器。)
將鏈接粘貼到地址欄以打開您的表單.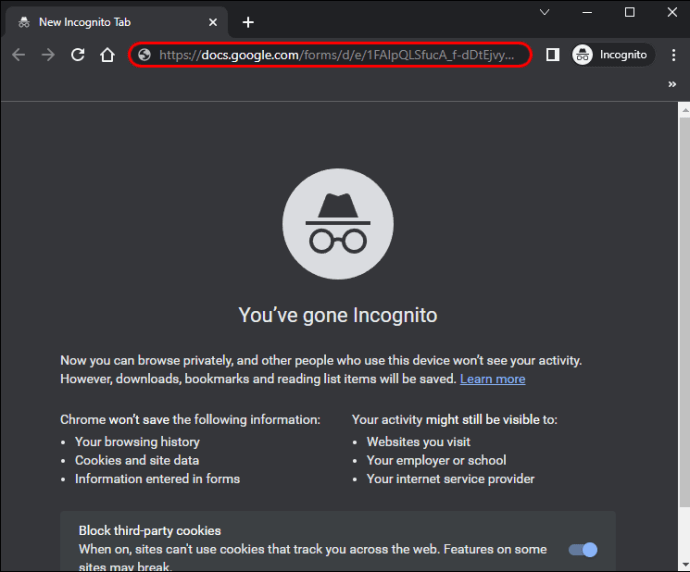 完成表格並提交回复。
完成表格並提交回复。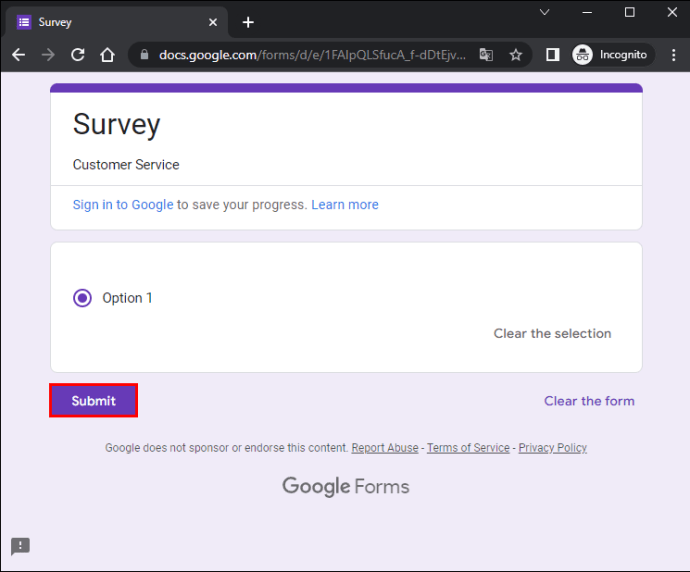 在您登錄 Google 帳戶的選項卡中返回 Google 表單。
在您登錄 Google 帳戶的選項卡中返回 Google 表單。
轉到“回复”標籤。
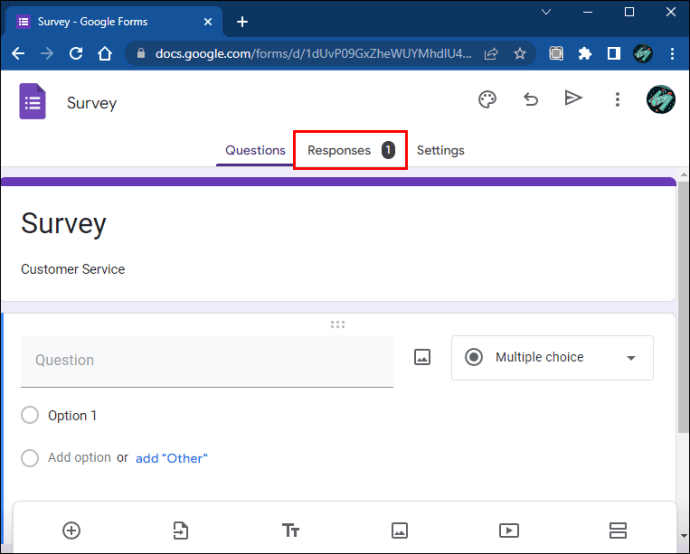
如果調查是匿名的,“回复”選項卡將不會顯示姓名和電子郵件地址等個人信息。
如何在 Mac 上製作匿名 Google 表單
創建時一個谷歌表格,在回答問題之前提示受訪者留下他們的姓名和電子郵件。當他們試圖跳過登錄頁面時,他們無法繼續使用表單。姓名和電子郵件字段通常標有一個小星號,表示它們是必填信息。
幸運的是,如果您使用 Mac 來製作表格,則可以啟用“匿名”功能並刪除名稱和電子郵件部分。以下步驟將幫助您完成此操作:
打開 Google 表單 來自您的瀏覽器。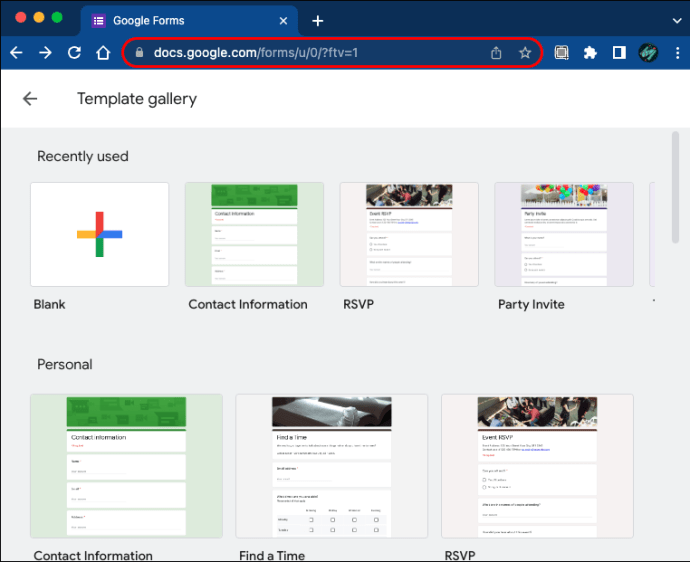 通過選擇內置模板或從空白表單開始創建新調查。
通過選擇內置模板或從空白表單開始創建新調查。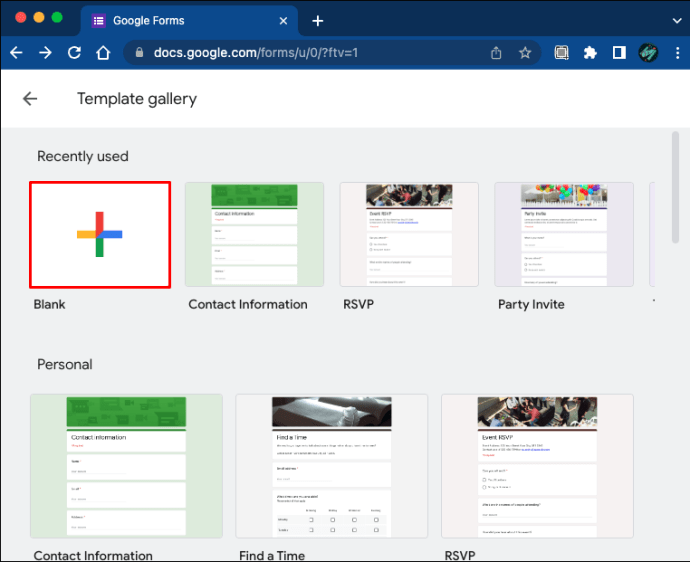 當你對錶格感到滿意並準備好繼續前進,點擊屏幕右上角的齒輪狀“設置”圖標。
當你對錶格感到滿意並準備好繼續前進,點擊屏幕右上角的齒輪狀“設置”圖標。
轉到“常規”選項卡並單擊“收集電子郵件地址”和“限制為 1 個響應”框以將其禁用。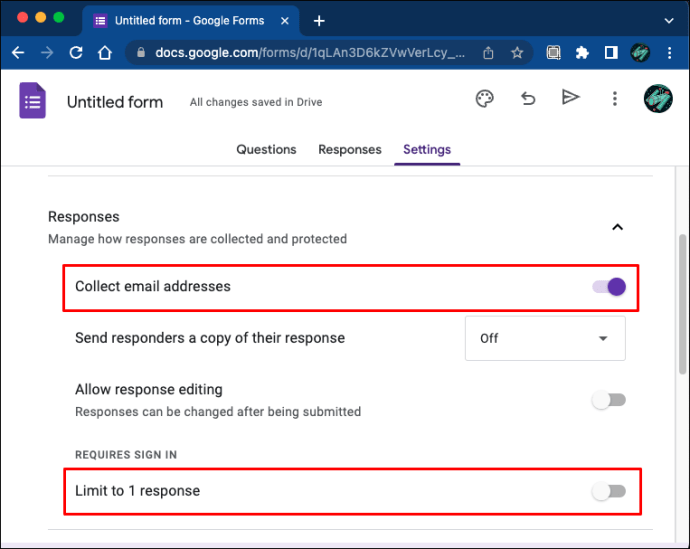 所有更改都將自動保存。
所有更改都將自動保存。
您創建的 Google 表單現在應該接受匿名回复。取消選中“限制為 1 個回复”框後,沒有 Google 帳戶的受訪者將能夠毫無困難地完成調查。選中此框時,您將只允許使用其 Google 帳戶登錄的用戶提交回复。但是,他們的身份將保持隱藏狀態,因為您已取消選擇“收集電子郵件地址”框。
如果您以前從未創建過匿名表單,您可能需要對其進行測試並確保它允許匿名回复.操作方法如下:
前往 Google 表單並找到調查你想測試。
雙擊表單打開它。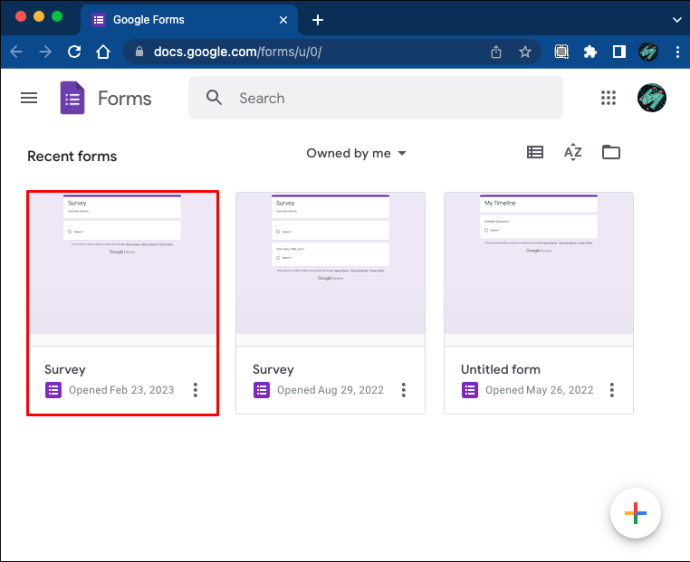 點擊屏幕右上角的“發送”按鈕。
點擊屏幕右上角的“發送”按鈕。
點擊鏈接區域並選擇“複製”。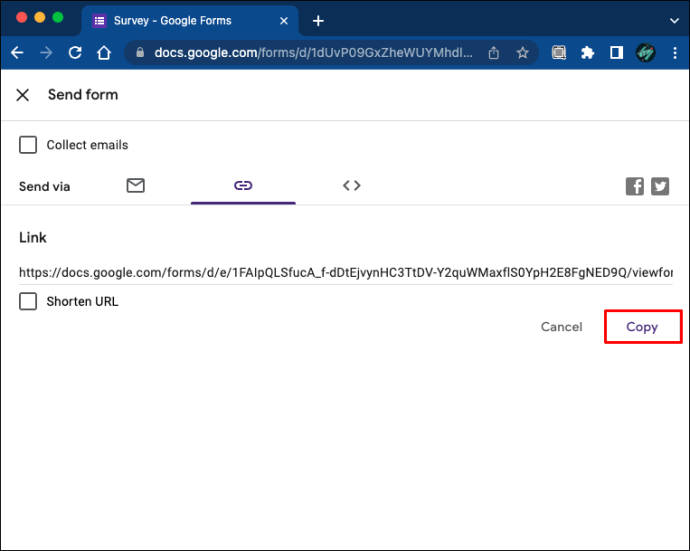 在谷歌瀏覽器中打開隱身標籤。 (只要您沒有登錄 Google,就可以使用任何瀏覽器。)
在谷歌瀏覽器中打開隱身標籤。 (只要您沒有登錄 Google,就可以使用任何瀏覽器。)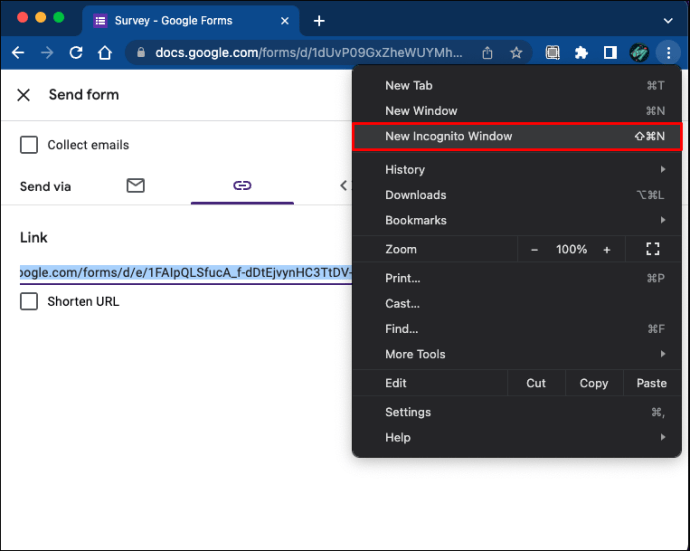 點擊地址欄並將鏈接粘貼到其中。此操作將打開您的表單。
點擊地址欄並將鏈接粘貼到其中。此操作將打開您的表單。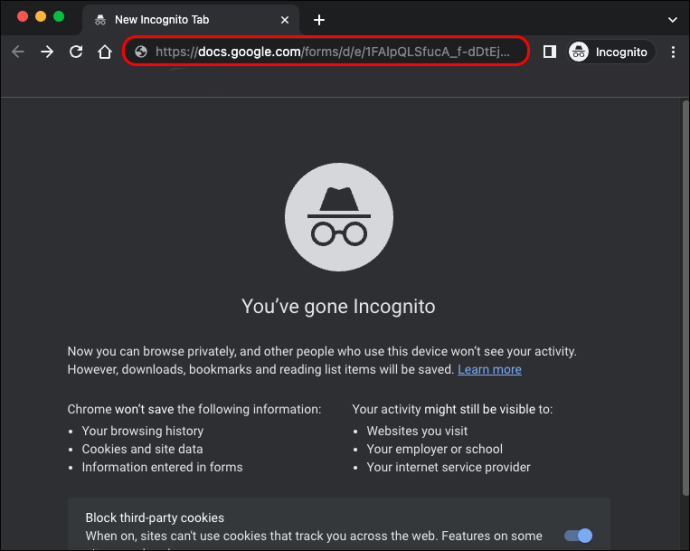 填寫調查並提交回复。
填寫調查並提交回复。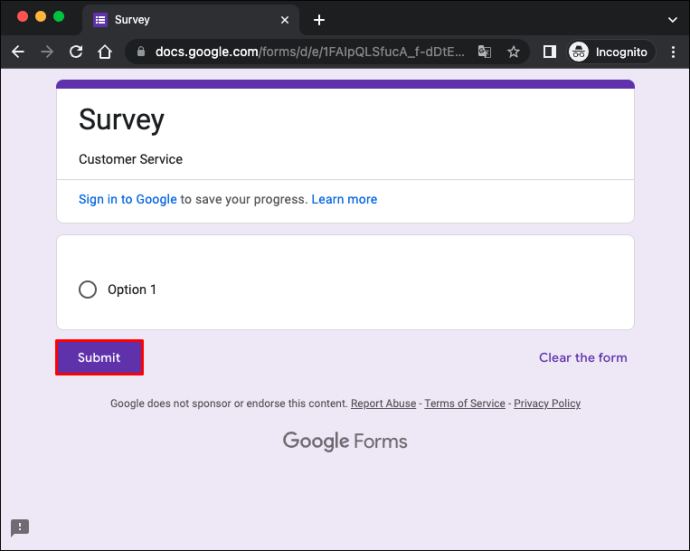 打開新標籤頁,登錄 Google,然後轉到 Google表格。
打開新標籤頁,登錄 Google,然後轉到 Google表格。
導航到“響應”選項卡。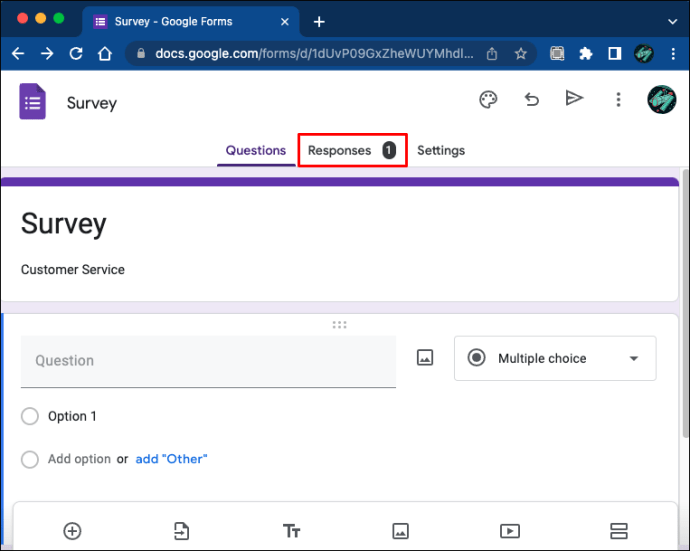
如果表格是匿名的。此外,受訪者無需在完成調查前輸入個人數據。相反,文本字段沒有標記,這意味著可以選擇是否留下個人信息。
升級您的 Google 表單並使它們匿名
Google 表單是一個出色的數據收集工具,但並非所有知道他們的答案可以綁定到他們的電子郵件地址,人們會感到很舒服。此外,沒有 Google 帳戶的受訪者通常被排除在這些調查之外。但是您可以通過調整表單設置並使其匿名來繞過這個問題。為確保其有效,您始終可以在將其轉發給受訪者之前對其進行測試。
您之前是否做過匿名表單?你用的是哪個設備?請在下面的評論部分告訴我們。
免責聲明:本網站的某些頁面可能包含附屬鏈接。這不會以任何方式影響我們的社論。


