部分用戶升級到Windows 11 22H2版本後,反映其Wi-Fi經常自動斷開。幾年前,一些 Windows 10 設備也報告了類似的問題。
該問題主要影響帶有 Intel Wi-FI 6 AX200 無線驅動程序的 Windows 設備。 Microsoft 推出了更新 KB5020044 來處理此類連接問題。有時僅僅更新 Windows 並不能立即解決問題——您可能需要重新配置一些無線網絡設置甚至修復驅動程序。
解決連接問題
在我們繼續進行與 Windows 相關的修復之前,最好確保無線連接運行良好。
 大多數無線接入點 (AP) 或路由器具有用於 WLAN 或 Wi-Fi 的 LED 指示燈,指示無線網絡狀態。首先,您需要驗證這些 LED 是否正常閃爍。如果您看到這些指示燈不亮或異常閃爍,則路由器本身有問題。
大多數無線接入點 (AP) 或路由器具有用於 WLAN 或 Wi-Fi 的 LED 指示燈,指示無線網絡狀態。首先,您需要驗證這些 LED 是否正常閃爍。如果您看到這些指示燈不亮或異常閃爍,則路由器本身有問題。
您可能還需要查閱路由器的用戶手冊以了解這些 LED 指示燈的詳細信息。  通常,電源循環路由器通常可以解決它們。為此,請關閉路由器並使其關閉一分鐘,然後重新打開。當您正在使用它時,您可以嘗試重新啟動計算機,然後嘗試連接到 Wi-Fi。
通常,電源循環路由器通常可以解決它們。為此,請關閉路由器並使其關閉一分鐘,然後重新打開。當您正在使用它時,您可以嘗試重新啟動計算機,然後嘗試連接到 Wi-Fi。
 大多數路由器可以同時支持多達 250 個設備的連接。然而,當同時連接更多設備時,通話時間的競爭就會更加激烈。這可能會導致 Wi-Fi 一次又一次地自行斷開連接。斷開某些設備的連接,看看是否可以解決問題。您的 Windows 設備必須在路由器或 AP 的覆蓋範圍內。此外,請注意周圍是否存在任何可能削弱無線信號的物理干擾。
大多數路由器可以同時支持多達 250 個設備的連接。然而,當同時連接更多設備時,通話時間的競爭就會更加激烈。這可能會導致 Wi-Fi 一次又一次地自行斷開連接。斷開某些設備的連接,看看是否可以解決問題。您的 Windows 設備必須在路由器或 AP 的覆蓋範圍內。此外,請注意周圍是否存在任何可能削弱無線信號的物理干擾。
您可以使用 Wi-Fi 分析儀應用程序測試家中不同角落的信號強度,以達到最佳覆蓋範圍。如果接收信號強度指示器 (RSSI)讀數為-70dBm 或更低,則表明信號強度較弱。
嘗試靠近路由器以獲得更強的信號強度,並查看 Wi-Fi 是否斷開連接。如果您通過 Wi-Fi 加密狗連接,您需要確保外圍設備連接正確。
執行 Windows 更新
Windows 用戶在升級到最新的 Windows 11 22H2 後遇到 Wi-Fi 驅動程序問題。您可以回滾更新,但有時間限制。
但是,許多與 Wi-Fi 相關的問題後來都通過更新 KB5020044 得到修復,因此您不必選擇回滾。
按 Windows 鍵 + I 打開 Windows 設置。轉到 Windows 更新 部分,然後單擊檢查更新。 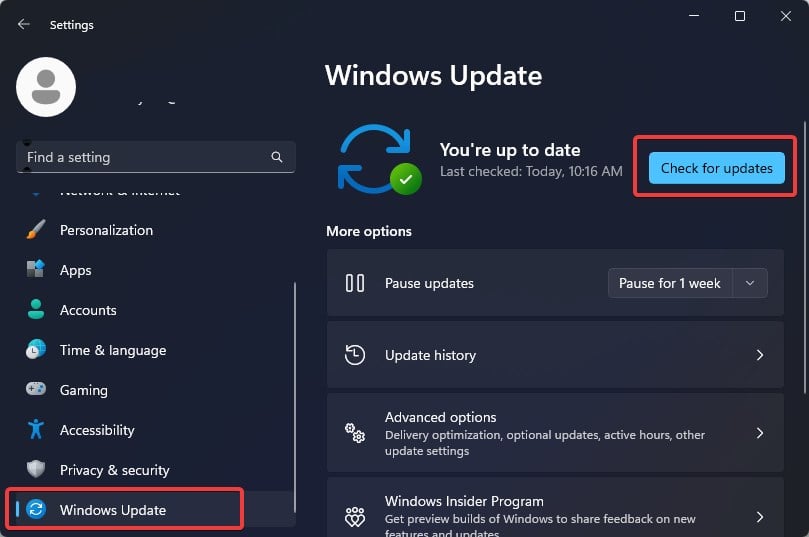
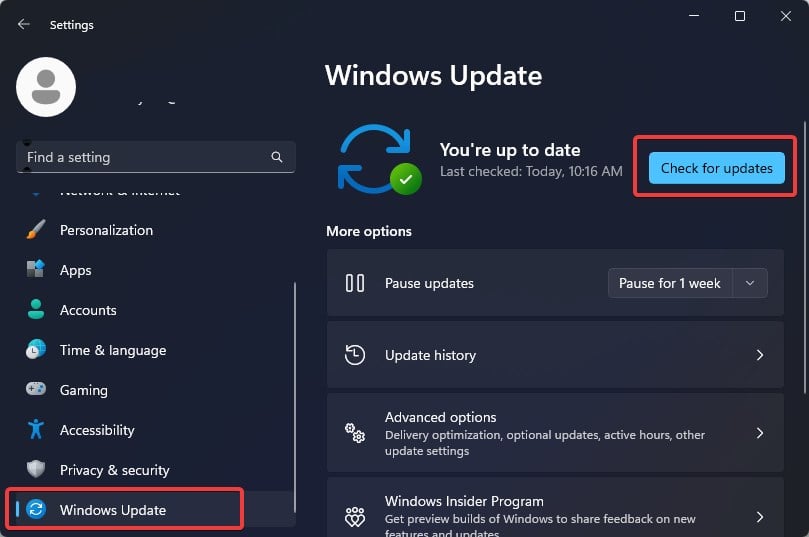 按照提示安裝更新。
按照提示安裝更新。
運行網絡疑難解答
網絡疑難解答是診斷和修復與 Wi-Fi 連接相關的問題時必須使用的第一個實用程序。儘管疑難解答程序並不總能保證解決問題,但它有時確實有助於確定問題背後的真正原因。
按 Windows 鍵 + I 打開 Windows 設置.轉到系統> 疑難解答。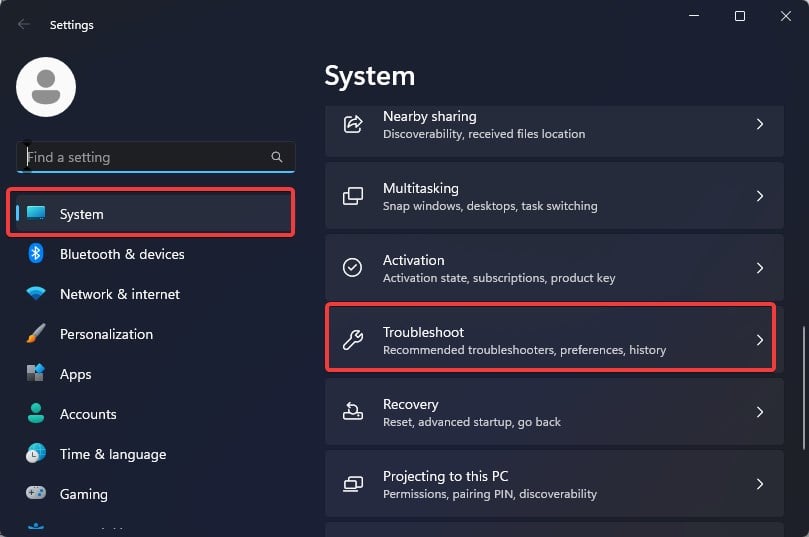
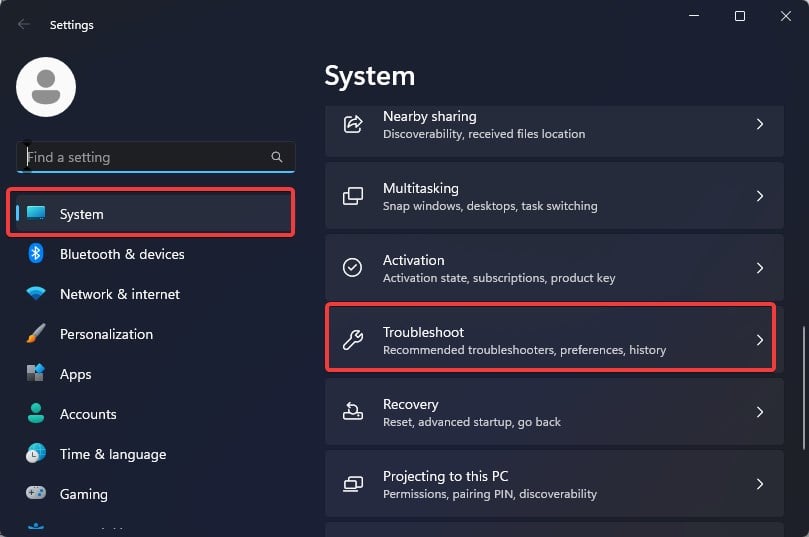 點擊其他疑難解答。
點擊其他疑難解答。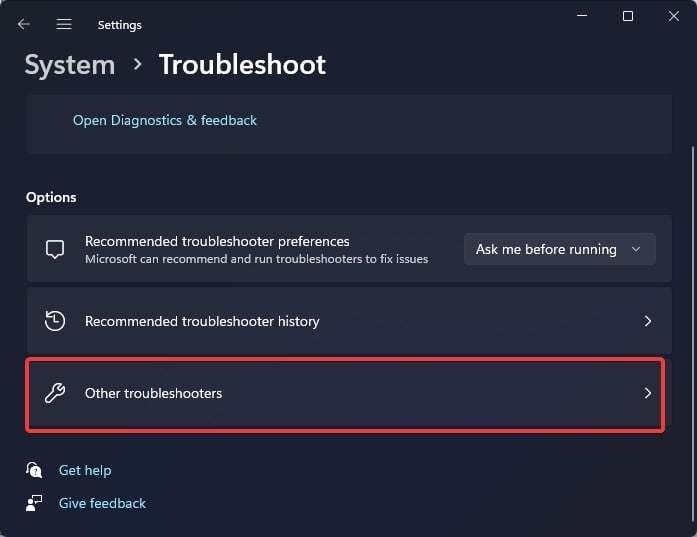
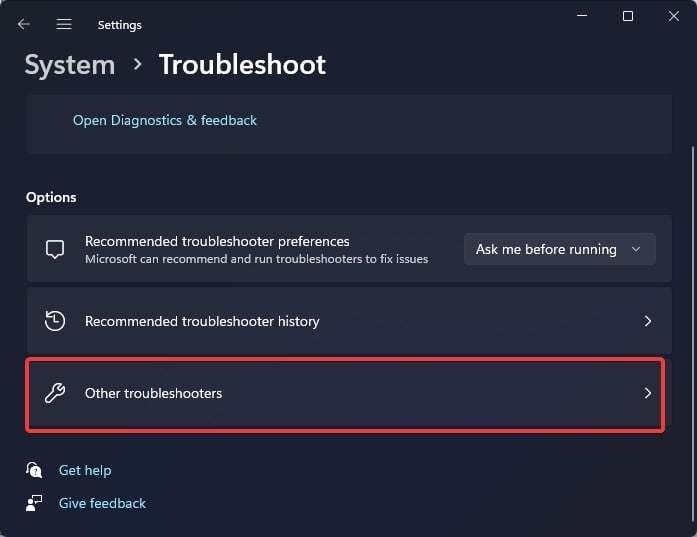 找到網絡適配器並點擊運行。
找到網絡適配器並點擊運行。 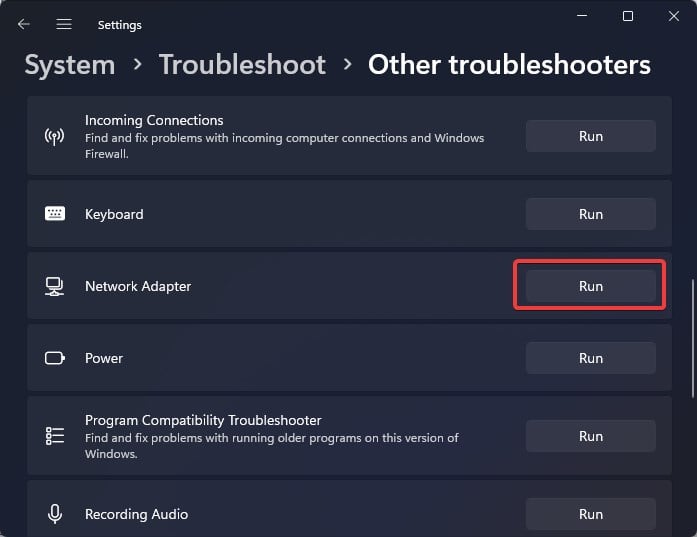
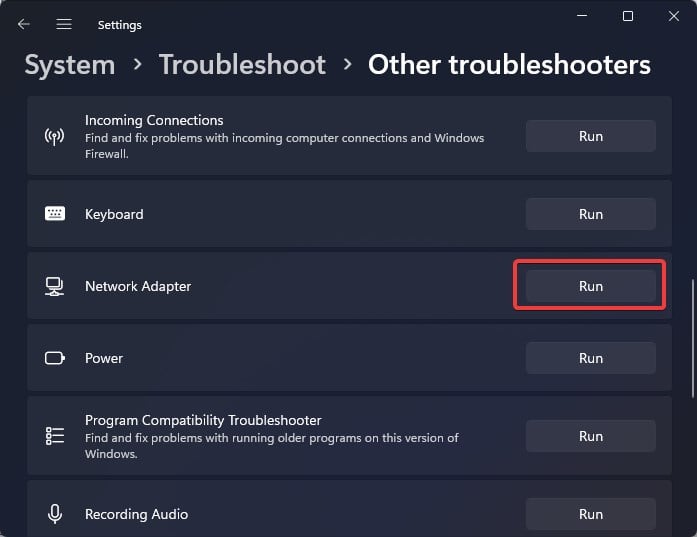 按照屏幕上的說明完成故障排除。如果 Windows 發現無線網絡適配器有問題,它會推薦相關的修復程序來解決它。
按照屏幕上的說明完成故障排除。如果 Windows 發現無線網絡適配器有問題,它會推薦相關的修復程序來解決它。
檢查漫遊攻擊級別
稱為漫遊攻擊的功能負責根據信號強度在無線網絡之間切換。如果積極性設置為高,即使信號強度良好,Wi-Fi 適配器也會繼續掃描並在網絡之間切換。
但是,如果設置為低,即使信號強度很差,適配器也幾乎不會進行切換。
默認情況下,Windows 將漫遊攻擊性設置為中等。但是,此設置可能配置錯誤並設置為高,這可能會導致此問題。
按 Windows 鍵 + R,鍵入 ncpa.cpl,然後按 Enter。右鍵點擊 Wi-Fi 並選擇屬性。 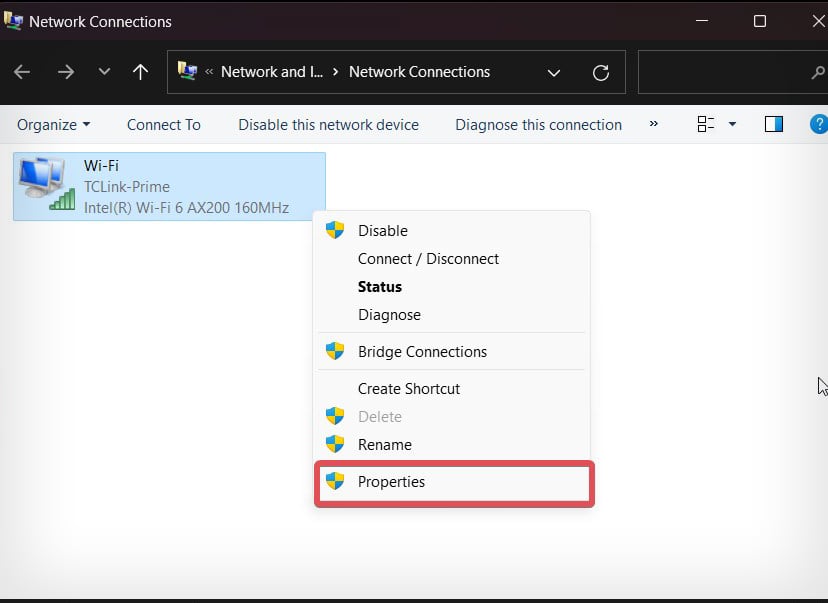
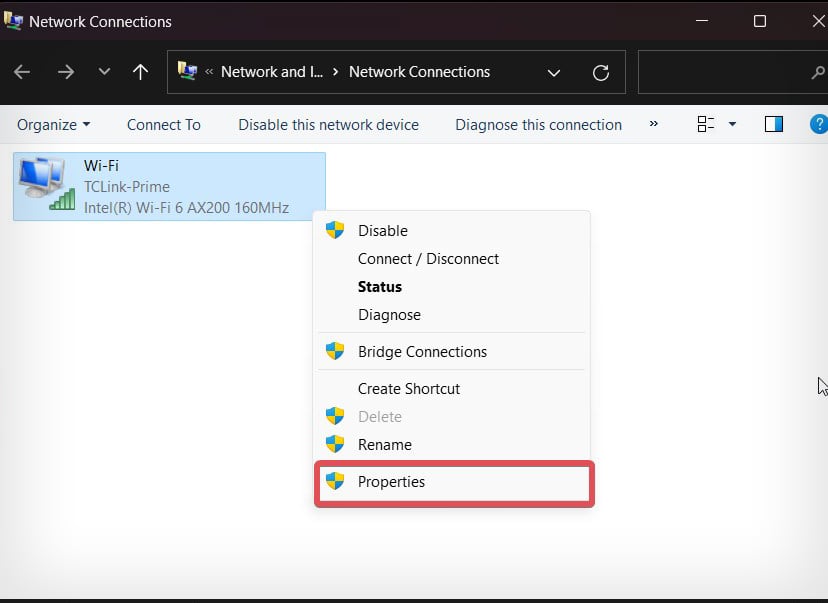 點擊配置按鈕。
點擊配置按鈕。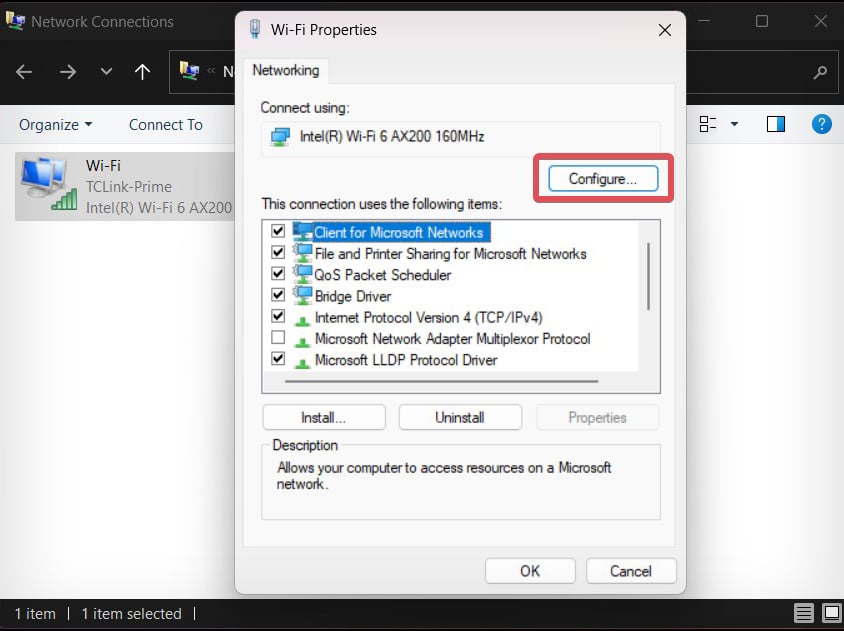
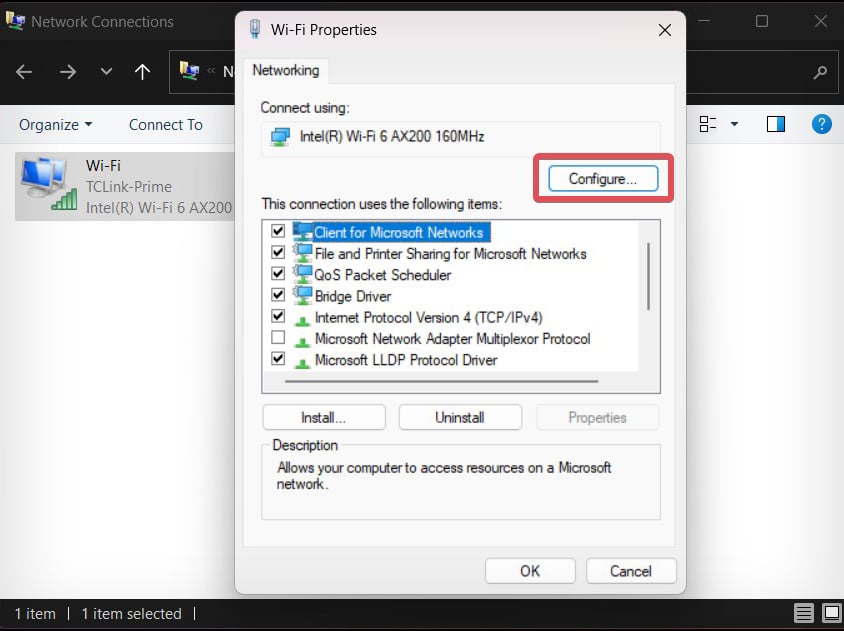 轉到高級標籤。從“屬性”部分,選擇“漫遊侵略性”並檢查其值。它通常設置為中等。如果它是“高”,將其重置為“中”。
轉到高級標籤。從“屬性”部分,選擇“漫遊侵略性”並檢查其值。它通常設置為中等。如果它是“高”,將其重置為“中”。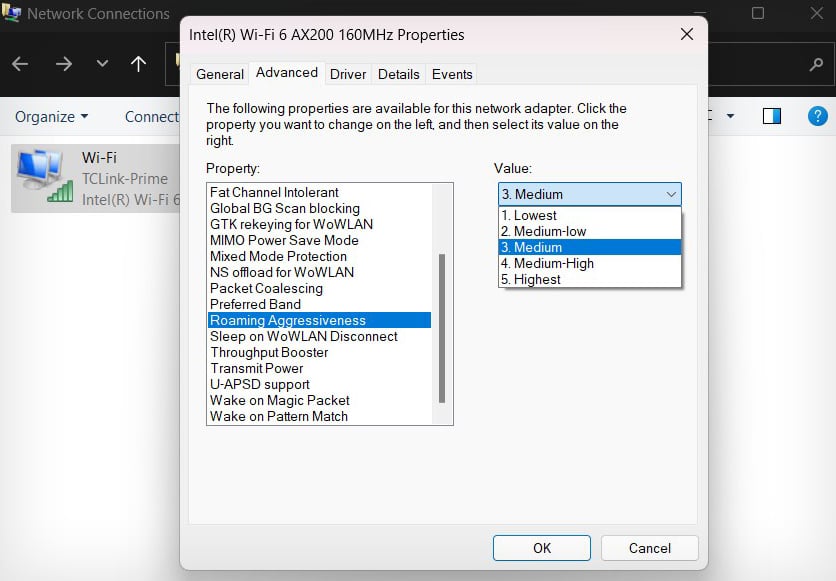 您也可以嘗試將其更改為“低”一段時間,看看是否可以解決連接問題。最後,單擊確定 以保存更改。
您也可以嘗試將其更改為“低”一段時間,看看是否可以解決連接問題。最後,單擊確定 以保存更改。
重新啟動 WLAN 自動配置服務
無線 LAN 服務是選擇並自動連接到無線網絡並相應地配置必要的網絡設置的功能。
如果此服務無法正常運行,您可能會經常斷網。您可以重新啟動該服務以使其從頭開始運行並修復無線網絡問題。
按 Windows 鍵 + R,鍵入 services.msc,然後按 Enter。找到WLAN AutoConfig 服務並右擊它。 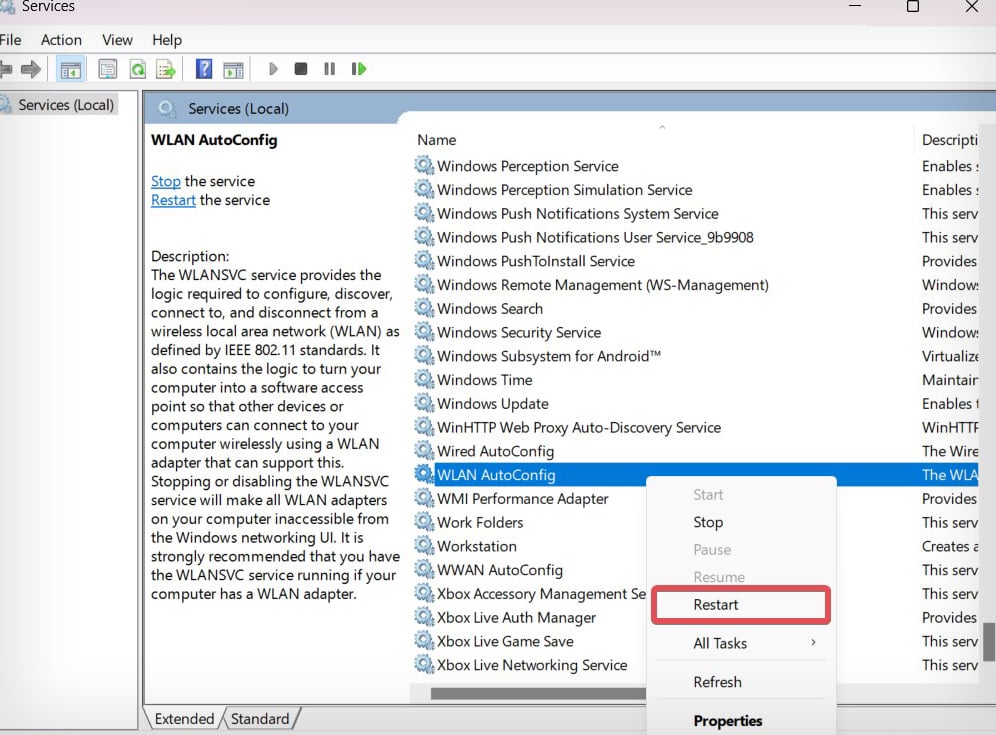
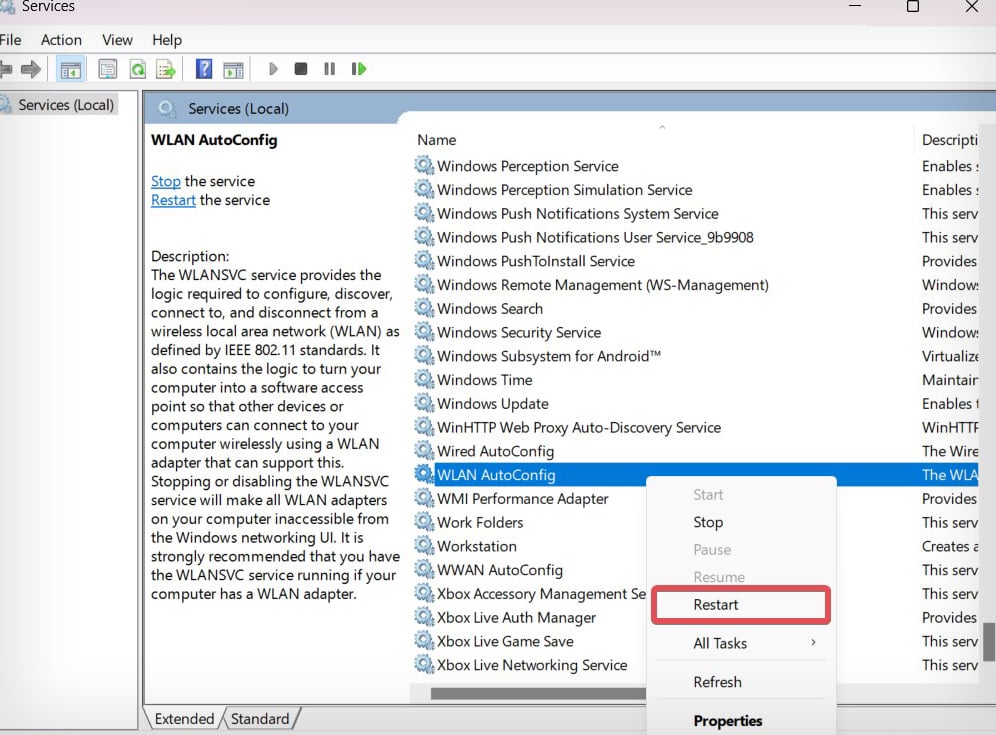 選擇重新啟動.
選擇重新啟動.
配置無線電源管理設置
Windows 上的電源管理設置管理計算機上的硬件外圍設備在睡眠和休眠期間接收的電源。如果電源配置設置為允許計算機關閉 Wi-Fi 適配器以節省電量,您可能會遇到 Wi-Fi 頻繁斷開的情況。
按 Windows 鍵 + X,然後打開設備管理器。單擊網絡適配器以展開其下的網絡設備列表。右鍵單擊無線網絡驅動程序並選擇屬性。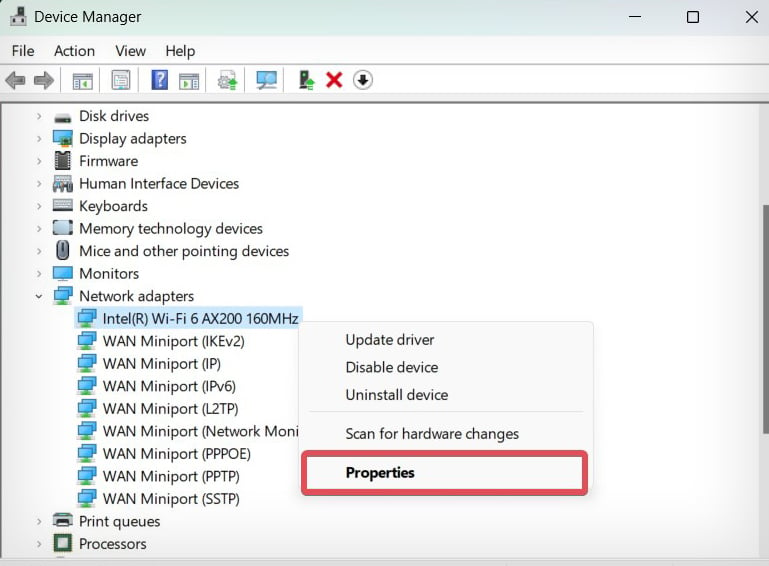
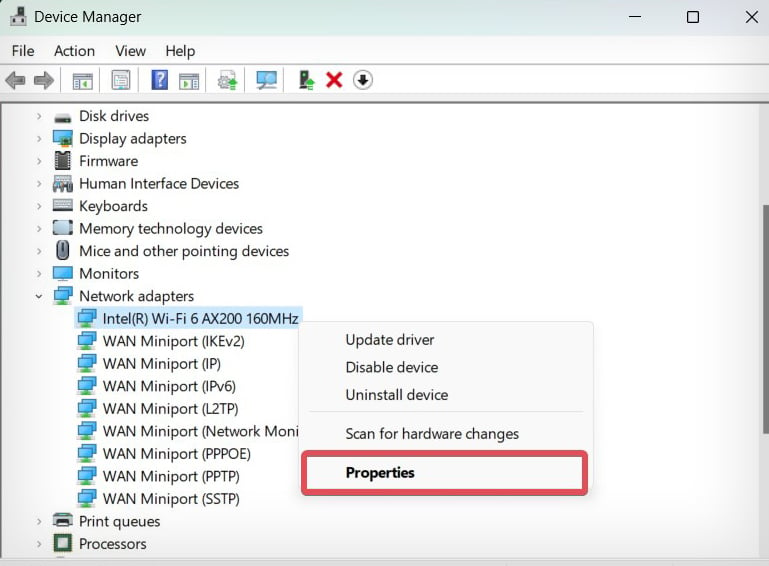 轉到“電源管理”選項卡並取消選中允許計算機關閉此設備以節省電源選項。
轉到“電源管理”選項卡並取消選中允許計算機關閉此設備以節省電源選項。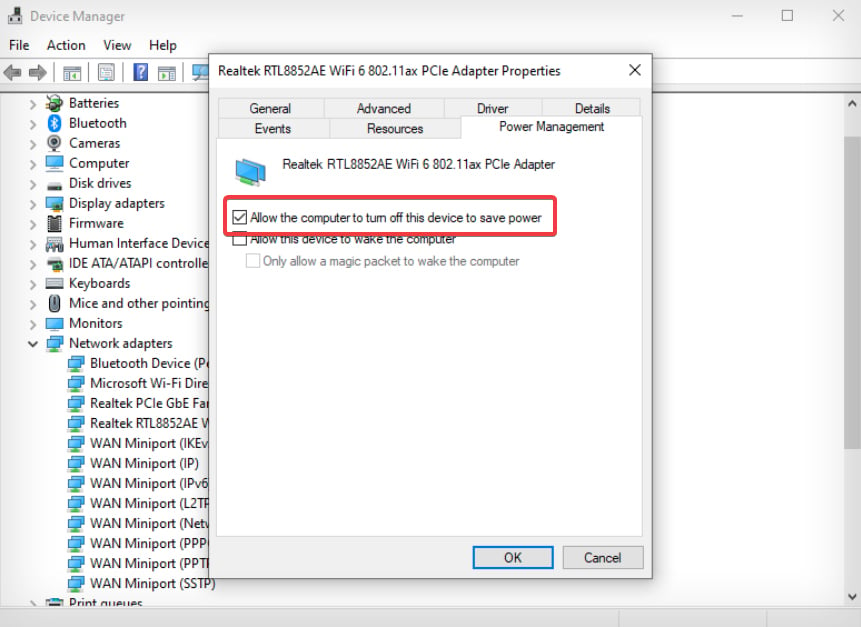
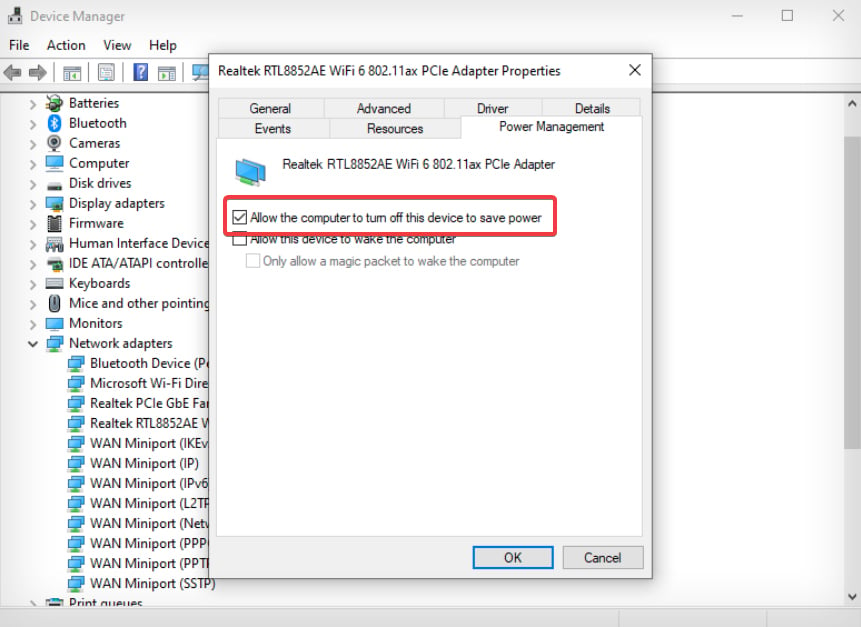
某些 Windows 設備上可能缺少此設置。下面介紹如何將其恢復。
按 Windows 鍵 + R,鍵入 regedit,然後按 Enter。導航到此註冊表位置。
Computer\HKEY_LOCAL_MACHINE\SYSTEM\CurrentControlSet\Control\Power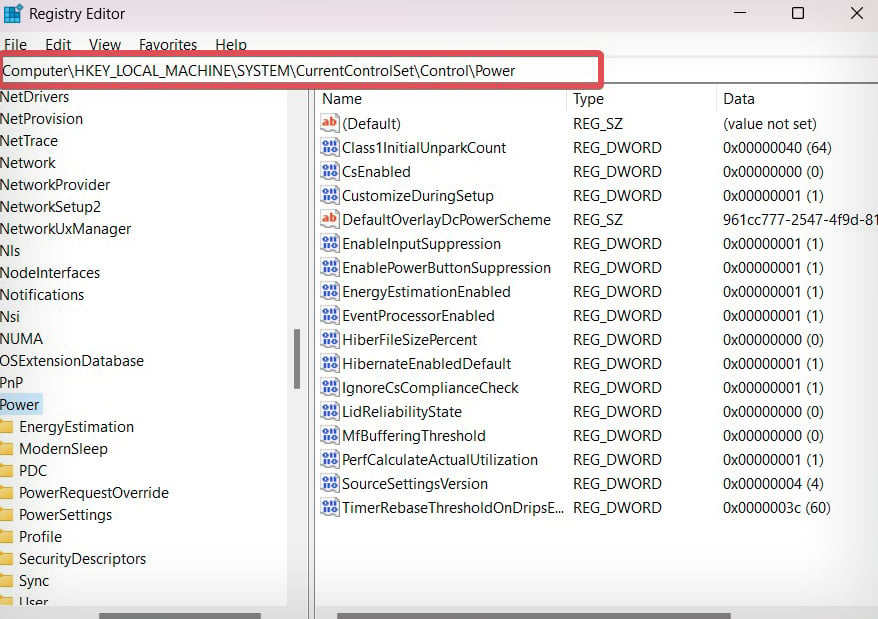
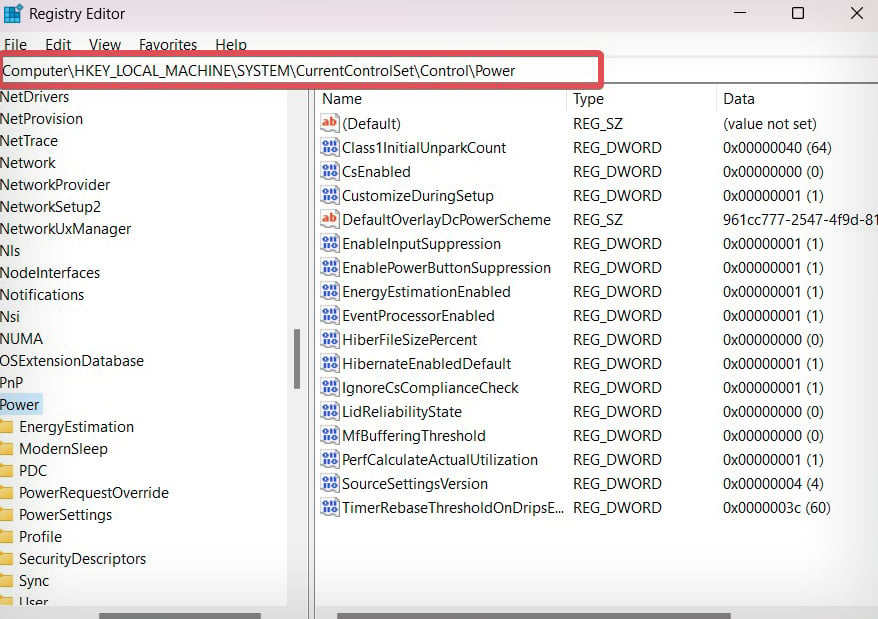 查看是否有名為 CsEnabled 的條目。雙擊修改註冊表項。
查看是否有名為 CsEnabled 的條目。雙擊修改註冊表項。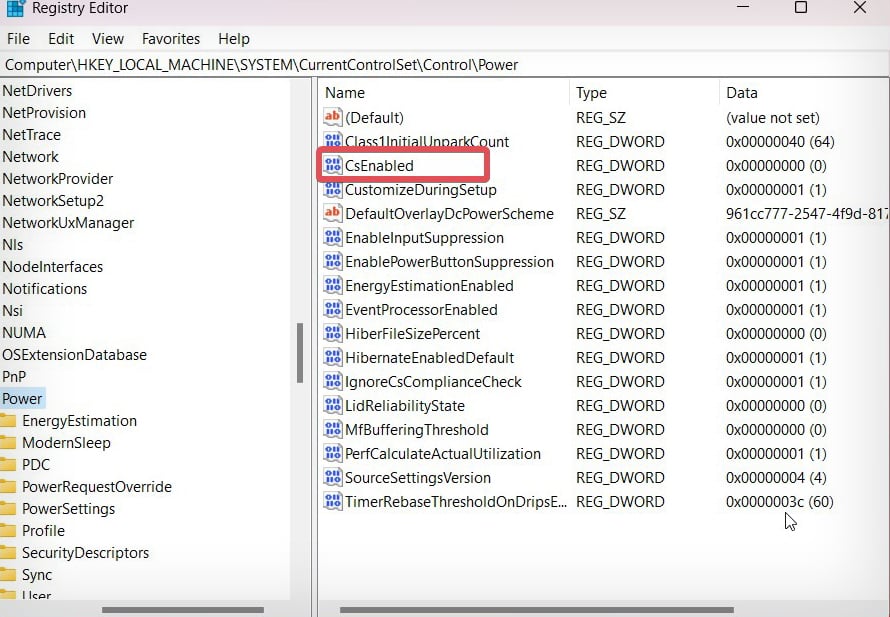
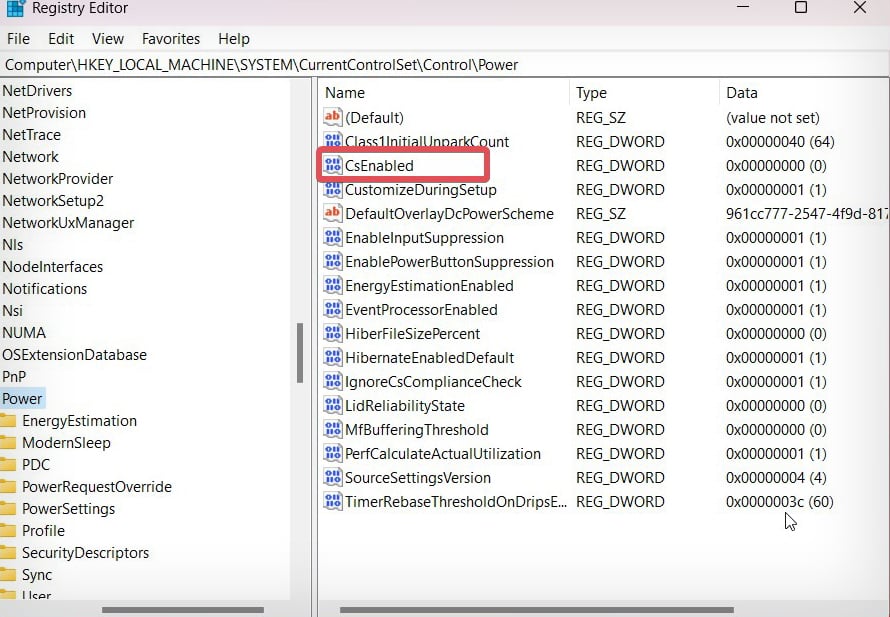 如果沒有這樣標記的條目,請右鍵單擊註冊表編輯器窗口右側的空白區域。然後,選擇新建> 雙字(32 位)值。
如果沒有這樣標記的條目,請右鍵單擊註冊表編輯器窗口右側的空白區域。然後,選擇新建> 雙字(32 位)值。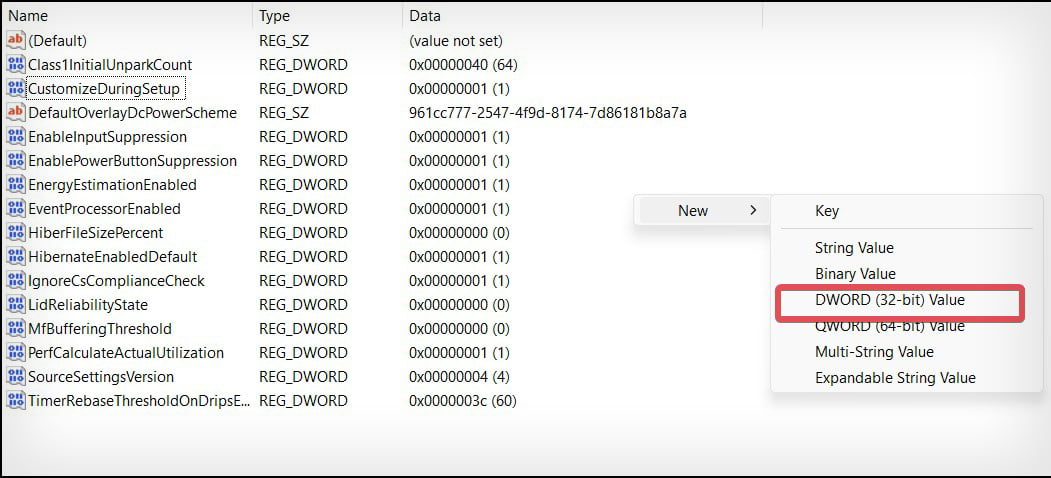
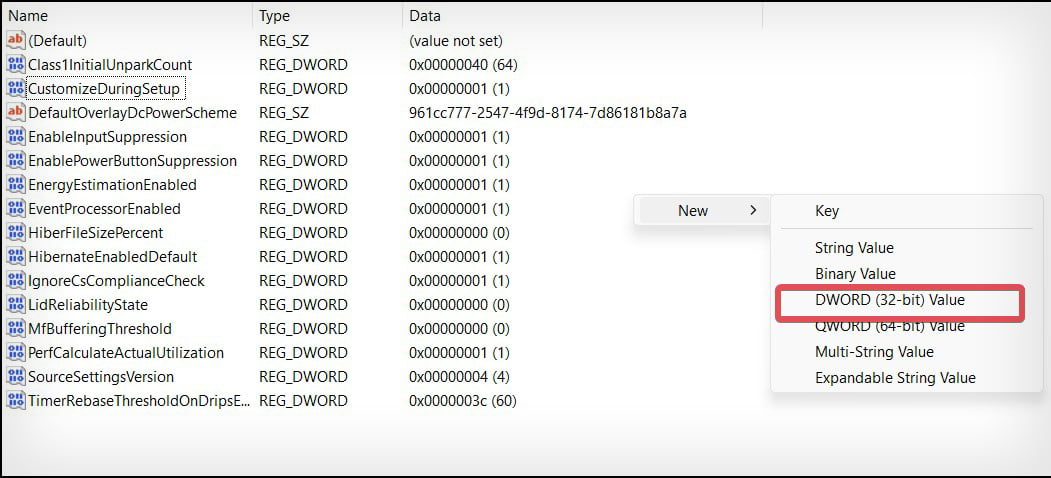 將新條目命名為 CsEnabled 然後打開它。
將新條目命名為 CsEnabled 然後打開它。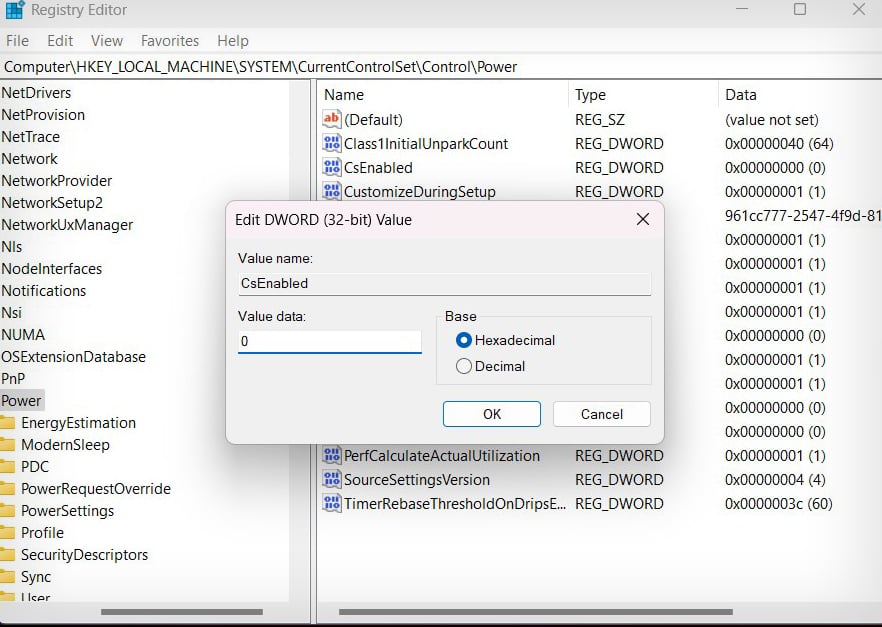
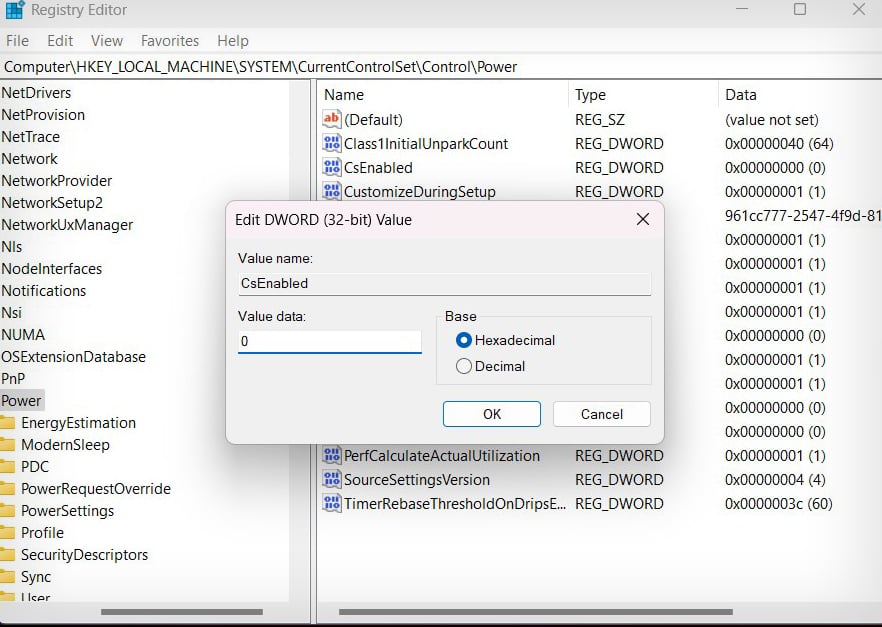 將值設為“0“然後單擊確定。重新啟動計算機以使更改生效。
將值設為“0“然後單擊確定。重新啟動計算機以使更改生效。
重置網絡設置
如果 Wi-Fi 連接仍未恢復正常並且您仍然遇到類似的斷開連接問題,您也可以嘗試重置網絡設置。如果某些網絡配置錯誤設置觸發了這個問題,將它們重置為出廠默認設置肯定可以解決問題。
按 Windows 鍵 + I 打開設置。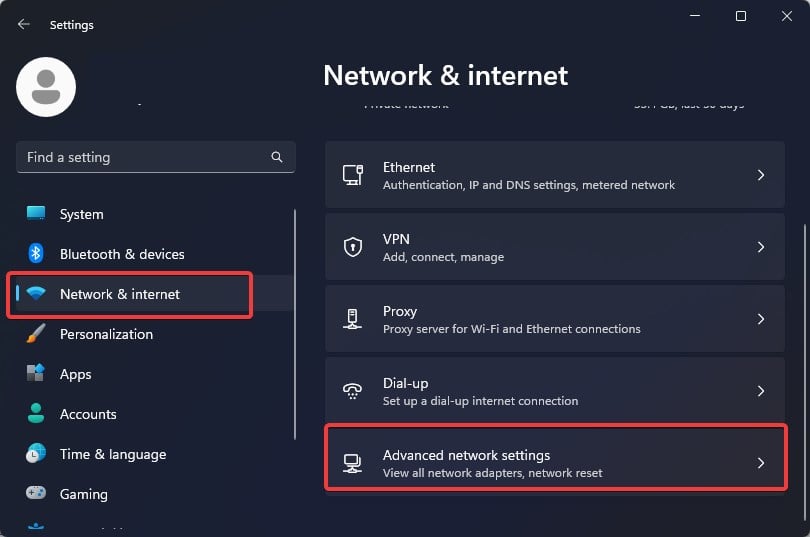
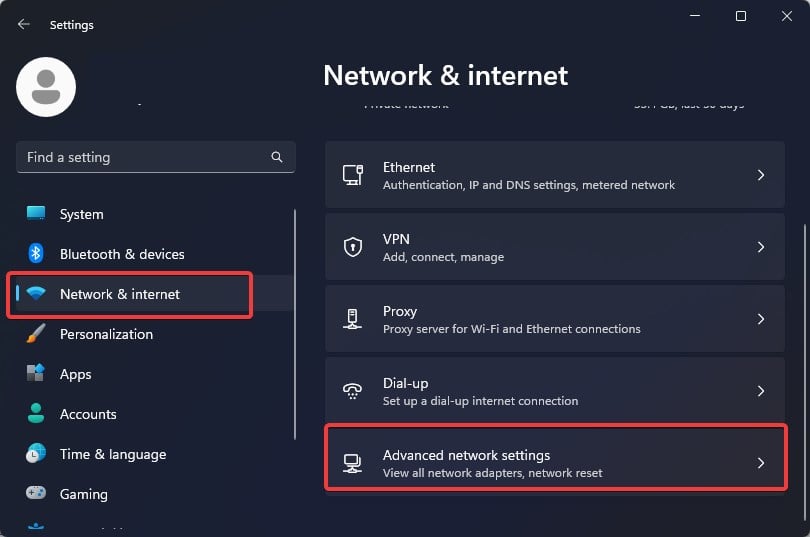 轉到網絡和互聯網> 高級網絡設置。
轉到網絡和互聯網> 高級網絡設置。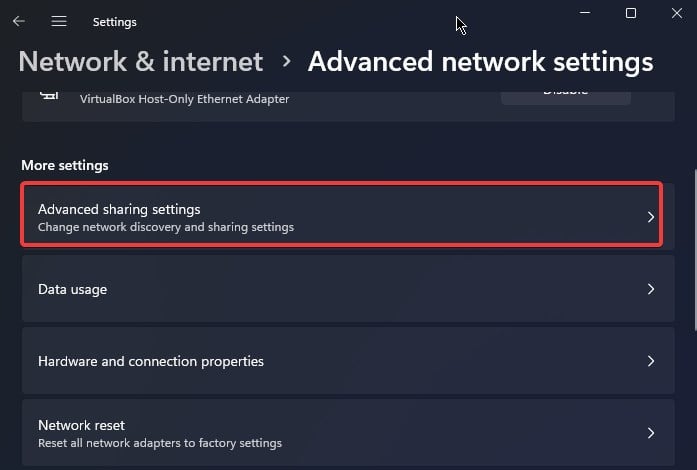
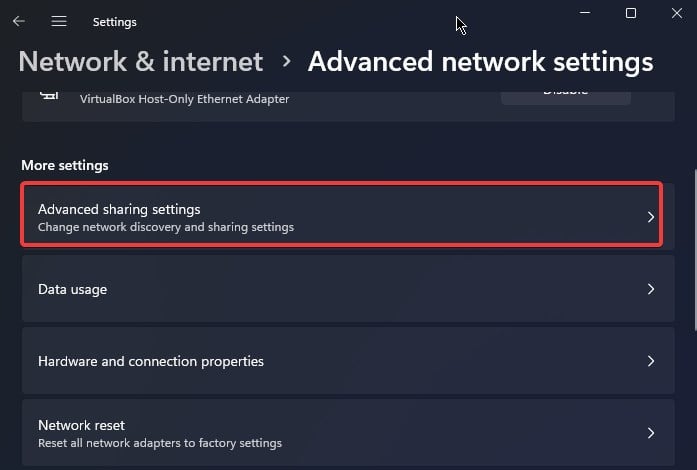 打開網絡重置。
打開網絡重置。 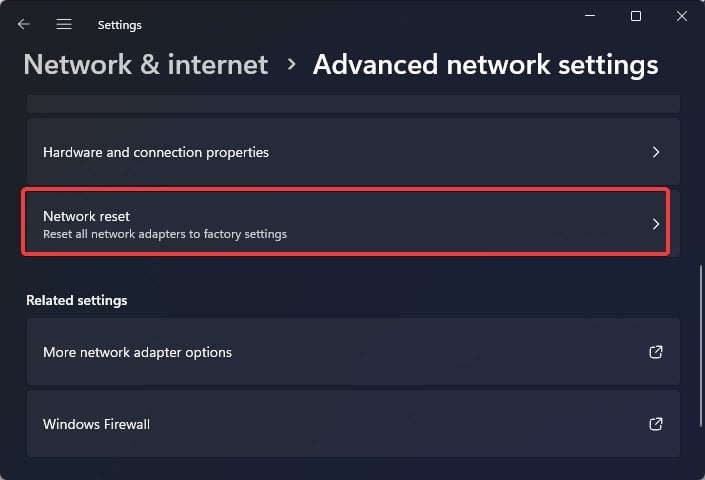
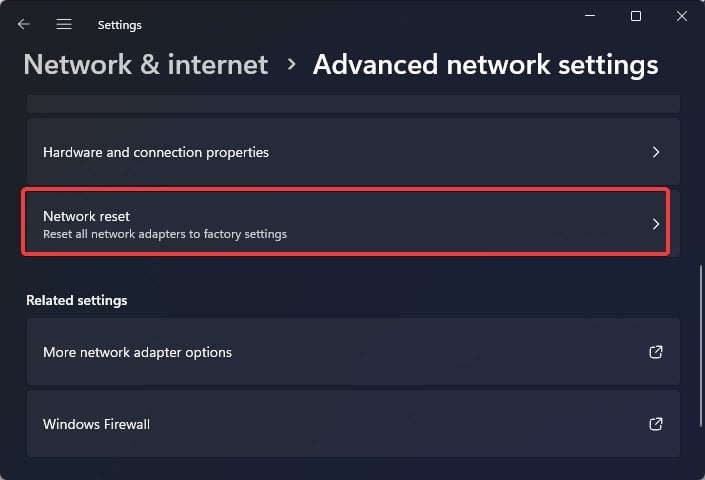 點擊重置現在按鈕.
點擊重置現在按鈕. 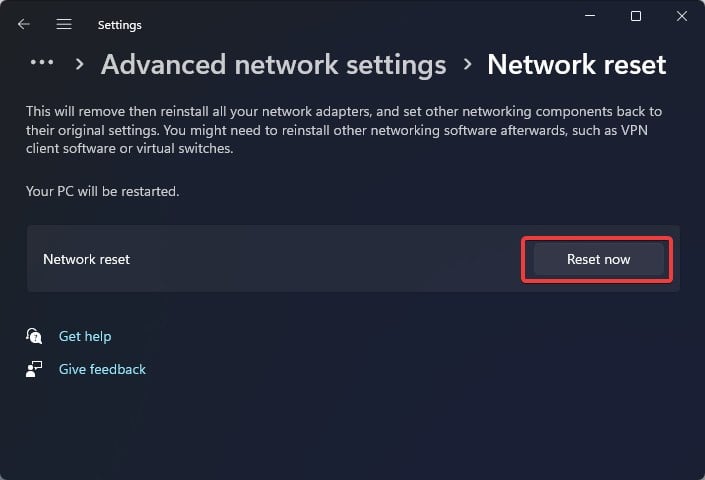
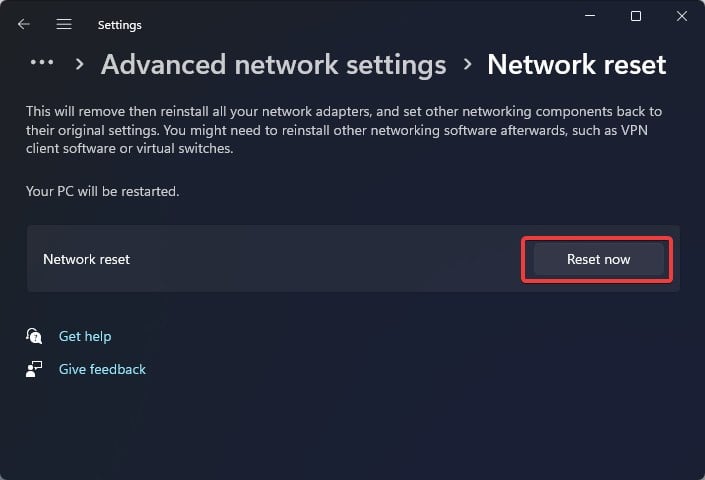 重置完成後,重新啟動計算機並嘗試連接到無線網絡。
重置完成後,重新啟動計算機並嘗試連接到無線網絡。
更新 Wi-Fi 驅動程序
已知過時的驅動程序會產生不同的網絡相關問題,這些問題在更新適配器驅動程序後得到解決。因此,您可以嘗試更新無線驅動程序,看看是否可以解決問題。
按 Windows 鍵 + X,然後打開設備管理器。單擊網絡 適配器。右鍵點擊無線設備並選擇更新驅動程序。 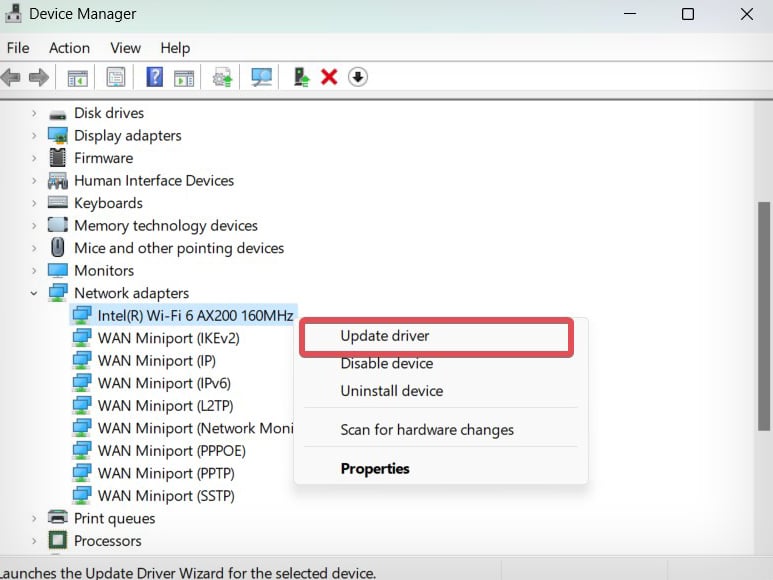
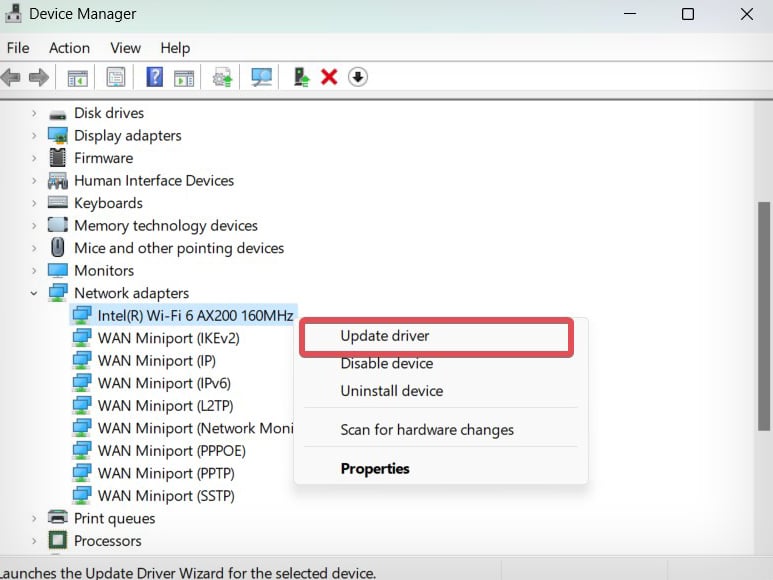 選擇自動搜索驅動程序 並按照提示操作。 Windows 將搜索最新的驅動程序並安裝它們。
選擇自動搜索驅動程序 並按照提示操作。 Windows 將搜索最新的驅動程序並安裝它們。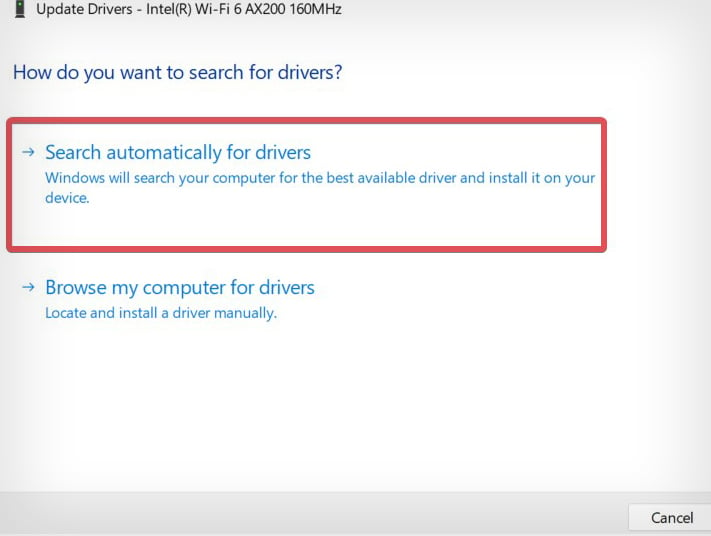
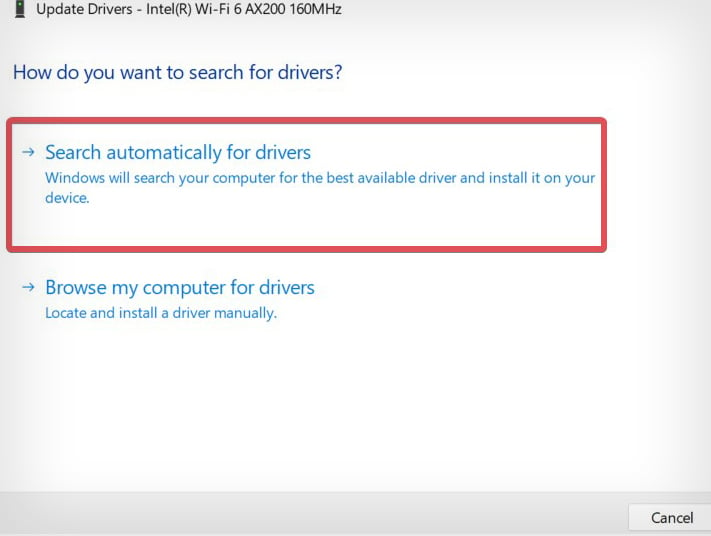
注意:一些筆記本電腦製造商推出了他們自己的無線驅動程序更新。在這種情況下,您需要手動下載更新包並安裝它們。您可以按照我們網站上的這篇詳細文章獲取有關如何更新 Wi-Fi 驅動程序的詳盡指南。
如果您在更新驅動程序後遇到此問題,您可以選擇將驅動程序回滾到之前的功能狀態。
打開設備管理器並點擊網絡適配器。右鍵單擊無線設備並選擇屬性。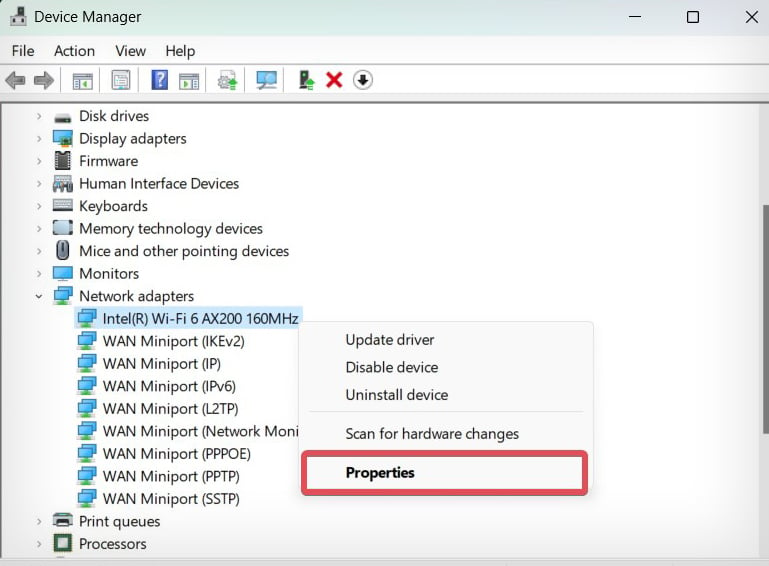 轉到驅動程序選項卡並單擊回滾驅動程序按鈕。
轉到驅動程序選項卡並單擊回滾驅動程序按鈕。 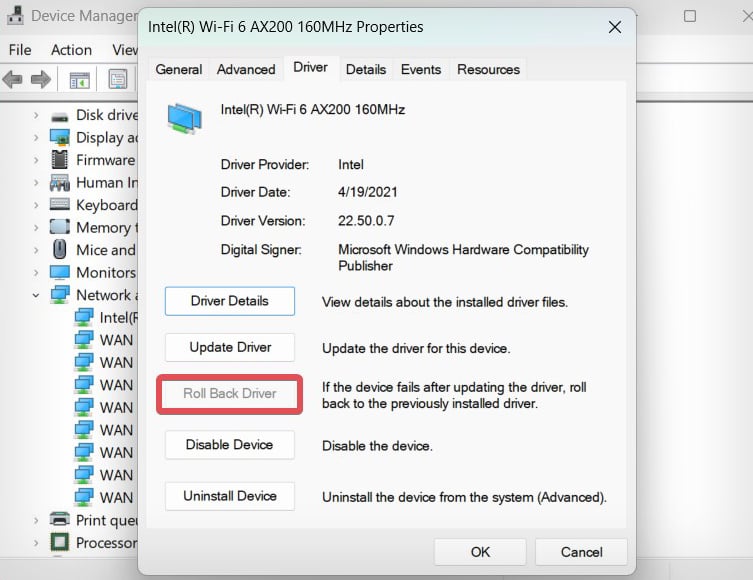
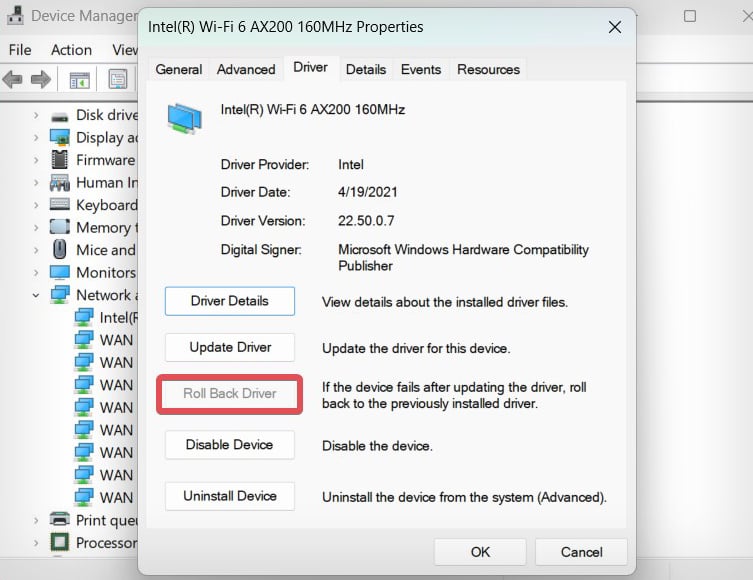 按照提示操作,驅動程序將被還原到它以前的版本。
按照提示操作,驅動程序將被還原到它以前的版本。
重新安裝 Wi-Fi 驅動程序
如果給定的修復方法均無效,我們可以懷疑無線驅動程序損壞或有故障會導致無線連接問題。您可以重新安裝驅動程序以消除驅動程序的任何問題。
打開設備管理器。點擊網絡適配器以展開其下的設備列表。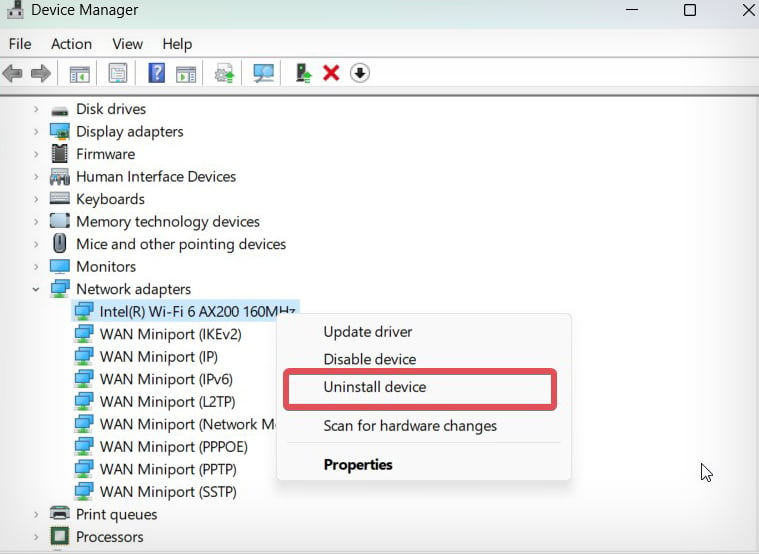 右鍵點擊 Wi-Fi 設備並選擇卸載。
右鍵點擊 Wi-Fi 設備並選擇卸載。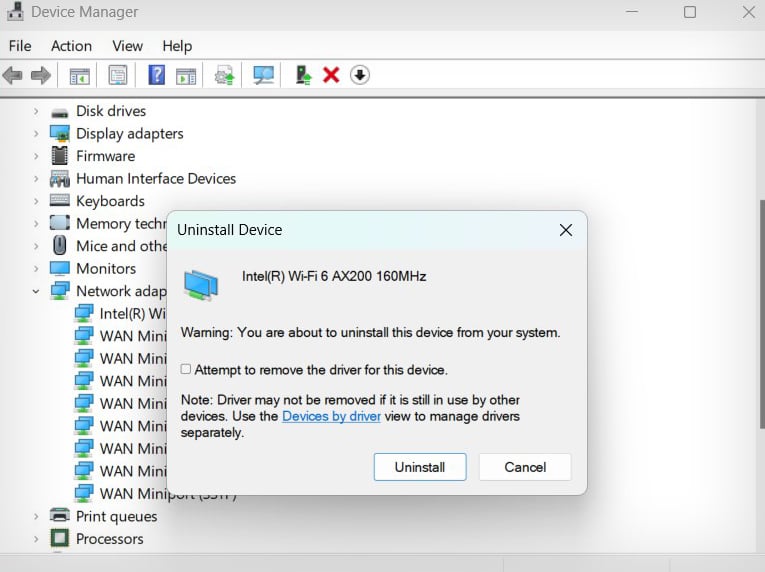
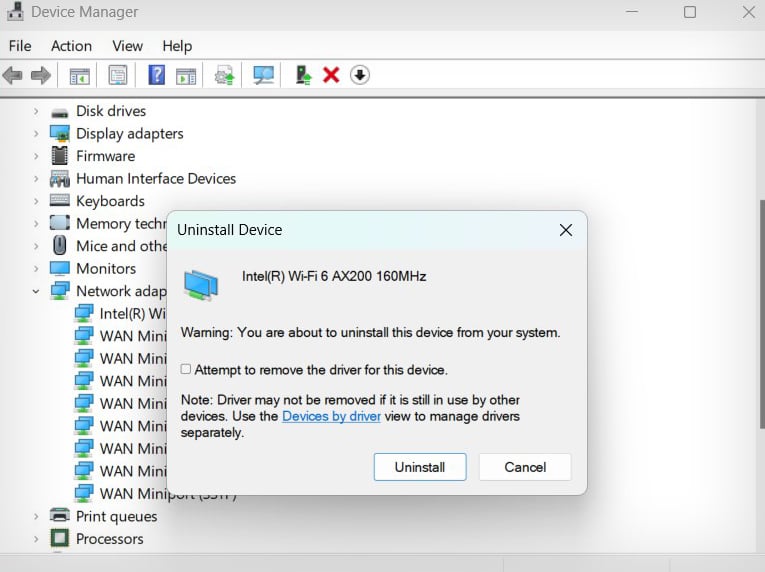 再次點擊卸載進行最後確認。重新啟動計算機。系統啟動時,Windows 會重新安裝通用 Wi-Fi 驅動程序。
再次點擊卸載進行最後確認。重新啟動計算機。系統啟動時,Windows 會重新安裝通用 Wi-Fi 驅動程序。
注意:如果您通過 Wi-Fi 加密狗連接到 Wi-Fi 網絡,您可能需要從製造商的網站下載 OEM 無線驅動程序以手動重新安裝它。
