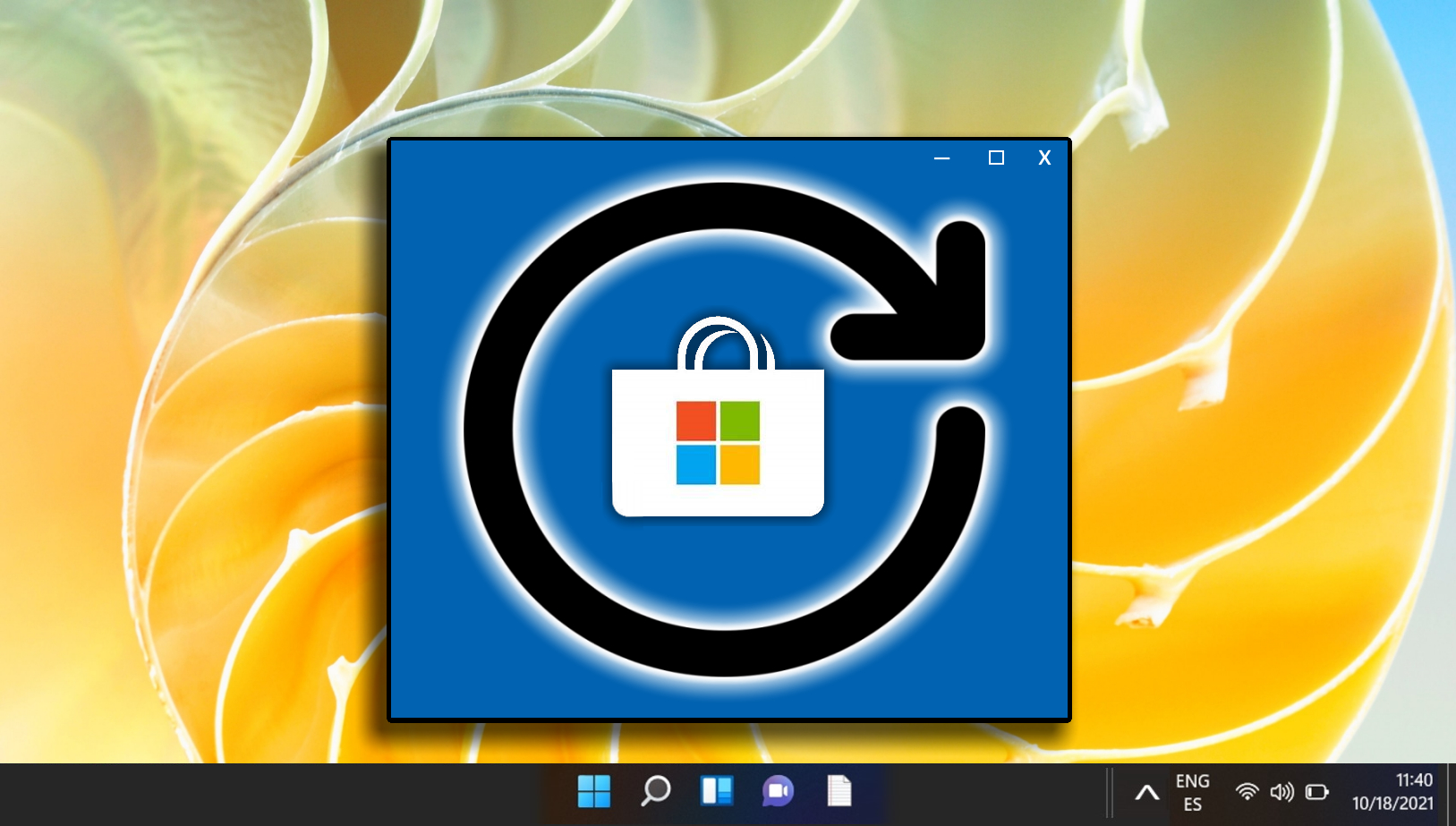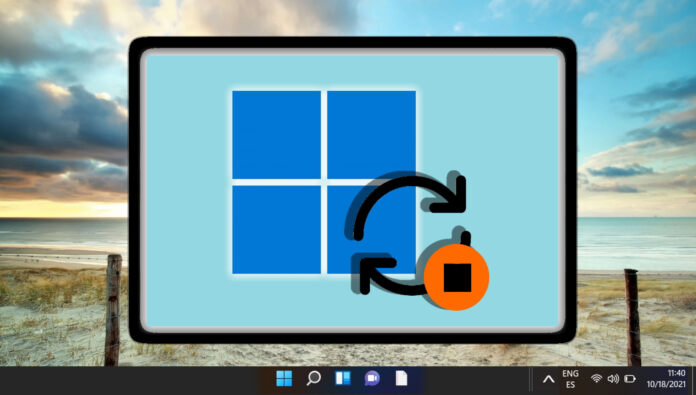
Windows 11/Windows 10 中的自動更新功能允許您的 PC 下載並安裝來自 Microsoft 的最新安全補丁、錯誤修復和功能增強。自動更新有助於讓您的 PC 平穩、安全地運行。
但是,有時它們會導致藍屏錯誤、缺少驅動程序、不兼容的應用程序或服務器配置問題等問題。這些問題可能會影響您設備的性能、穩定性或功能。如果您在更新 Windows 11/Windows 10 後遇到任何這些問題,您可以嘗試一些故障排除步驟來修復它們。
默認情況下,Windows 何時安裝軟件更新?
默認情況下,Windows 11/Windows 10 將在凌晨 3:00 安裝軟件更新。每天早上。這是為了確保系統是最新的和安全的,而不會中斷用戶的工作或休閒時間。您可以通過調整活動時間來更改此設置。
應該我關閉自動 Windows 更新?
有多種方法可以關閉 Windows 10 和 Windows 11 中的自動更新,例如將它們暫停最多 35 天,將您的 Wi-Fi 設置為按流量計費的連接,或禁用 Windows 更新服務。但是,請注意,停止自動更新會使您的系統更容易受到病毒和惡意軟件的攻擊,因此您應該始終手動檢查更新並儘快安裝它們。
關於 Windows 更新時需要考慮的一件事在旅途中可能是為下載軟件包而傳輸的數據量。 Windows 更新的這種“數據開銷”量取決於多個因素,例如更新的大小和數量、交付優化的設置以及網絡狀況。典型的每月更新大小約為 200 MB 到 500 MB ,而主要功能更新最多可達 4 GB。但是,這些數字可能會有所不同,具體取決於 Windows Update 檢查更新的頻率以及可用的更新類型。
⚠️ 請注意:所描述的方法以下內容在 Windows 11 中與在 Windows 10 中相同。但是,請記住,我們將使用 Windows 11 的屏幕截圖,因此您的用戶界面可能看起來略有不同。
如何禁用自動更新使用Windows 設置
通過 Windows 11/Windows 10 設置,您可以暫停 Windows 自動更新長達 35 天。這段時間過後,Windows 更新將重新激活並自動重新下載。
單擊 Windows 按鈕或按鍵盤上的 Windows 鍵並打開 Settin gs
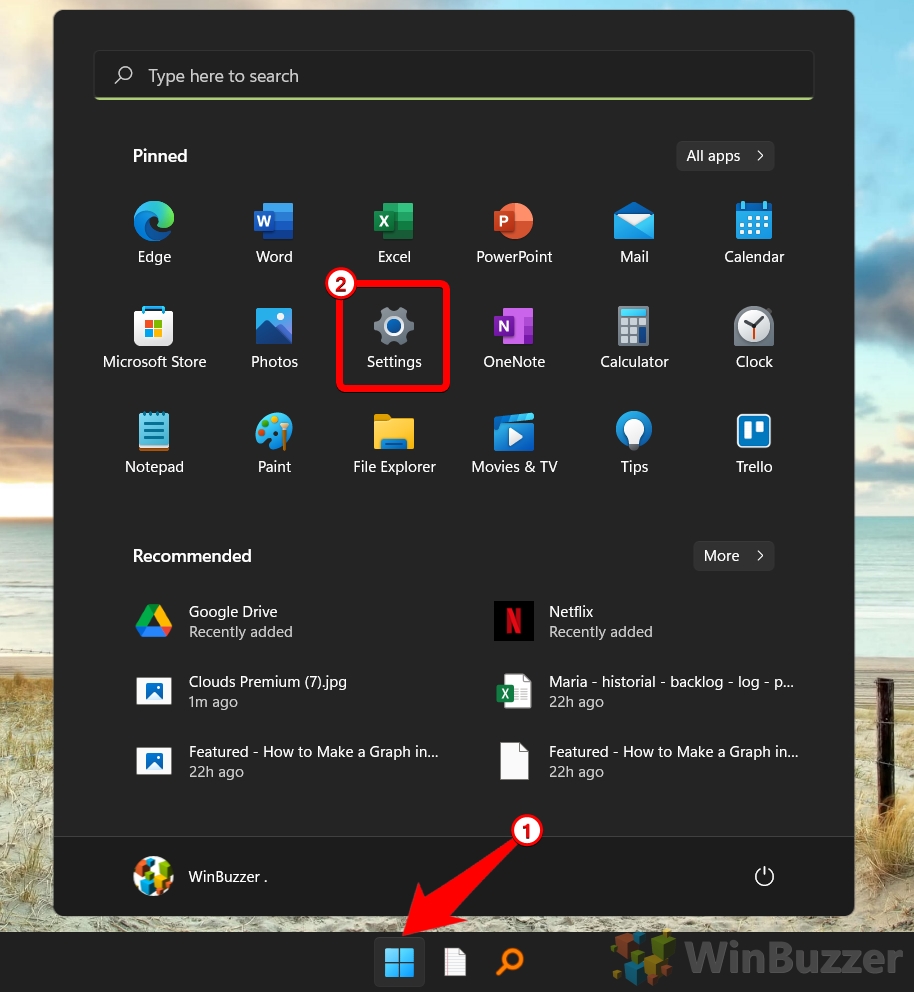
切換到“Windows 更新”並暫停自動根據需要進行 Windows 更新
您可以在 Windows 11/Windows 10 中關閉自動更新 2、3、4 或 5 週。這是暫時阻止 Windows 更新下載的最簡單方法。
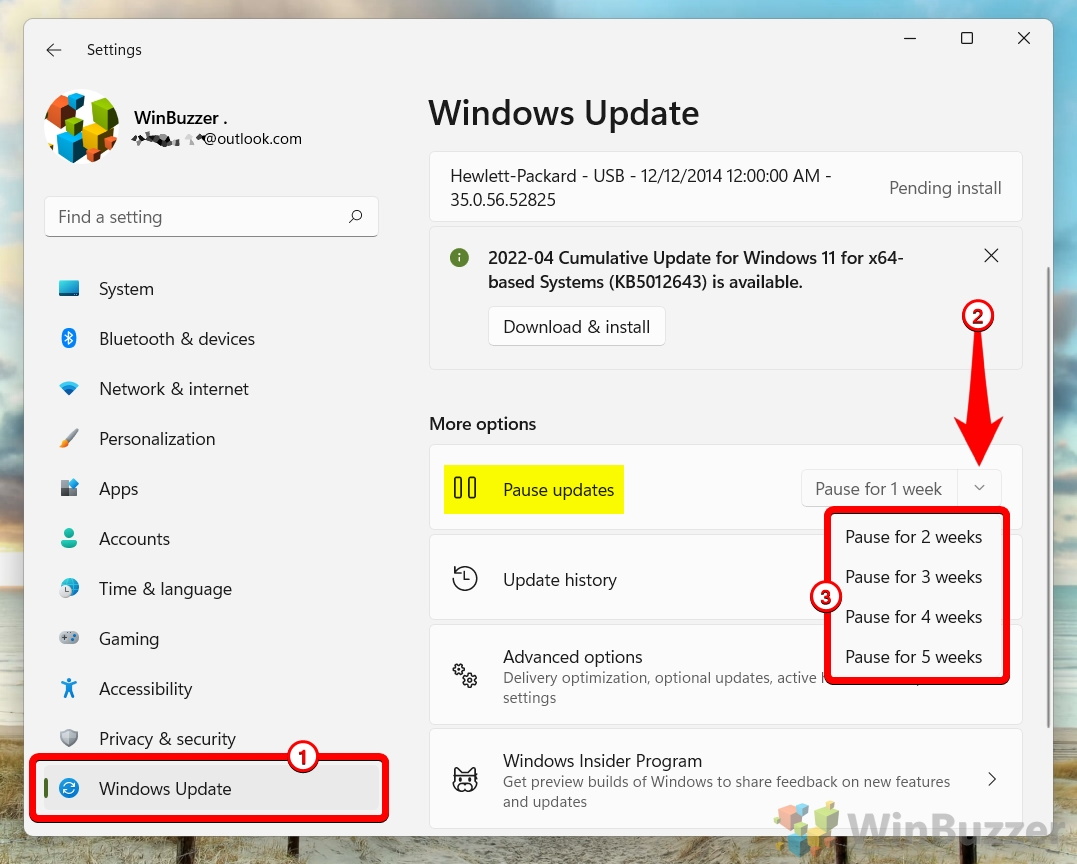
如何使用組策略永久禁用 Windows 11/Windows 10 中的自動更新
此選項需要組策略編輯器,如果您不安裝,Windows 11 家庭版中缺少該編輯器
如果您使用組策略禁用自動 Windows 更新,您將停止從 Microsoft 接收任何更新,除非您手動檢查它們或使用其他方法(例如 Windows 更新助手)。這意味著隨著時間的推移,您的系統可能容易受到安全風險或兼容性問題的影響。因此,建議您僅在有正當理由和備份計劃來保持系統更新時禁用自動 Windows 更新。
打開組策略編輯器並蒐索“gpedit”
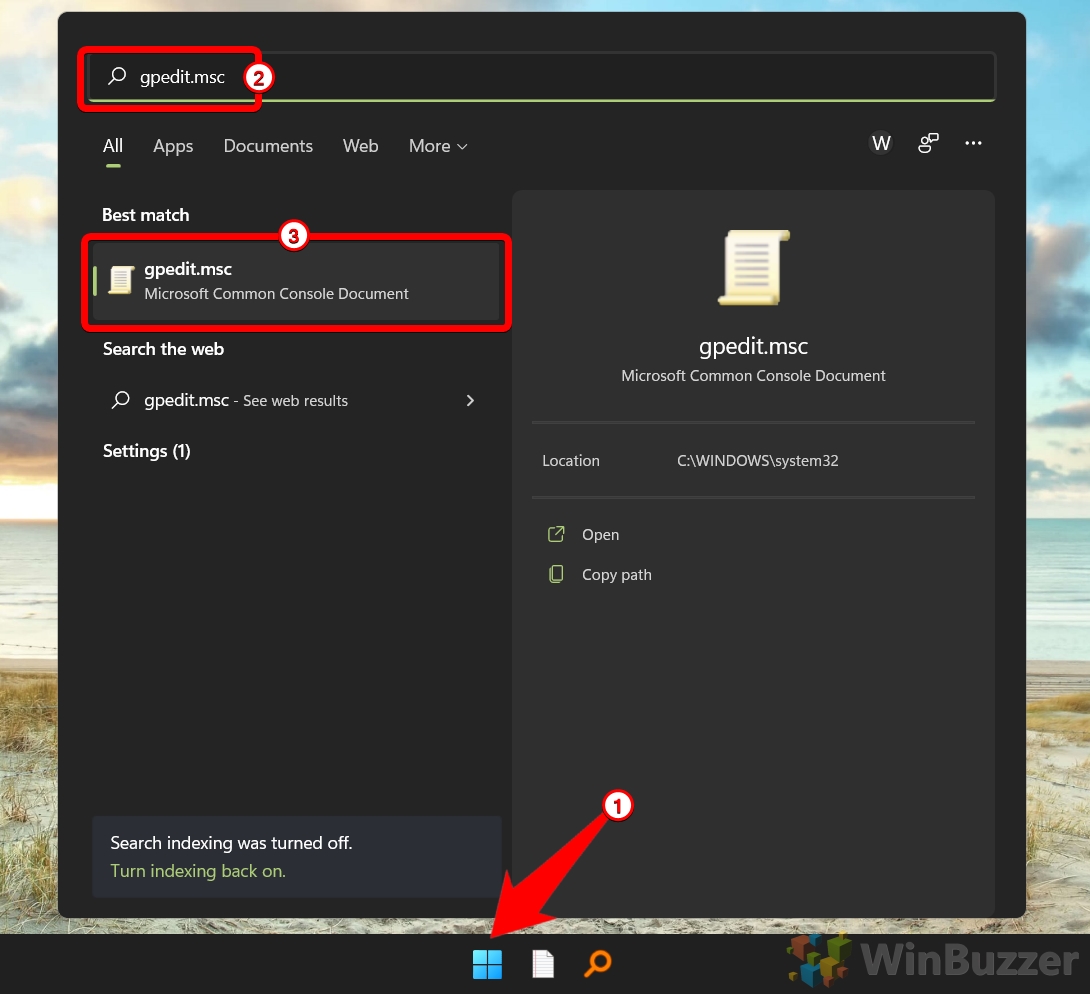
雙擊打開“配置自動更新”組策略
“配置自動更新” 組策略位於“計算機配置\管理模板\Windows 組件\Windows 更新\管理最終用戶體驗” 的組策略管理控制台。
關閉自動 Windows 更新檢查器
“配置自動更新” 組策略有四個選項:未配置、已禁用、已啟用計劃安裝和已啟用通知下載並通知安裝。選擇“禁用”和“確定”以完全關閉 Windows 11/Windows 10 中的自動更新。
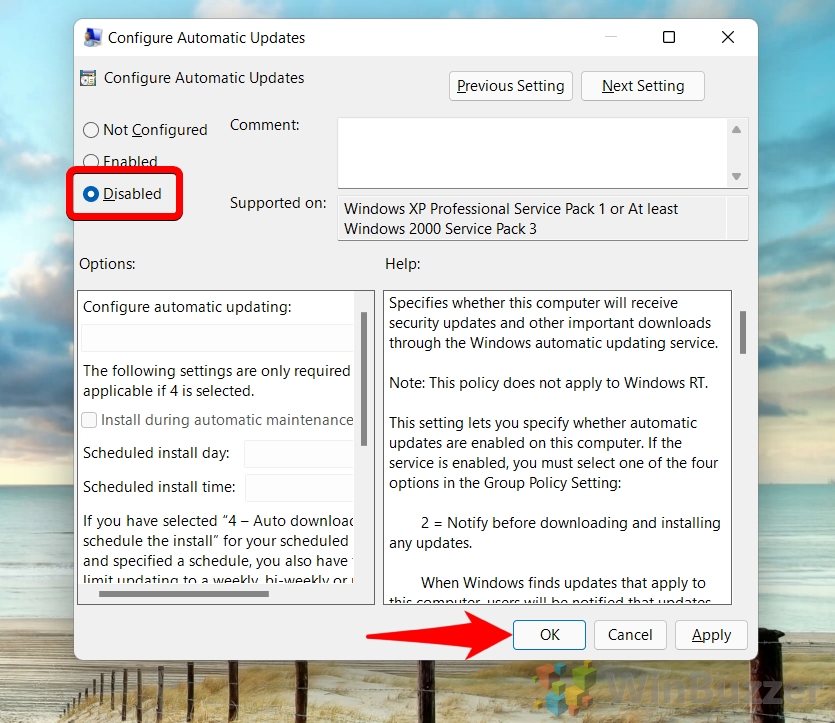
恢復為“未配置”以再次打開自動 Windows 更新
如果“配置自動更新”組策略設置為“未配置”,這意味著 Windows 更新將使用默認設置下載和安裝更新。
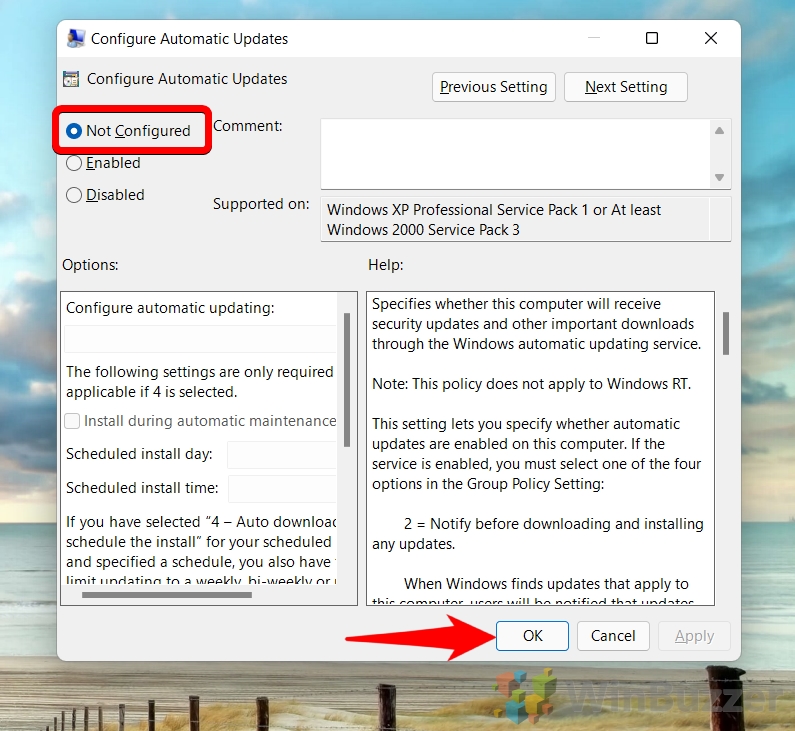
選擇“已啟用”以定義確切的更新行為
當您在“配置自動更新”組策略中選擇“已啟用”時,您可以指定如何和當您的計算機上安裝了 Windows 更新時。您有不同的選項來選擇一種可用的 Windows 11 更新方法:
– 選項 2(通知下載和自動安裝):此選項會在下載更新之前通知您並自動在預定的時間安裝它們。
– 選項 3(自動下載並通知安裝):此選項會自動下載更新並在它們準備好安裝時通知您。
– 選項 4(自動下載併計劃安裝):此選項會自動下載更新並在您指定的計劃時間安裝它們。
– 選項 5(允許本地管理員選擇設置):此選項允許本地管理員在每台計算機上選擇上述選項之一。
–選項 7(自動下載、安裝通知、重啟通知):此選項自動下載更新,在它們準備好安裝時通知您,並在安裝完成後通知您手動重啟 PC
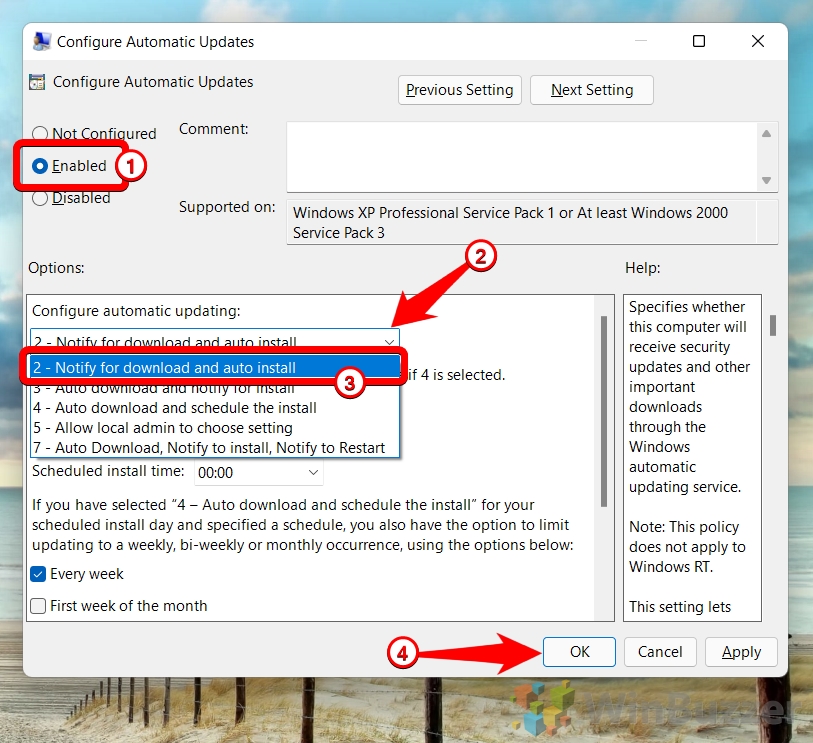
如何使用 Windows 註冊表禁用自動更新
在 Windows 11 上禁用自動更新的一種方法是使用註冊表編輯器。由於組策略編輯器在 Windows 11/Windows 10 的家庭版中不可用,如果您不手動安裝的話,這種方法是唯一可以完全關閉 Windows 自動更新的方法。
按 Windows 鍵或點擊開始按鈕打開搜索,鍵入“regedit”並啟動“註冊表編輯器”
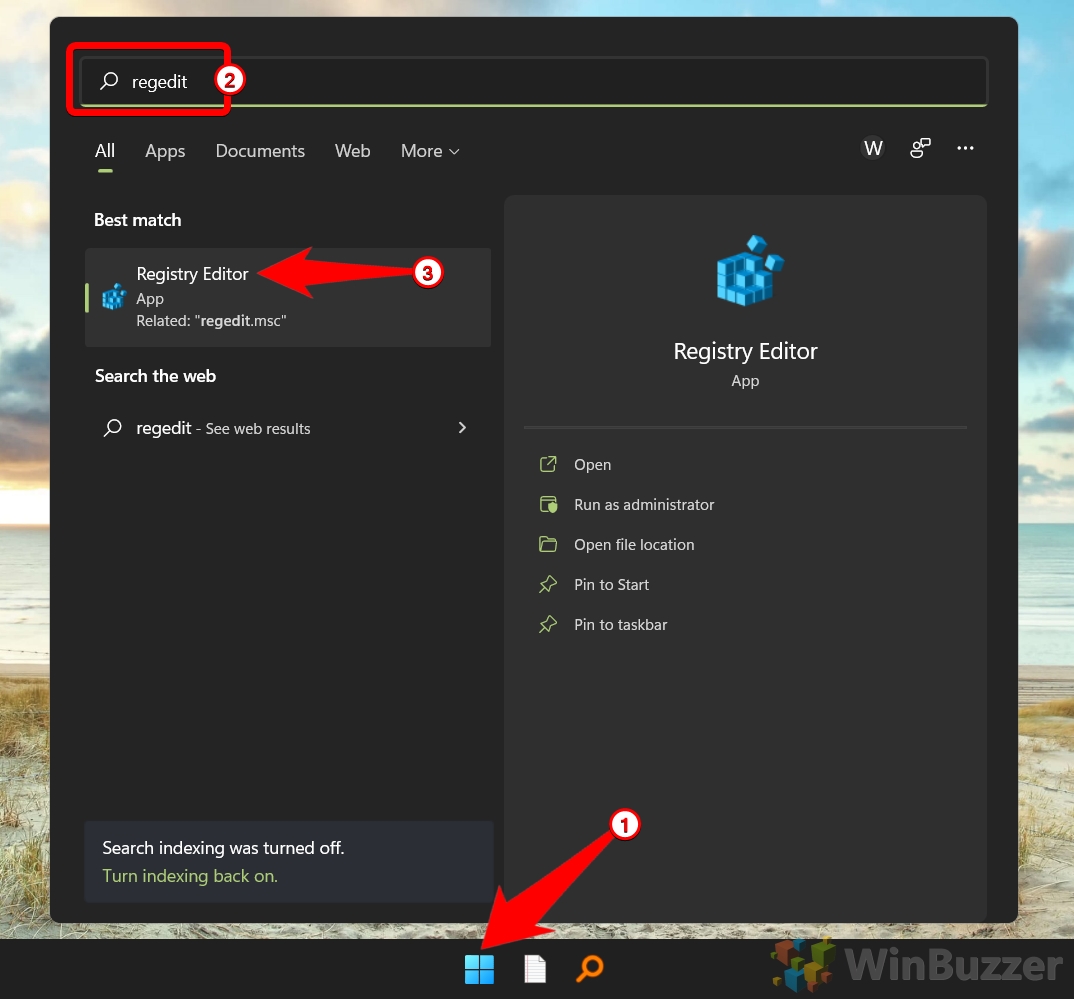
導航至 HKEY_LOCAL_MACHINE\SOFTWARE\Policies\Microsoft\Windows
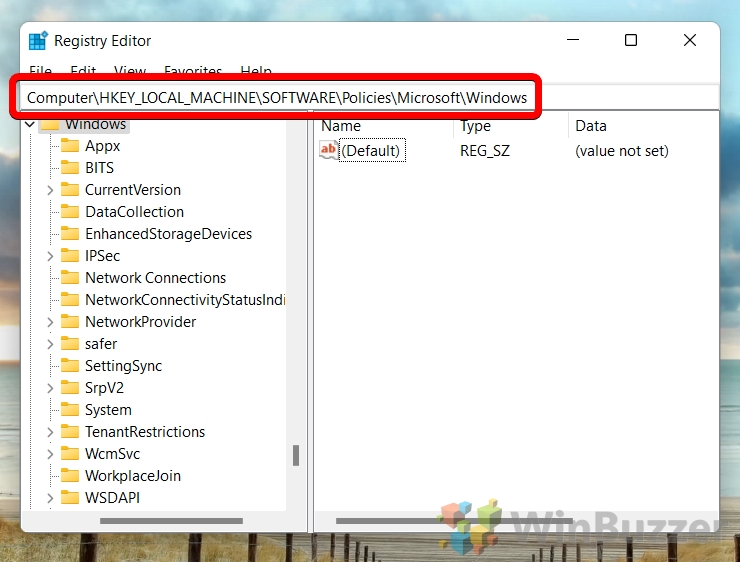
右擊“Windows”,選擇“新建”然後是“Key”
如果註冊表項文件夾“WindowsUpdate”已經存在,則可以忽略此步驟。
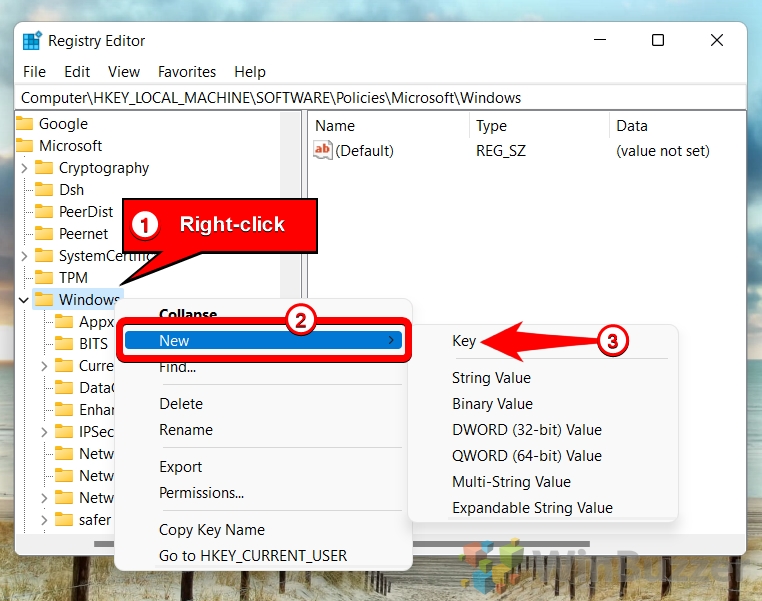
將新註冊表項命名為“WindowsUpdate”
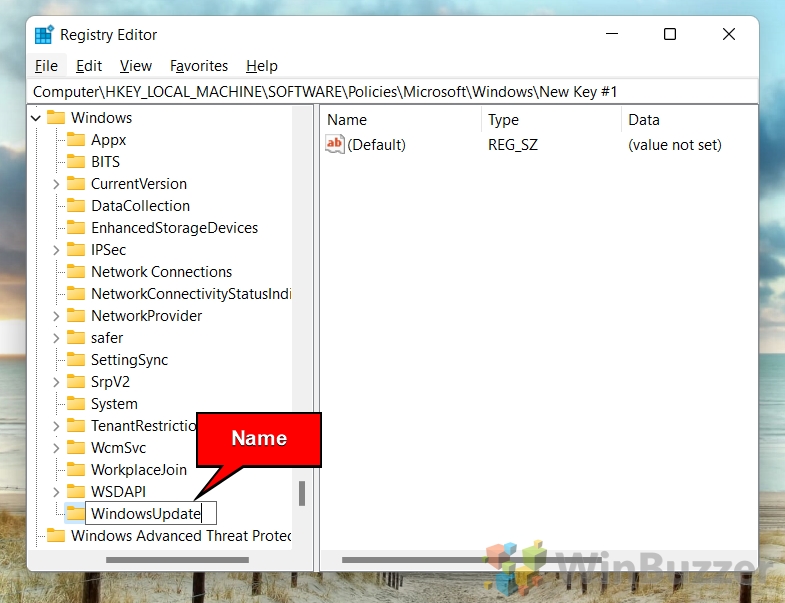
右鍵單擊“WindowsUpdate”,選擇“新建”,然後單擊“鍵”
將註冊表項命名為“AU”
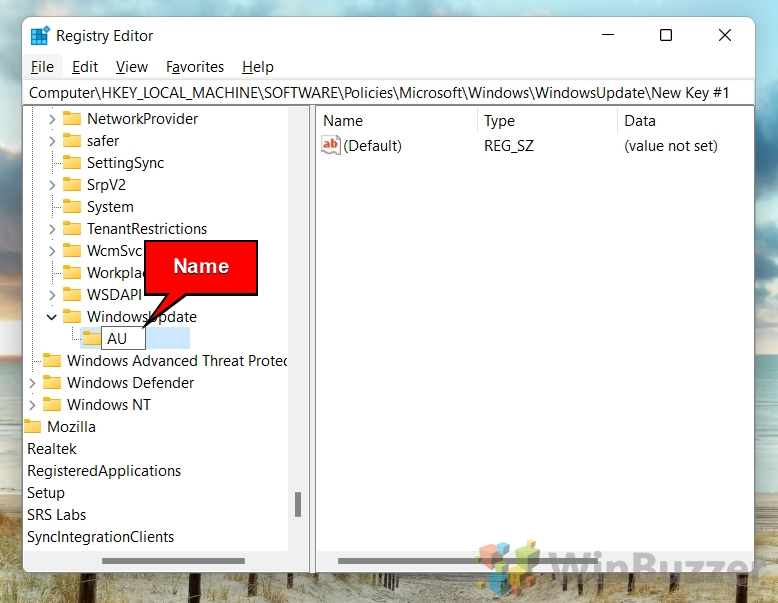
右鍵單擊右側窗格並選擇“新建” – “DWORD(32 位)值”
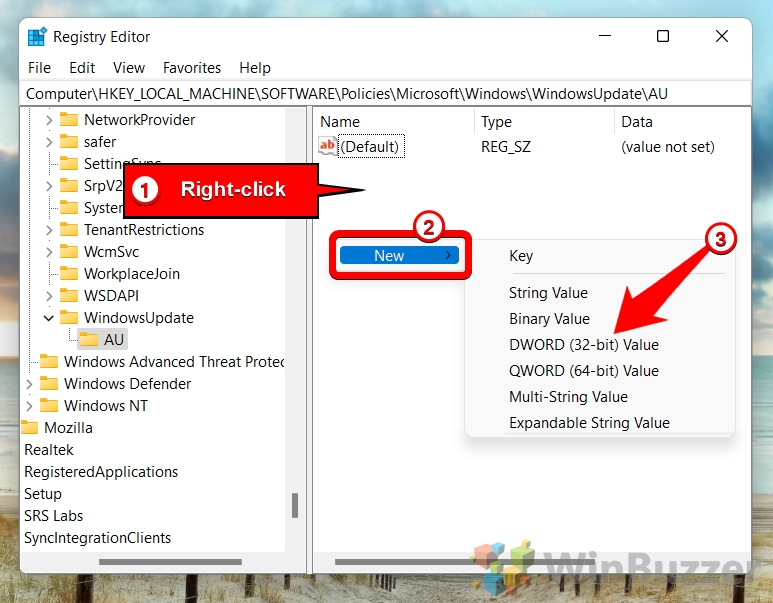
將 DWORD 命名為“NoAutoUpdate”
禁用 Windows 11 更新下載和安裝
雙擊DWORD“NoAutoUpdate”,在“Value data”中寫入“1″並保存“OK”.
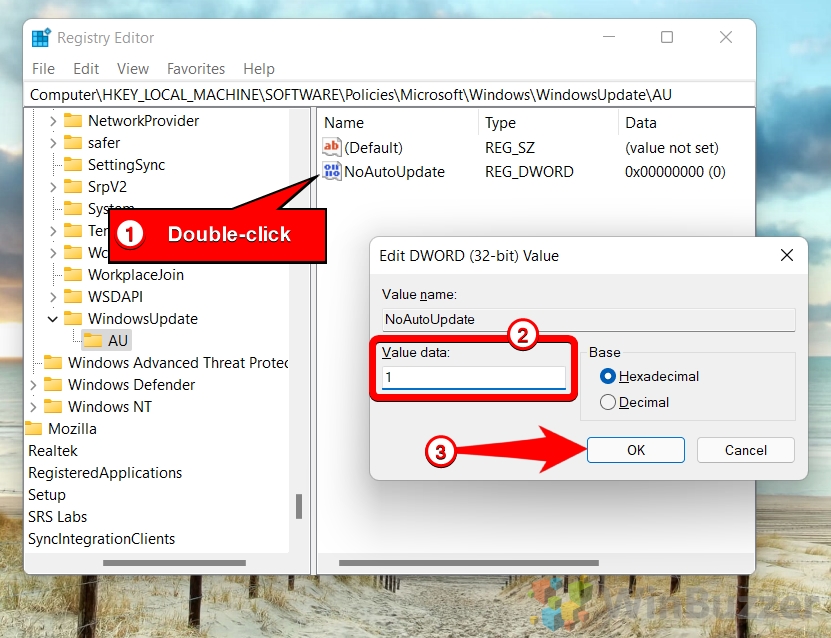
可選:設置自動更新行為
您可以使用另一個註冊表編輯來選擇其他設置,而不是完全關閉 Windows 10/Windows 11 中的自動更新,就像在組策略編輯器。為此,請在右側窗格中再次右鍵單擊並選擇“新建”-“DWORD(32 位)值”。
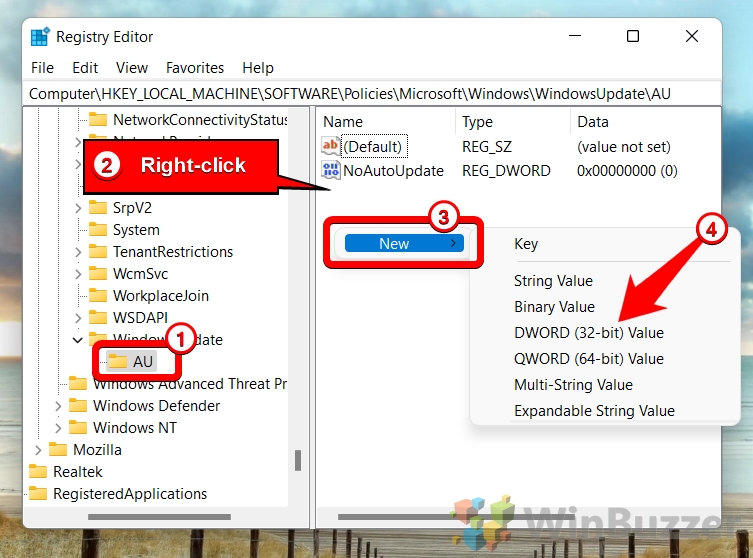
將 DWORD 命名為“AUOptions”
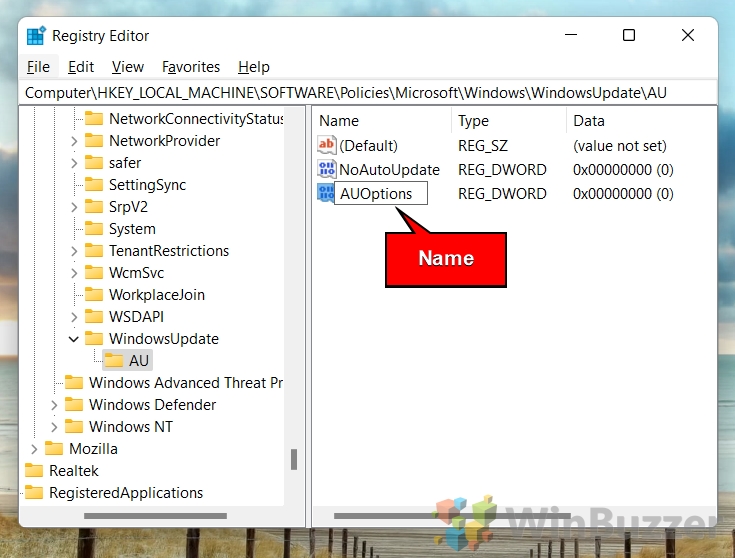
設置所需選項Windows 更新
雙擊“AUOptions”,在“Value data”中設置所需的選項並使用“確定” 保存。此 DWORD 的值決定了各種 Windows 11 更新方法。根據 Microsoft 的說法,這些是可能的值:
– 2:此選項會在下載更新之前通知您並在預定時間自動安裝它們。
– 3:此選項會自動下載更新並在它們準備好安裝時通知您。
– 4:此選項會自動下載更新並在您指定的計劃時間安裝它們.
– 5:此選項允許本地管理員在每台計算機上選擇上述選項之一。
– 7此選項自動下載更新,當它們準備好安裝時通知您,並在安裝後通知您手動重啟電腦
默認情況下,Windows 11 使用值 4。要禁用自動更新,您可以將其更改為值 2 或 3。但是,不推薦使用此方法,因為它可能會導致安全問題或兼容性問題。
838″height=”619″>
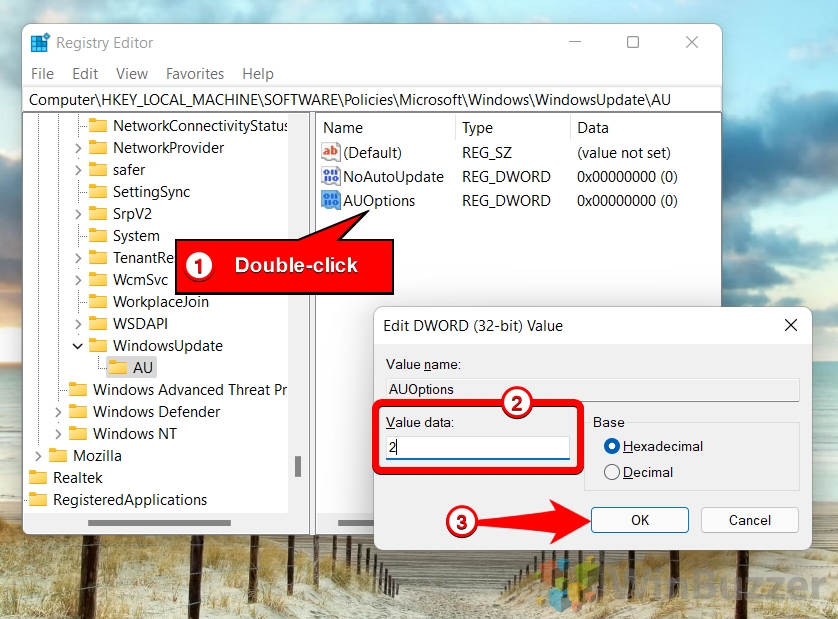
如何使用計量連接關閉 Windows 11/Windows 10 中的自動更新
您可能需要考慮在特定環境下使用按流量計費的連接停止 Windows 11/Windows 10 中的自動更新。按流量計費的連接是具有與之關聯的數據限制的 Internet 連接。在 Windows 中設置按流量計費的連接可以防止某些應用程序和更新使用過多帶寬,從而幫助減少數據使用量。您可以按照一些簡單的步驟在 Windows 10 中為 Wi-Fi、以太網或蜂窩網絡設置按流量計費的連接。如果您的數據計劃有限或昂貴,或者如果您想要保存數據用於其他目的,這會很有用。

Windows Store 自動更新應用程序的能力可以是非常有用的工具,但也可能很麻煩。通常,用戶會注意到服務主機網絡服務正在佔用大量帶寬並降低速度。與自動 Windows 更新一樣,您可能想要關閉應用的自動更新,如我們的其他指南中所示。