本文介紹瞭如何在 Windows 11 中列出所有可用的系統還原點。
將驅動器添加到系統保護時,Windows 會創建還原點,以便可以恢復不需要的更改並返回到以前的良好狀態。
還原點是 Windows 捕獲並保存在系統分區上的計算機狀態,可用於在發生災難時還原計算機。
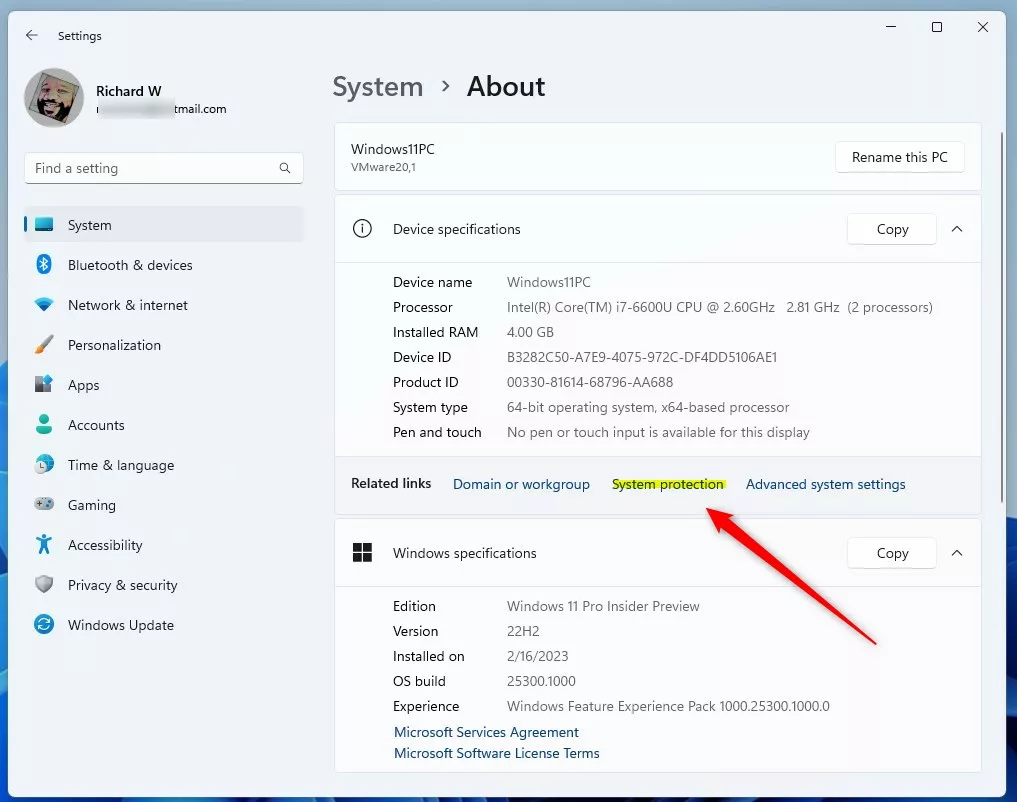
如果 24 小時內沒有創建任何還原點,Windows 將自動創建一個還原點。雖然您可以更改它以便 Windows 不會跳過創建還原點,但默認情況下每 24 小時創建一個還原點。
典型的計算機將有多個還原點。以下是如何在 Windows 11 中列出所有還原點。
列出所有可用的還原點。
如上所述,典型的 Windows 計算機將有多個還原點可用於將您的計算機還原到創建還原點的時間。
這是執行此操作的方法。
為此,首先打開 Windows 設置應用程序。
您可以執行此操作通過點擊開始菜單並選擇“設置”應用。或者按鍵盤快捷鍵 (Windows + I) 啟動設置應用。
打開“設置”應用後,導航到系統-> 關於-> 關於頁面上的系統保護鏈接。
關於頁面上的 Windows 系統保護鏈接
在系統保護窗口上,點擊系統還原按鈕。
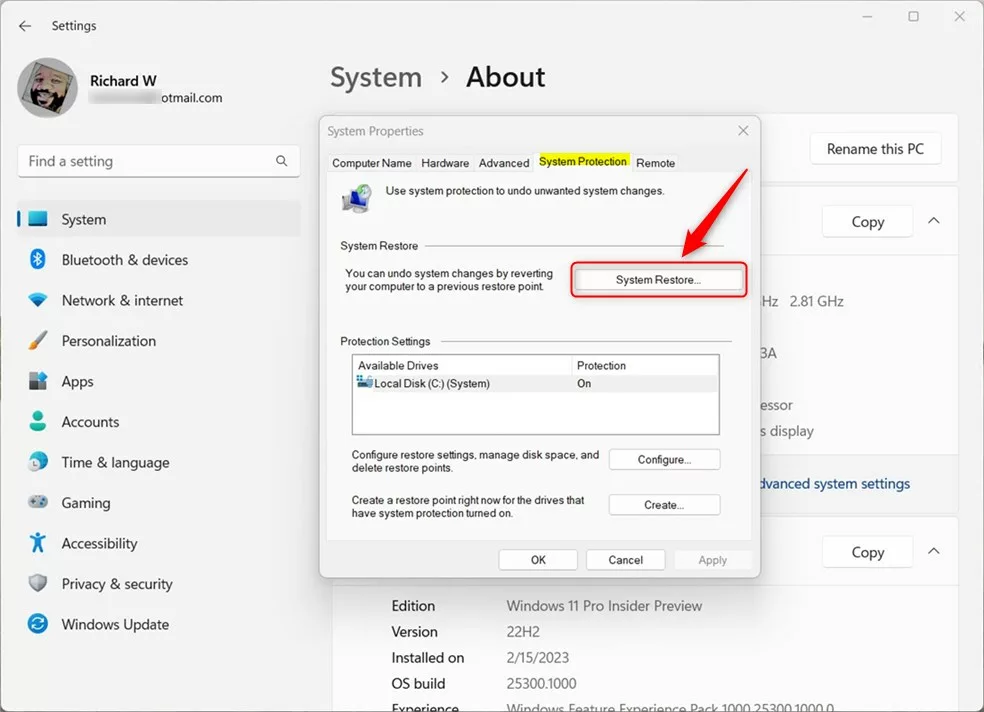 Windows 系統保護系統還原按鈕。
Windows 系統保護系統還原按鈕。
選中下面突出顯示的框以在窗口中顯示“顯示更多還原點“。然後您應該會看到一個可用還原點列表,您可以將計算機還原到這些還原點。
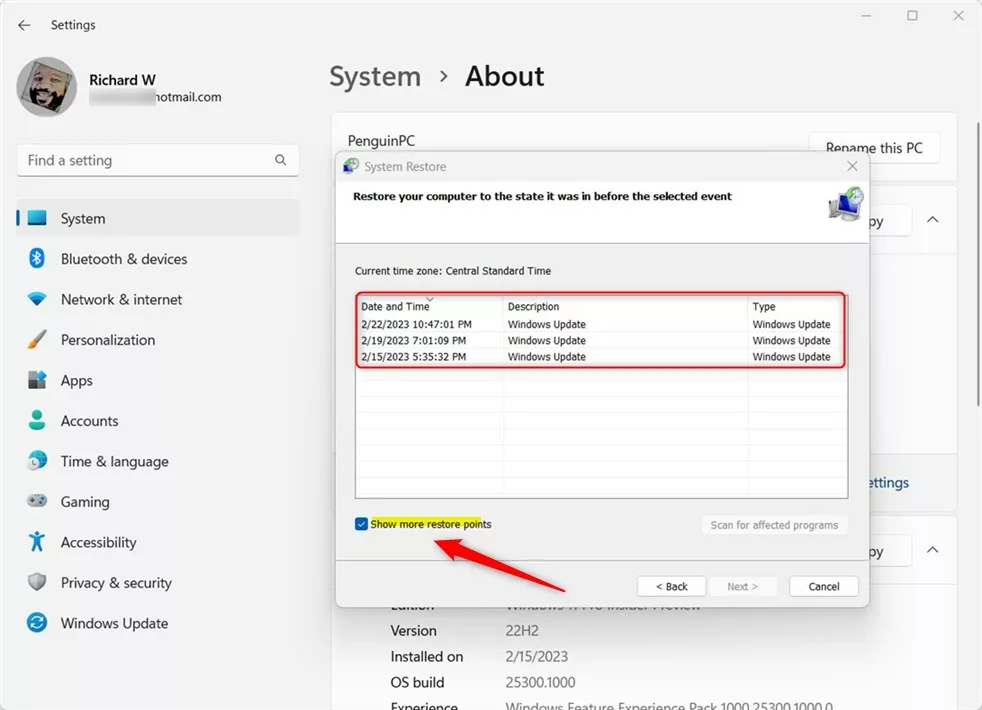 Windows可用系統還原點
Windows可用系統還原點
使用 Windows 命令列出可用的還原點
或者,您可以使用 Windows PowerShell 或命令提示符應用程序列出所有可用的還原點。
為此,首先,以管理員身份打開 Windows 終端應用程序。
在 Windows 終端 PowerShell 選項卡 中,鍵入以下命令。
Get-ComputerRestorePoint | Format-Table-AutoSize
上面的命令應該輸出類似如下的行:
CreationTime Description SequenceNumber EventType RestorePointType————————————————————-2/15/2023 下午 5:35:32 Windows 更新 1 BEGIN_SYSTEM_CHANGE 17 2/19/2023 7:01:09 PM Windows 更新 2 BEGIN_SYSTEM_CHANGE 17 2/22/2023 10:47:01 PM Windows Update 3 BEGIN_SYSTEM_CHANGE 17
或者使用帶有命令提示符選項卡的Windows終端並運行以下命令。
PowerShell 獲取-ComputerRestorePoint^|Format-Table-AutoSize
應該可以!
結論:
這篇文章向您展示瞭如何列出所有可用的恢復Windows 11 中的要點。如果您發現上述任何錯誤或有任何補充,請使用下面的評論表。


