NVIDIA Overlay 是一項方便的功能,可讓您捕捉或記錄屏幕並顯示當前性能——包括 FPS。顯示 NVIDIA 覆蓋的默認鍵是 Alt + Z 鍵。但是,即使您按下包括 Alt 和 Z 鍵在內的其他組合鍵,疊加層仍可能會彈出。
此外,NVIDIA 疊加層可能會在低端系統上造成嚴重延遲,尤其是當設備處於運行狀態時執行密集型任務。所以禁用它是最好的做法。要禁用它,您只需在 GeForce Experience 應用程序中禁用覆蓋。但是,還有其他幾種方法可以禁用覆蓋。
在 GeForce Experience 中禁用覆蓋
讓我們首先從簡單的方法開始。由於覆蓋默認情況下處於啟用狀態,因此 GeForce 還為您提供了禁用它的能力。但是,此設置在舊版本的 GeForce Experience 上不可用。
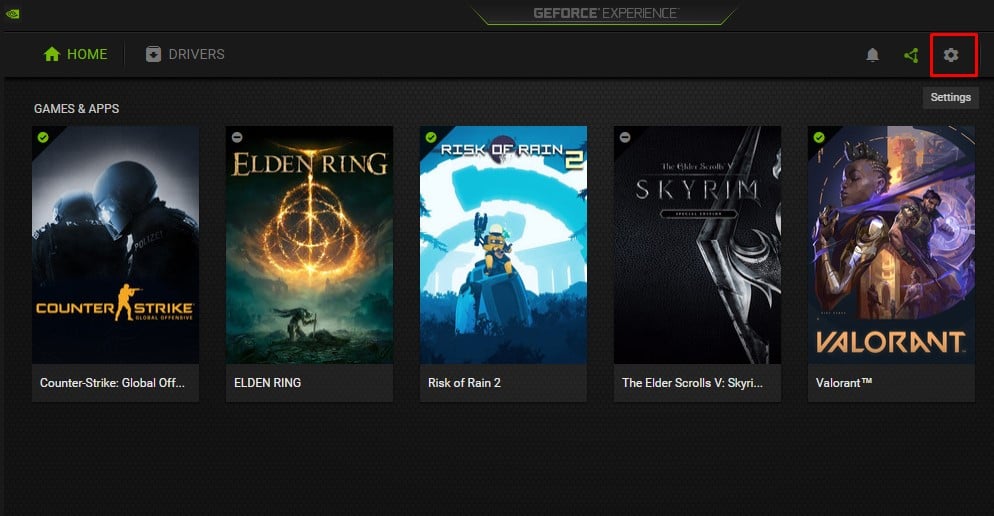
因此,請確保更新到 最新版本的 Geforce Experience。
獲得最新版本的 GeForce Experience 後,打開它。點擊設置。如果找不到設置,請在 GeForce 窗口的右上角尋找齒輪圖標。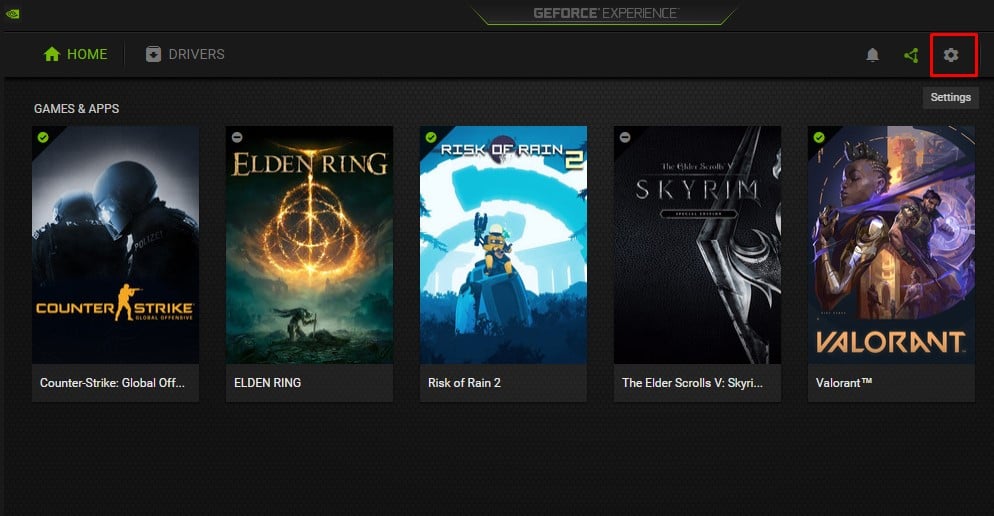 轉到常規選項卡。現在,在右側面板上,禁用遊戲內疊加。
轉到常規選項卡。現在,在右側面板上,禁用遊戲內疊加。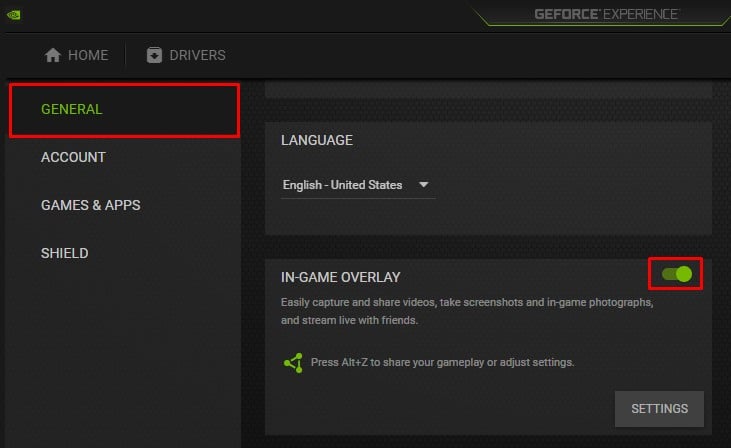 關閉 GeForce Experience 並按 overlay 的默認快捷鍵,看它是否彈出。
關閉 GeForce Experience 並按 overlay 的默認快捷鍵,看它是否彈出。
移除 NVIDIA 後台進程
即使您沒有在後台運行 GeForce Experience,該應用程序也會有多個進程在後台運行。其中包括 NVIDIA Container、NVIDIA ShadowPlay Helper、NVIDIA share、NVIDIA Web Helper Service 等等。
在這些服務中,NVIDIA ShadowPlay Helper 處理啟用 NVIDIA GeForce Experience Overlay 的鍵盤請求。您需要在後台刪除此進程以禁用 NVIDIA 覆蓋。
同時按下 Ctrl + Shift + Esc 鍵打開任務管理器。前往進程標籤。向下滾動並點擊後台進程下的 NVIDIA ShadowPlay Helper。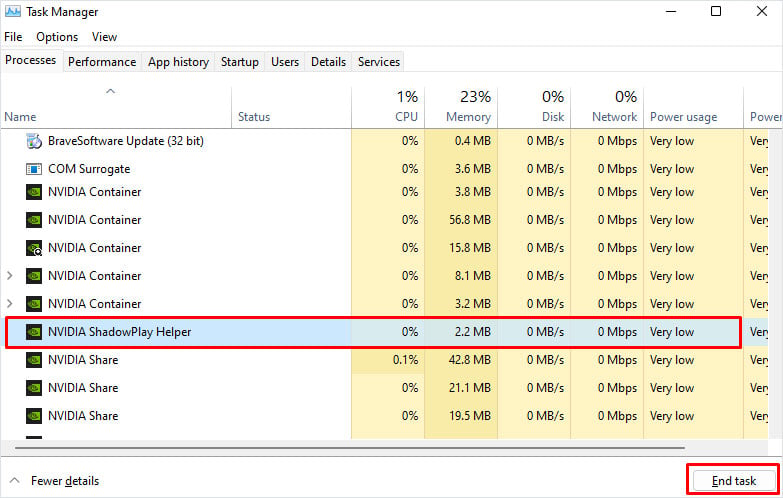
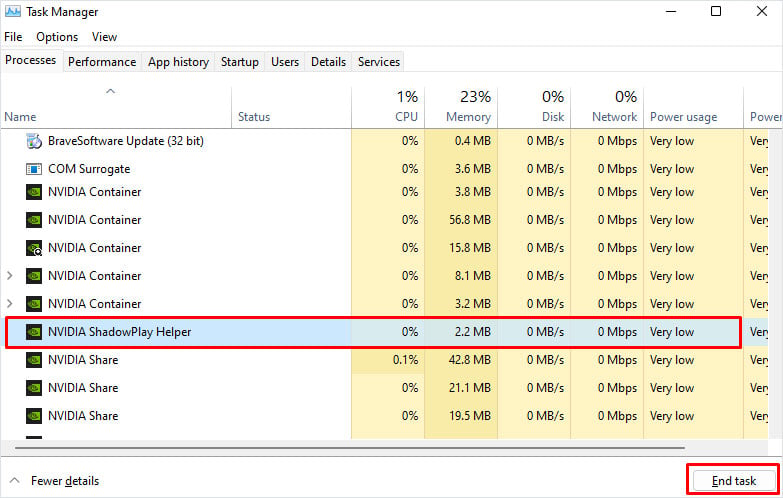 選擇結束任務。按快捷鍵檢查是否顯示 NVIDIA 覆蓋。
選擇結束任務。按快捷鍵檢查是否顯示 NVIDIA 覆蓋。
停止 NVIDIA 服務
除了後台進程,Windows 還運行多項 NVIDIA 服務。默認情況下,這些服務會在您啟動 GeForce Experience 時自動啟動。服務運行後,它將啟動後台進程。
NVIDIA Localsystem Container 處理 GeForce Overlay 以及其他顯示任務。嘗試禁用 LocalSystem 容器服務以查看它是否禁用 NVIDIA 覆蓋。
同時按 Windows + R 鍵打開運行。輸入 services.msc 並按 Enter。 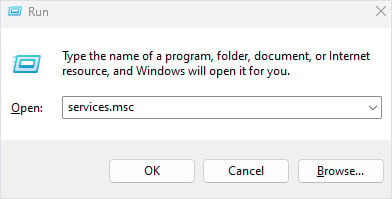
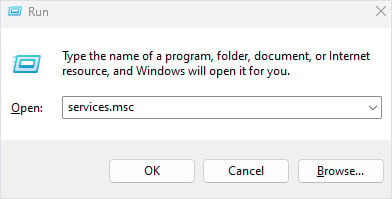 向下滾動並雙擊-點擊 NVIDIA 本地系統容器。
向下滾動並雙擊-點擊 NVIDIA 本地系統容器。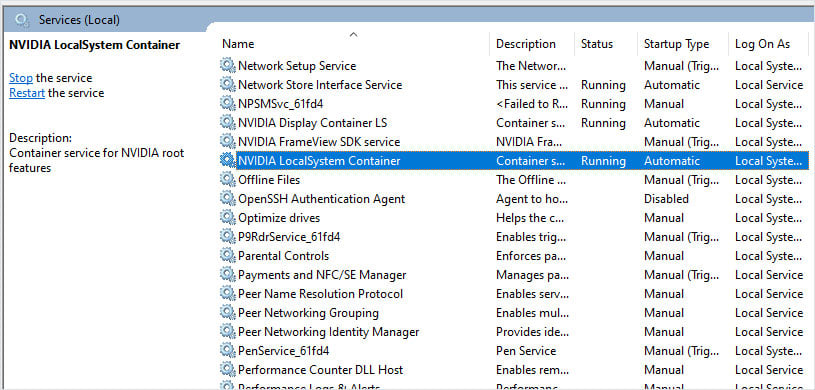
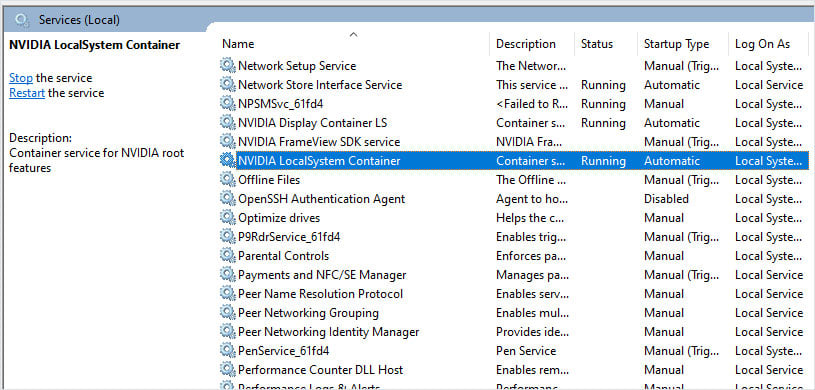 在這裡,將啟動類型設置為已禁用。如果服務狀態指示正在運行,請單擊停止。點擊應用,然後點擊確定。
在這裡,將啟動類型設置為已禁用。如果服務狀態指示正在運行,請單擊停止。點擊應用,然後點擊確定。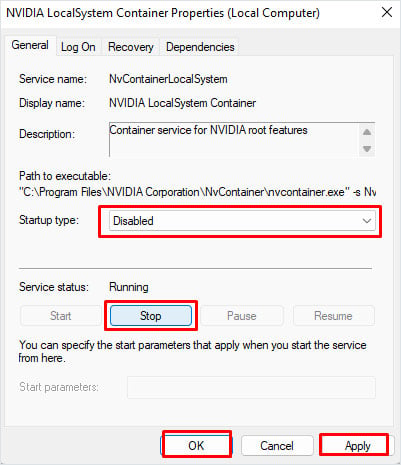 重新啟動 PC 並檢查熱鍵是否啟用 NVIDIA ShadowPlay 覆蓋
重新啟動 PC 並檢查熱鍵是否啟用 NVIDIA ShadowPlay 覆蓋
更改GeForce 熱鍵
您還可以從 GeForce Experience 更改激活 NVIDIA 覆蓋的熱鍵。將啟用覆蓋的熱鍵設置為組合鍵。設置組合鍵時,請確保您設置的組合鍵不會在您的系統中執行任何其他功能
打開 Geforce Experience 並打開其設置。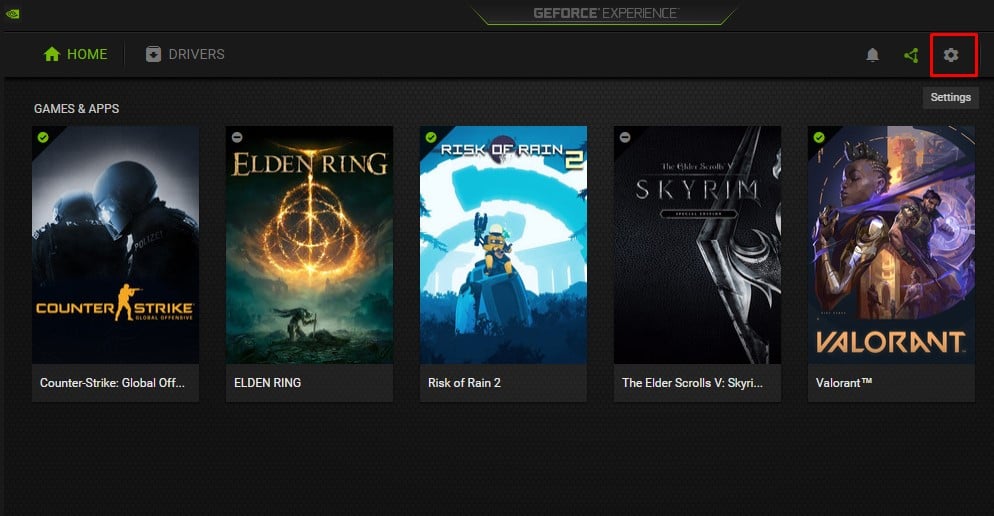
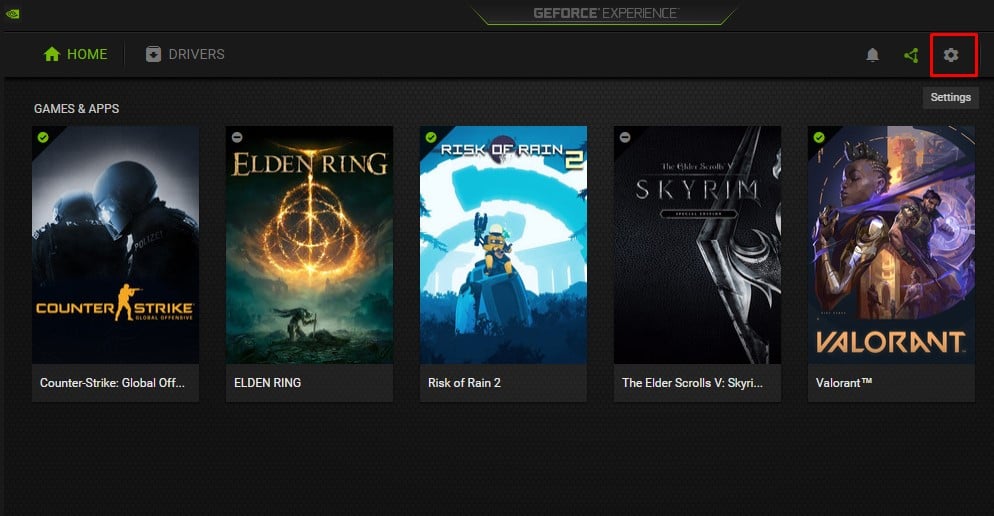 確保您位於常規選項卡中在遊戲內 覆蓋下,點擊設置。
確保您位於常規選項卡中在遊戲內 覆蓋下,點擊設置。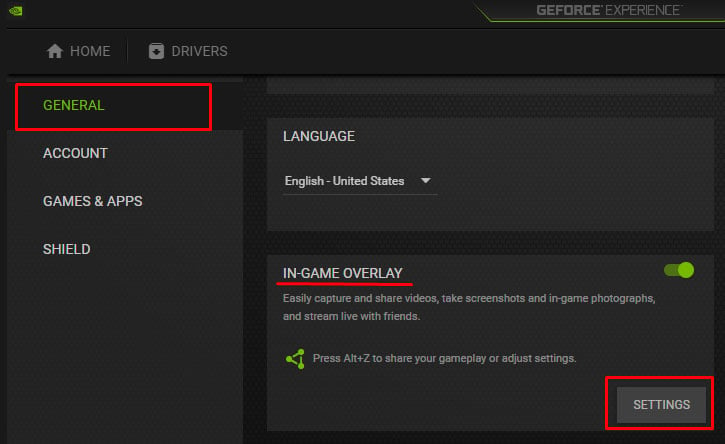
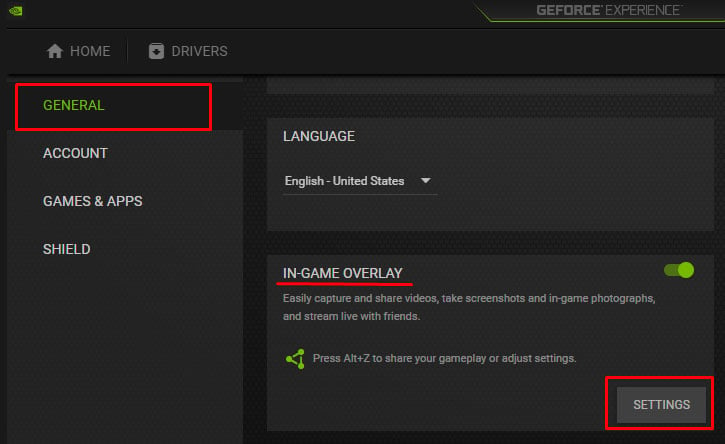 打開鍵盤快捷鍵。
打開鍵盤快捷鍵。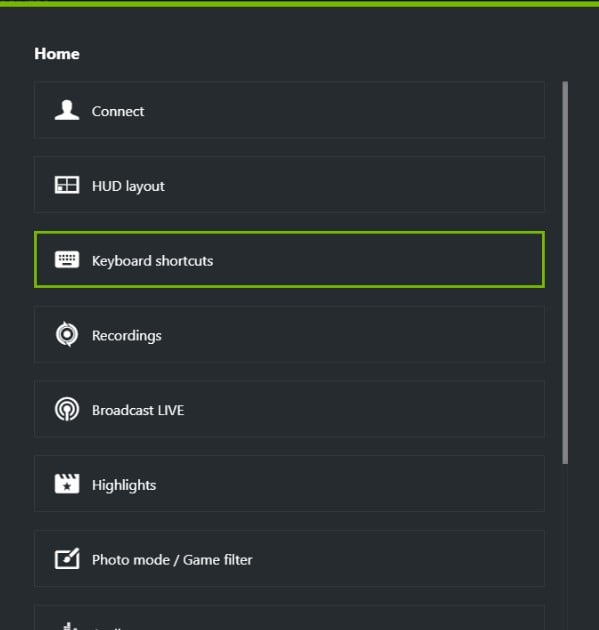 選擇打開/關閉分享對應的快捷鍵疊加層。
選擇打開/關閉分享對應的快捷鍵疊加層。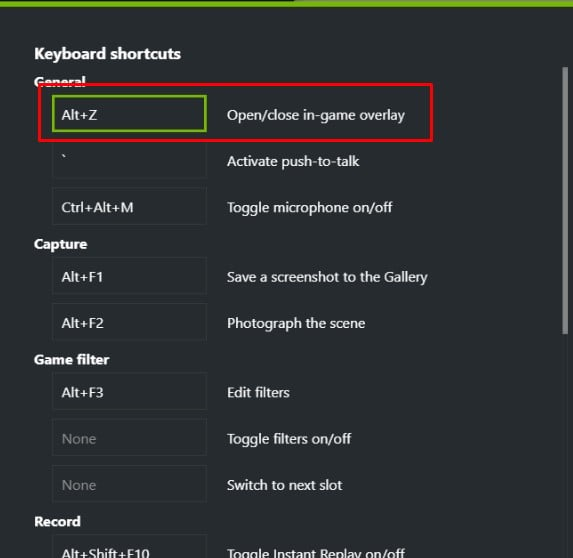
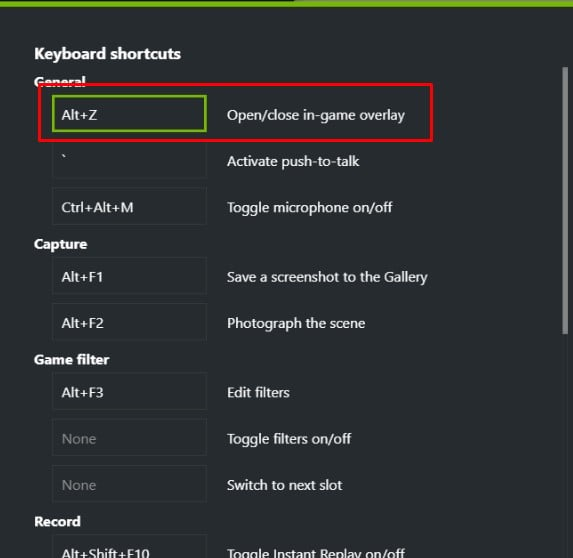 設置所需的快捷鍵組合。
設置所需的快捷鍵組合。
卸載 GeForce Experience
如果上述解決方案均無效,您可以嘗試卸載整個 GeForce Experience 應用程序。卸載該應用程序會刪除其所有與 GeForce Experience 相關的應用程序數據和功能。這包括疊加層及其提供的任何屏幕捕獲功能。
按 Windows 和 R 鍵打開“運行”。鍵入 appwiz.cpl 並按 Enter。 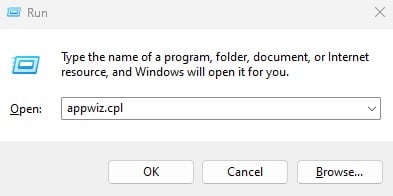
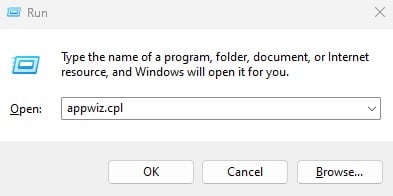 向下滾動並選擇 GeForce Experience。 點擊卸載。
向下滾動並選擇 GeForce Experience。 點擊卸載。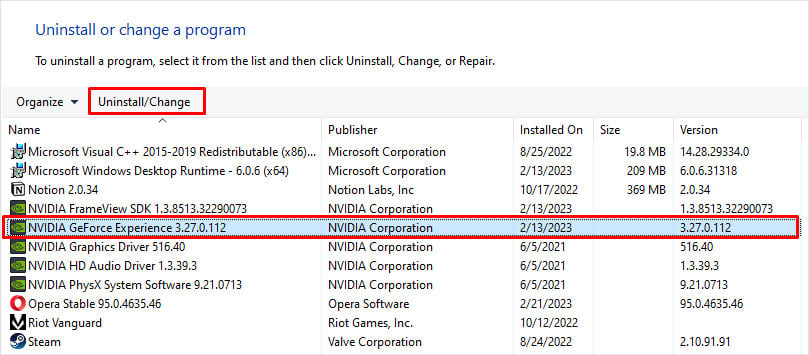
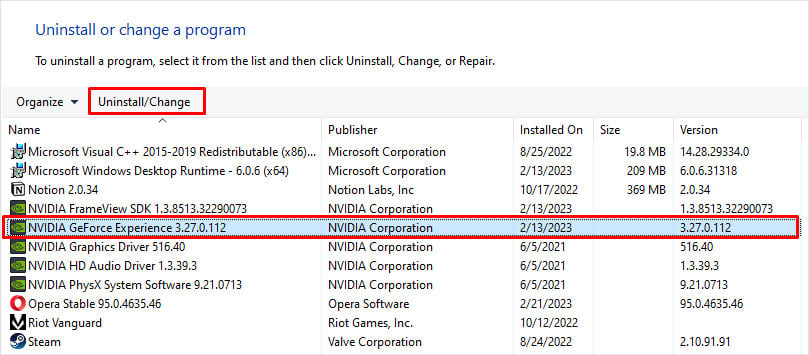 現在,按照卸載過程從您的計算機中完全刪除 GeForce Experience。
現在,按照卸載過程從您的計算機中完全刪除 GeForce Experience。
