如何查找 Facebook 草稿
設備鏈接
有時生活會妨礙我們實現社交媒體目標。您可能有過在手機上打字的那些時刻,但出現了一些情況,您被迫放棄了任務。或者,也許您在上班前急於快速發布一些內容,但您的互聯網在發布中途斷開連接。
丟失您的草稿可能會非常令人沮喪,尤其是當您快完成時發生這種情況打字。回溯您的思路並重新開始可能很困難。
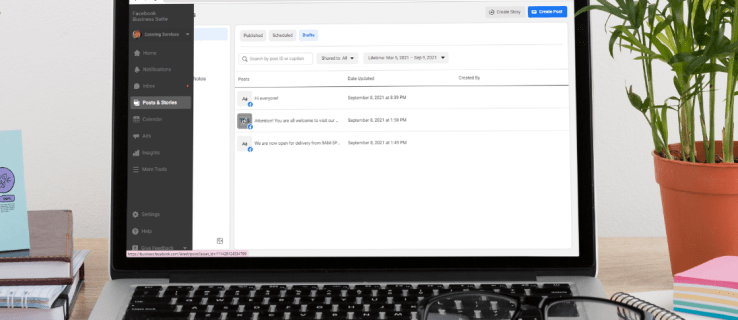
好消息是有一種方法可以在 Facebook 上保存和查找草稿,所以他們不要永遠迷路。但是,它們只能從保存點存儲三天。但是這些草稿存放在哪裡,怎麼保存,需要的時候怎麼找呢?讓我們開始吧。
如何在 PC 上查找 Facebook 草稿
在 Windows、Mac 和 Linux 上使用瀏覽器在 Facebook 頁面中查找草稿
瀏覽器對個人資料沒有幫助,但對於 Facebook 頁面,您可以保存草稿並稍後編輯或發布。
例如,如果您終止個人資料帖子在 Chrome 上,您會在刷新或關閉頁面後立即丟失草稿。但是如果您保存當前的 Facebook 頁面草稿,您可以稍後返回以完成它。操作方法如下。
登錄您的 Facebook 帳戶。
點擊屏幕左側導航菜單中的“頁面”。這應該會打開一個列表您管理的所有頁面。
選擇您要查找其草稿的頁面。
頁面打開後,從屏幕左側的導航菜單中選擇發布工具. 您將在 Meta Business Suite 下看到該選項。
點擊左側導航菜單中的“內容”。它可能已經被選中。
選擇“草稿”選項卡。此時,您應該會看到所有草稿的列表。
單擊草稿將其打開。
根據需要編輯草稿.
發布它或安排自動更新並將它們附加到您的 Instagram feed。
如果您在編輯後仍想保存草稿,請點擊藍色的“保存”按鈕。
>
使用 Windows 應用商店桌面應用在 Facebook 頁面中查找草稿
Facebook 桌面應用是個人資料的完美桌面體驗,但 Facebook 草稿除外。首先,它不允許您在個人資料模式下保存草稿。僅當您不關閉或刷新應用程序時,您的草稿才可檢索。
如果您使用 Pages,您可以輕鬆保存和查找草稿。以下是操作方法。
打開“Windows Facebook 應用程序”。
點擊右上角的“個人資料圖標”。
選擇 “查看所有個人資料”,然後點擊“查看所有頁面”按鈕。
從列表中選擇“頁面個人資料”。點擊 >“發布工具” 在“Meta Business Suite”類別下的左側導航菜單中。確保在左側拉出導航菜單中選擇“內容”,然後單擊主窗口中的“草稿”選項卡。單擊在列表中想要繼續編輯的所需草稿上。根據需要編輯草稿,然後單擊“保存”按鈕更新草稿。在您發布之前,它將在 Facebook 中保留為草稿。要發布或安排草稿,請點擊藍色按鈕上的“下拉圖標”,然後選擇“立即發布” 或“安排發布”。按照剩餘的提示進行操作。在“立即發布”之後,選擇“發布”。在“安排發布”之後,選擇“保存”。”
如何在 Android 上查找 Facebook 草稿
使用 Android 應用程序在 Facebook 頁面中查找草稿
運行在 Android 操作系統上的設備的 Facebook 應用程序支持Facebook 頁面的管理。如果您必須在點擊“發布”按鈕之前放棄創建帖子,您仍然可以找到草稿並發布它或進一步編輯它。
這裡是您如何找到草稿的方法使用 Android 手機時的 Facebook 頁面:
啟動應用程序並輸入您的憑據以登錄。
點擊右上角的“漢堡包圖標”(三橫線)。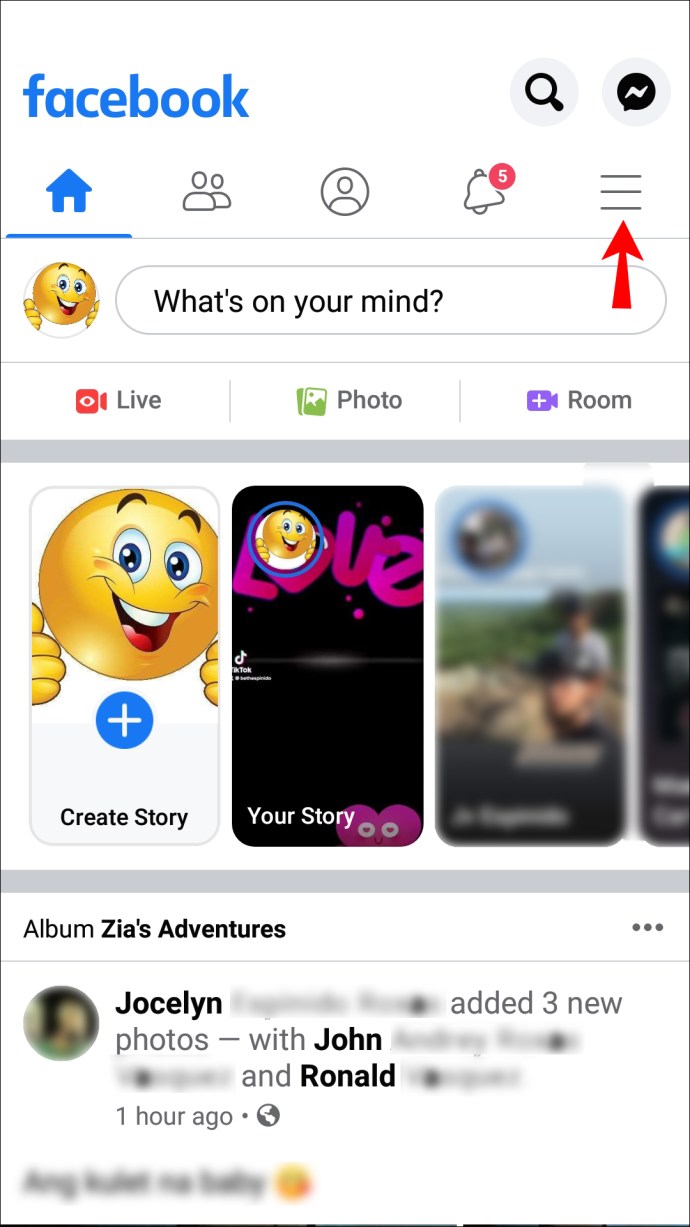 點擊“頁面。”
點擊“頁面。”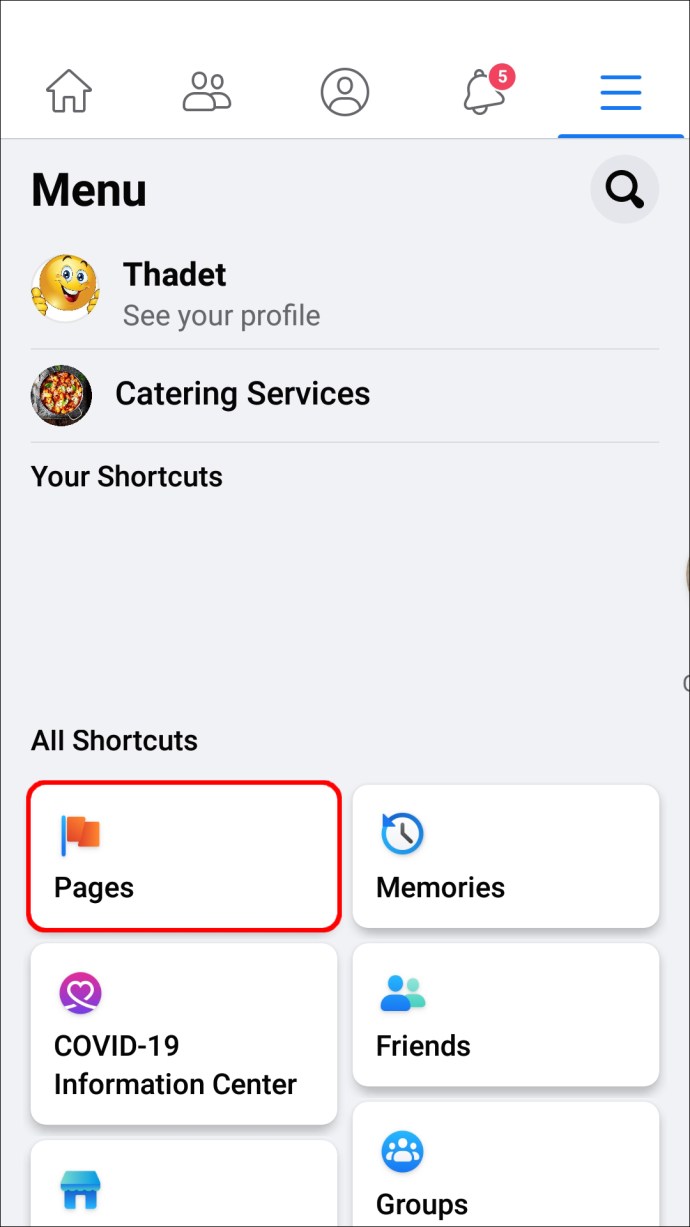 選擇您要查找其草稿的頁面。
選擇您要查找其草稿的頁面。
下載並打開“Meta Business Suite”應用程序。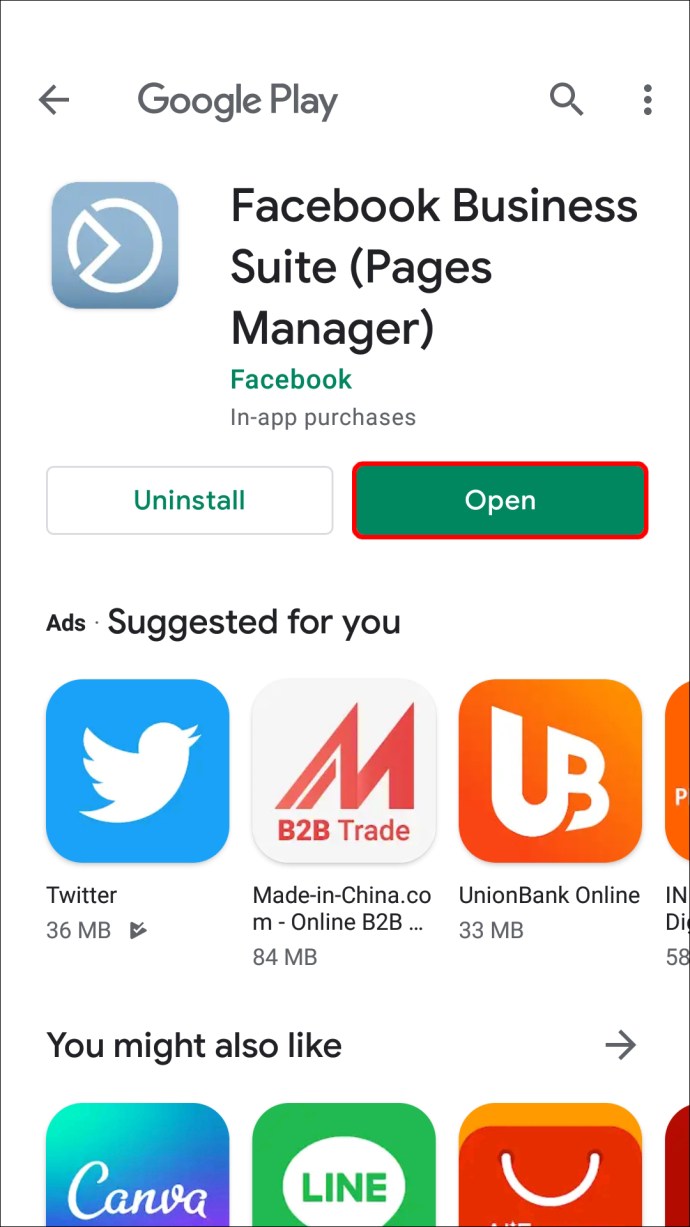 點擊屏幕底部的“帖子和故事”圖標,然後點擊“已發布”下拉。選擇“草稿“以查看您保存的所有草稿的列表。
點擊屏幕底部的“帖子和故事”圖標,然後點擊“已發布”下拉。選擇“草稿“以查看您保存的所有草稿的列表。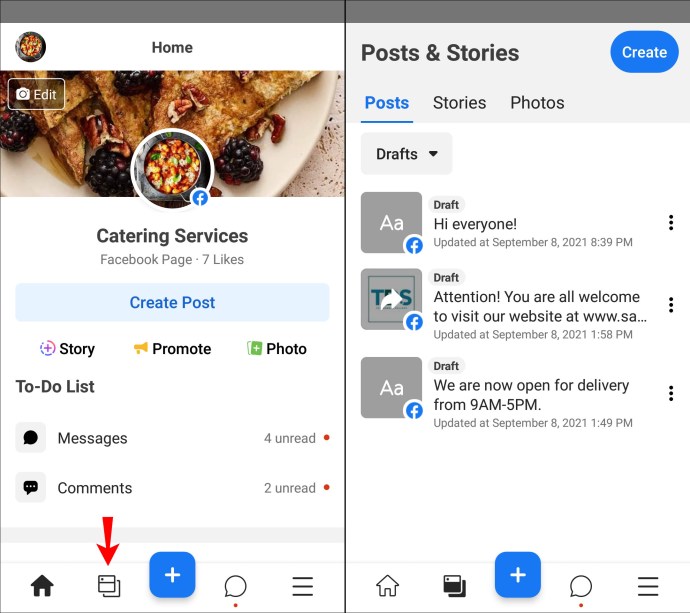 要發布或刪除草稿,請點擊“垂直省略號”(三個垂直點)。
要發布或刪除草稿,請點擊“垂直省略號”(三個垂直點)。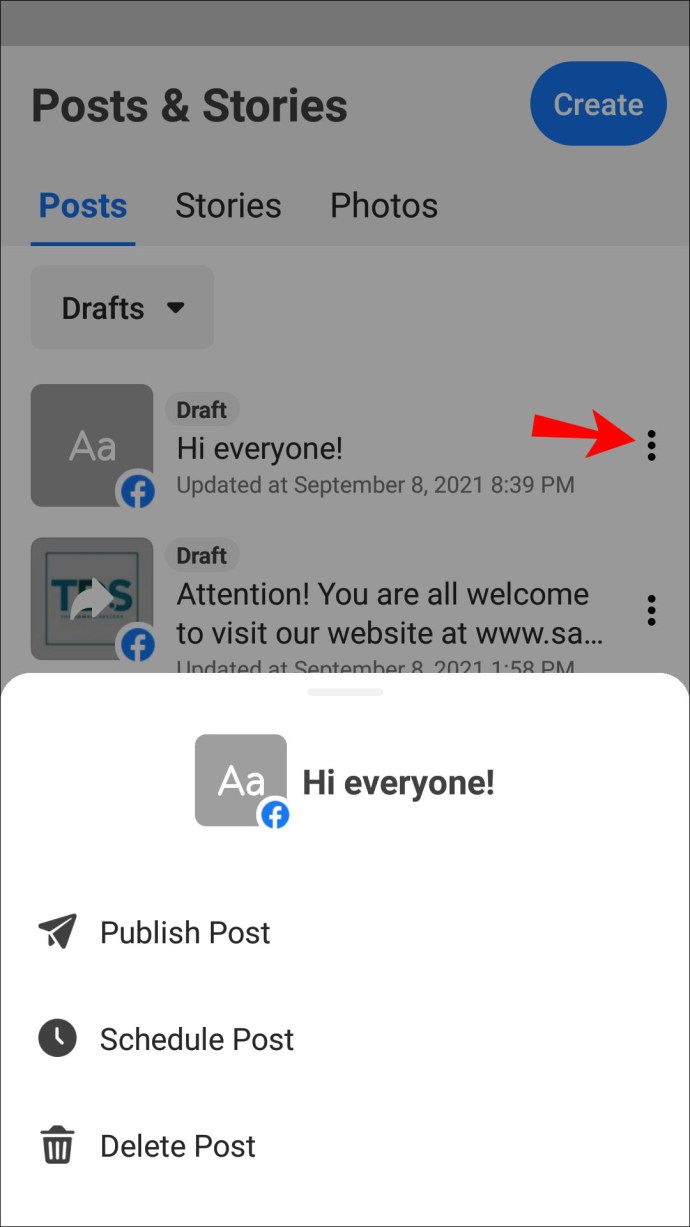
使用 Android 應用程序在您的 Facebook 個人資料中查找草稿
除了頁面,還有幾個Android 版 Facebook 應用程序在用於個人帳戶時的優點。值得注意的是,它與 PC 版本不同,因為 Android 應用程序允許您保存和查看任意數量的草稿。但是,無法直接在移動設備上訪問草稿。這不是問題,因為您可以使用以下步驟創建新草稿,然後單擊 Facebook 通知以發現您的整個草稿列表。但是,刪除或打開通知意味著您只能通過創建新草稿來再次查看所有草稿。
以下是在 Android 設備上查找您的 Facebook 個人資料草稿的方法:
啟動 “Facebook” 應用。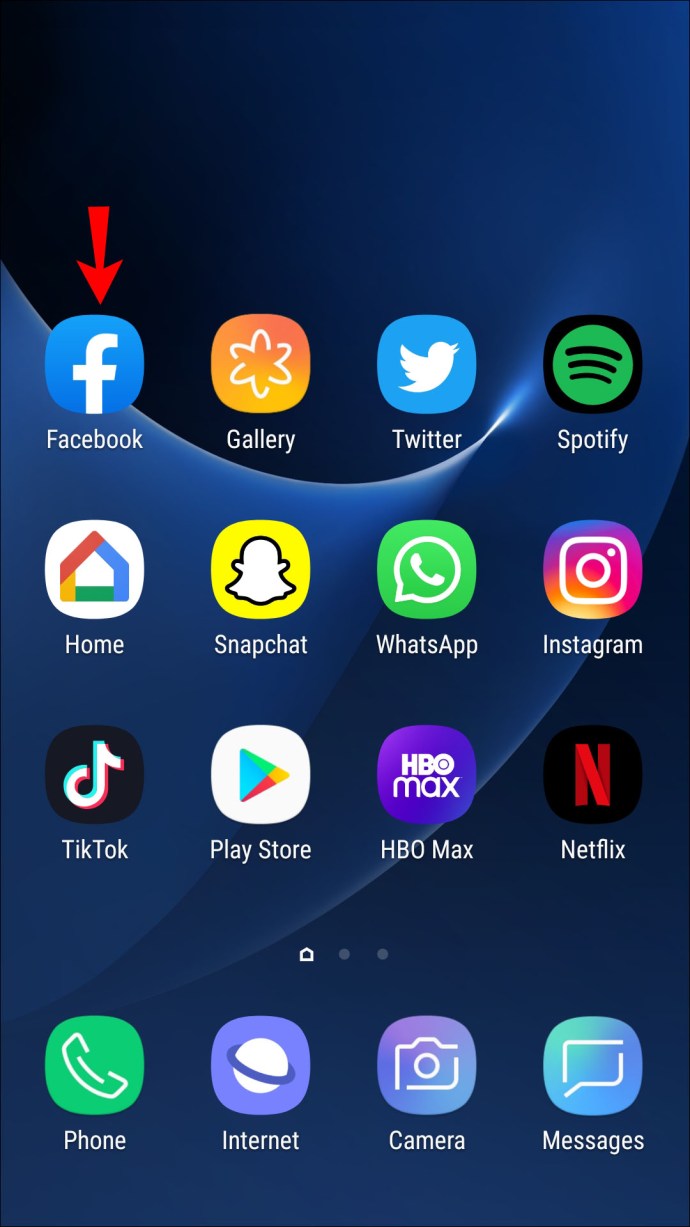 點按“你在想什麼”框。
點按“你在想什麼”框。
如果您只想查看草稿列表,請開始輸入任何內容。
點擊手機/平板電腦上的“後退” 按鈕或“後退箭頭” 在左上部分。
選擇“另存為草稿”。您需要保存它,否則您將不會收到查看草稿列表所需的通知。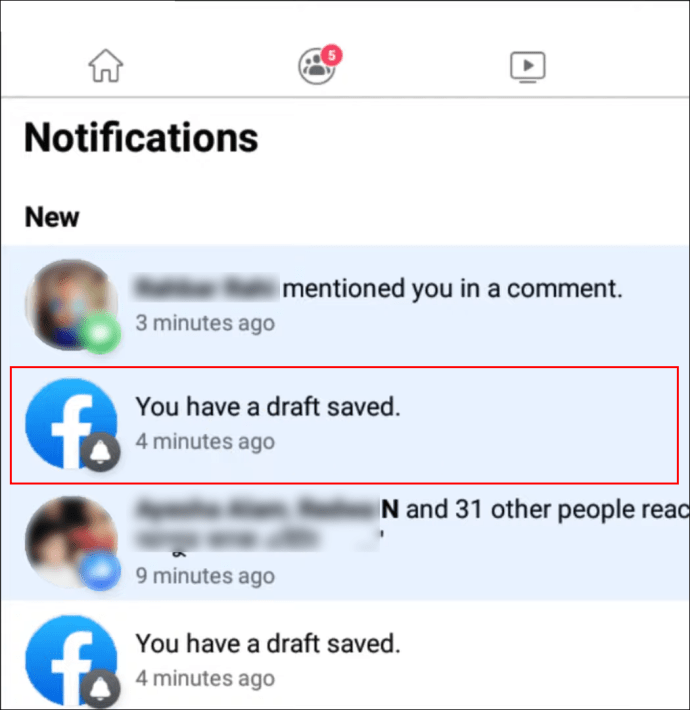 您現在應該會看到所有草稿的列表,從最近的開始。
您現在應該會看到所有草稿的列表,從最近的開始。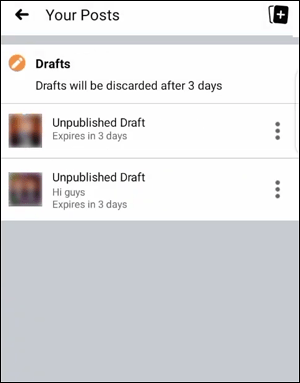
您可以編輯或甚至發布您認為合適的草稿。但是,請務必注意,三天后草稿會自動被丟棄。
如何在 iPhone 上查找 Facebook 草稿
使用 iOS 應用程序在 Facebook 頁面中查找草稿
以下是使用 iPhone 或 iPad 時在 iOS Facebook 應用程序中查找草稿的方法:
啟動“iPhone Facebook 應用程序“ 並登錄您的帳戶。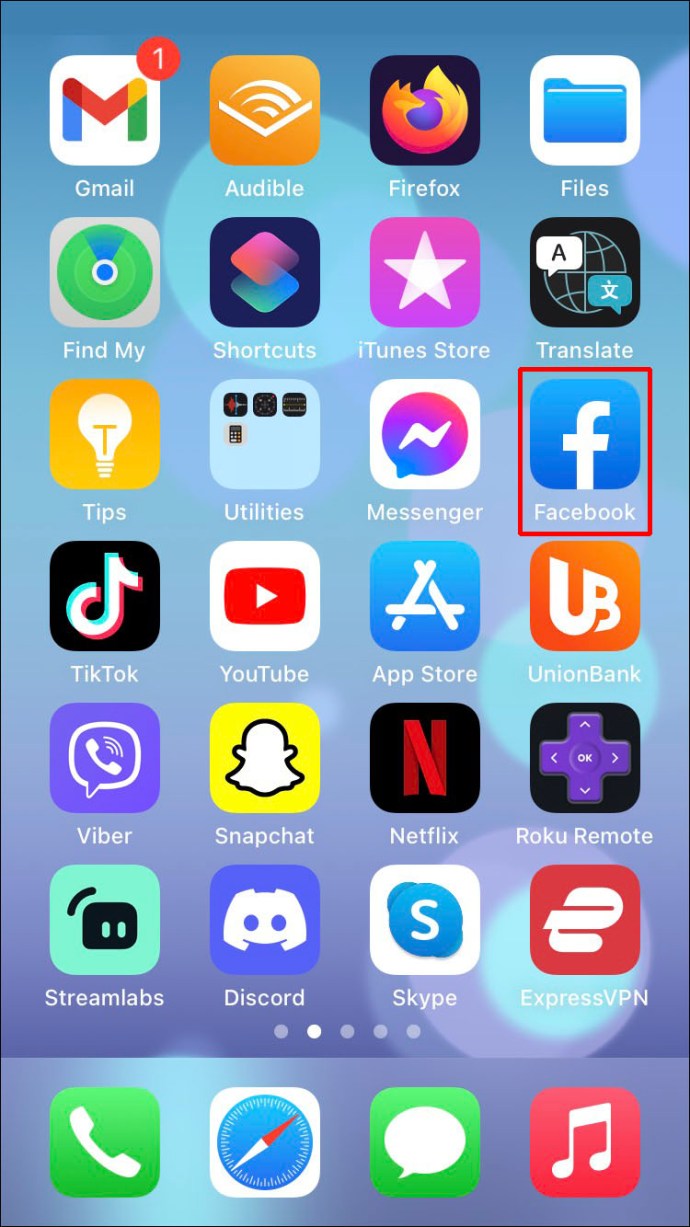 點擊“漢堡圖標” (三橫線)在右下角。
點擊“漢堡圖標” (三橫線)在右下角。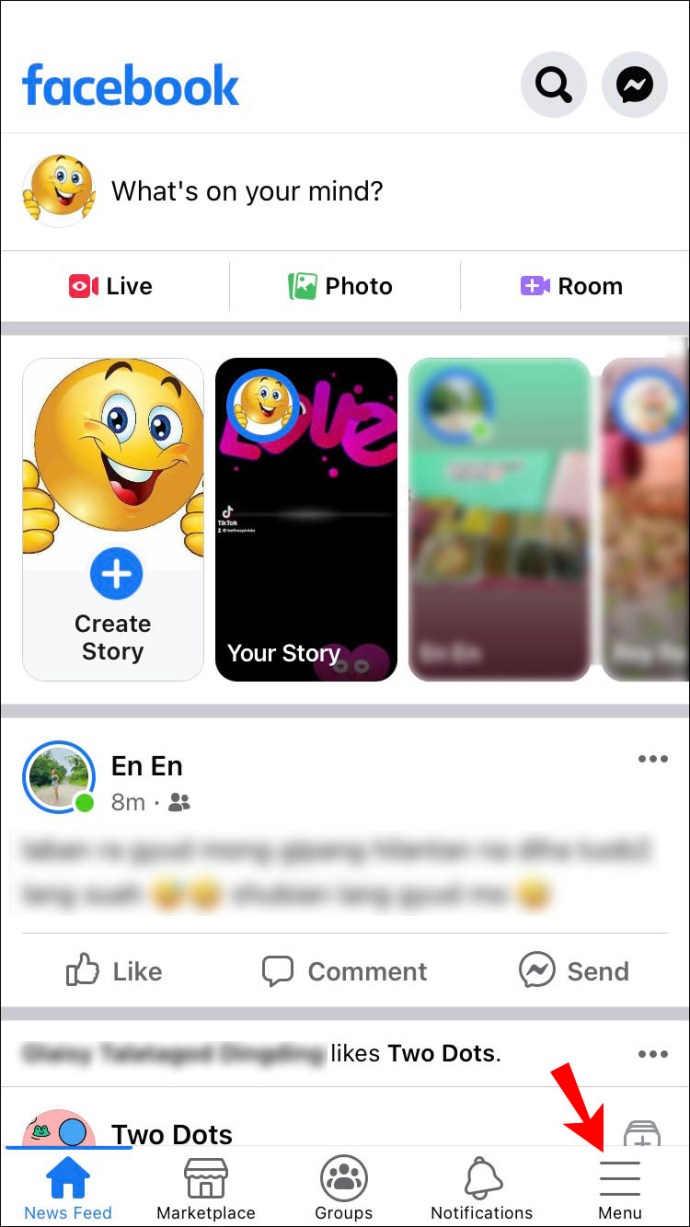 選擇“頁面”。這應該會打開您帳戶下所有頁面的列表。選擇您要查看的草稿。
選擇“頁面”。這應該會打開您帳戶下所有頁面的列表。選擇您要查看的草稿。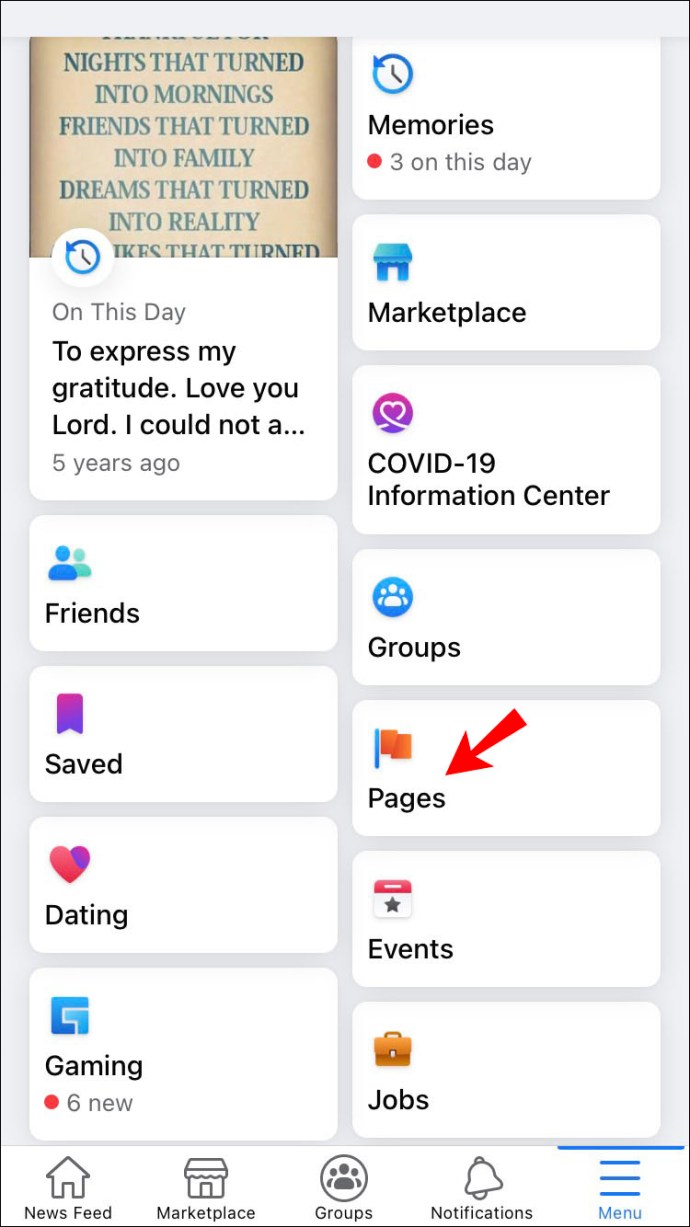 下載並打開 Meta Business Suite(頁面管理器)應用程序。
下載並打開 Meta Business Suite(頁面管理器)應用程序。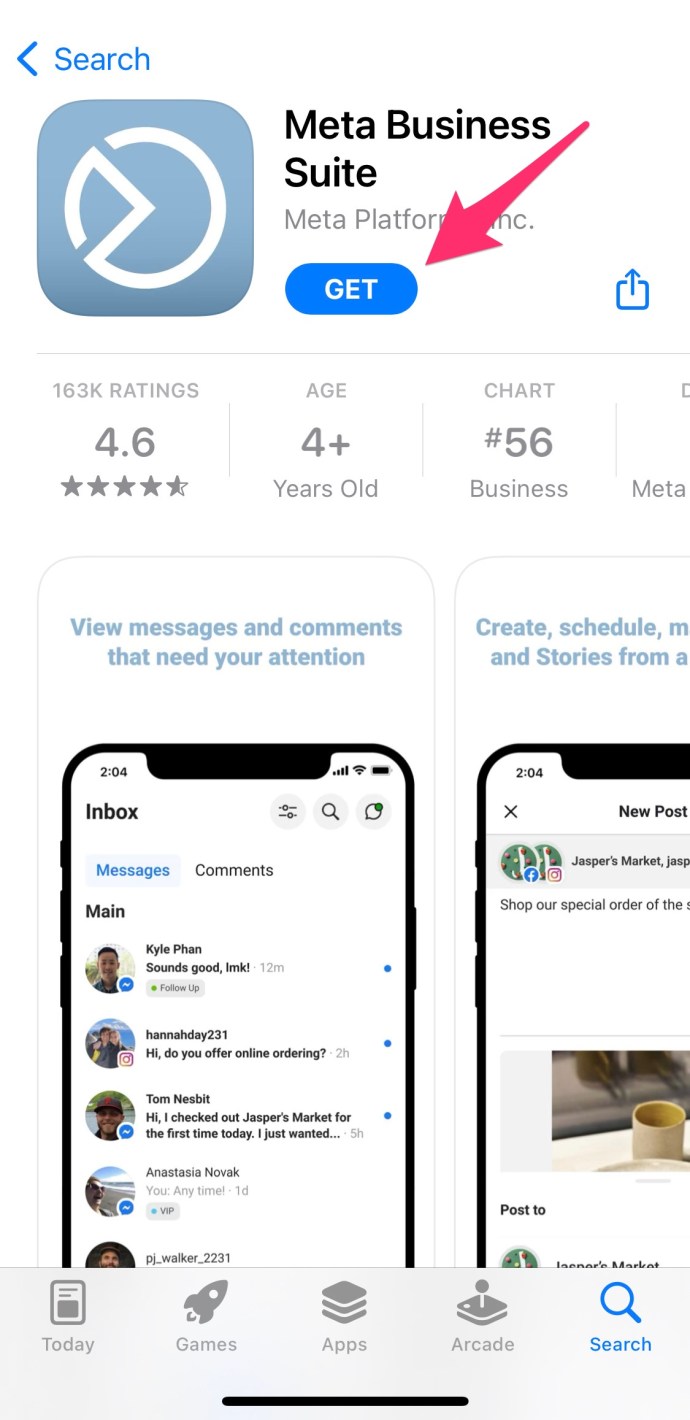 點擊 <屏幕底部的 strong>帖子和故事 圖標,然後點擊已發布旁邊的下拉箭頭,選擇草稿。此時,您應該會看到已保存的所有草稿的列表。
點擊 <屏幕底部的 strong>帖子和故事 圖標,然後點擊已發布旁邊的下拉箭頭,選擇草稿。此時,您應該會看到已保存的所有草稿的列表。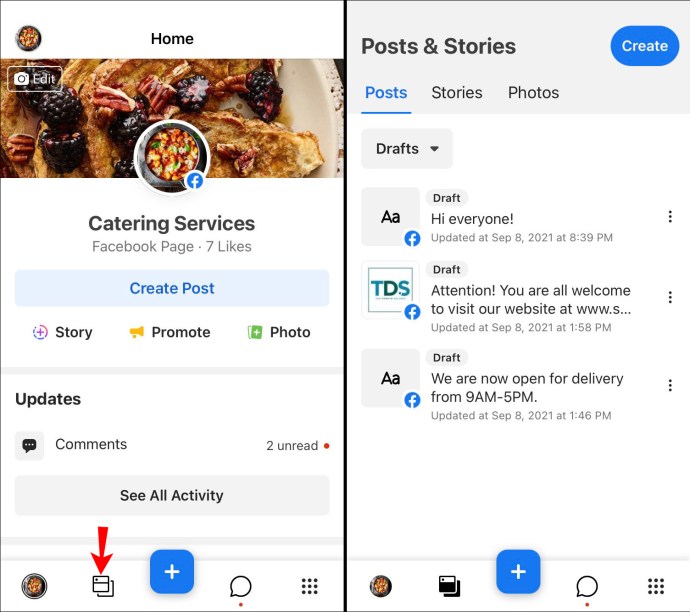 要發布、安排或刪除草稿,請點擊三個垂直點。
要發布、安排或刪除草稿,請點擊三個垂直點。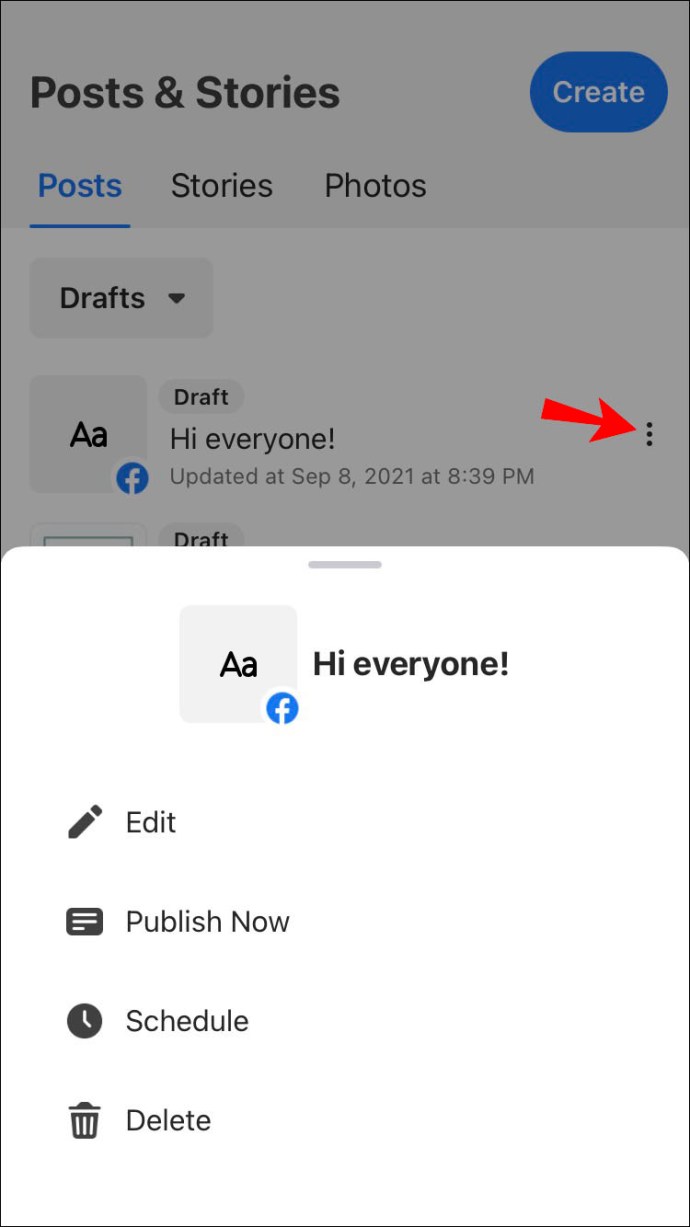
使用 iOS 應用程序在 Facebook 個人資料中查找草稿
除了 Pages,iPhone 版 Facebook 應用程序允許您在使用個人資料時僅保存一份草稿。 Iphone 或 iPad 上沒有草稿列表,除非使用如上所述的頁面,並且沒有像 Android 上那樣的通知。
要在 iOS 上查找和編輯最新的個人資料草稿,請執行以下操作:
p>啟動“iOS Facebook 應用。”點擊“主頁”選項卡中的“你在想什麼?“框。輸入你的想法。點擊左上角的“X”。選擇“保存草稿。”要找到草稿,返回 Facebook 主屏幕並再次點擊“你在想什麼?”。草稿應該會出現。
注意: 在您重新啟動 iPhone 或 iPad 之前,當前草稿會一直保留。
Facebook 草稿是存儲和整理想法的好方法。當您需要快速寫一些東西時,它們還提供了一個快速解決方案,例如在活動或會議期間一時興起。您可以從大多數設備訪問這些草稿只要您有互聯網連接。知道如何找到它們對於讓自己在與他人分享之前檢查您的工作至關重要。
Facebook 草稿常見問題解答
草稿與未發表的帖子是一回事嗎?
答案是肯定的。草稿是以未發布狀態保存的帖子。它最常用於準備帖子並確保它們在正確的時間準備好。
如果我使用瀏覽器創建頁面草稿,它會出現在 Meta Business Suite 應用程序上嗎?
是的。您可以在線或在應用程序中開始發帖。然後,只要您登錄了同一帳戶,就可以在另一台設備上取回它。
為什麼 iOS 僅在 Facebook 個人資料中保存一個草稿?
所有 iPhone 和 iPad運行 iOS 的設備只會在個人資料頁面上保存一個 Facebook 草稿,因為它不像 Android 那樣將它們集中存儲。相反,它會緩存帖子並將其存儲在“你在想什麼”框中。因此,除非你編輯/發布/刪除它或重新啟動你的設備,否則你的草稿會在你下次打開主頁狀態框時保留。
免責聲明:本網站的某些頁面可能包含附屬鏈接。這不會以任何方式影響我們的社論。


