如何從 Word 中刪除頁面或空白
在 Word 中刪除頁面甚至空白並不難,但不這樣做似乎會導致相當多的問題,尤其是當您的表格或圖像不’適合頁面末尾。
有幾種方法可以解決空白問題,但它們都以相同的目的有效地結束。如果您對完美文檔中的空白頁感到沮喪,中間有流氓頁面,或者頁面中有空白,請繼續閱讀以了解如何刪除 Microsoft Word 中的空白頁和空格。
在 Word 中刪除空白頁的最簡單方法
在 Word 中刪除頁面的最簡單方法涉及光標放置和刪除按鈕。
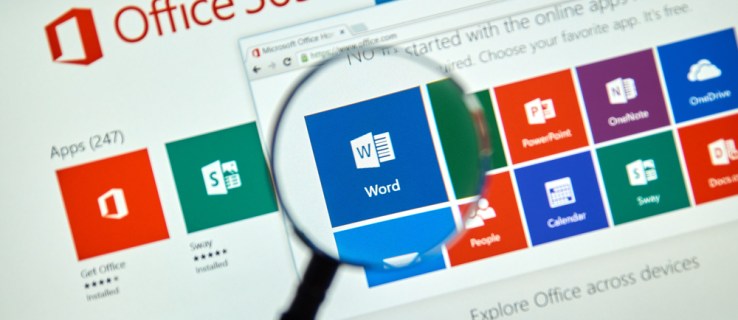 對於 Windows,將光標放在在任何句號或圖片之後文檔的最後。
對於 Windows,將光標放在在任何句號或圖片之後文檔的最後。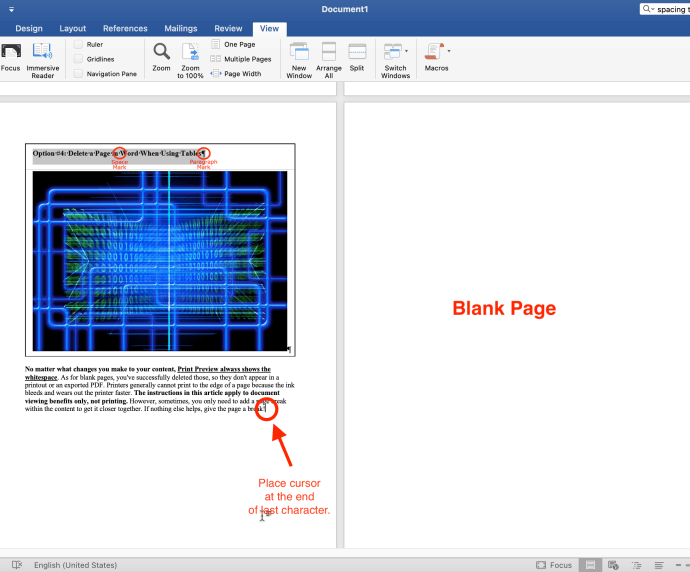 繼續按“刪除”直到空白頁( s) 消失。在 Mac 上,按 “fn + delete”。
繼續按“刪除”直到空白頁( s) 消失。在 Mac 上,按 “fn + delete”。
注意如果空白頁面僅在打印文檔時出現,而不會出現在屏幕上,您可能需要檢查打印機設置。
在 Word 中使用段落標記刪除頁面
刪除空白頁最有效和安全的方法是啟用段落標記。此過程可以更輕鬆地可視化您正在刪除的內容以及造成空白的原因。字符顯示所有段落的開始區域,無論它們是否包含內容。
在 Windows 中,按 “Ctrl+Shift+8″ 可打開段落標記。在 Mac 上,按“命令鍵 (⌘) + 8。”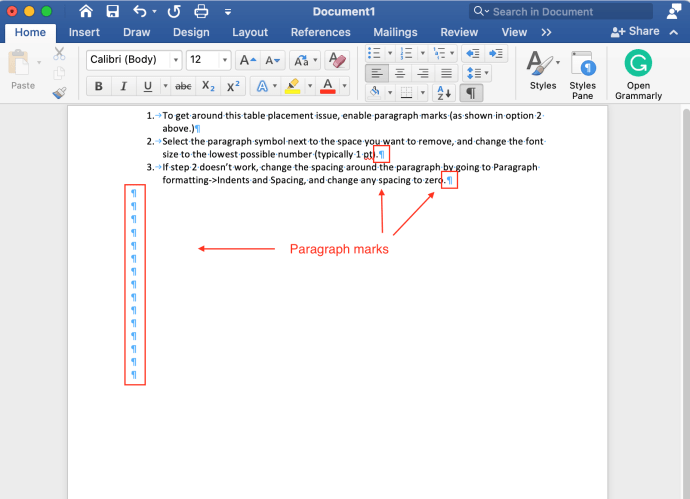 要刪除空段落,請將光標放在段落標記之前。在 Windows 中按 “刪除” 或在 macOS 中按 “fn + 刪除”。
要刪除空段落,請將光標放在段落標記之前。在 Windows 中按 “刪除” 或在 macOS 中按 “fn + 刪除”。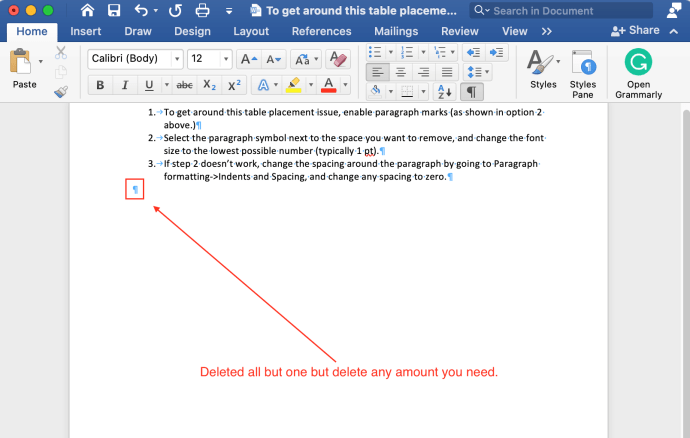 要刪除分頁符,請選擇分頁符並按 “刪除”。
要刪除分頁符,請選擇分頁符並按 “刪除”。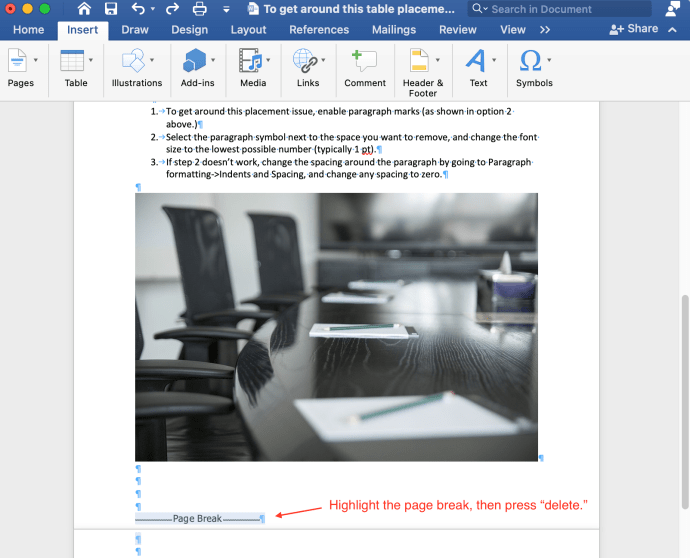
注意:如果您使用的是“Word Online”,則不能使用段落標記,但您仍然可以刪除空白頁,如上面第一個選項中所述。
使用導航窗格在 Word 中刪除頁面
選擇“查看” 選項卡,然後選中“導航窗格”旁邊的框。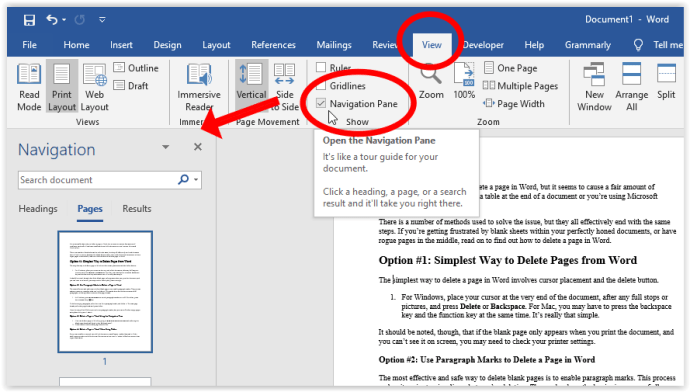 選擇 b lank 頁面縮略圖,然後按 “刪除” 鍵從列表中刪除該頁面。
選擇 b lank 頁面縮略圖,然後按 “刪除” 鍵從列表中刪除該頁面。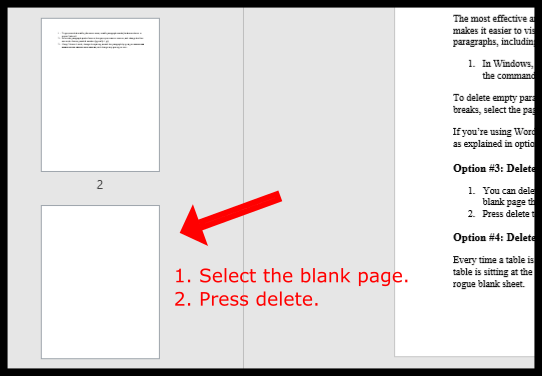
刪除使用表格或圖像時 Word 中的空格
每次將表格插入 Word 文檔時,表格下方都會添加一個小空格。如果表格位於文檔的末尾並將其中的一部分強制放到新頁面上,則很難刪除該流氓空白工作表區域或空白。嘗試下面的一種或兩種方法來解決表格放置問題。
選項 1:減小字體大小以修復 MS Word 中表格/圖像後的空白
此過程有助於防止表格由於下一頁有空白,因此不會轉到下一頁。
在 Windows 中,按 “Ctrl+Shift+8″ 啟用段落標記。在 Mac 上,按 “命令鍵 (⌘) + 8。”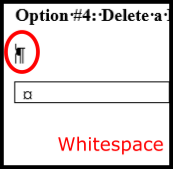 右鍵單擊要刪除的空格旁邊的段落符號,然後手動輸入最低可能的字體大小(通常為 1 磅)。此步驟縮小空白行以在頁面上提供更多空間。
右鍵單擊要刪除的空格旁邊的段落符號,然後手動輸入最低可能的字體大小(通常為 1 磅)。此步驟縮小空白行以在頁面上提供更多空間。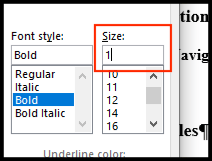
選項 2:調整段落間距以修復表格/圖像後的空白在 MS Word 中
如果前面的步驟不起作用,請更改段落的間距。轉到“段落”部分,選擇“行和段落間距”圖標,然後選擇“刪除段落後的空格”。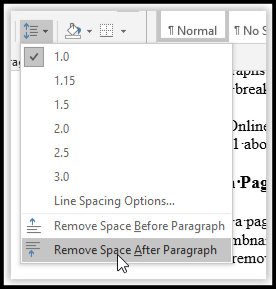 您的表格應該在分頁符之前停留在一頁上。
您的表格應該在分頁符之前停留在一頁上。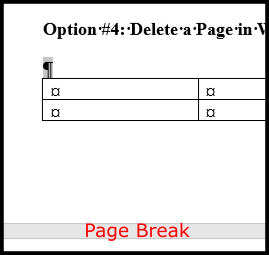
選項 3:隱藏空格防止表格/圖像拆分到下一頁
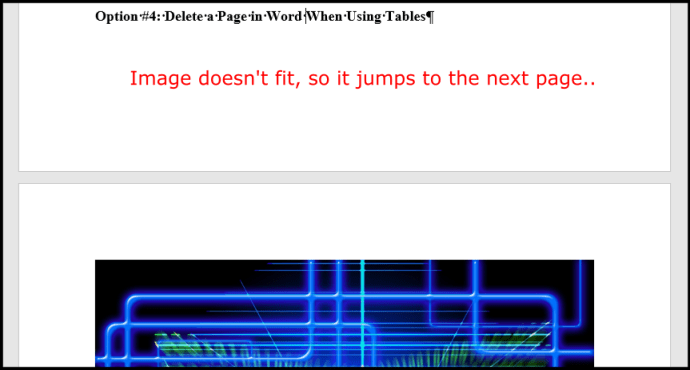
如果您在 Word 文檔中看到表格或圖像中的空白區域不適合底部,您可以讓表格或圖像位於下一頁並消除前一頁的空白惡毒的。方法如下。
點擊“佈局-> 邊距-> 自定義邊距。”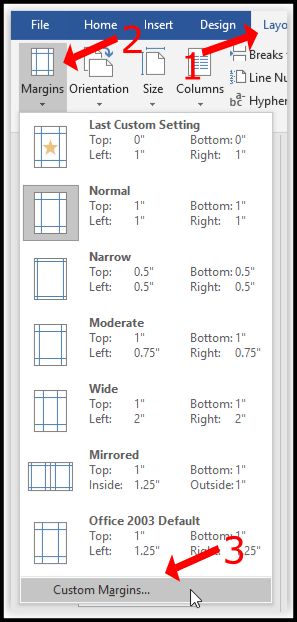 選擇 “頂部” 和 “底部” 邊距,並將它們設置為 “0.”
選擇 “頂部” 和 “底部” 邊距,並將它們設置為 “0.”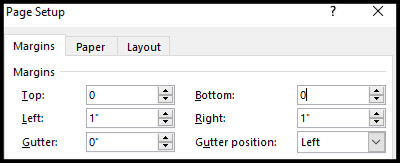 返回您的 Word 文檔並雙擊分頁符之間的間隙。
返回您的 Word 文檔並雙擊分頁符之間的間隙。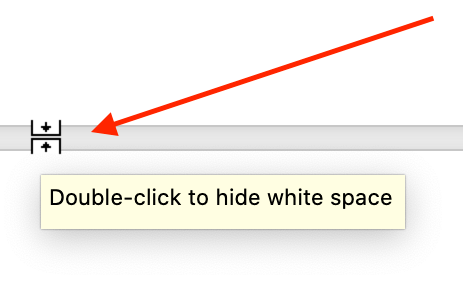
上述步驟消除了頁面之間的空白,這樣您的圖像就好像它正確地位於上述內容的下方。但是,您可能還需要添加分頁符。
無論您對內容進行何種更改,打印預覽始終會顯示空白。至於空白頁,您已成功刪除它們,因此它們不會出現在打印輸出或導出的 PDF 中。打印機通常無法打印到頁面的邊緣,因為墨水會滲出並更快地磨損打印機。 本文中的說明僅適用於文檔查看權益,不適用於打印。但是,有時,您只需要在內容中添加一個分頁符就可以使內容更加緊密。如果沒有其他幫助,讓頁面休息一下!
免責聲明:本網站上的某些頁面可能包含附屬鏈接。這不會以任何方式影響我們的社論。