Microsoft 因將 Edge 逼到 Windows 用戶的喉嚨而臭名昭著。直到最近,甚至改變其作為默認瀏覽器的狀態也要花費大量時間。就在我們中的一些人考慮給它第二次機會時,隨著 OpenAI 與 Office 產品和 Bing 集成的所有討論,微軟給了我們重新思考的理由。
最新的 Edge 問題很奇怪,涉及在桌面上自動創建新的 Microsoft Edge 快捷方式。為什麼會發生這種情況,您可以做些什麼來解決這個問題?繼續閱讀以找出答案。
為什麼 Microsoft edge 會出現在桌面上?
安裝後,大多數應用程序都會創建桌面快捷方式。但是許多用戶報告說 Microsoft Edge 快捷方式似乎突然出現在他們的桌面上。大多數用戶可能會將此問題歸因於微軟急於將 Edge 推向 Windows 用戶,同時將他們推向邊緣。但事實上,微軟的寵兒瀏覽器最終出現在那些已經將它作為默認瀏覽器的人的桌面上,這可能暗示了一個不同的問題。
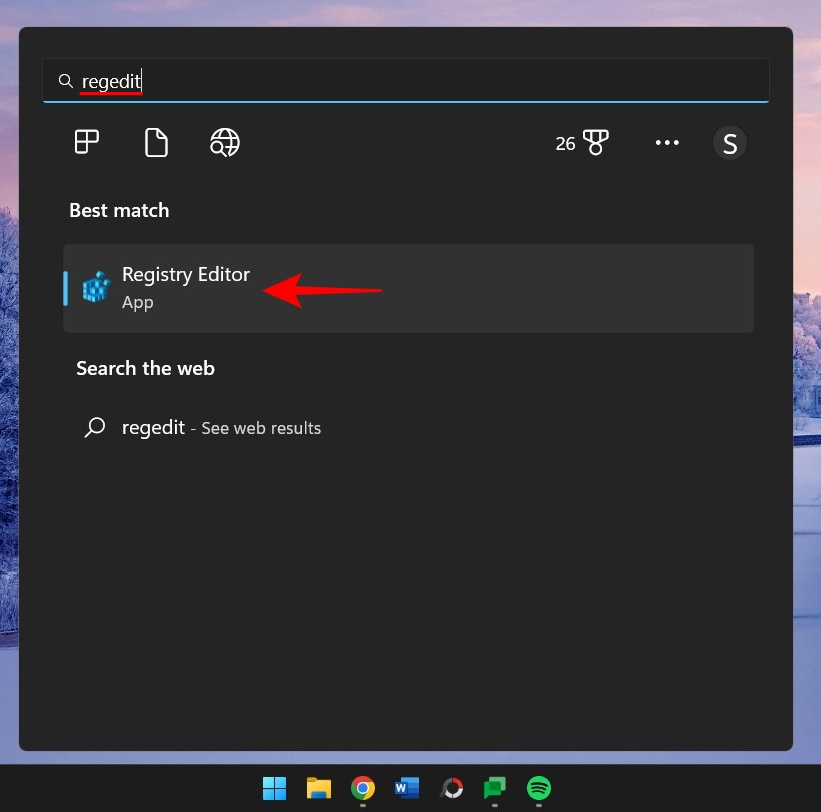
惡意軟件和病毒的想法是正確的。但是,大多數用戶都在猜測,而不是微軟承認這個問題。然而,根據 一位 Reddit 用戶,它看來故障出在 Microsoft Edge 更新或 Windows 更新上。更糟糕的是,即使 Windows 更新延遲,您也可能會在桌面上找到 Edge。這讓我們主要歸咎於 Microsoft Edge 更新。
幸運的是,雖然這仍然是一個令人沮喪的問題,但這並不是一個無法通過一些解決方案解決的主要問題。
相關內容: Microsoft Edge:如何在玩遊戲時釋放 CPU 資源使用
防止 Microsoft Edge 創建桌面快捷方式
您可以應用一些修復程序來確保 Microsoft Edge 無法在您的桌面上創建桌面快捷方式。讓我們按有效性順序看一下它們。
修復 1:更改 Edge 更新的註冊表規則
最有效的修復涉及修改 Microsoft Edge 的註冊表項,使其無法再更新。操作方法如下:
按“開始”,鍵入 regedit,然後選擇“註冊表編輯器”。
現在導航到註冊表編輯器中的以下地址:
HKEY_LOCAL_MACHINE\SOFTWARE\Policies\Microsoft
或者,複製以上內容並將其粘貼到註冊表編輯器的地址欄中,如下所示:
然後按 Enter。右鍵單擊左窗格中的“Microsoft”鍵,選擇新建,然後選擇鍵。
將其重命名為EdgeUpdate。
選擇這個新創建的密鑰,右鍵單擊右側的空白區域,選擇新建,然後選擇DWORD(32 位)值。
將其重命名為 CreateDesktopShortcutDefault。
默認情況下,其值數據將設置為0 所以這裡沒有什麼可更改的。
然後創建另一個“DWORD(32 位)值”。
並將其重命名為 RemoveDesktopShortcutDefault。
p>
然後雙擊在它上面修改它的值數據。將值數據更改為1。
單擊確定。
現在關閉註冊表編輯器並從中刪除所有 Microsoft Edge 快捷方式桌面。
最後,重新啟動您的設備。從現在開始,Microsoft Edge 將無法隨意向桌面添加快捷方式。
相關內容: 如何將 Google 設置為默認瀏覽器並完全刪除 Edge
修復 2:從啟動應用程序禁用 Edge 更新
Microsoft Edge 的更新進程可以設置為在啟動時運行。這可能是您應該尋求解決的問題的另一個原因。以下是從任務管理器執行此操作的方法:
右鍵單擊任務欄並選擇任務管理器。
或者,按 Ctrl+Shift+Esc對於相同的。然後單擊左上角的漢堡包圖標(三個水平線)。
選擇啟動應用程序。
在這裡,查找任何 Microsoft Edge 更新為啟動啟用的進程。選擇它,然後點擊禁用。
還要禁用看起來可疑的進程和您不記得添加的進程。
從桌面刪除 Microsoft Edge 快捷方式並重新啟動您的 PC。
相關: Microsoft Edge 位置:它在您系統上的位置
修復 3:刪除 Edge 作為默認瀏覽器
有了這些滑稽動作,Microsoft Edge 理應被廢除為默認瀏覽器。但這還有一個重要的原因。當 Edge 是默認瀏覽器時,它可以更好地控制它有權運行的文件和進程,並進行它認為合適的更改。為確保它不會佔據任何不當優勢,最好將其替換為不同的瀏覽器。操作方法如下:
按 Win+I 打開“設置”應用。然後點擊左側窗格中的應用。
選擇右側的默認應用。
現在向下滾動並選擇您的新瀏覽器。
點擊頂部的設置默認。
這會將默認瀏覽器從 Edge 更改為您選擇的瀏覽器。
修復 4:在任務計劃程序中刪除與 Edge 相關的任務
任務計劃程序還可能包含一些與 Microsoft Edge 相關的活動任務。這些可能不僅會觸發 Edge 的自動啟動,還會觸發 EdgeUpdate,以及在桌面上添加不必要的快捷方式。以下是在任務計劃程序中查找和禁用它們的方法:
按“開始”,鍵入任務計劃程序,然後按 Enter 鍵。
使用“任務計劃程序庫””在左側窗格中選擇,向下滾動中間窗格並查找與 Microsoft Edge 更新相關的任務。
右鍵單擊每個任務並選擇禁用。
確保所有 Microsoft Edge 任務在“狀態”列下顯示為“已禁用”。
修復 5:使用組策略編輯器禁用 Microsoft Edge 啟動
用戶還可以使用組策略編輯器,以防止 Microsoft Edge 及其許多導致流氓行為(例如添加隨機桌面快捷方式)的雜散進程的自動啟動。以下是解決方法:
按“開始”,鍵入 group策略,然後選擇“編輯組策略”。
現在,在左窗格中,展開“計算機配置”下的管理模板。
然後展開 Windows 組件 分支。
單擊Microsoft Edge。
在右側,雙擊允許 Microsoft Edge 在 Windows 中預啟動啟動、系統空閒時以及每次 Microsoft Edge 關閉時。
選擇已禁用。
單擊確定。
對允許 Microsoft Edge 在 Windows 啟動時以及每次 Microsoft Edge 關閉時啟動並加載“開始”和“新標籤”頁面執行相同的操作。 p>
修復 6:防止其他用戶創建桌面快捷方式
如果您有理由懷疑其他人可能會在您的桌面上添加 Microsoft Edge 快捷方式只是為了嚇唬您或作為惡作劇,您可以防止它們更改或添加到您的桌面圖標。方法如下:
如上一步所示打開組策略編輯器。
然後展開“用戶配置”下的管理模板。
展開控制面板分支。
然後點擊個性化。
在右側,雙擊防止更改桌面圖標。
選擇已啟用。
然後單擊確定。
常見問題解答
在本節中,我們會回答一些常見問題詢問有關 Microsoft Edge 快捷方式無故出現在桌面上的問題。
如何阻止 Microsoft Edge 在我的計算機上彈出?
要防止 Microsoft Edge 在您的計算機上彈出計算機,您將必須從系統上的所有休息位置禁用 Edge。這說起來容易做起來難,因為 Microsoft 已將 Edge 非常深入地集成到 Windows 中。請參閱我們關於強制刪除或禁用 Microsoft Edge 的 3 種方法的指南Windows 10(也適用於 Windows 11)以及如何永久刪除使用 PowerShell 的 Windows 11 中的 Microsoft Edge。
另一方面,如果您只想讓 Microsoft Edge 創建桌面快捷方式,請參閱我們上面的指南。
為什麼 Microsoft Edge 一直在我的計算機上彈出
Microsoft Edge 一直在您的計算機上彈出的原因主要是因為 Microsoft Edge 更新。由於先前的更新錯誤,許多指向 Edge 和一些 Office 產品的官方鏈接在系統範圍內被刪除。 Edge 更新似乎通過在桌面上添加快捷方式對此進行了過度補償。
我們希望您現在知道如何解決與 Microsoft Edge 作為快捷方式出現在桌面上的問題以及可能的原因這首先發生了。儘管微軟尚未承認此問題,但許多用戶遇到此問題的事實要求微軟在未來的更新中進行修復。在命中註定的那一天出現之前,您可以使用本指南中提供的修復程序來防止 Edge 造成更多問題。
相關