如何在 Microsoft Teams 中更改離開時間
設備鏈接
Microsoft Teams 是一個基於在線聊天的工作區,允許朋友、同事和學生召開會議、交流想法和共享內容。就像任何其他通信應用程序一樣,Microsoft Teams 為你提供了設置可用性狀態的選項。這對於讓您的其他人知道您當前是否在線或者您是否正在忙著做其他事情很有用。但是,當您的 PC 被鎖定、進入睡眠狀態或您在指定時間內沒有任何活動時,Microsoft Teams 也會將您的狀態更改為“離開”。
在本文中,您將看到更改 Microsoft Teams 離開狀態並防止其自動更改為“離開”的步驟。

了解 Microsoft Teams活動狀態
在團隊成員列表中,您可以以圖標的形式查看每個用戶的可用性狀態,表示他們是在線、離線還是忙碌。
Microsoft Teams狀態選項
Microsoft Teams 使用不同類型的預配置狀態來標記其成員,包括以下內容:
如何使 Microsoft Teams 保持活動狀態以防止離開狀態
不幸的是,無法阻止 Teams 將您的狀態設置為“Awa y”每次鎖定您的 PC 時,將其設置為“睡眠”,或讓它在 Teams 當前設置的時間限制內閒置。也無法永久執行此操作,即使手動更改也是如此。無論如何,手動更改可用性會將當前狀態鎖定更長的時間:忙碌(1 天)、請勿打擾(1 天)和其他狀態(7 天)。除非您達到指定的時間限制,否則您的活動狀態不會再次更改。
手動更改您的可用性狀態
即使 Microsoft Teams 自動將您的可用性狀態更改為“離開”,根據您最近的不活動狀態,您仍然可以選擇手動更改您的狀態。此功能也稱為“不活動超時”。該場景通常會給團隊用戶帶來問題,尤其是在衡量他們的日常工作量和生產力時。不過,好消息是您可以通過幾種方式更改您的狀態。
手動更改您的活動狀態相當容易。操作方法如下。
在 Windows 中手動更改您的 Microsoft Teams 狀態
打開“Microsoft Teams”。 登錄團隊如果需要,然後點擊屏幕右上角的“個人資料圖標”。
登錄團隊如果需要,然後點擊屏幕右上角的“個人資料圖標”。 點擊“狀態” 描述。
點擊“狀態” 描述。 出現狀態選項列表時,選擇您想要的選項,包括“可用” “消失”或“離線顯示。”
出現狀態選項列表時,選擇您想要的選項,包括“可用” “消失”或“離線顯示。”
在 Android、iOS/iPhone 中手動更改您的 Microsoft Teams 狀態
如果您使用的是移動應用,您可以按照以下步驟更改活動狀態:
打開 “Microsoft Teams” 移動應用。
點擊屏幕左上角的“漢堡包圖標”(三橫線)。
點擊您當前的“狀態”描述,其下方會顯示狀態選項列表。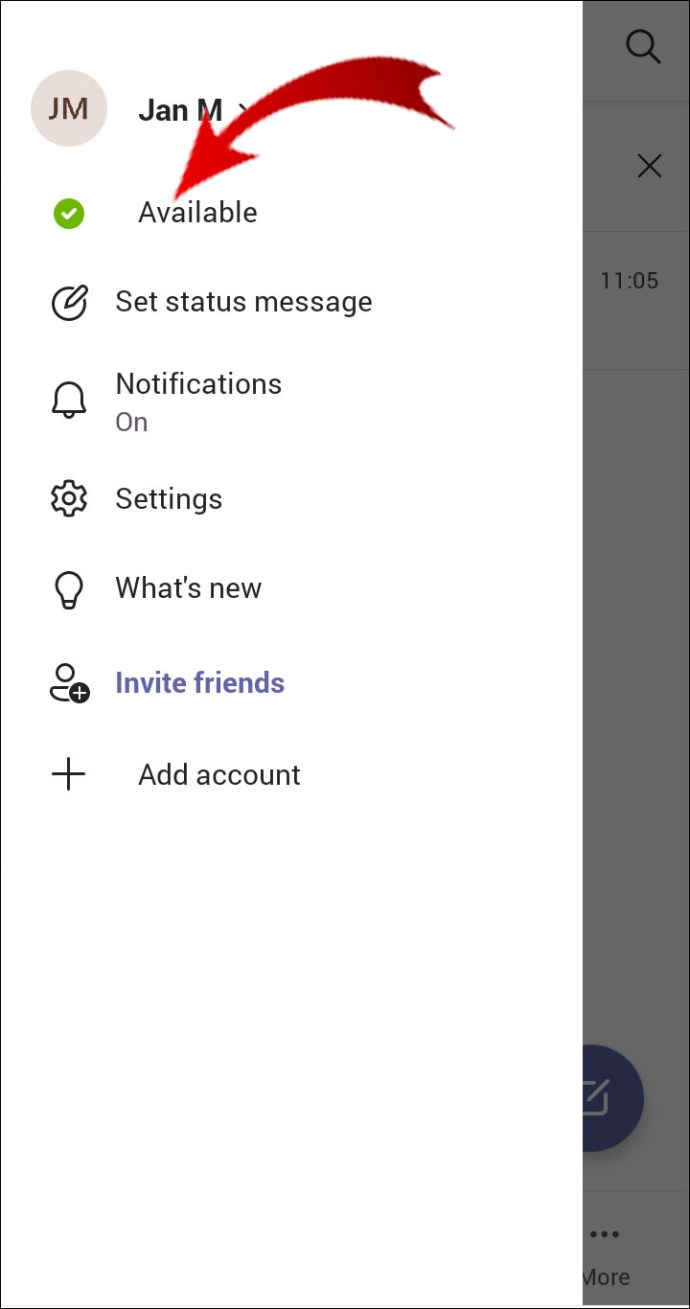 選擇“可用”或“離開”
選擇“可用”或“離開” 
當您在截止時間內未處於活動狀態時,上述步驟可防止 Microsoft Teams 將您的狀態更改為“離開”。
Microsoft Teams 離開狀態常見問題解答
如何在 Microsoft Teams 上創建自定義狀態?
從技術上講,您無法創建自定義狀態,但可以創建自定義狀態消息。您可以從多種狀態選項中進行選擇(活動、請勿打擾、馬上回來等)。如果這些選項都不適合您,您可以隨時創建自定義狀態消息。
是這樣的:
1.打開 Microsoft Teams。
2.轉到您的個人資料照片。
3.選擇“設置狀態消息”選項。
4. 輸入您希望消息顯示的內容(例如,“我會在五分鐘後回來”或“很快回來”)。
5. 點擊“之後清除狀態消息” 下拉菜單並設置狀態消息的持續時間。 (您的選項有從不、1 小時、4 小時、今天、本周和自定義。)
6.最後,點擊“完成”。
現在您有一條自定義狀態消息,每次您的同事嘗試與您聯繫時都會顯示該消息。
1. 當如果您想更改您的自定義消息,請轉到您的個人資料設置並單擊“刪除此狀態消息”。
如何更改 Microsoft Teams 中的空閒時間?
空閒時間 當您的設備進入睡眠模式或您在一段時間內沒有活動時,您的狀態會出現。 Microsoft Teams 將自動設置此項。
一旦您以任何方式與應用程序交互,您的狀態將更改為活動。如果沒有發生這種情況,您可以按照前面問題中概述的步驟自行設置您的可用性狀態。
優化您在 Microsoft Teams 上的體驗
現在您已經了解了方法更改您的可用性狀態並自定義您在 Microsoft Teams 中的用戶狀態。通過遵循我們的說明和建議,您可以提高工作效率和整體生產力。您幾乎可以自定義 Microsoft Teams 中的任何內容。您只需要弄清楚什麼對您有用。
您是否曾經更改過您在 Microsoft 團隊中的狀態?您是否遵循了我們文章中概述的步驟?請在下面的評論部分告訴我們。
免責聲明:本網站的某些頁面可能包含附屬鏈接。這不會以任何方式影響我們的社論。
