如何清除您的 Spotify 隊列
設備鏈接
您最後一次在 Spotify 中檢查文件夾和隊列是什麼時候?您是否有大量的播放列表,其中包含許多您在喜歡它們時甚至不記得的歌曲?如果是這樣,請不要擔心;我們已經為您準備好了。
本文將帶您了解 Spotify 隊列的功能,更重要的是,如何將其從所有不必要的曲目和播放列表中清除。如果您夢想不間斷的音樂流,結合最好的流派和藝術家,現在您有機會實現它。
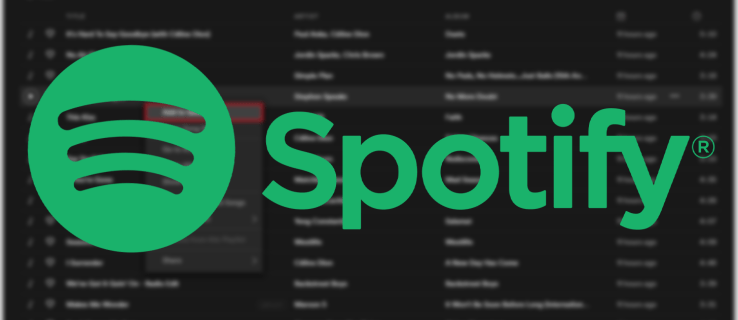
注意:Spotify Queue 僅適用於高級計劃。免費計劃不包括隊列功能。
如何在 Android 上清除您的 Spotify 隊列
使用 Spotify 多年後,您聽到的音樂可能與您的口味相去甚遠。當然,你可以刪除你的個人資料並重新開始,但清理混亂並只留下一些你喜歡的音樂的播放列表不是更好嗎?清除隊列是正確的方法。方法如下。
打開“Spotify”。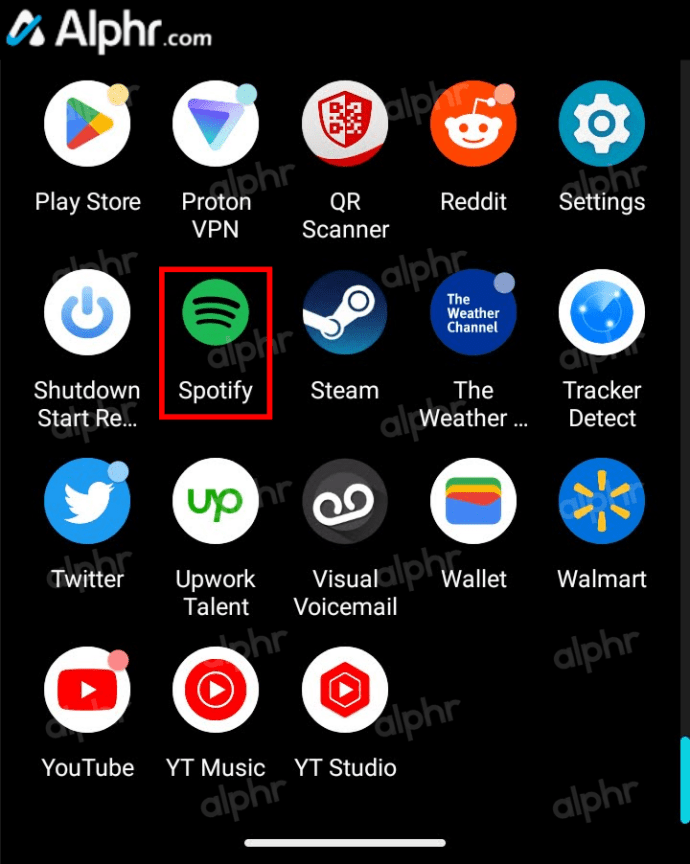 播放歌曲並確保您在當前播放屏幕上。
播放歌曲並確保您在當前播放屏幕上。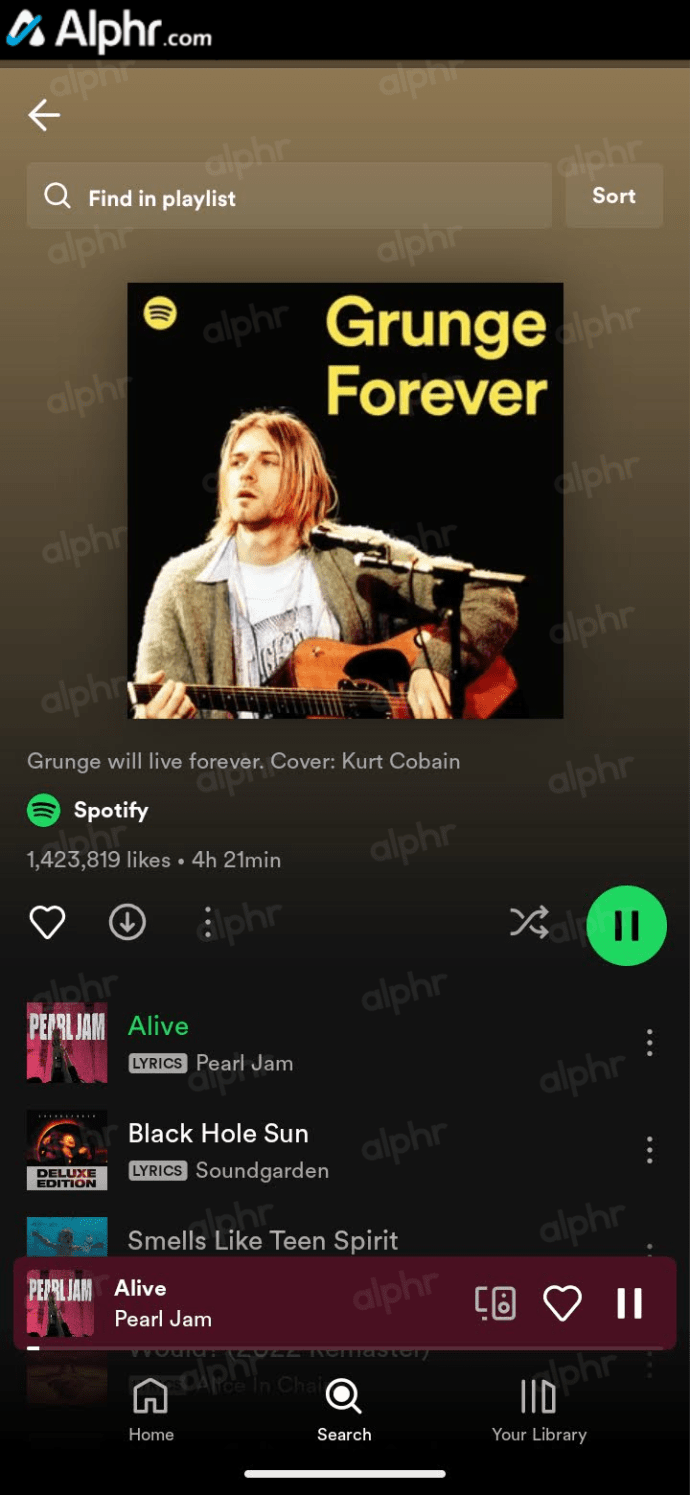 點擊底部正在播放的歌曲。
點擊底部正在播放的歌曲。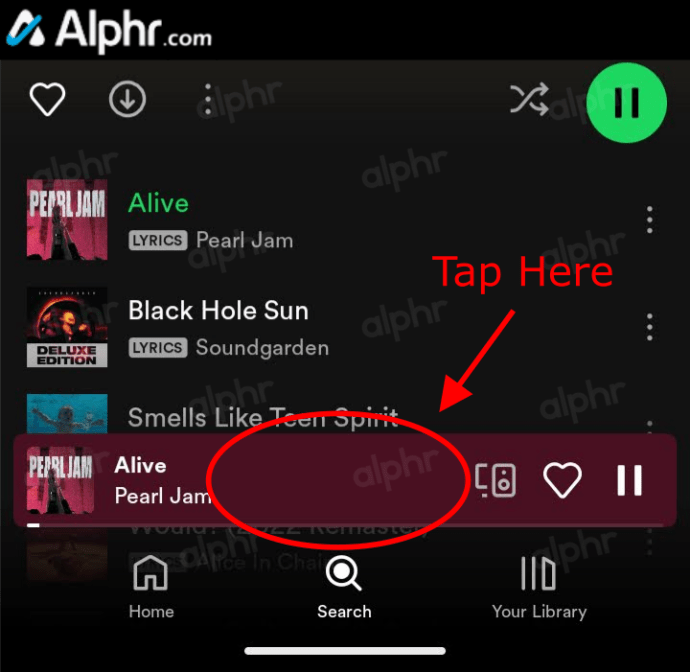 在播放列表屏幕上,點擊“隊列”圖標(帶有橢圓頂線的三行圖標)右下角。
在播放列表屏幕上,點擊“隊列”圖標(帶有橢圓頂線的三行圖標)右下角。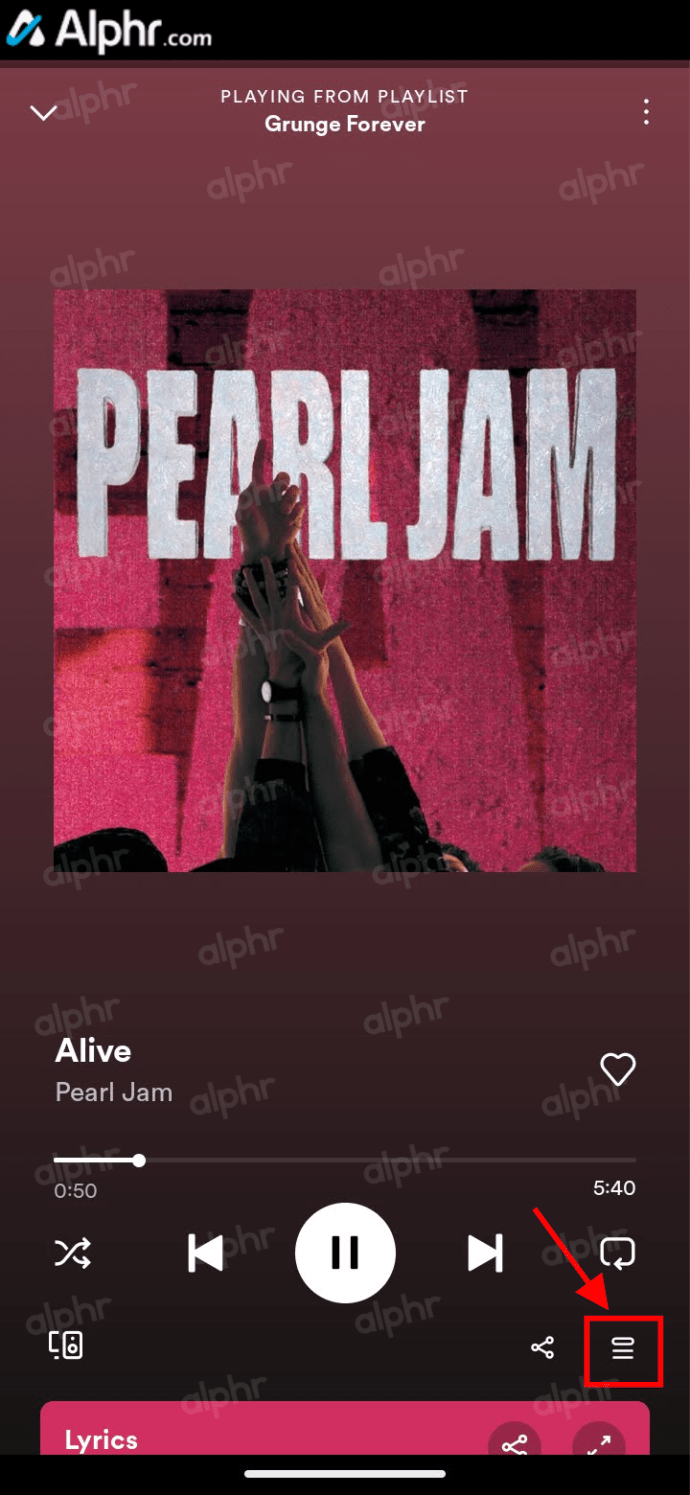 在“下一個…”列表中,標記所有要刪除的歌曲。
在“下一個…”列表中,標記所有要刪除的歌曲。
選擇歌曲後,點擊“刪除“出現在左下角的選項。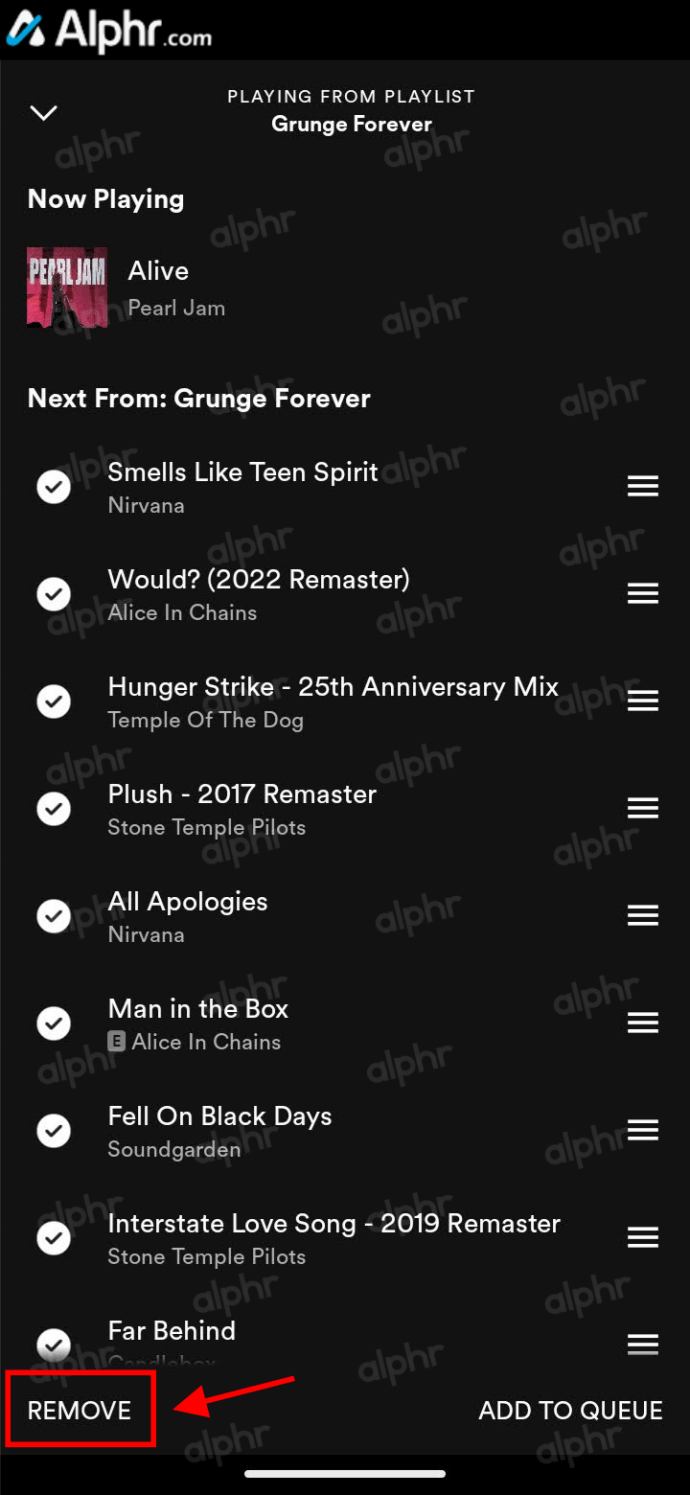 所有以前標記的歌曲現在都從隊列列表中刪除。
所有以前標記的歌曲現在都從隊列列表中刪除。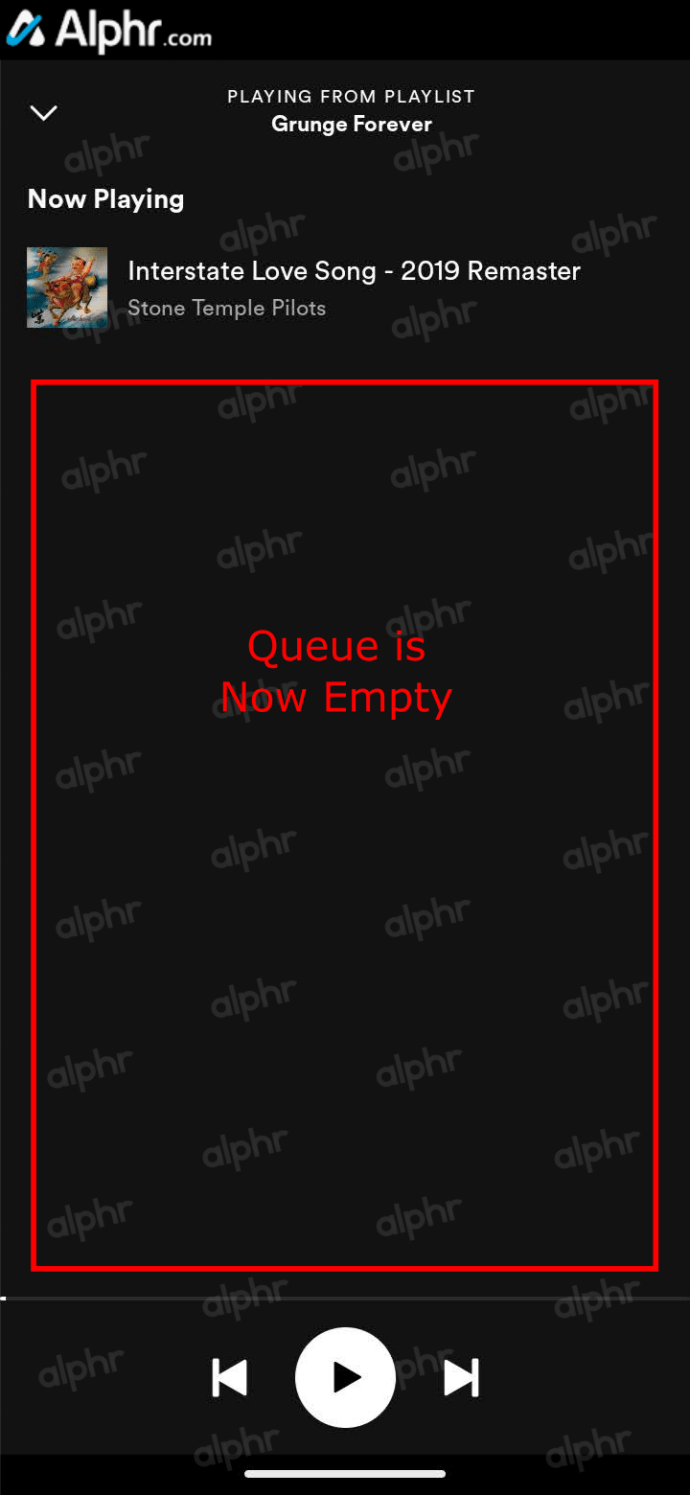
您的 Spotify 隊列現已清除,除非您在列表中留下一對。在 Android 上,無法批量刪除隊列列表。您的隊列現在已準備好接受您想要包含的歌曲,以個性化您的聆聽樂趣。
如何在 iPhone/iPad 上清除您的 Spotify 隊列
使用 Spotify 的最簡單方法是通過 iPhone 上的移動應用程序。但是在清理隊列時,Spotify 不允許您批量刪除歌曲。以下是從 iPhone 隊列中刪除歌曲的方法:
點擊右下角的三行圖標,打開您的 Spotify 隊列。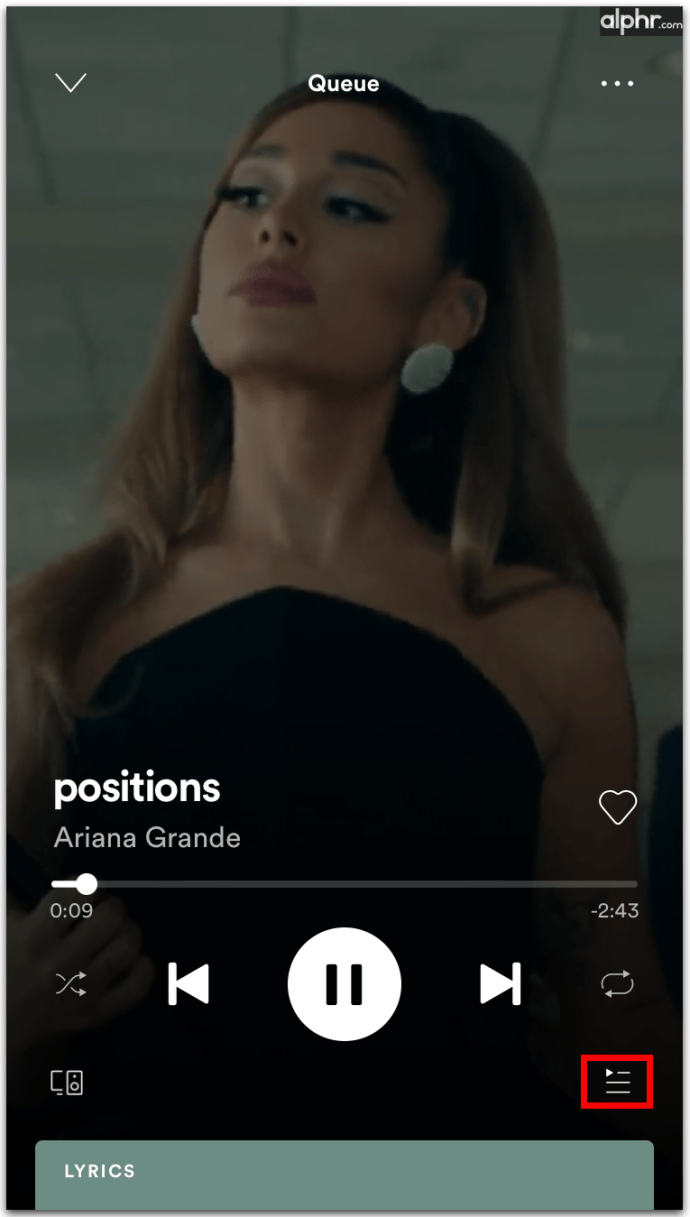 標記歌曲名稱旁邊的圓圈。
標記歌曲名稱旁邊的圓圈。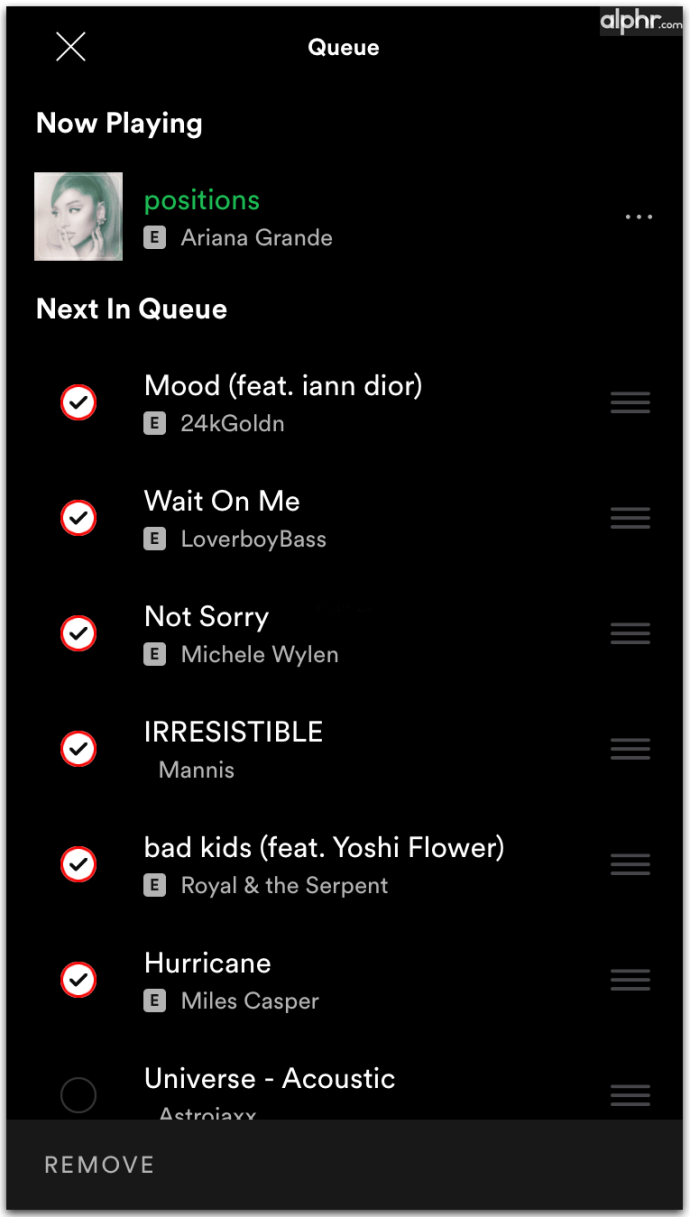 標記完所有歌曲後,點擊左下角的刪除按鈕。
標記完所有歌曲後,點擊左下角的刪除按鈕。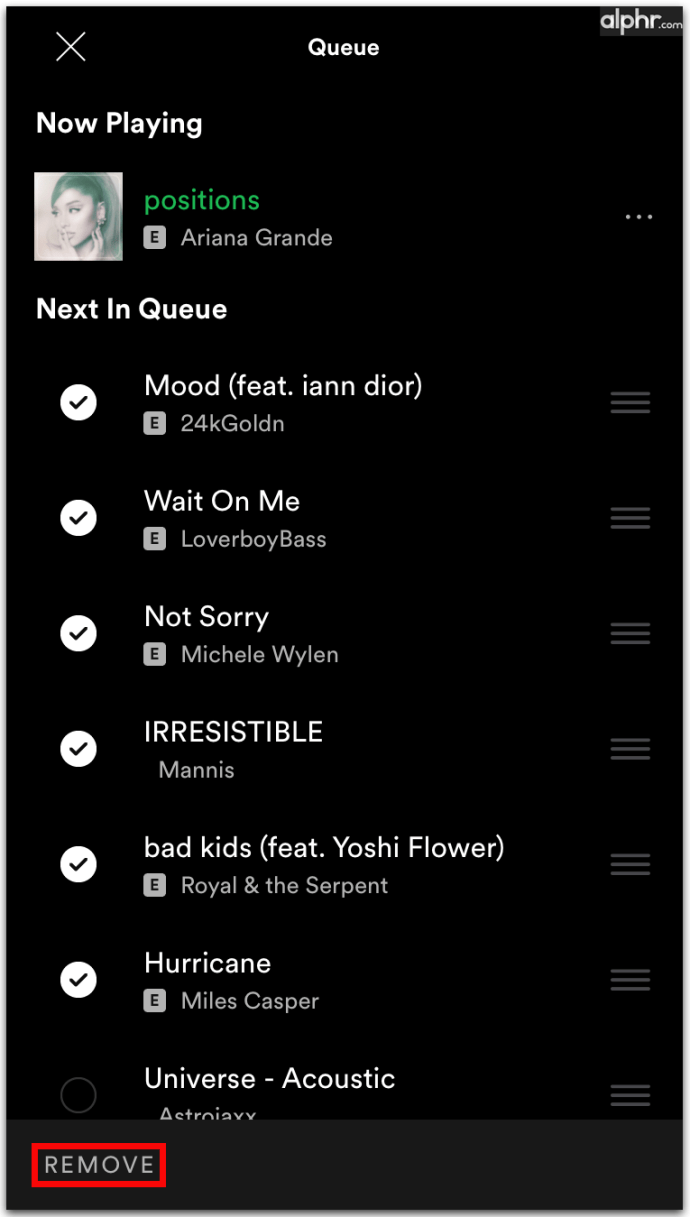
現在您已經清理了隊列,也許是時候檢查所有播放列表並刪除那些過時或過於懷舊的播放列表了。以下是刪除 Spotify 上的舊播放列表的方法:
打開 Spotify 應用。轉到播放列表。單擊播放列表上的三點圖標。選擇刪除播放列表。
現在,如果您像大多數 Spotify 用戶一樣,您會聽幾首歌曲而跳過其餘歌曲。如果是這種情況,請嘗試重新組織隊列播放列表並更改歌曲順序。當您知道要跳過大部分曲目或專輯時,這會非常令人沮喪。這就是為什麼 Spotify 允許您重新組織您的隊列列表以充分利用它。
當您點擊並按住三行圖標並將歌曲放在有意義的地方時,您可以重新排列曲目的順序。按年齡、流派或藝術家對歌曲重新排序後,您會更喜歡這些歌曲。此外,您的播放列表聽起來會煥然一新,您甚至可能會發現一些最新的音樂。
如何在 Android 上清除您的 Spotify 隊列
在 Android 手機上清除 Spotify 隊列是一個相對簡單的過程。其工作原理如下:
在 Android 上打開 Spotify 應用。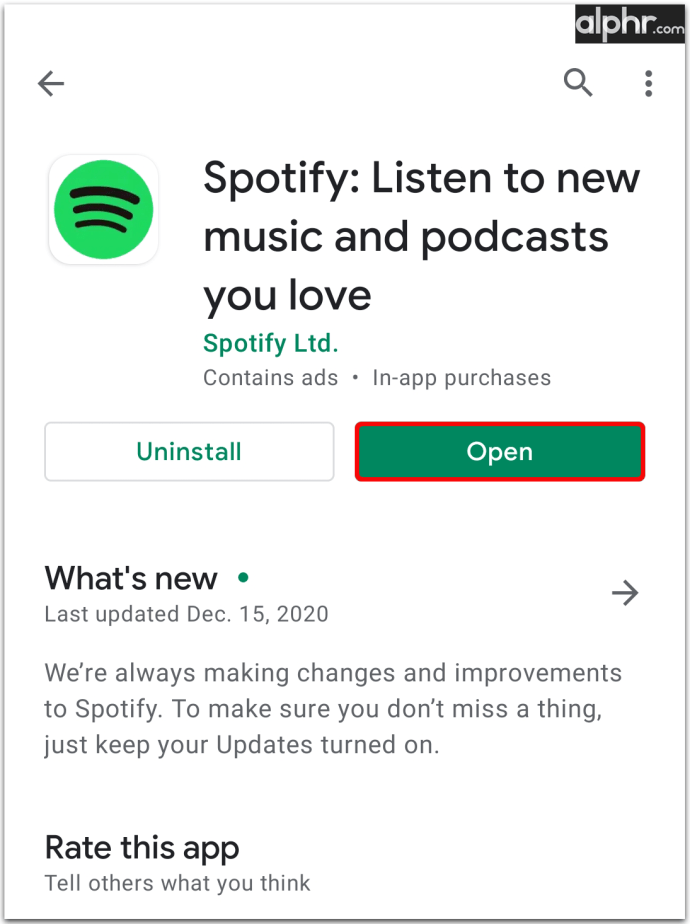 點擊當前播放的歌曲。
點擊當前播放的歌曲。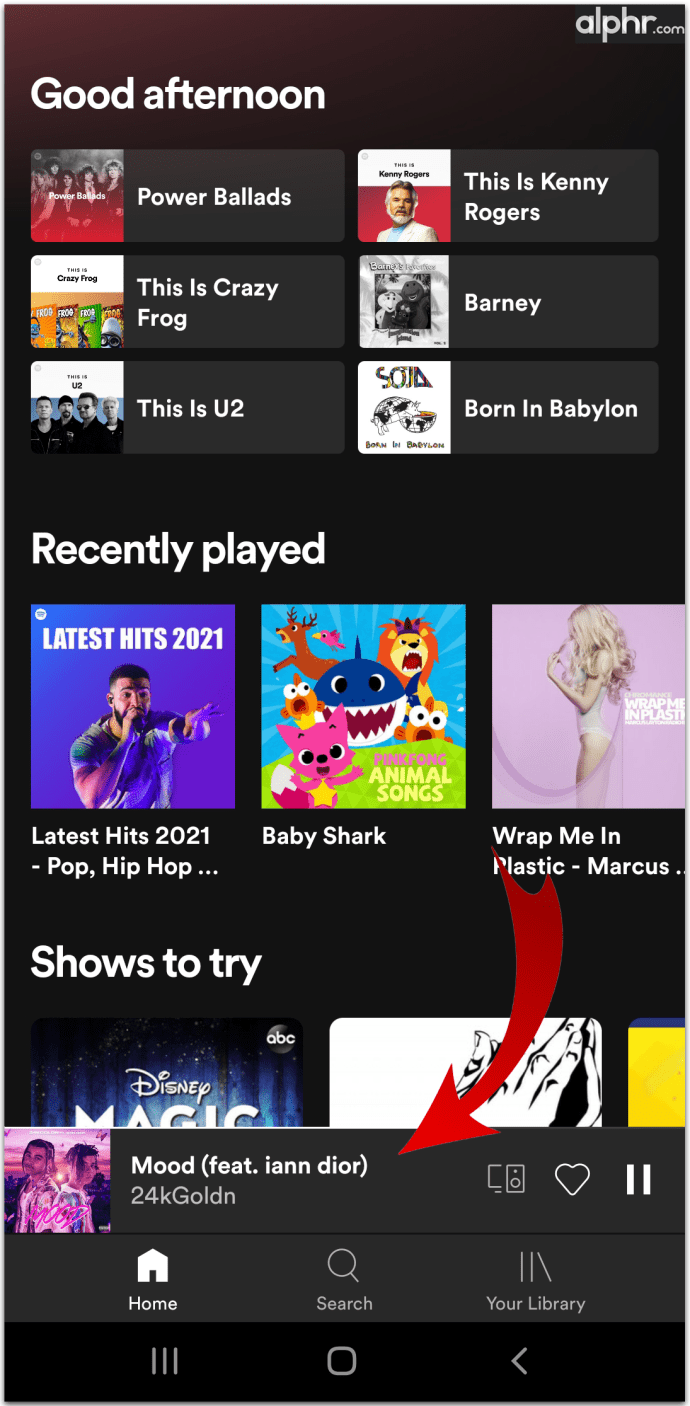 轉到播放屏幕。
轉到播放屏幕。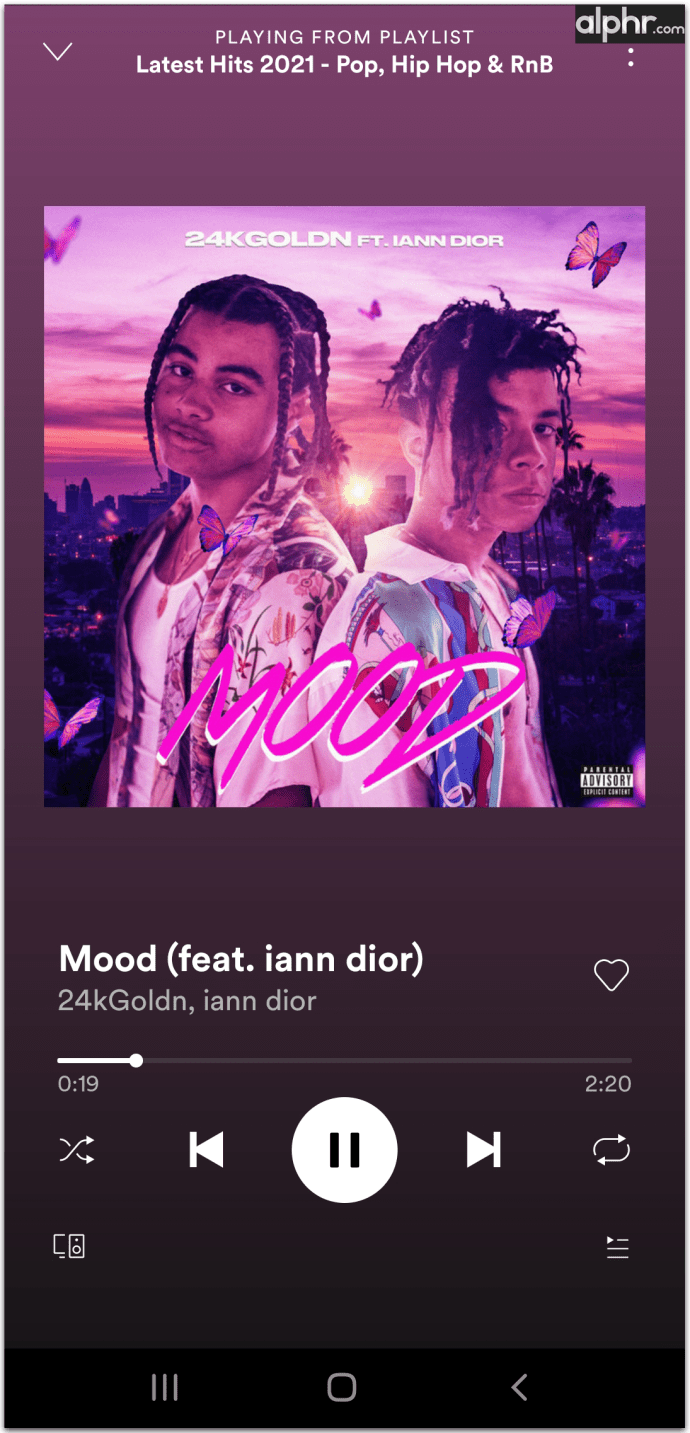 點擊右下角的三行圖標打開您的 Spotify 隊列。
點擊右下角的三行圖標打開您的 Spotify 隊列。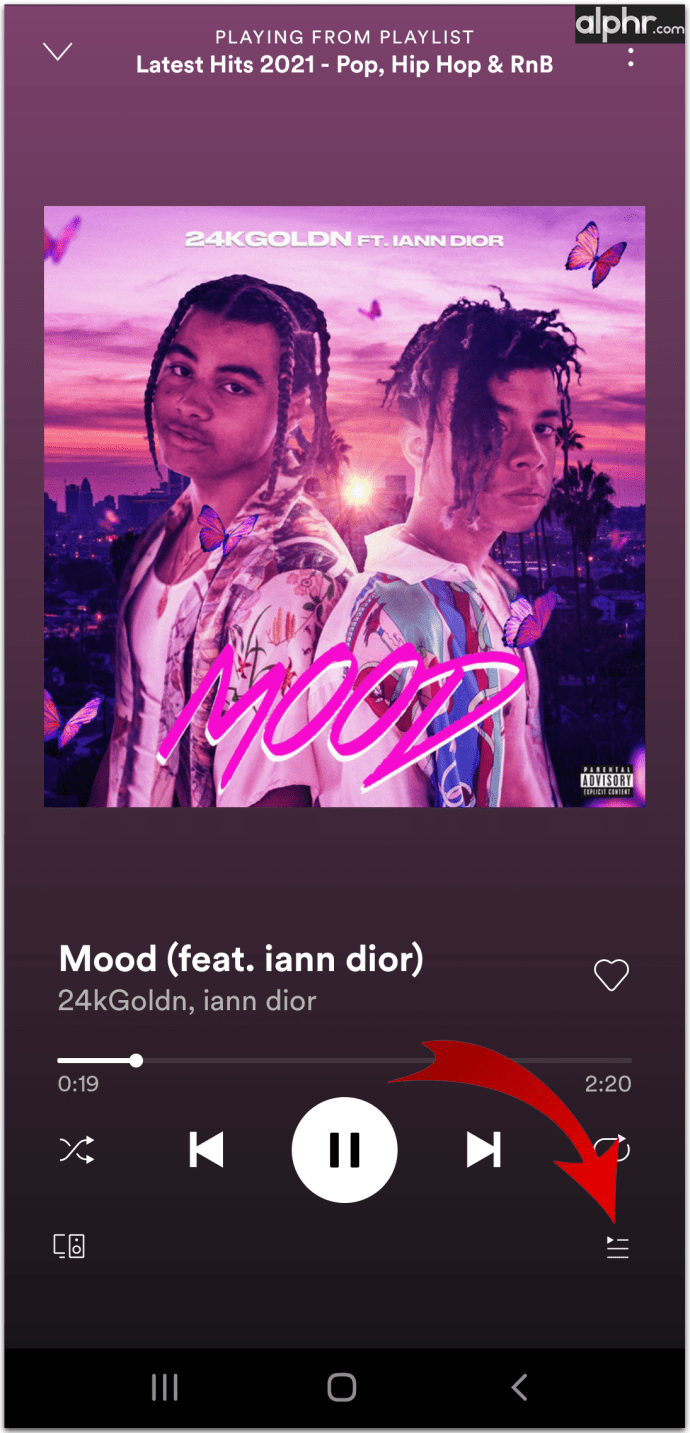 標記圓圈在歌曲名稱旁邊。
標記圓圈在歌曲名稱旁邊。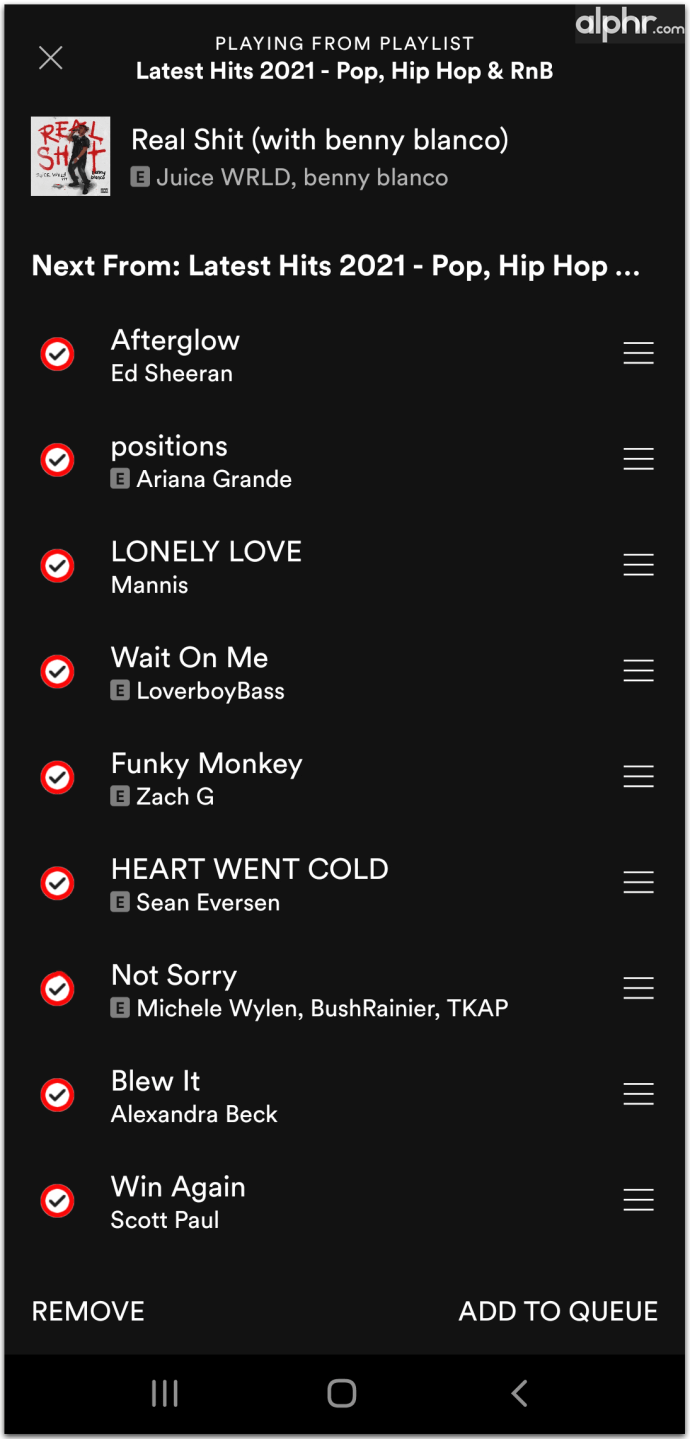 標記完所有歌曲後,單擊刪除按鈕在左下角的上。
標記完所有歌曲後,單擊刪除按鈕在左下角的上。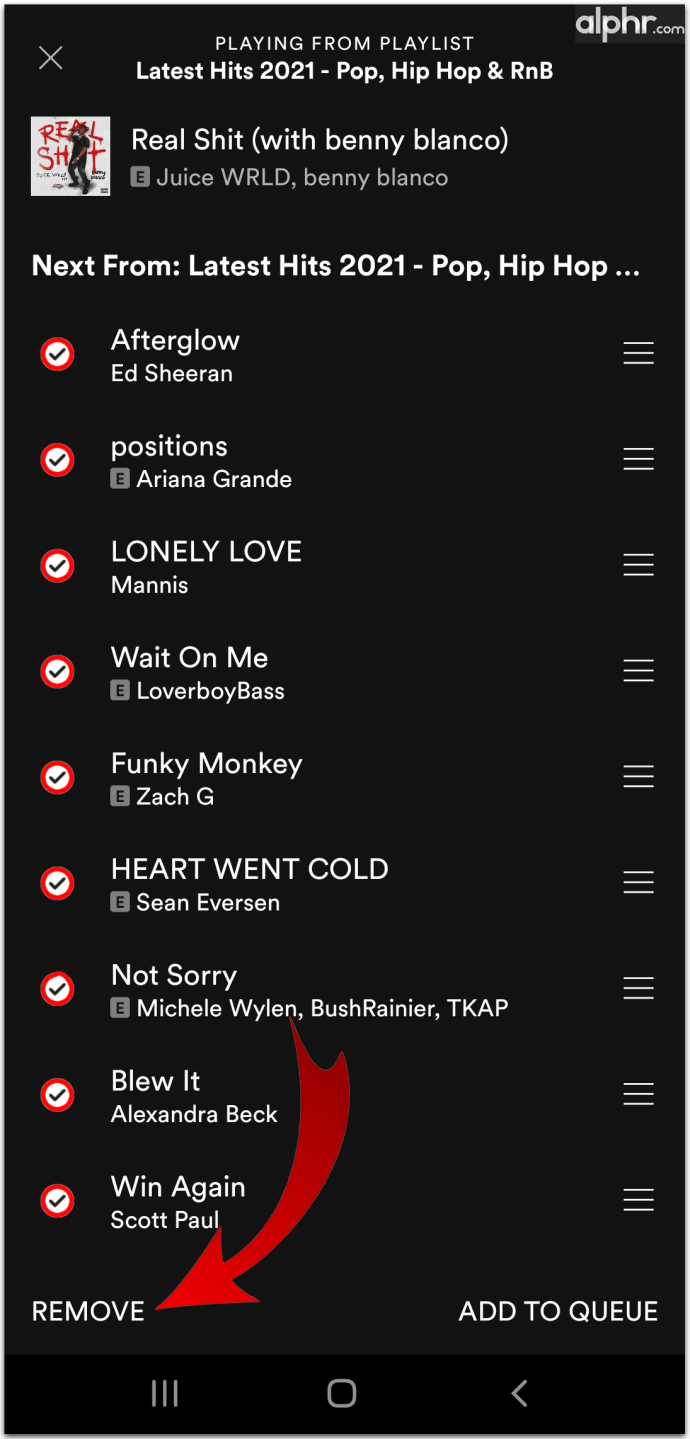
現在您已經清空了隊列,您將不得不開始尋找您的音樂並為您最喜愛的曲目分享心聲。您甚至可以用您一直以來最喜歡的歌曲創建一個播放列表。如果您有興趣,請執行以下操作:
單擊您的圖書館圖標。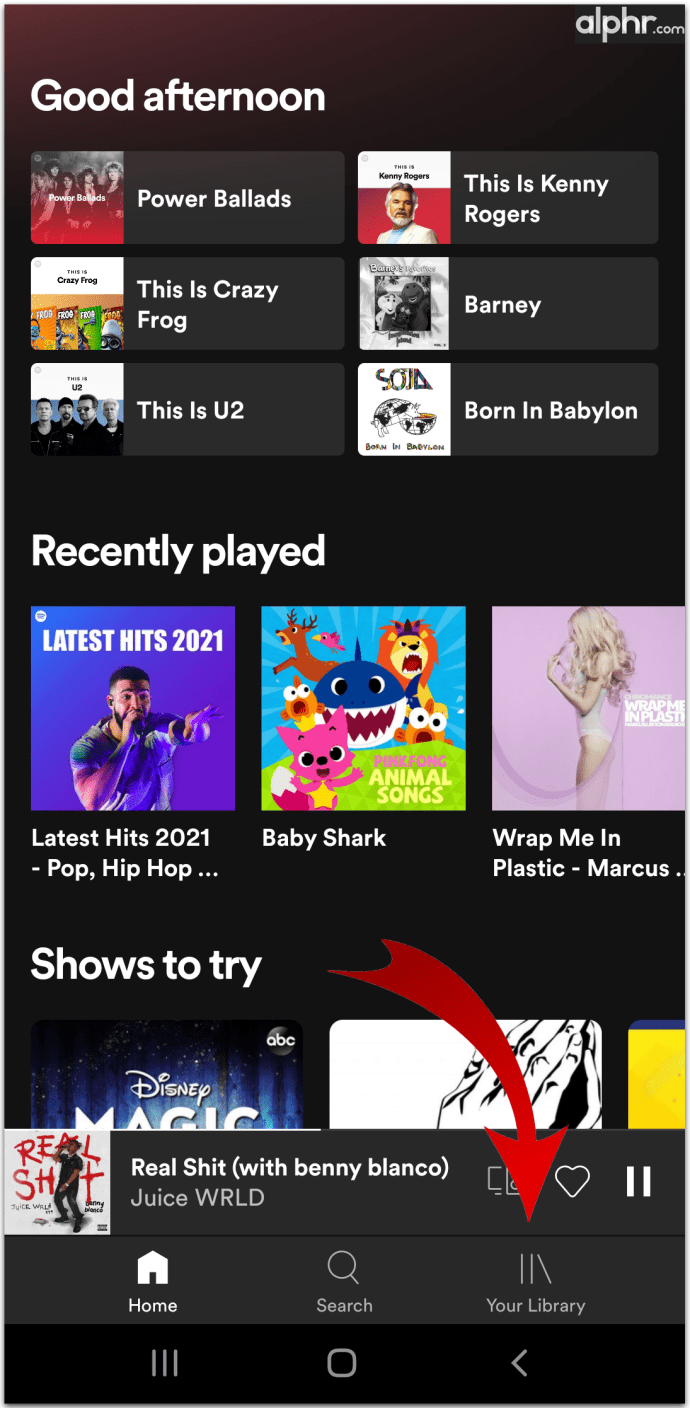 選擇音樂和播放列表.
選擇音樂和播放列表.
點擊創建播放列表並命名。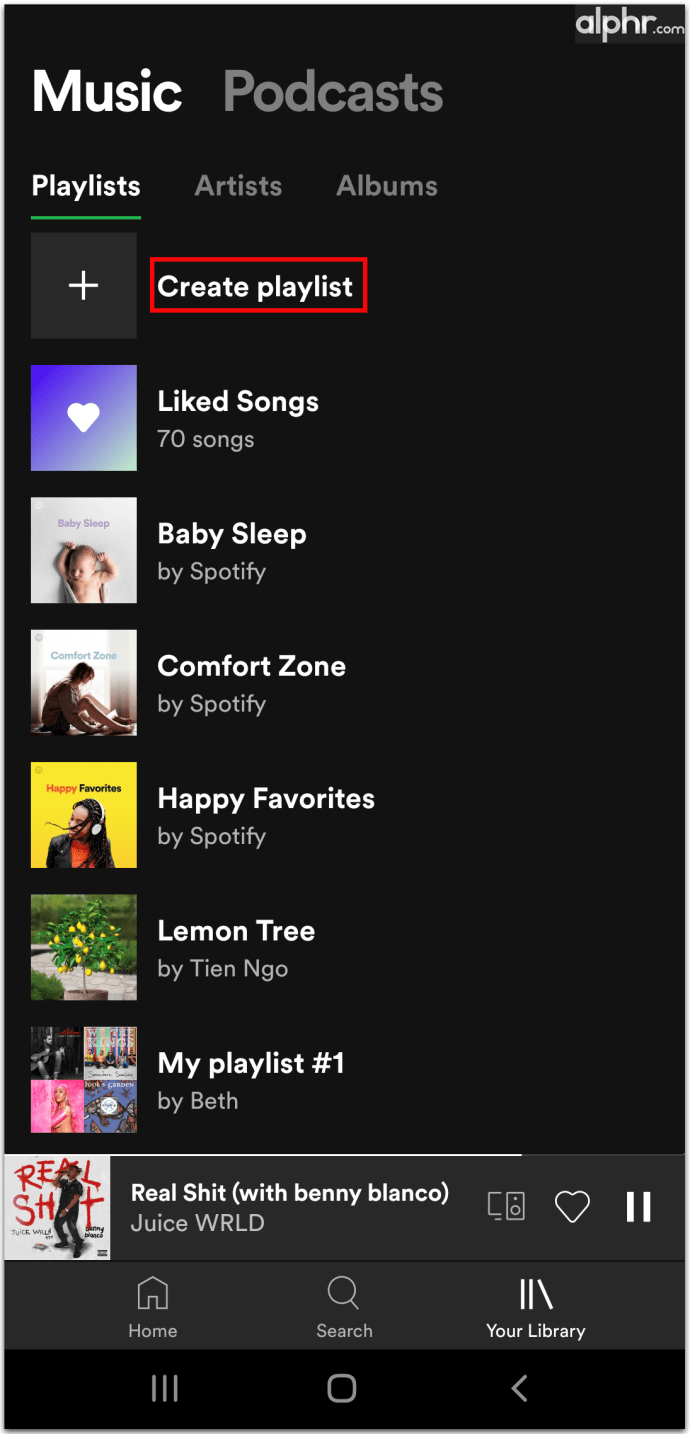 點擊創建確認。
點擊創建確認。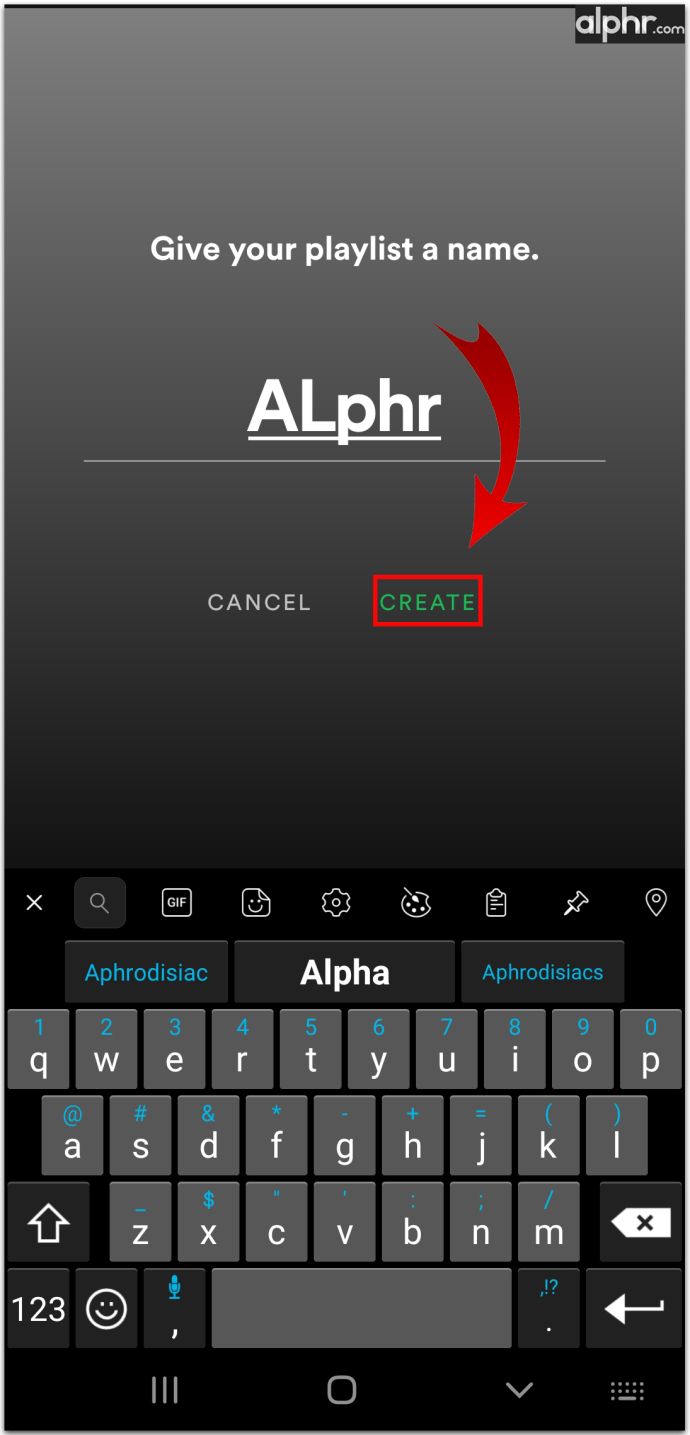
如何清除Windows 和 Mac 上的 Spotify 隊列
清理 Spotify 隊列是一個簡單的過程,只需要幾分鐘的時間,尤其是當您在計算機上使用 Spotify 時。幸運的是,桌面版帶有一個清除按鈕,只需單擊一下即可刪除所有隊列中的歌曲。
以下是使用 Windows 和 Mac 清除 Spotify 隊列的方法:
打開 Spotify 應用。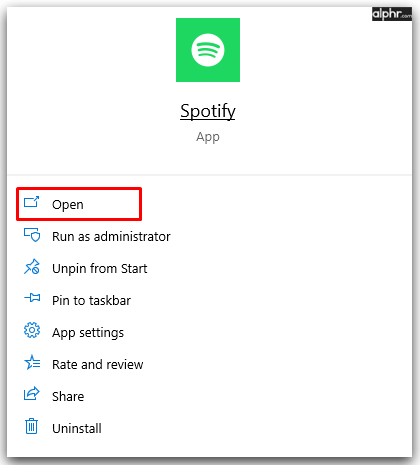 點擊右下角的隊列按鈕,它看起來像一個三行圖標。
點擊右下角的隊列按鈕,它看起來像一個三行圖標。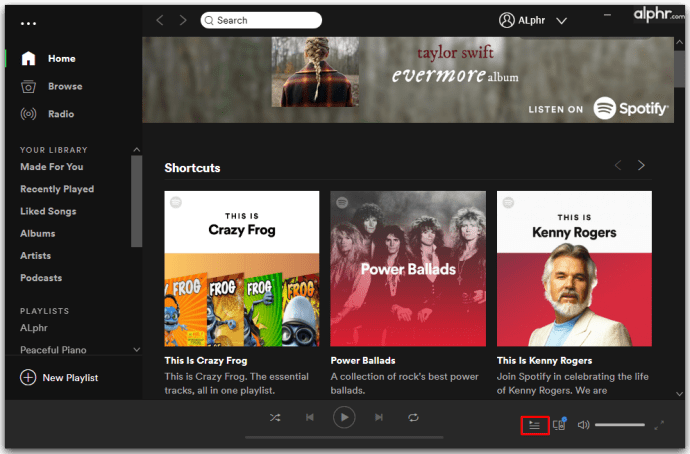 在你的正在播放部分,您會看到清除按鈕。點擊它。
在你的正在播放部分,您會看到清除按鈕。點擊它。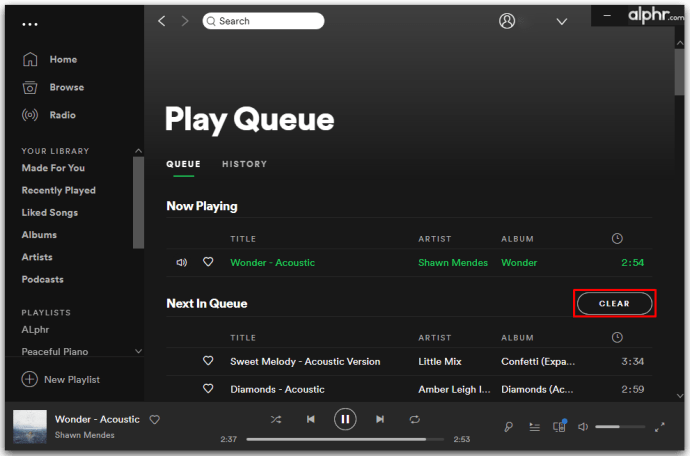 如果您想單獨刪除歌曲,則必須分別右鍵單擊每首歌曲,然後單擊從隊列中刪除。
如果您想單獨刪除歌曲,則必須分別右鍵單擊每首歌曲,然後單擊從隊列中刪除。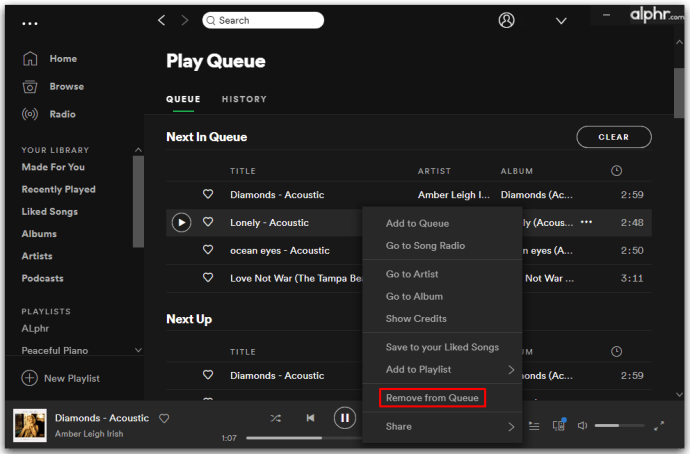
當隊列中沒有歌曲時,您將看不到清除按鈕。但是,如果您真的想清理您的個人資料,您也可以清理您的 Spotify 最近播放的歷史記錄,如下文所示。
如何在 Chromebook 上清除您的 Spotify 隊列
在 Chromebook 上使用 Spotify 應用程序非常簡單。如果您決定清除 Spotify 隊列,只需點擊幾下:
在 Android 上打開 Spotify 應用程序。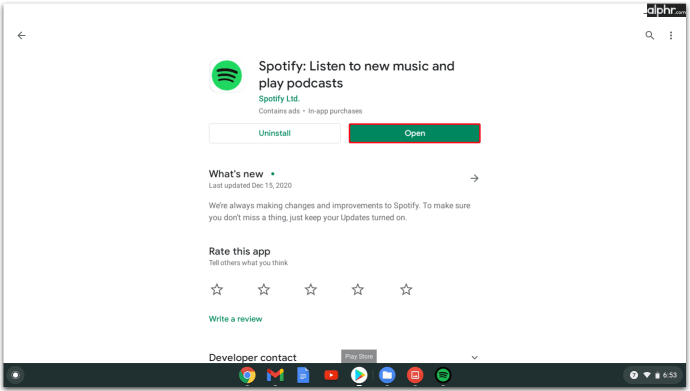 點擊在當前播放的歌曲上,然後轉到播放屏幕。
點擊在當前播放的歌曲上,然後轉到播放屏幕。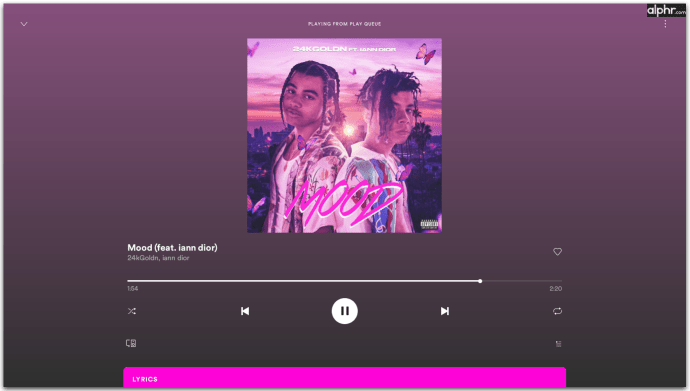 點擊三行圖標打開您的Spotify隊列在右下角。
點擊三行圖標打開您的Spotify隊列在右下角。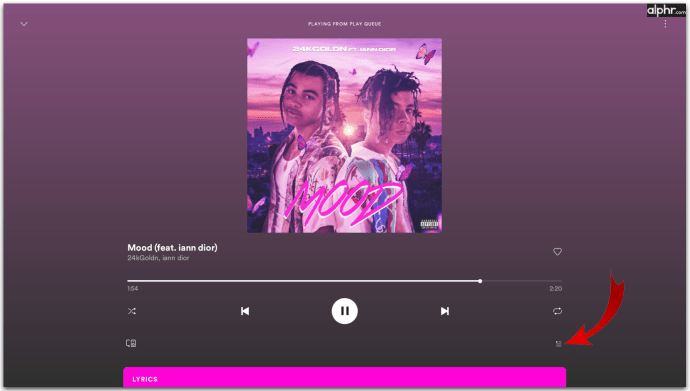 標記歌曲名稱旁邊的圓圈。
標記歌曲名稱旁邊的圓圈。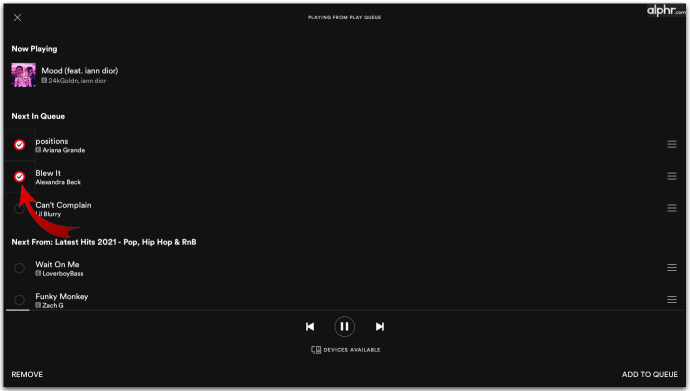 標記完所有歌曲後,點擊刪除按鈕。
標記完所有歌曲後,點擊刪除按鈕。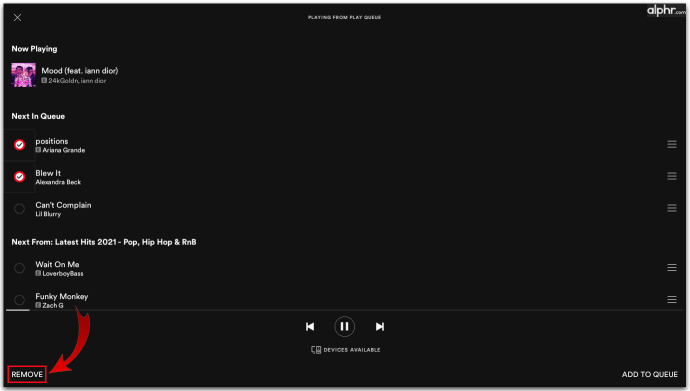
如何清除您的 Spotify 收聽歷史記錄
當您需要清空 Spotify 並希望刪除所有不必要的混亂時,您可以通過刪除您的收聽歷史記錄來實現。 此功能僅在您使用桌面版時可用,您將無法在手機上看到它:
打開 Spotify。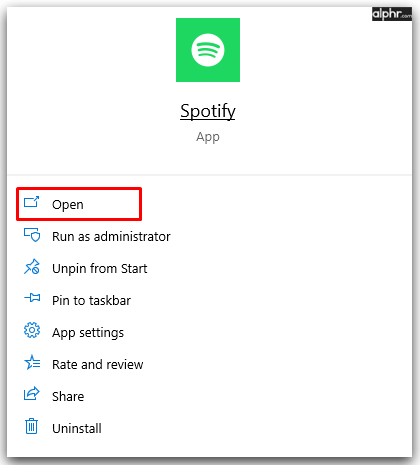 來自在左側菜單中,點擊最近播放。
來自在左側菜單中,點擊最近播放。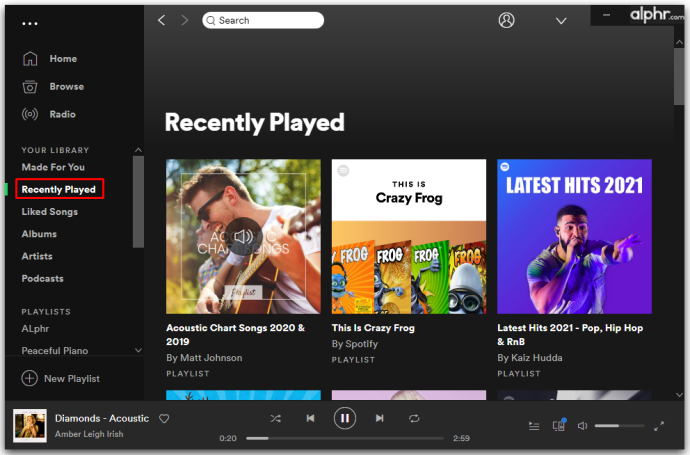 將光標移到相冊或播客上方時,單擊三點圖標。
將光標移到相冊或播客上方時,單擊三點圖標。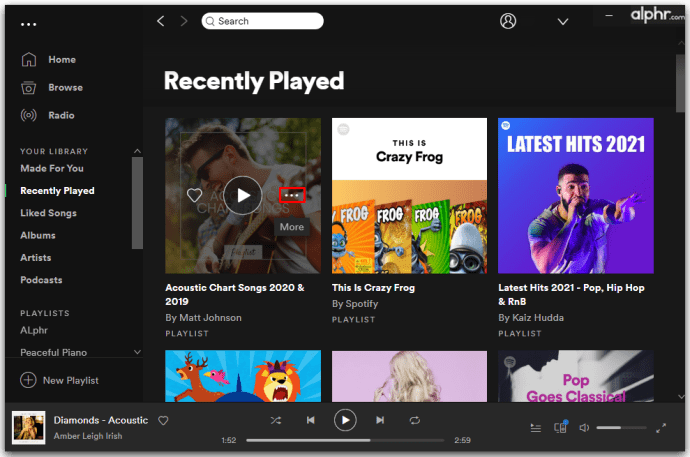 選擇 從最近播放中刪除。
選擇 從最近播放中刪除。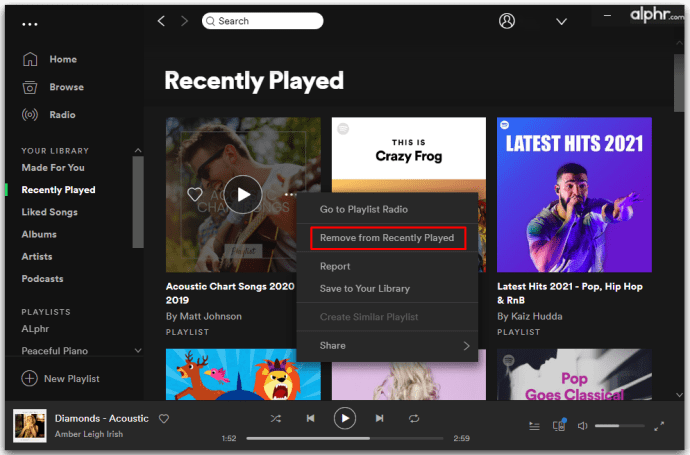 重複此操作,直到您有一個清晰的“最近播放”選項卡。
重複此操作,直到您有一個清晰的“最近播放”選項卡。
遺憾的是,無法從此文件夾中刪除所有項目一次,但如果你足夠果斷,你可以一次性清空文件夾。
如何在 Spotify 上清除你的下一個
如果你用 Up Next,它們最終會出現在您創建的每個播放列表中。這就是為什麼您最好使用一個指定的播放列表,該列表將包含您一直以來的最愛。
以下是清除隊列並重新開始的方法:
打開 Spotify 應用。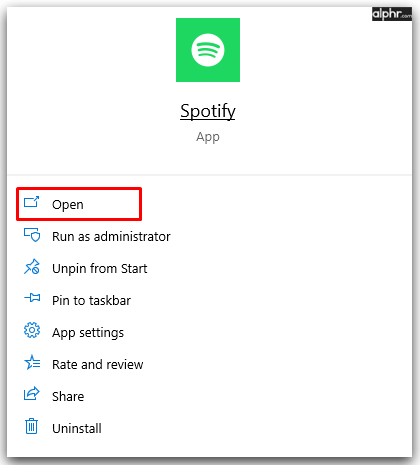 點擊右下角的隊列按鈕,它看起來像一個三行圖標。
點擊右下角的隊列按鈕,它看起來像一個三行圖標。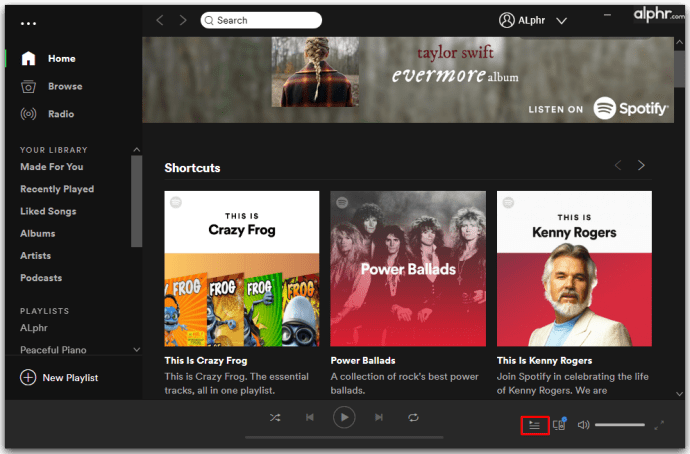 在您的正在播放下方部分,您會看到清除按鈕。點擊它。
在您的正在播放下方部分,您會看到清除按鈕。點擊它。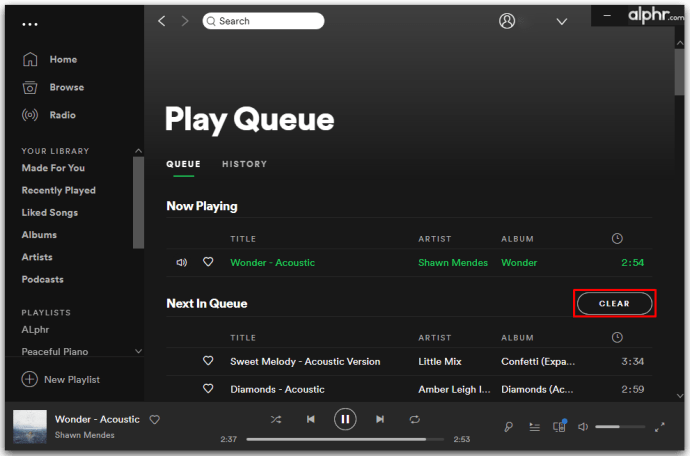
如何使用網絡播放器清除您的 Spotify 隊列
從 Spotify 網絡播放器,您可以成功地管理您的隊列。當您打開它時,可以看到包含以前播放過的曲目和未來曲目的整個列表,但是沒有刪除所有歌曲的選項。您所能做的就是逐個刪除它們。
其他常見問題解答
管理您的 Spotify 播放列表對於您是否喜歡該平台至關重要。以下是我們被問及的有關 Spotify 隊列的更多問題的答案。
如何從我的隊列中刪除歌曲?
按照上面顯示的說明刪除歌曲從你的隊列中。這個過程很簡單,因為 Spotify 希望創建一個直觀和簡單的平台。
我如何在 Spotify 上編輯我的隊列?
更改隊列中歌曲的順序是基於拖放原則。這樣,您可以隨時移動您喜歡或不喜歡的歌曲。您可以隨時重新排列曲目,Spotify 會立即更改它們在隊列中的位置。
我是否必須訂閱付費才能使用 Spotify 隊列?
是的。選擇菜單時沒有看到隊列選項的用戶需要升級到 Spotify 高級計劃之一才能使用該功能。
如果您已經擁有高級 Spotify,但沒有看到隊列選項,可能是因為 Spotify 仍在測試功能,可能已將其刪除。根據 Spotify,恢復隊列功能的唯一選擇是創建一個新帳戶並希望它出現。當然,您可以將所有歌曲和播放列表轉移到新帳戶;按照 傳輸您的 Spotify 內容的步驟。
播放列表和隊列有什麼區別?
Spotify 播放列表允許用戶通過添加歌曲來策劃他們喜歡聽的音樂。您可以選擇隨機播放這些歌曲或按順序收聽它們。
另一方面,Spotify 隊列允許您選擇要先聽的歌曲。您可以將想听的下一首歌曲或播放列表加入隊列,而無需編輯播放列表或反复點擊跳過按鈕。
音樂讓世界旋轉
如果您足夠果斷,Spotify 允許您從您的個人資料中刪除所有您不喜歡的內容,以創建完美的音樂流。一旦您擁有所有喜歡的音樂,您就可以開始晨跑或駕車去上班了。
現在您已經了解了有關在 Spotify 上管理您的隊列以及如何刪除隊列的更多信息多餘的內容,您將自定義您的個人資料以滿足您的需要。此外,您將知道如何在各種設備上清空隊列或添加新歌曲。
您多久清理一次 Spotify 播放列表?你清理過隊列嗎?請在下面的評論部分告訴我們更多信息。
免責聲明:本網站的某些頁面可能包含附屬鏈接。這不會以任何方式影響我們的社論。