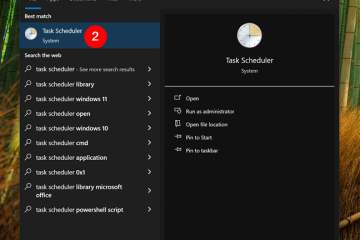隨著在線學習的興起,Google 表單作為創建在線表單的便捷站點越來越受歡迎。如果您是教師、學生或研究人員,您可以將 Google 表單用於任何事情,例如測驗、在線調查和問卷調查。
在 Google 表單上創建測驗只需不到 5 分鐘,並且您可以完全免費使用它。您唯一需要的是一個 Google 帳戶。要共享此表格,您所要做的就是複制鏈接並將其分發給相應的個人。
如何在 Google 表單中創建測驗?
在 Google 表單中創建測驗不需要時間,而且您可以通過多種方式使用它。如果有超過幾百個問題,您的 Google 表單可能會停止回复。您可以將其劃分為不同的表單並輕鬆共享,而不是創建一個大表單。在開始之前,請確保您已正確登錄。
以下步驟僅適用於網絡瀏覽器上的 Google 表單。目前還沒有適用於手機的 Forms 應用程序。但是,您可以像在 PC 上一樣在網絡上使用它來創建測驗。這是你如何做到的。
創建測驗
默認情況下,Google 表單上的所有表單都不是測驗。您必須啟用“將此作為測驗”選項才能設置正確的答案、分數和反饋。以下是您的操作方法。
打開 Google 表單。在“開始新表單”下選擇Blank。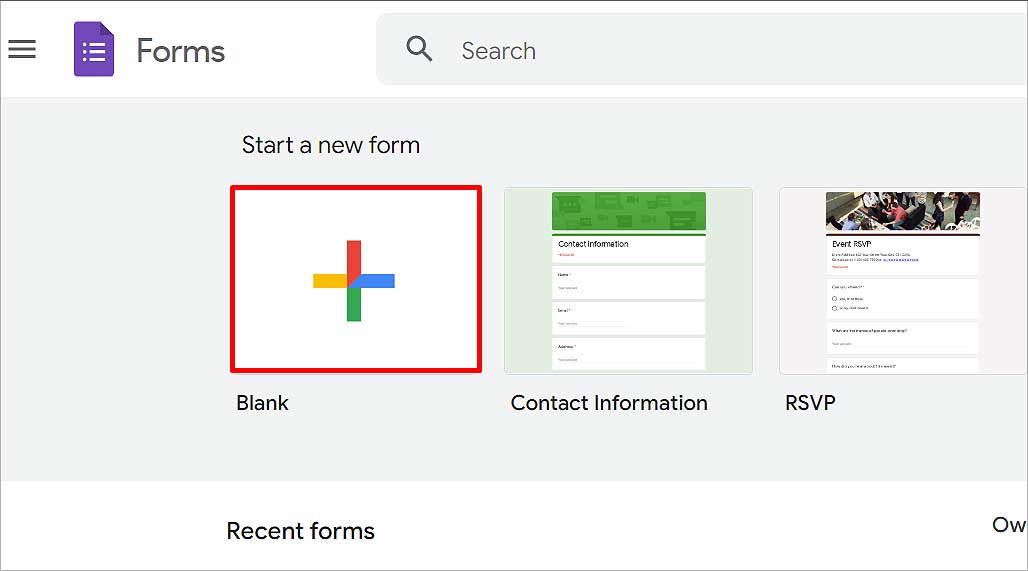
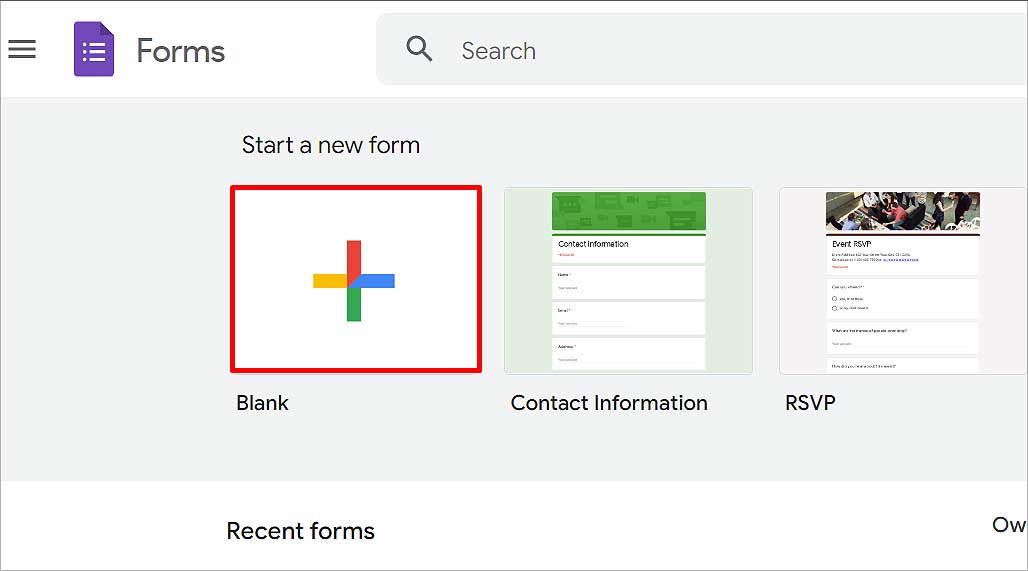 轉到設置選項卡。啟用進行測驗 選項。
轉到設置選項卡。啟用進行測驗 選項。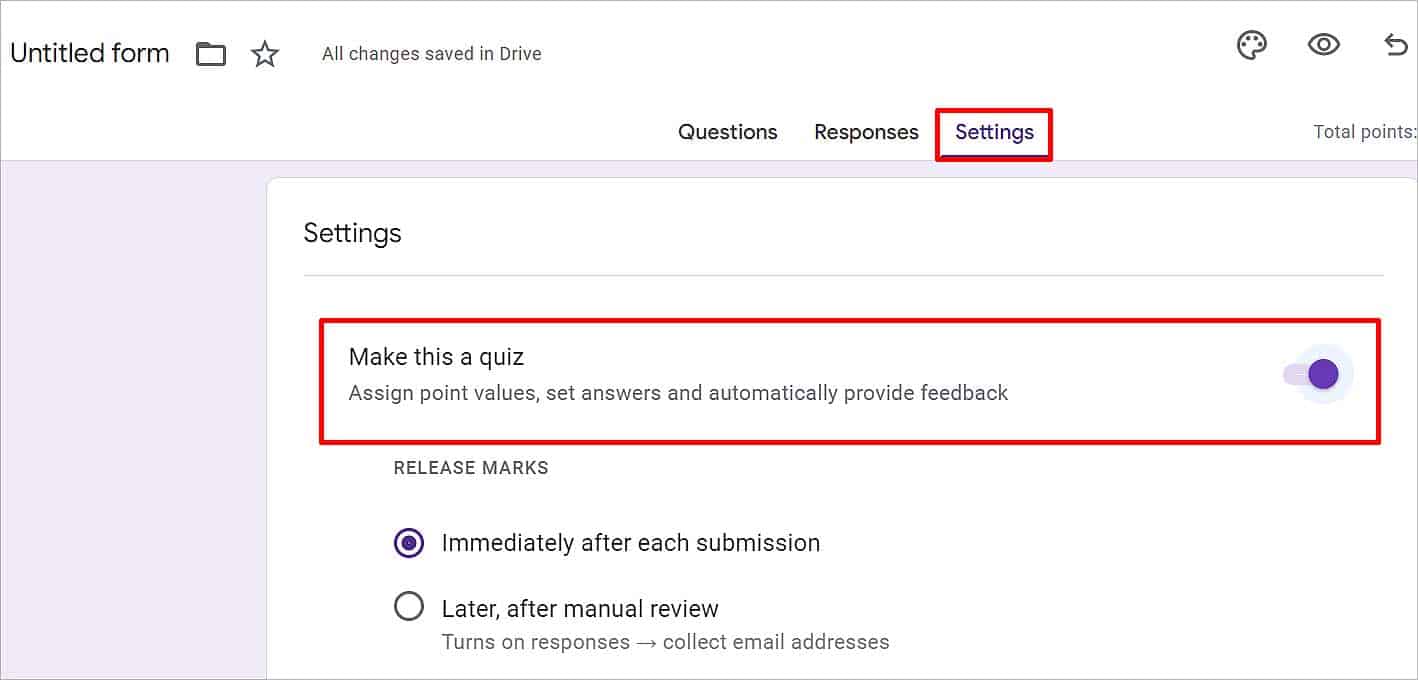
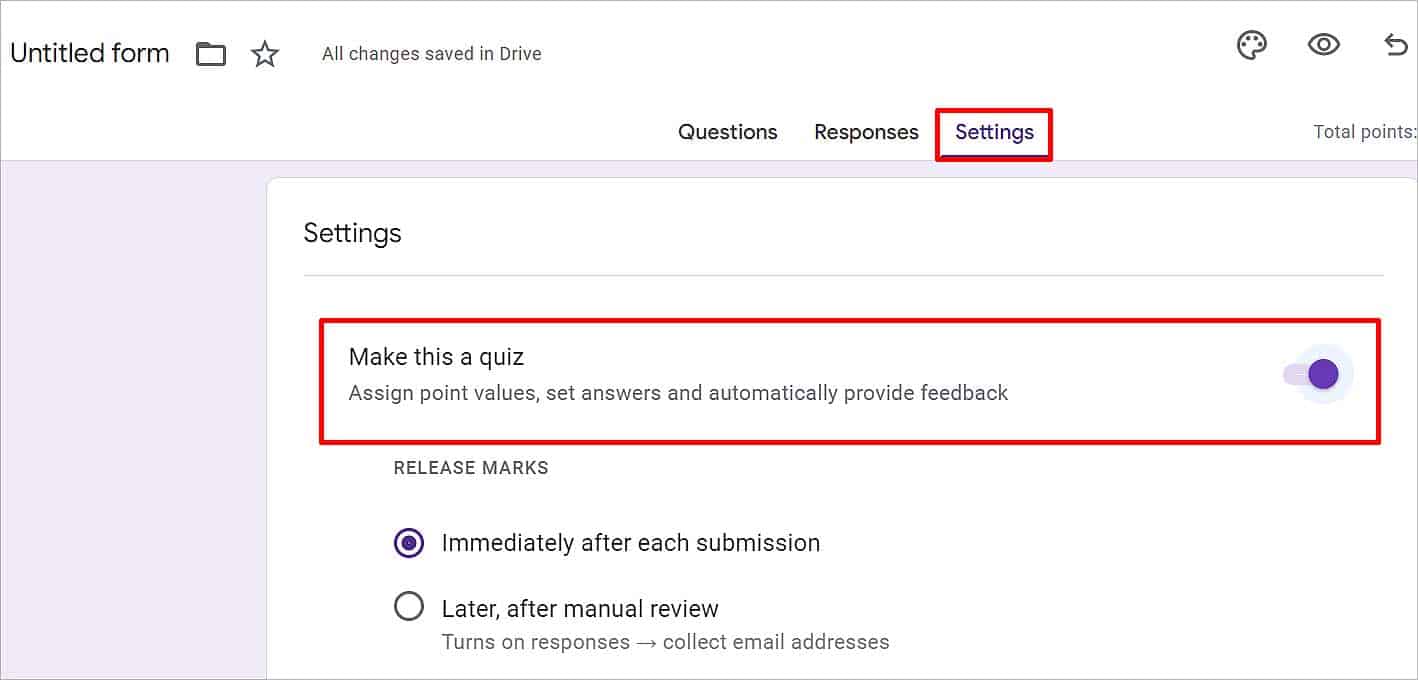 在發布標記下,選擇“我每次提交後立即“或“稍後,人工審核後“選項。
在發布標記下,選擇“我每次提交後立即“或“稍後,人工審核後“選項。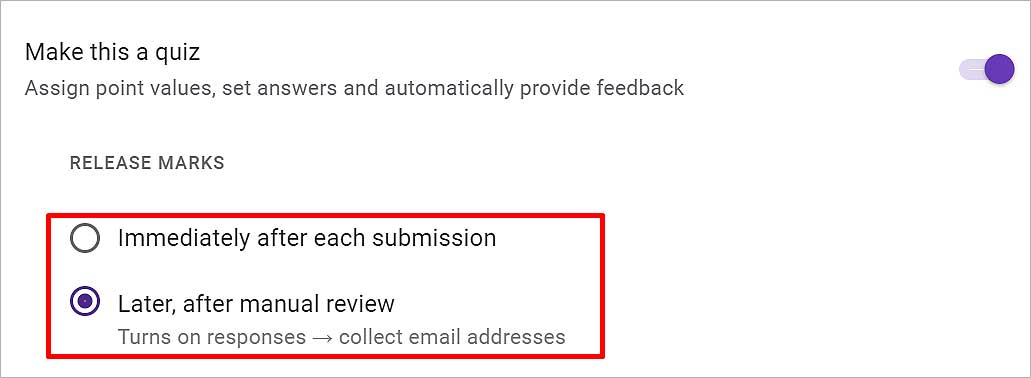
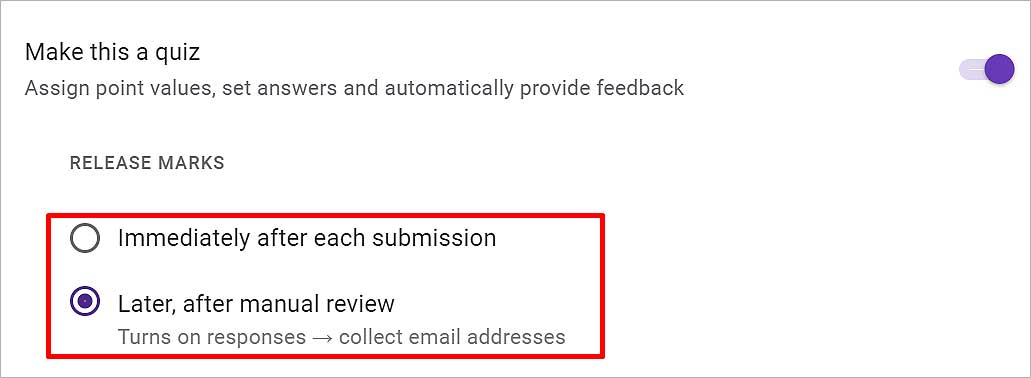 返回問題標籤。
返回問題標籤。
描述測驗
在創建表單測驗之前,給它一個適當的標題並簡要描述測驗以及用戶應該如何進行測驗。
點擊功能區上的Untitled Form,然後寫下您想將此表單另存為的名稱。它會自動保存在標題上。 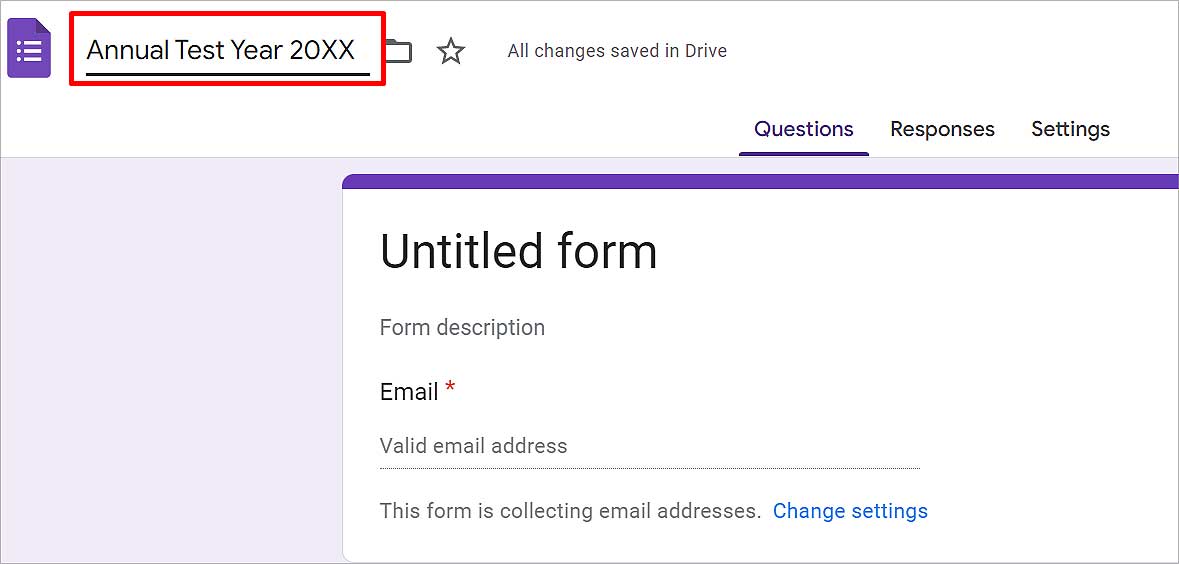
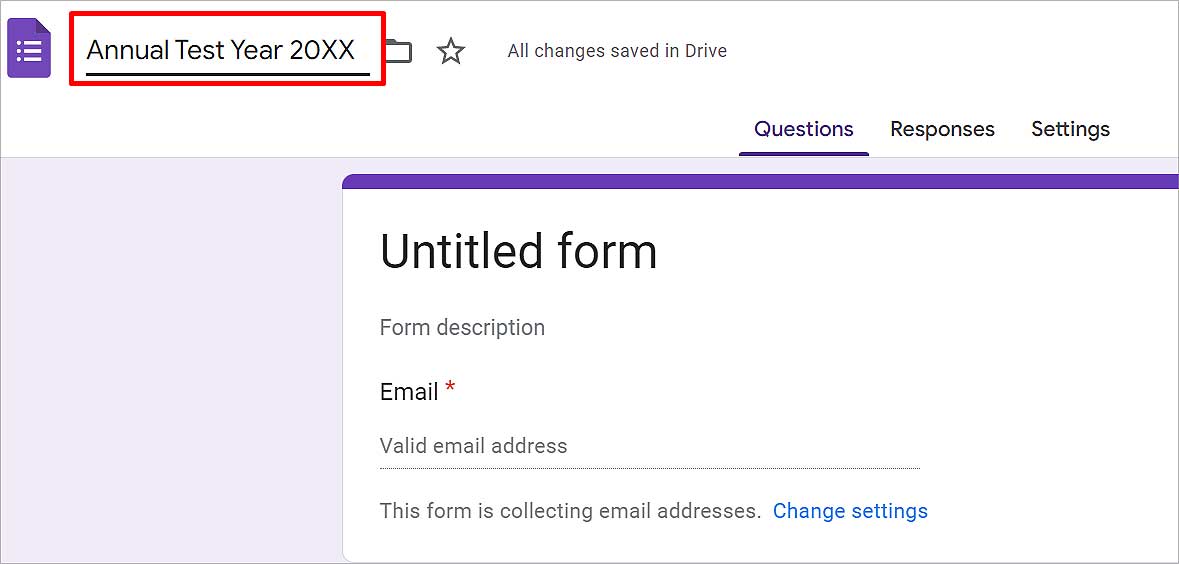 點擊表單說明並解釋本次測驗的內容以及應該選擇該選項的依據。此步驟是可選的。
點擊表單說明並解釋本次測驗的內容以及應該選擇該選項的依據。此步驟是可選的。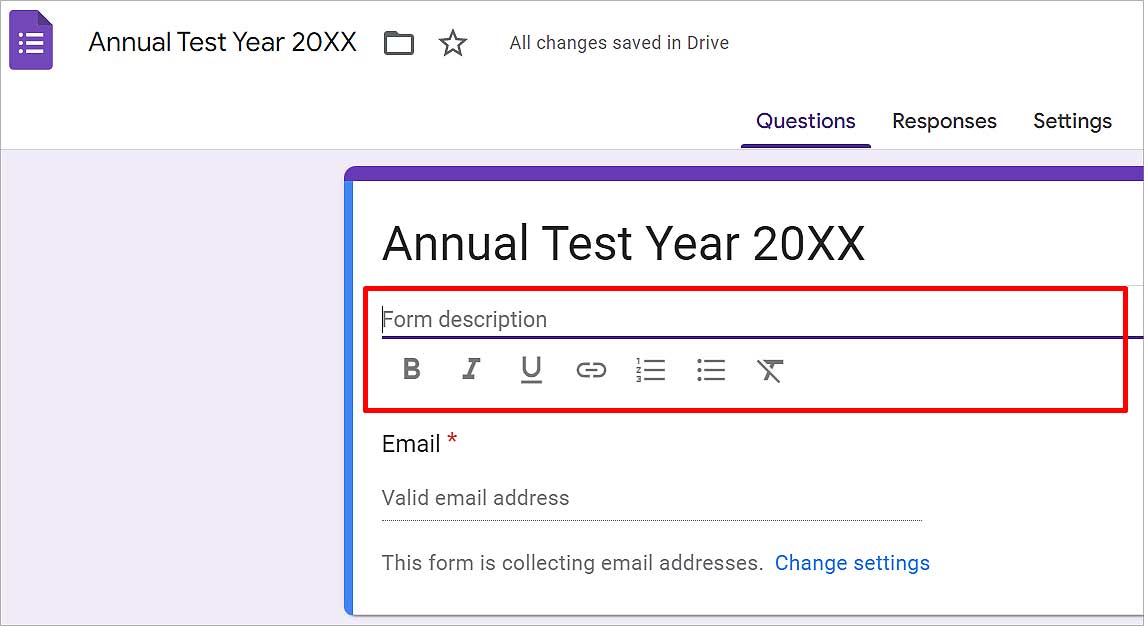
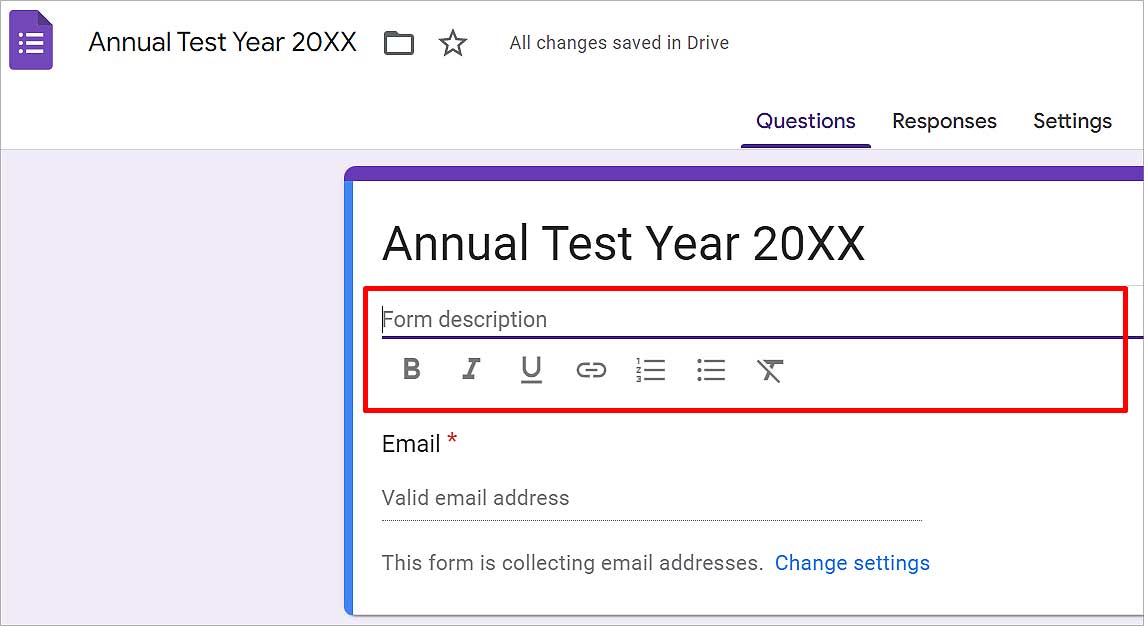
管理回復設置
您還可以收集用戶的電子郵件並選擇是否要他們進行編輯他們的回應與否。操作方法如下。
點擊設置選項卡。向下滾動到響應並點擊旁邊的向下箭頭。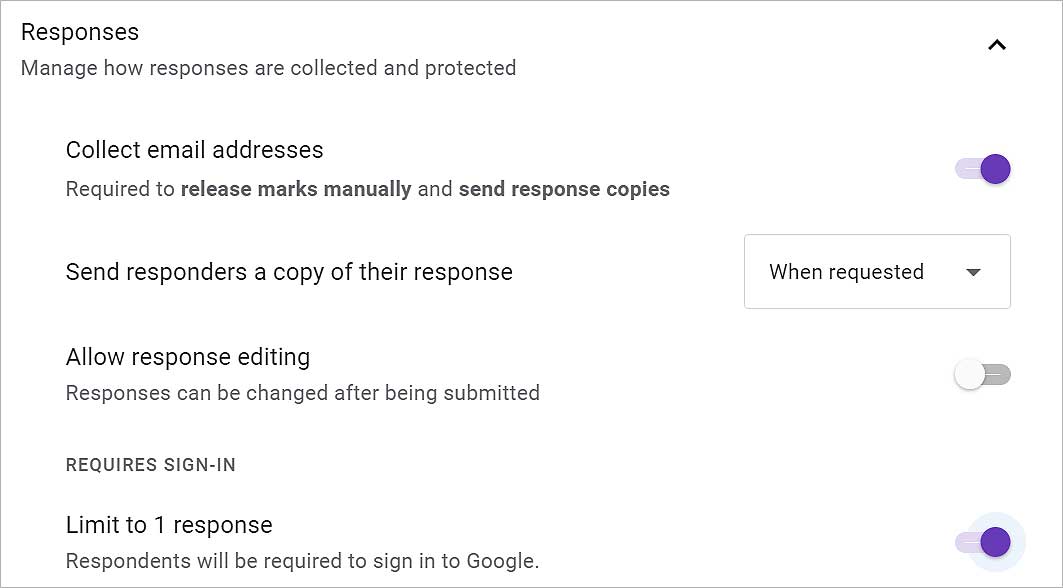
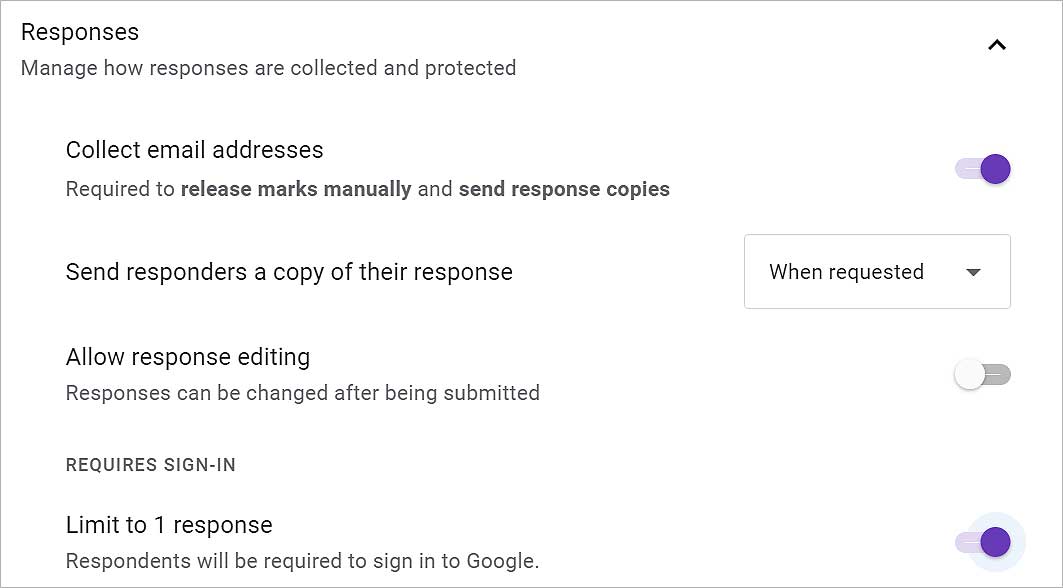 啟用收集電子郵件地址選項以保存使用測驗。單擊向響應者發送其響應的副本旁邊的框上的向下箭頭,然後選擇關閉、請求時或始終。 此選項將結果發送給參加測驗的人。如果您希望用戶在提交後編輯他們的回复,請啟用允許編輯回复。在需要登錄下,啟用限制為 1 條回复,以便用戶必須提及他們的電子郵件,您可以稍後查看他們的回复。
啟用收集電子郵件地址選項以保存使用測驗。單擊向響應者發送其響應的副本旁邊的框上的向下箭頭,然後選擇關閉、請求時或始終。 此選項將結果發送給參加測驗的人。如果您希望用戶在提交後編輯他們的回复,請啟用允許編輯回复。在需要登錄下,啟用限制為 1 條回复,以便用戶必須提及他們的電子郵件,您可以稍後查看他們的回复。
管理演示設置
在演示選項卡下,您可以決定如何向用戶演示測驗。它還允許您選擇希望用戶查看結果的方式。操作方法如下。
轉到設置選項卡。進一步滾動並單擊演示文稿旁邊的向下箭頭。啟用顯示進度條讓用戶知道他們取得了多少進展。 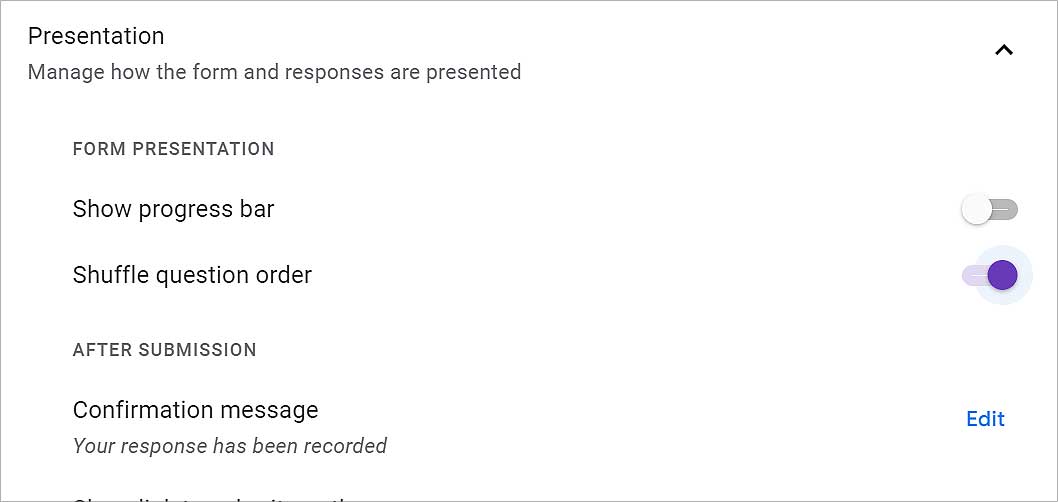
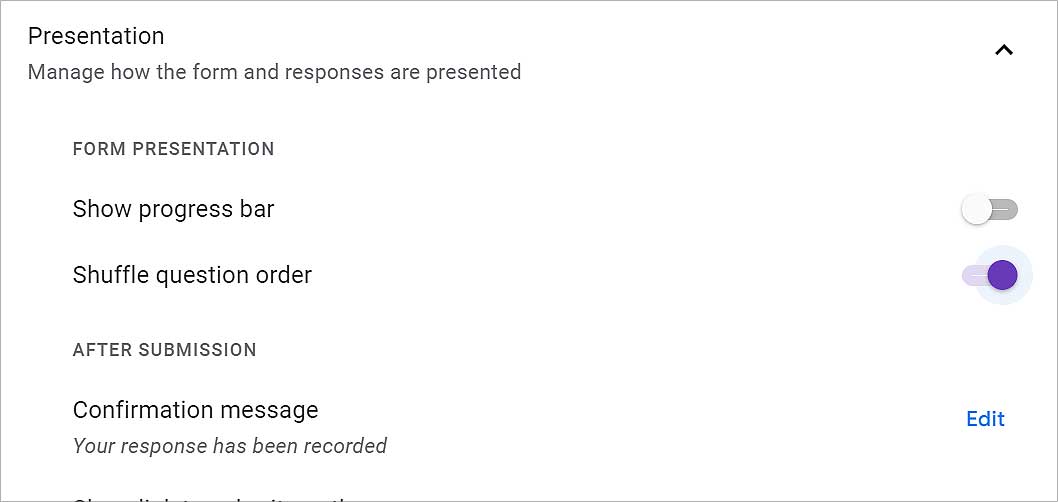 啟用隨機問題順序重新排列每個用戶的問題。在提交後,啟用顯示鏈接以提交另一個回复,讓用戶再次參加測驗。
啟用隨機問題順序重新排列每個用戶的問題。在提交後,啟用顯示鏈接以提交另一個回复,讓用戶再次參加測驗。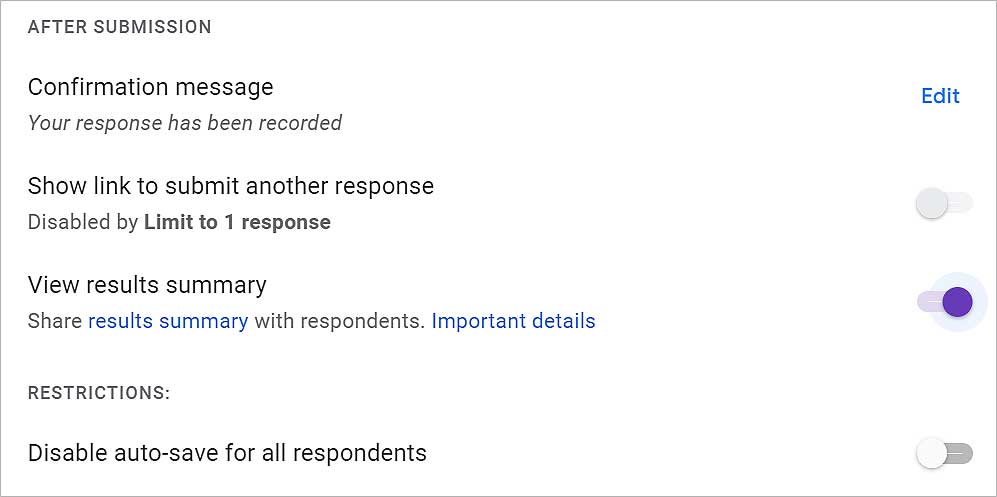
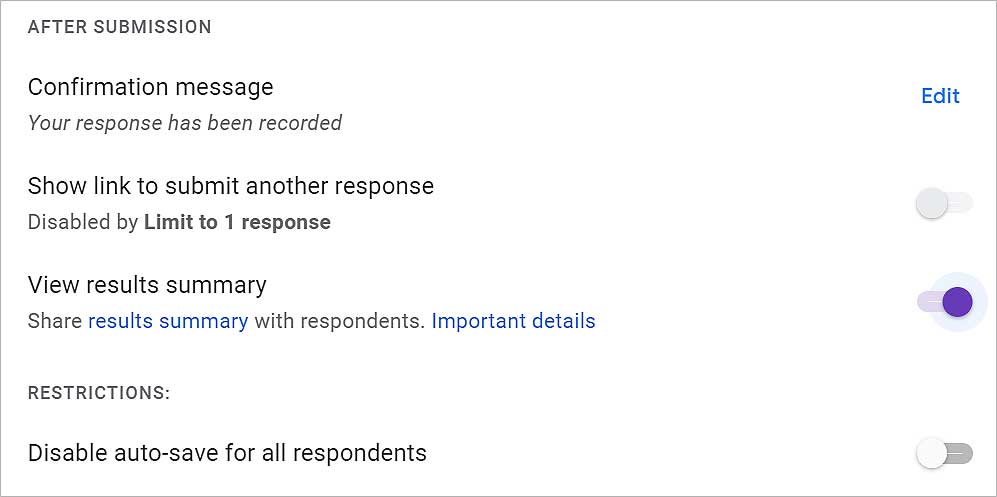 要讓用戶看到他們參加的測驗結果,請啟用查看結果摘要。到限制用戶自動保存,啟用為所有受訪者禁用自動保存選項。然後,點擊頂部的發送按鈕。
要讓用戶看到他們參加的測驗結果,請啟用查看結果摘要。到限制用戶自動保存,啟用為所有受訪者禁用自動保存選項。然後,點擊頂部的發送按鈕。
添加問題和選項
您可以通過單擊右上角的加號圖標添加盡可能多的問題。除了問題之外,您還有多個選項可用於顯示正確答案的方式。按照以下步驟將問題和答案添加為測驗的選項之一。
點擊 Untitled Question 並輸入您的第一個問題。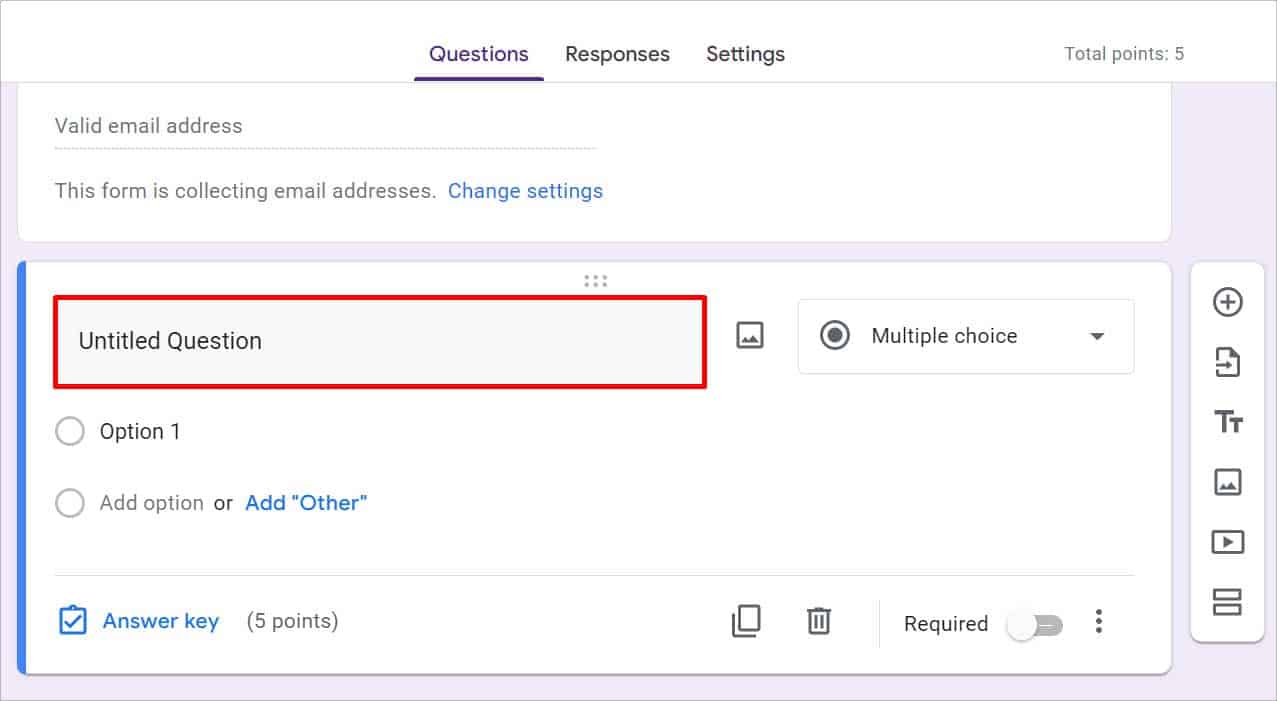
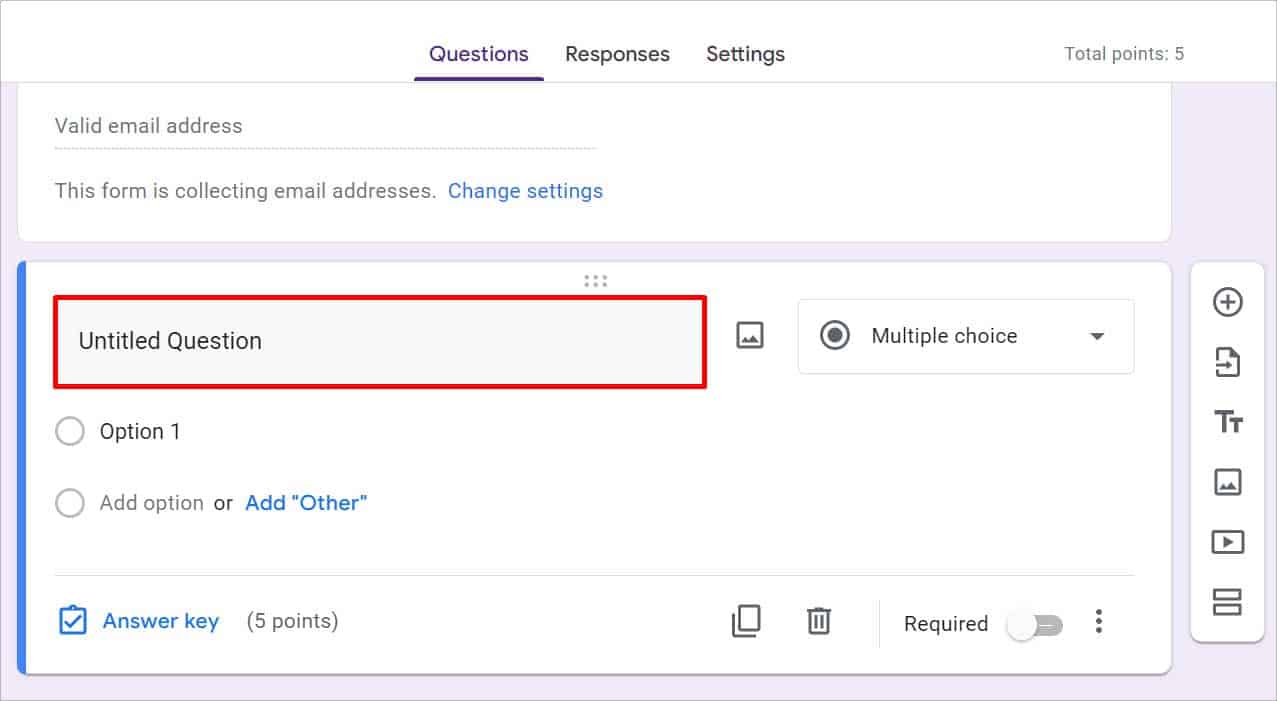 打開問題正下方或旁邊的下拉框,然後選擇簡答/段落/多項選擇/複選框/下拉。
打開問題正下方或旁邊的下拉框,然後選擇簡答/段落/多項選擇/複選框/下拉。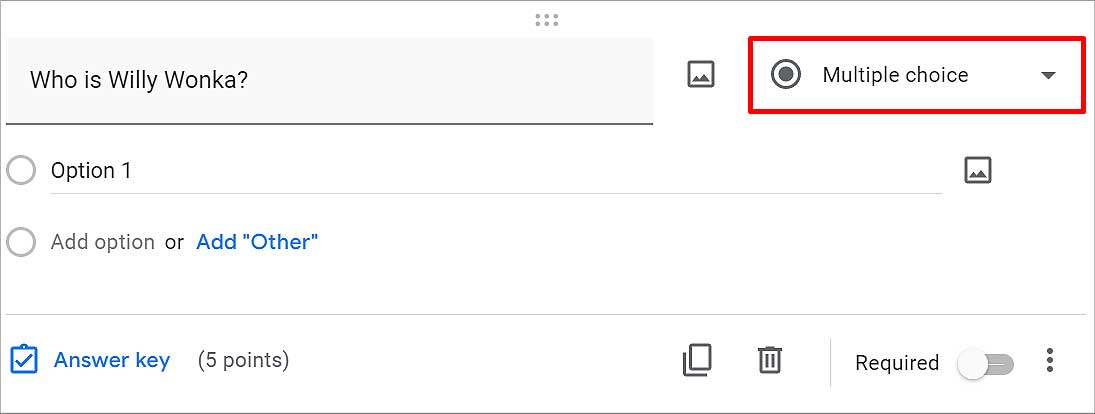
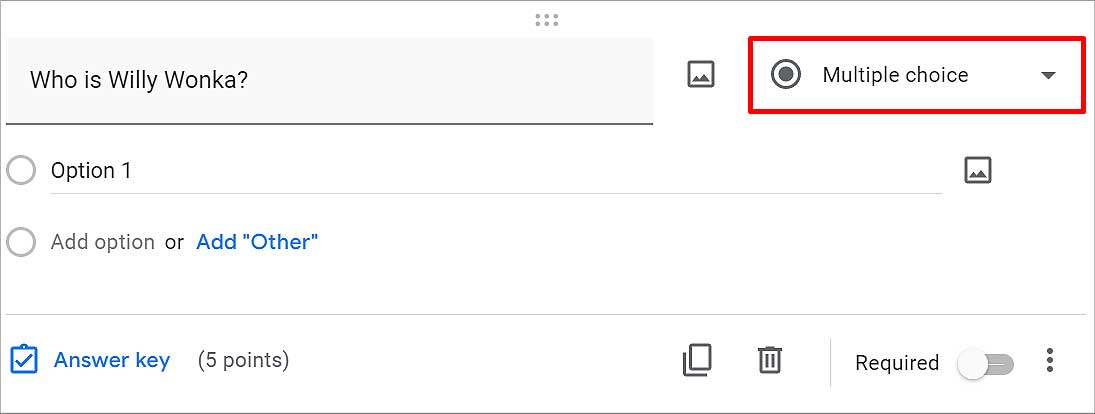 點擊選項1並在選項中寫入Multiple Choice/Checkboxes/Drop-下。按 Enter 鍵添加另一個。您可以根據需要添加任意數量的選項。
點擊選項1並在選項中寫入Multiple Choice/Checkboxes/Drop-下。按 Enter 鍵添加另一個。您可以根據需要添加任意數量的選項。 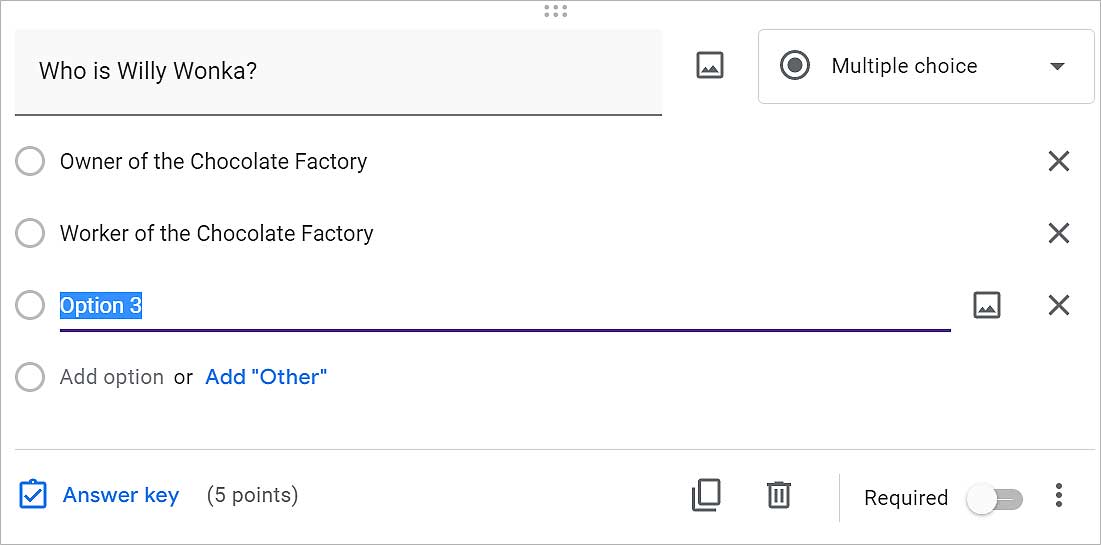
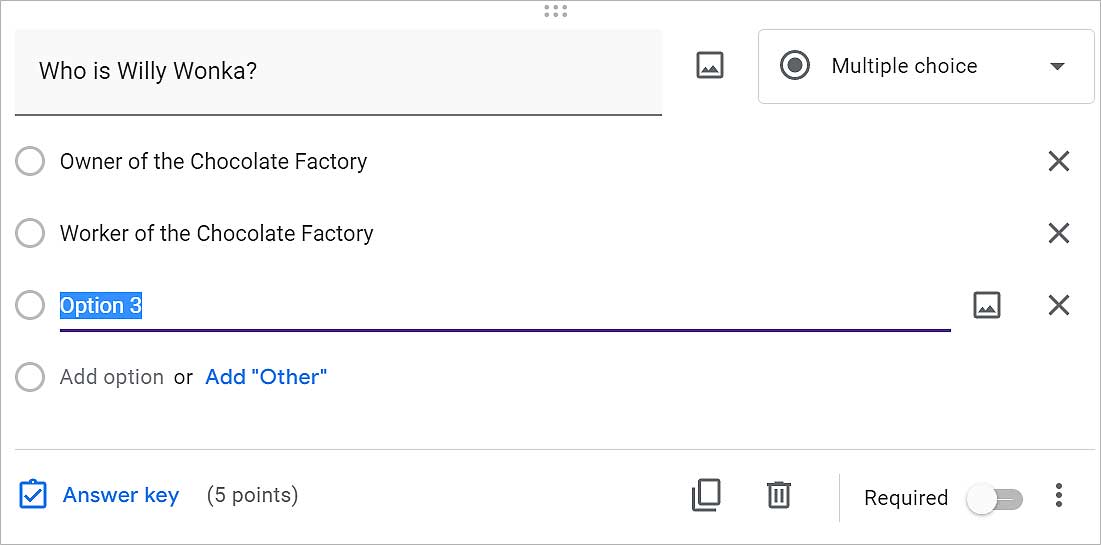 至於簡答和段落,你只需要選擇它們。單擊問題旁邊左側菜單上的添加問題 (+) 圖標。通過這種方式,添加任意數量的問題。
至於簡答和段落,你只需要選擇它們。單擊問題旁邊左側菜單上的添加問題 (+) 圖標。通過這種方式,添加任意數量的問題。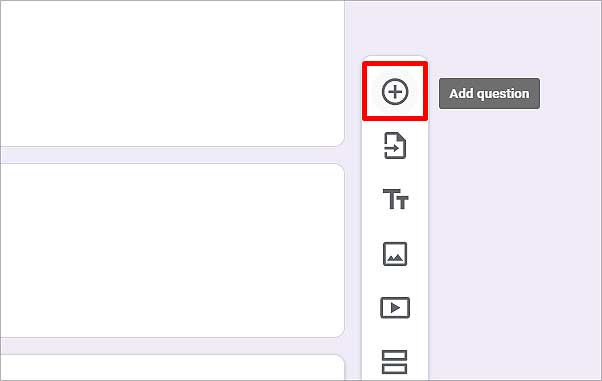
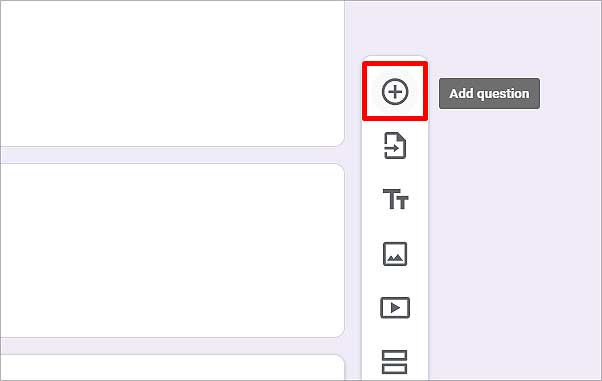
選擇正確的答案
在所有這些選項中,只有一個答案是正確的,所以要將該選項設置為正確的選項,您可以執行以下操作。您還可以添加反饋並分別說明其餘選項不是正確答案的原因,並為其添加分數,如果用戶選擇正確答案,他們將收到這些分數。
點擊問題底部的答案鍵。選擇正確選項作為答案。點擊Points 並輸入您想要正確回答此問題的分數。 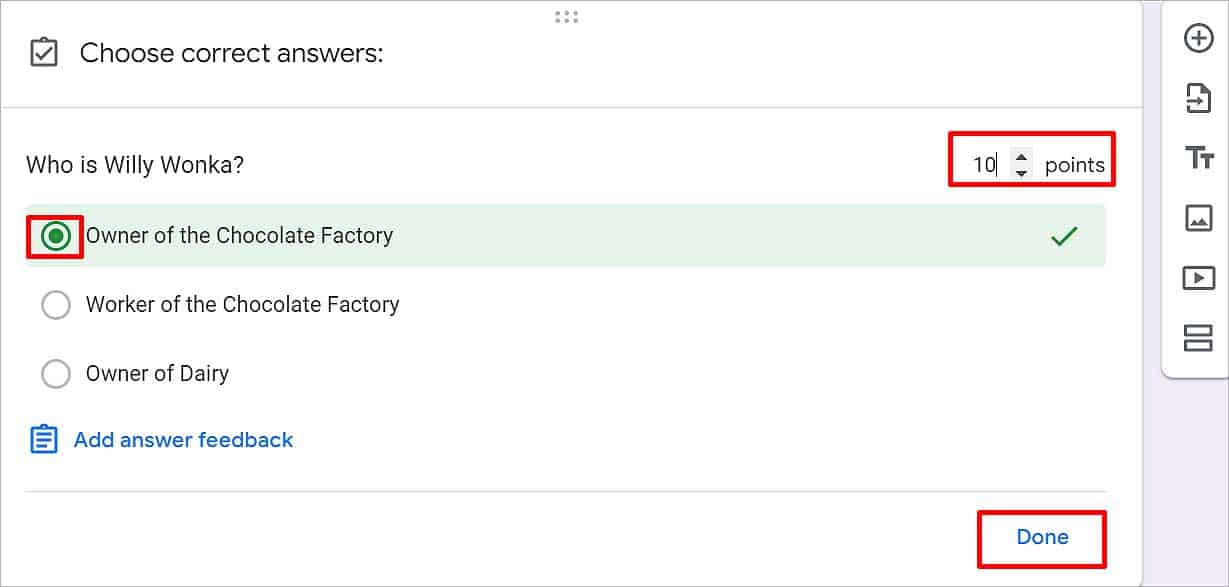
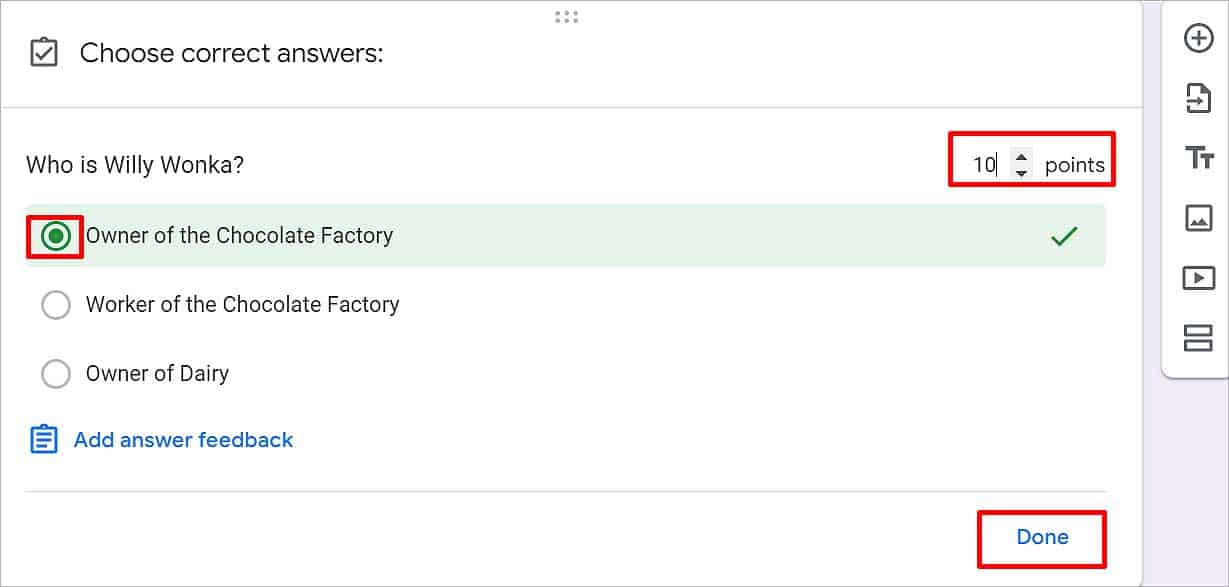 點擊添加回答反饋如果你願意,請給出答案的理由。點擊底部的完成按鈕。如果您想讓這個問題強制參加,請啟用必填選項。
點擊添加回答反饋如果你願意,請給出答案的理由。點擊底部的完成按鈕。如果您想讓這個問題強制參加,請啟用必填選項。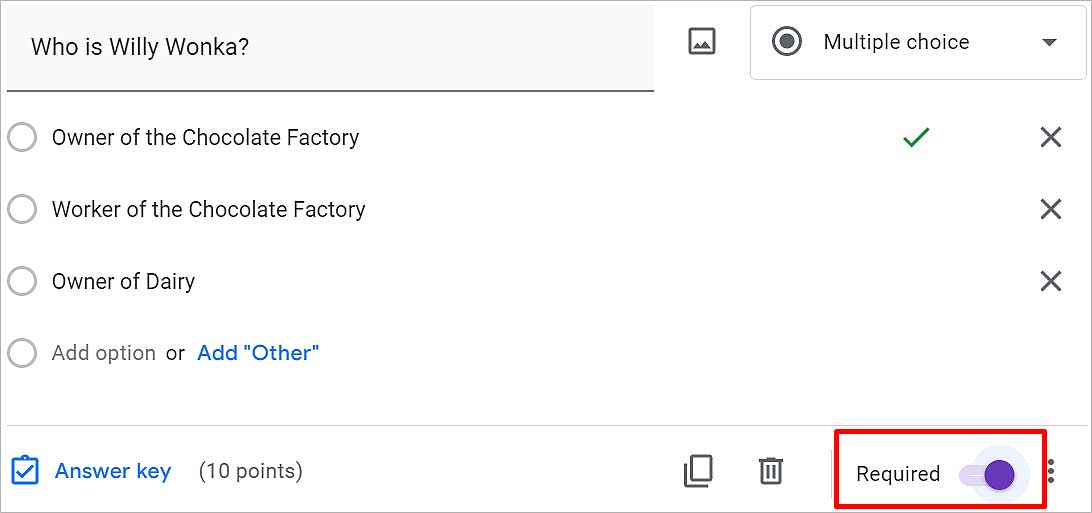
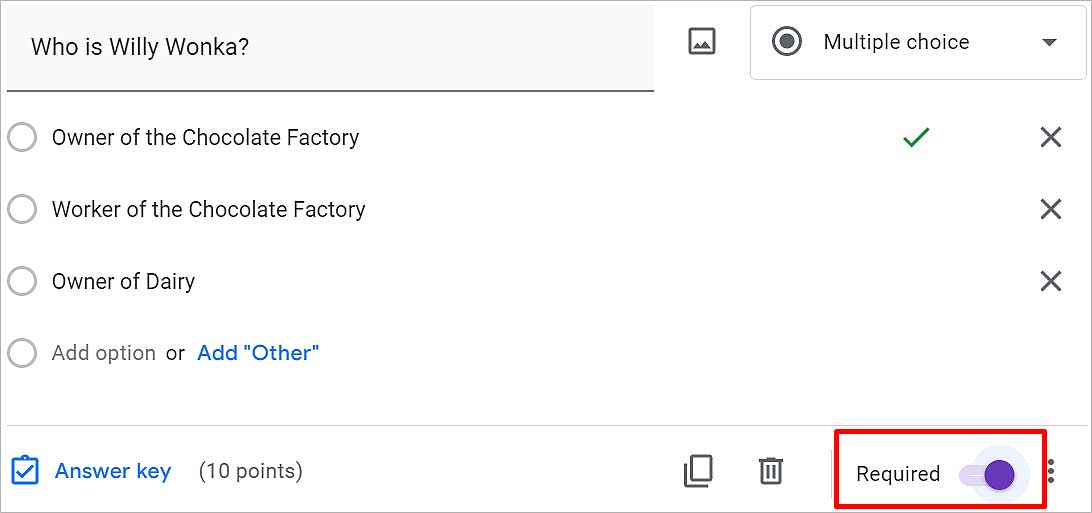
刪除問題
以下是刪除問題的方法如果你想刪除一個問題。
點擊您要刪除的問題。在底部,點擊答案鍵旁邊的Bin 圖標。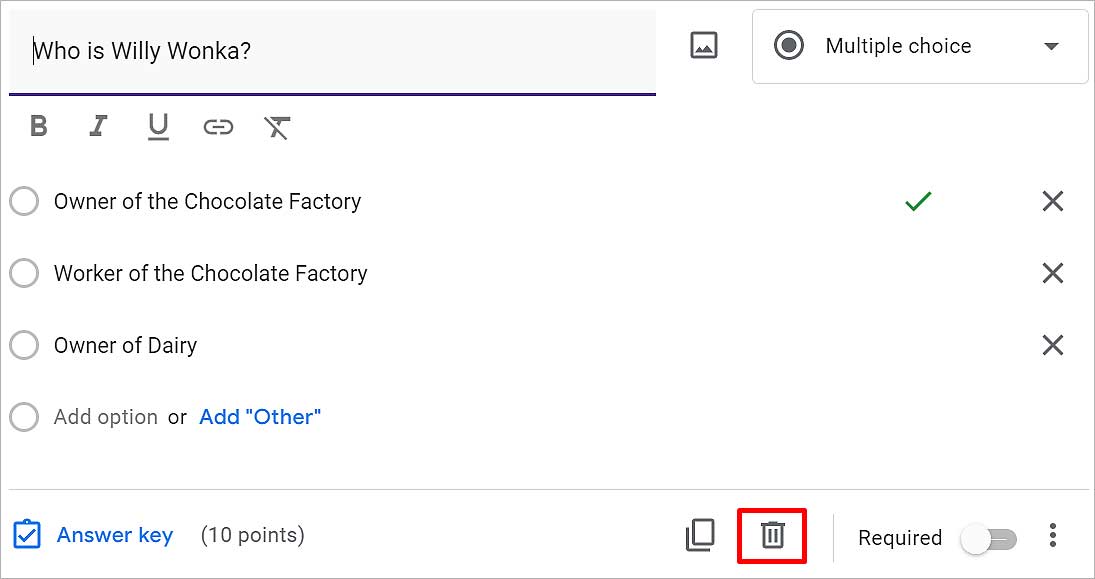
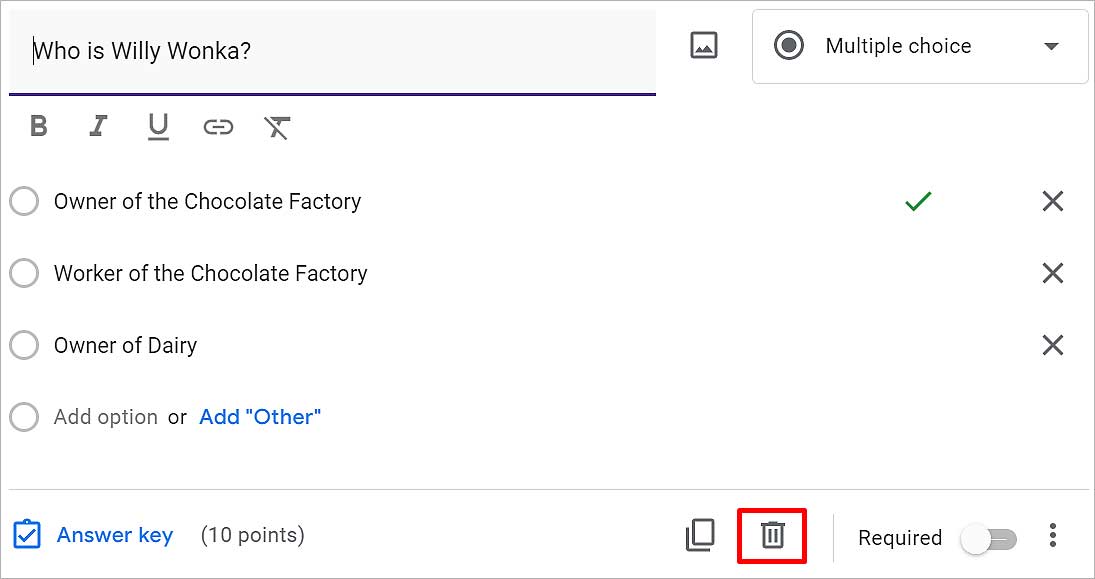
主題自定義
在功能區上有一個調色板稱為自定義主題。使用此工具,您可以隨意更改表單的主題樣式。在這裡,您可以更改標題、問題和文本的文本樣式。您還可以在標題上添加圖像並為背景設置不同的顏色。
單擊右上角的自定義主題圖標。 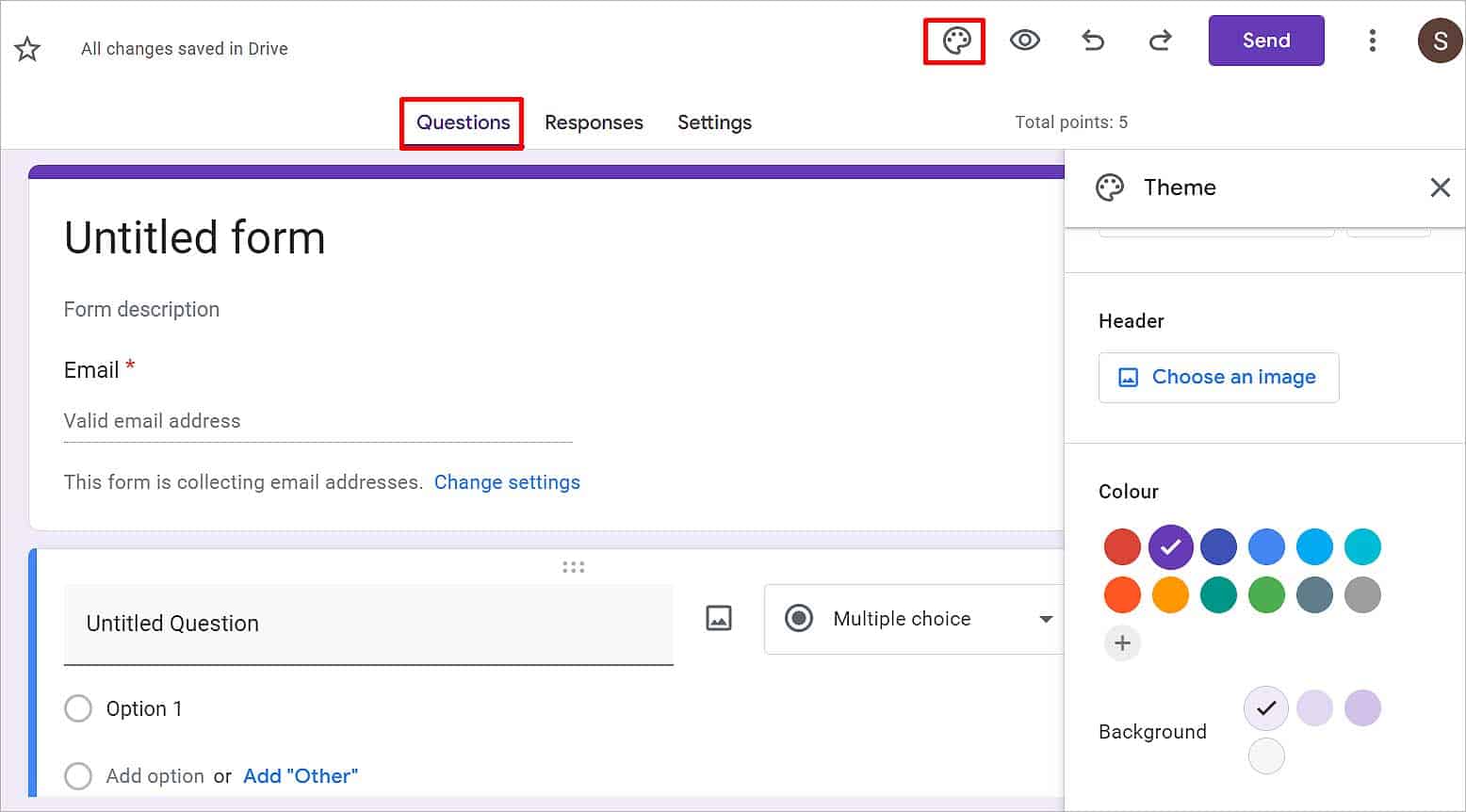 在下面設置標題、問題和文本的文本樣式和大小文本樣式。
在下面設置標題、問題和文本的文本樣式和大小文本樣式。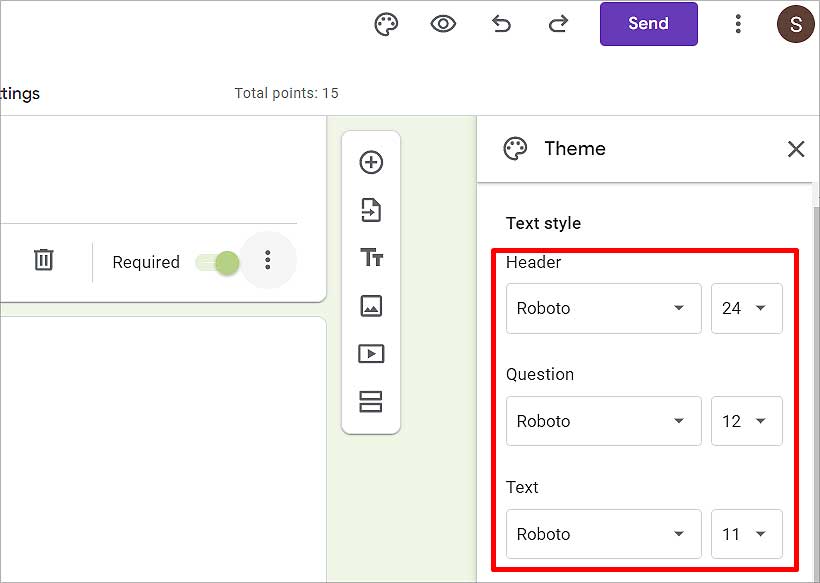
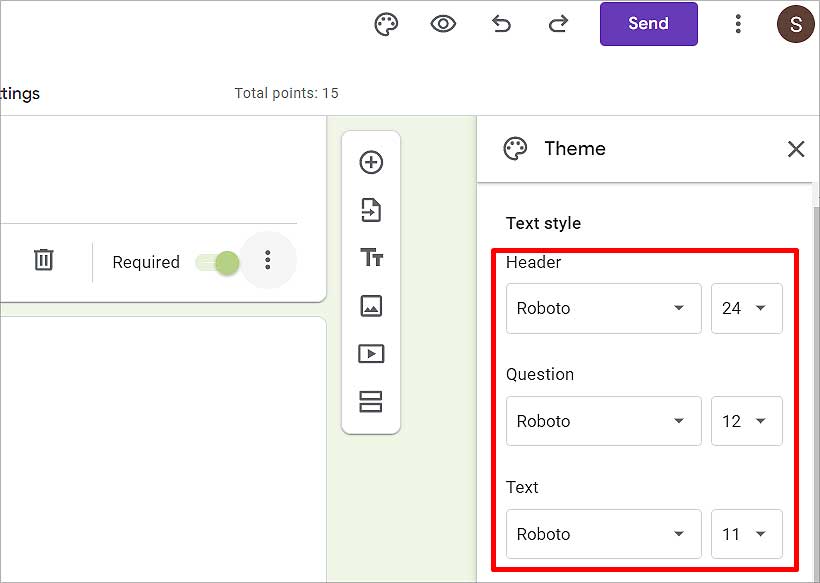 單擊標題下的選擇圖像。主題、上傳和照片選項卡可用。您可以從這裡選擇各種圖片。
單擊標題下的選擇圖像。主題、上傳和照片選項卡可用。您可以從這裡選擇各種圖片。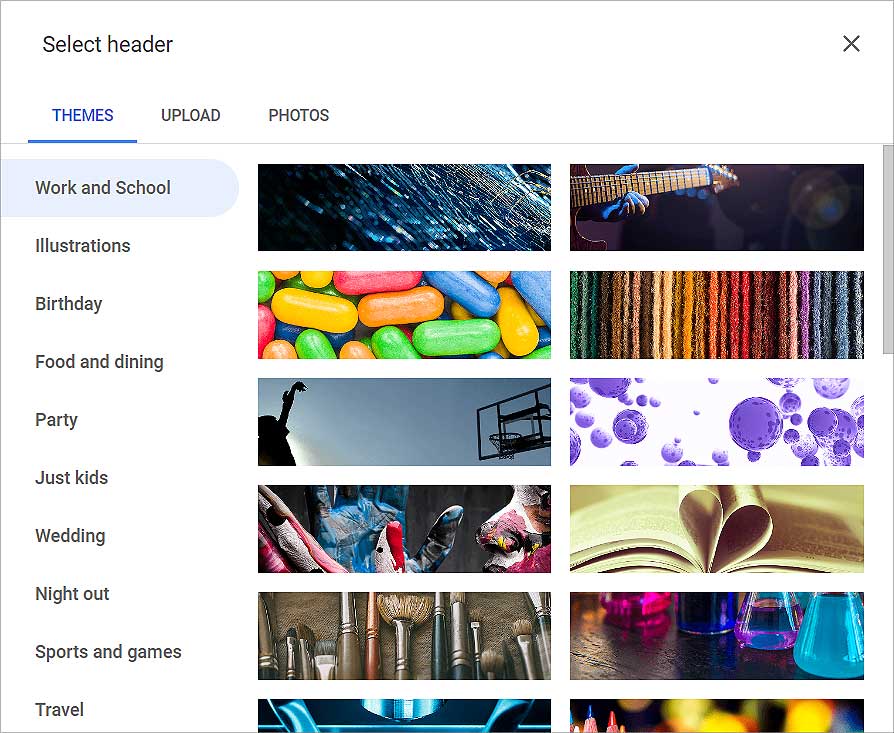
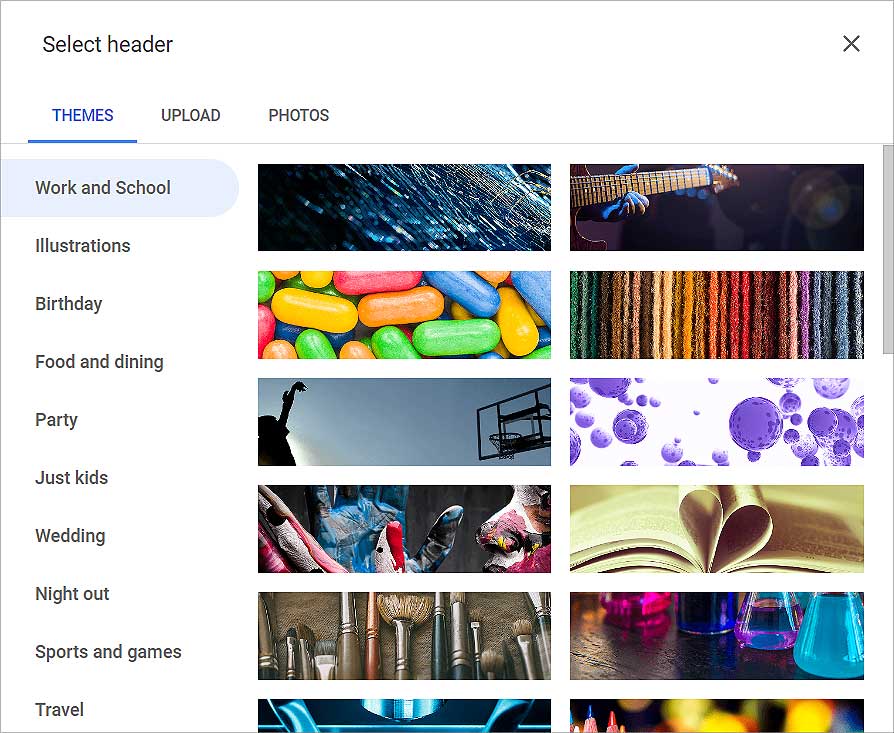 選擇一張圖片並點擊插入按鈕。選擇背景的顏色。
選擇一張圖片並點擊插入按鈕。選擇背景的顏色。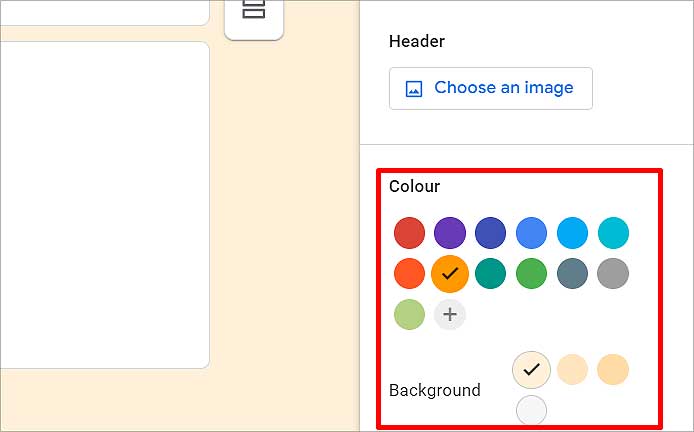
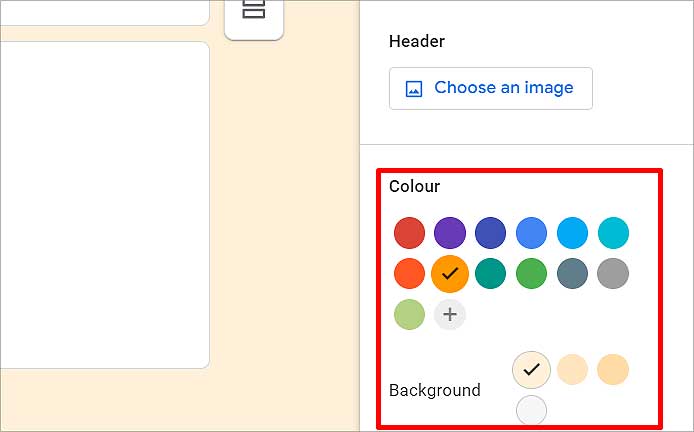 點擊應用按鈕。如果不存在,請單擊十字圖標。
點擊應用按鈕。如果不存在,請單擊十字圖標。
發送測驗表格
有多個選項可用於共享測驗表格。您可以通過電子郵件、鏈接和嵌入 HTML 發送。您還可以通過單擊鏈接選項卡上的圖標在社交媒體上共享它。這是你如何做到的。
點擊右上角的發送圖標。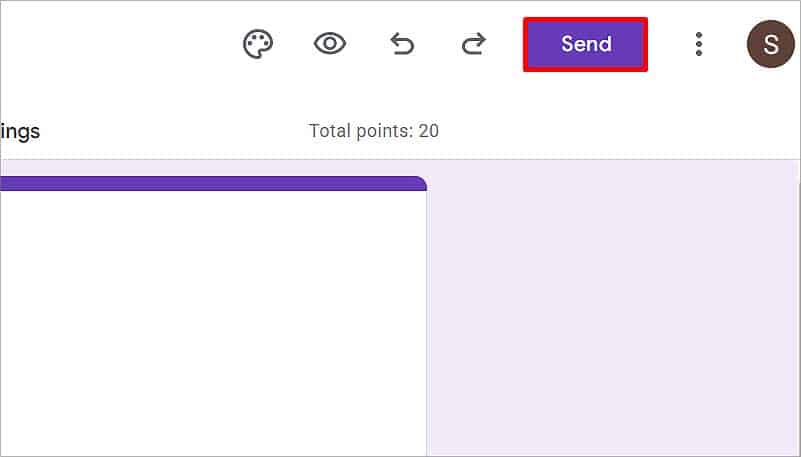
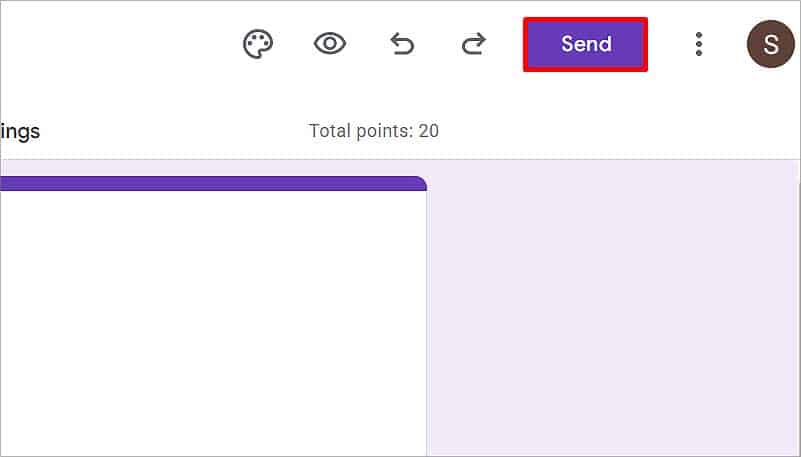 如果您想保存用戶的電子郵件,請啟用收集電子郵件。
如果您想保存用戶的電子郵件,請啟用收集電子郵件。 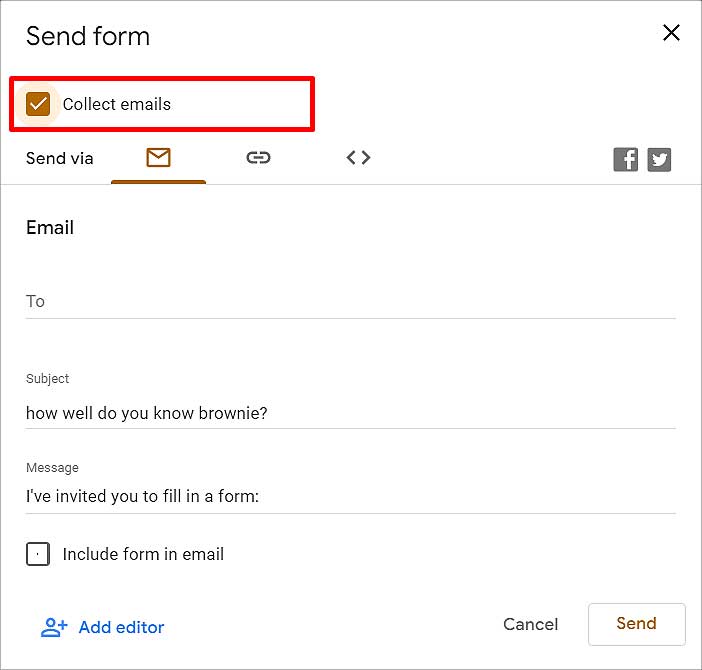
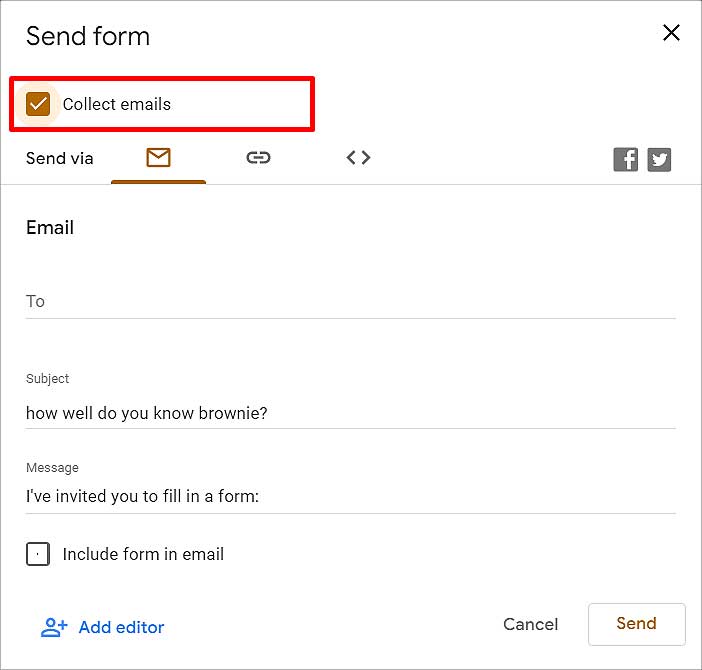 除了發送方式,點擊郵件icon 如果您想使用用戶的電子郵件共享它。在電子郵件下,單擊收件人並輸入您要向其發送此測驗的用戶的電子郵件。如果您希望測驗包含在郵件中,請編寫主題和消息並啟用在電子郵件中包含表單。點擊最後的發送按鈕。
除了發送方式,點擊郵件icon 如果您想使用用戶的電子郵件共享它。在電子郵件下,單擊收件人並輸入您要向其發送此測驗的用戶的電子郵件。如果您希望測驗包含在郵件中,請編寫主題和消息並啟用在電子郵件中包含表單。點擊最後的發送按鈕。 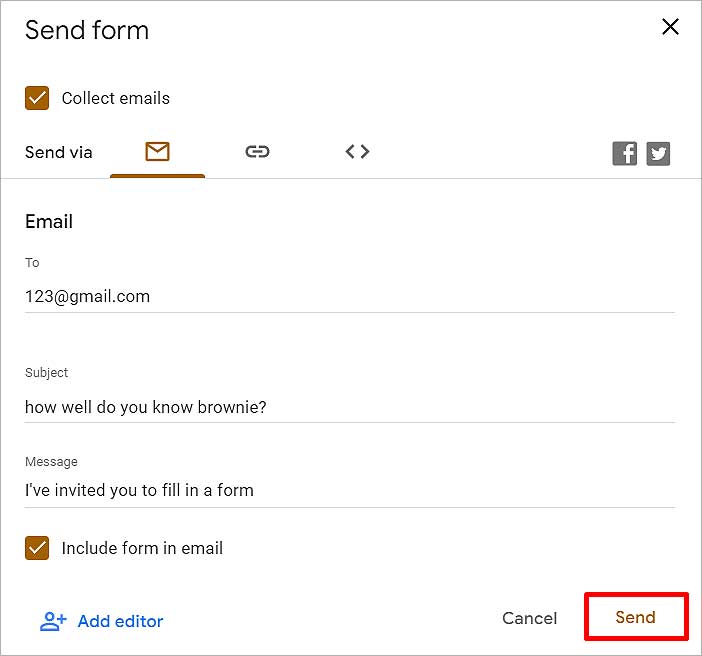
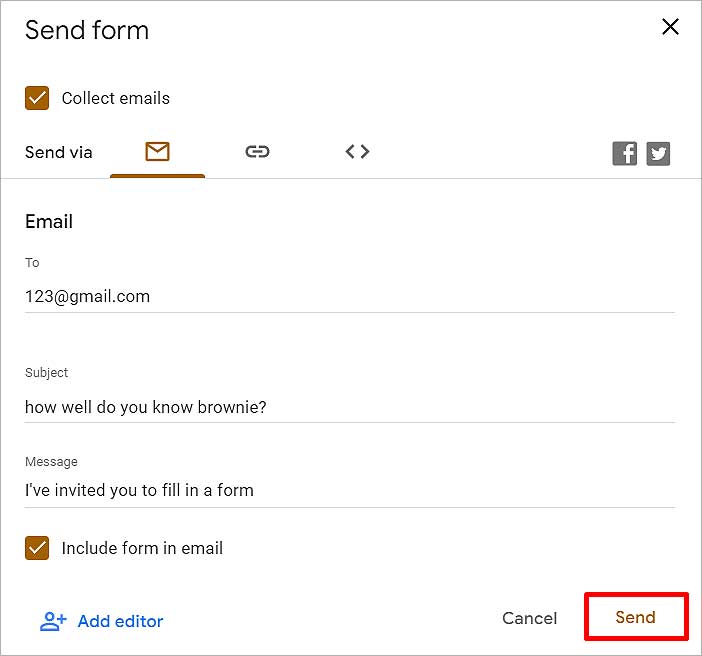 點擊鏈接圖標,如果您想將鏈接發送給某人或將鏈接附加到平台。如果您希望此測驗表單的 URL 較小,請啟用縮短 URL 選項。單擊在複製按鈕上複製 到剪貼板的鏈接。
點擊鏈接圖標,如果您想將鏈接發送給某人或將鏈接附加到平台。如果您希望此測驗表單的 URL 較小,請啟用縮短 URL 選項。單擊在複製按鈕上複製 到剪貼板的鏈接。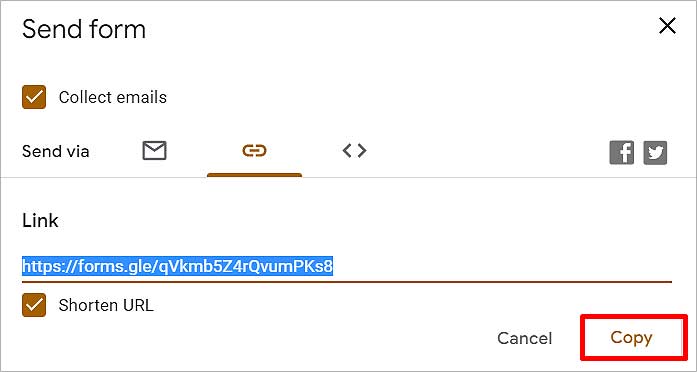 轉到您要附加鏈接的聊天記錄或平台,然後按Ctrl + V 鍵。單擊嵌入 HTML (<>) 圖標可將此測驗表單保留在網頁上。在這裡,您可以設置 Google 表單的寬度和高度。點擊Width 旁邊的數字,輸入你想要的寬度的像素數。同樣,點擊Height 旁邊的數字,輸入像素數你想要的高度。點擊末尾的複製按鈕。
轉到您要附加鏈接的聊天記錄或平台,然後按Ctrl + V 鍵。單擊嵌入 HTML (<>) 圖標可將此測驗表單保留在網頁上。在這裡,您可以設置 Google 表單的寬度和高度。點擊Width 旁邊的數字,輸入你想要的寬度的像素數。同樣,點擊Height 旁邊的數字,輸入像素數你想要的高度。點擊末尾的複製按鈕。 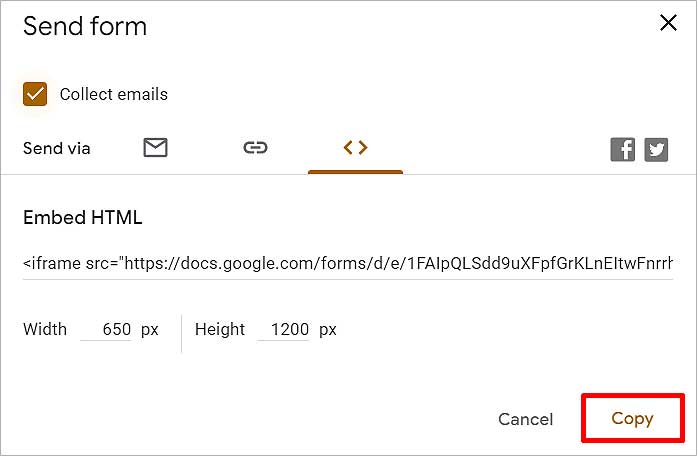
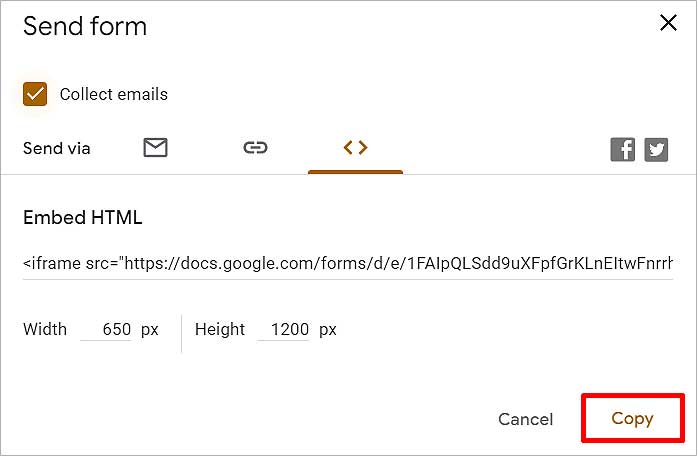 轉到您想要的網頁附加它並按 Ctrl + V 鍵。
轉到您想要的網頁附加它並按 Ctrl + V 鍵。
您還可以通過單擊右上角的眼睛圖標來預覽此表單。如果不存在,請單擊三個垂直點並選擇 Preview。在這裡,您可以看到用戶在獲得鏈接後將如何查看測驗。
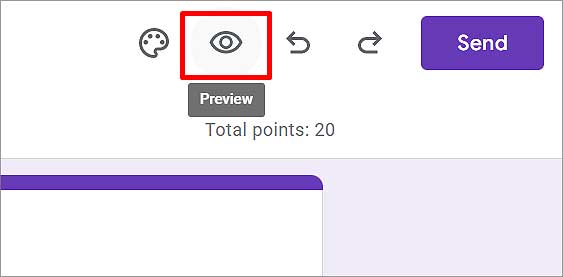
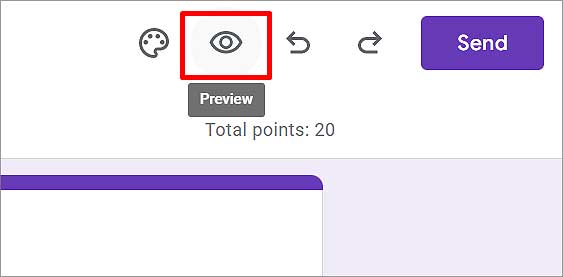
此測驗表格保存在 Google Drive 上