當您的 Razor 鼠標停止工作時,故障可能出在操作系統或鼠標本身。它可能暗示有故障的電纜和 USB 端口、不正確的電源配置或可能是過時的鼠標驅動程序。
過時的 Razer 鼠標固件或禁用的 Razer 服務可能會使您的鼠標停止工作。除此之外,灰塵或毛髮顆粒也可能粘在鼠標傳感器上。它可能會阻止鼠標檢測表面移動,從而限制光標響應鼠標移動。
根據導致 Razer 鼠標出現問題的原因,您需要執行幾個步驟來修復它。
p>
基本故障排除

首先,拔下 Razer 鼠標並嘗試重新插入。有時,當 USB 端口閒置時間過長時,系統會關閉設備以節省電量。如果這不起作用,您可以嘗試將鼠標插入另一個 USB 端口。可能是導致問題的 USB 端口損壞。
有線鼠標的電纜也可能受到物理損壞。確保電線沒有任何可見的損壞。如果所有 USB 端口都正常工作並且您沒有看到任何物理損壞但鼠標仍然沒有響應,請將其連接到另一台 PC 以查看它是否可以解決問題。如果出現這種情況,則問題可能出在您的系統上。
有時,不平整的表面也可能導致鼠標無法工作。激光鼠標在光滑的表面上可以流暢地工作,但在普通鼠標墊上可能無法正常工作。因此,也請嘗試更換錶面。
清潔鼠標傳感器


最近的計算機鼠標使用光學或激光技術進行操作。這兩種鼠標的中心周圍都有透明材料,可以折射來自設備內部發射器的光。如果透明材料有任何障礙物卡住,鼠標將無法讀取表面,因此將變得無用。
這些障礙物可能是頭髮、灰塵顆粒或任何不透明材料。
斷開鼠標與計算機的連接並將其倒置。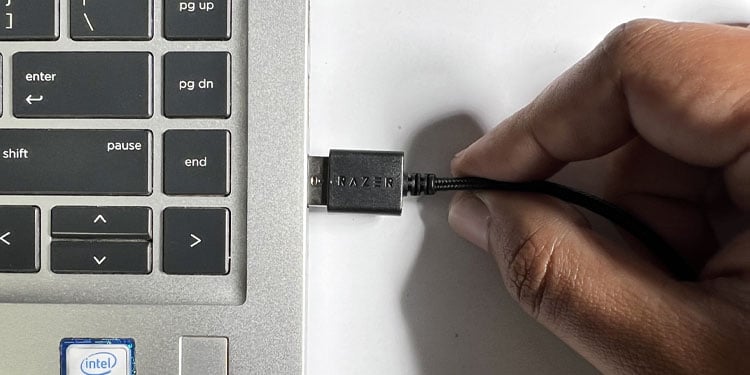
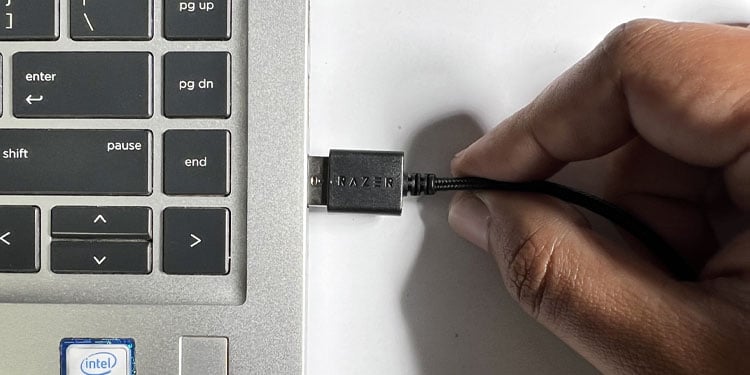 用少量外用酒精塗抹棉籤。使用蘸有酒精的棉籤清潔鼠標下方的透明表面。
用少量外用酒精塗抹棉籤。使用蘸有酒精的棉籤清潔鼠標下方的透明表面。
 將鼠標連接到您的 PC 並檢查鼠標光標是否移動。
將鼠標連接到您的 PC 並檢查鼠標光標是否移動。
更新鼠標固件
Razer 不斷通過固件更新為其設備帶來新功能。這些更新還為設備帶來了升級,使其支持更新的操作系統/系統並修復了設備中的各種錯誤。
您可以嘗試更新鼠標固件以查看它是否有效。
連接您的鼠標鼠標直接連接到電腦。前往 Razer官方支持網頁。使用 Tab 鍵和箭頭鍵,展開鼠標和墊子以列出所有 Razer 鼠標和鼠標墊。 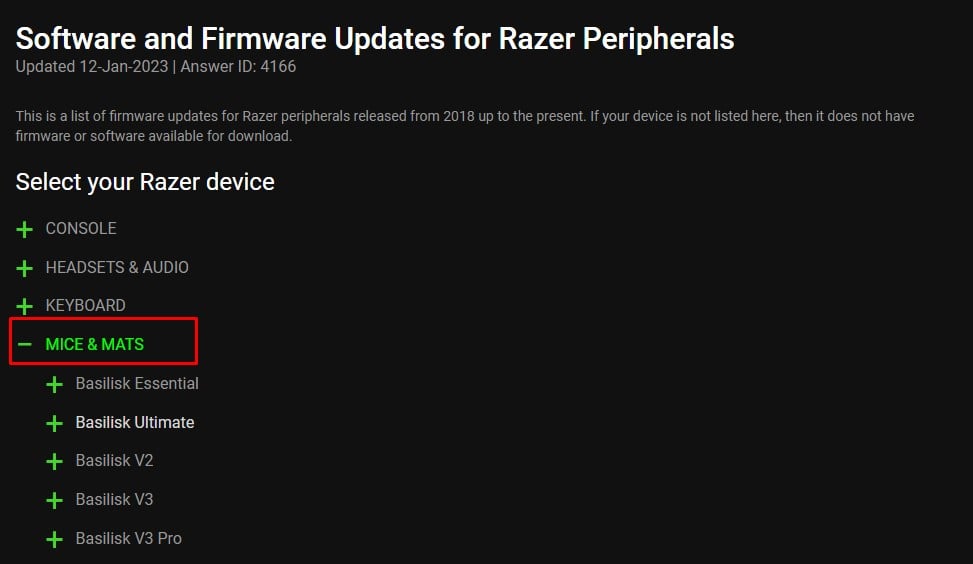
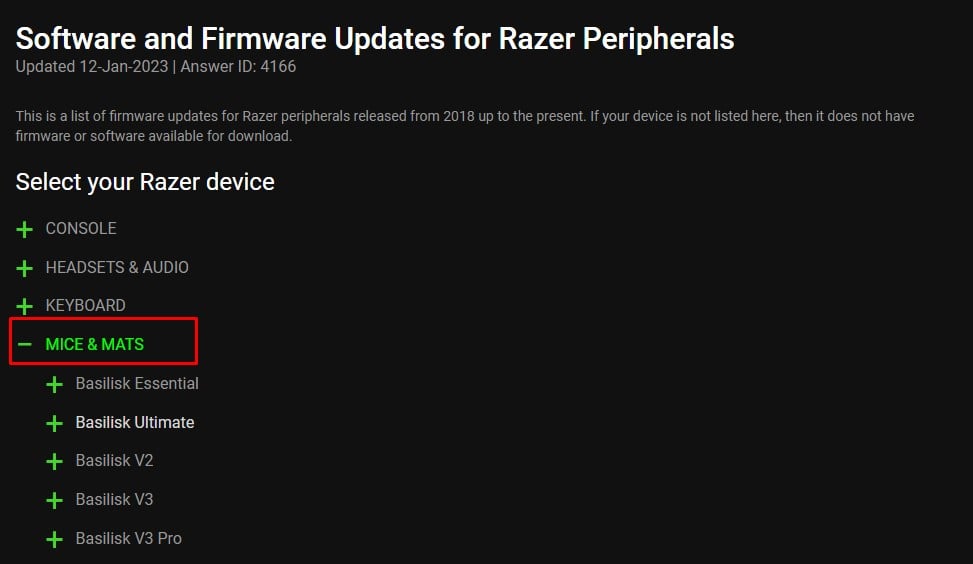 展開您的 Razer 鼠標並然後選擇下載。如果您的鼠標沒有在 Mice and Mats 中列出,則您的鼠標沒有任何固件更新。在這種情況下,您可以繼續使用下一個方法。
展開您的 Razer 鼠標並然後選擇下載。如果您的鼠標沒有在 Mice and Mats 中列出,則您的鼠標沒有任何固件更新。在這種情況下,您可以繼續使用下一個方法。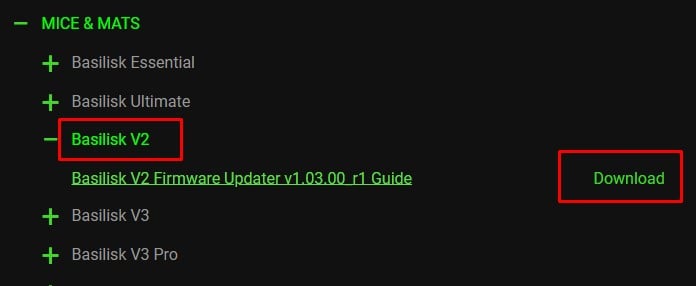
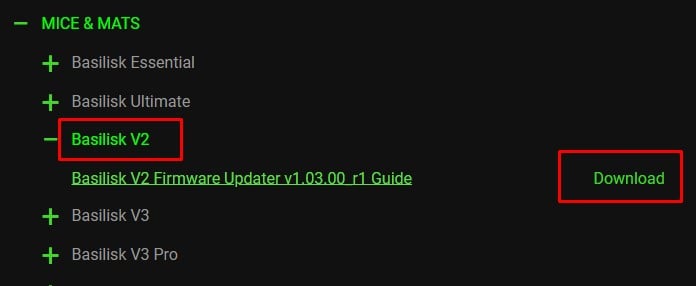 下載完成後,運行可執行.exe 文件。選擇下一步,然後按Enter。選擇更新開始固件更新過程。 不要中斷固件更新過程。更新完成後,選擇下一步,然後選擇關閉。
下載完成後,運行可執行.exe 文件。選擇下一步,然後按Enter。選擇更新開始固件更新過程。 不要中斷固件更新過程。更新完成後,選擇下一步,然後選擇關閉。
重啟 Razer 服務
如果您安裝了 Razer 的配套應用程序 Razer Synapse,系統將在後台運行多個服務。根據服務的不同,它允許用戶重新綁定甚至將宏分配給鼠標。
Windows 錯誤或與其他服務的衝突可能導致 Razer 服務出現故障。這可能會使您的 Razer 設備停止響應。在這種情況下,請嘗試重新啟動這些服務。
按 Windows + R 鍵打開“運行”。輸入 service.msc,然後按 Enter。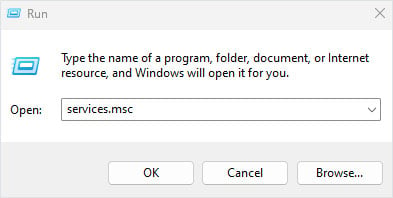
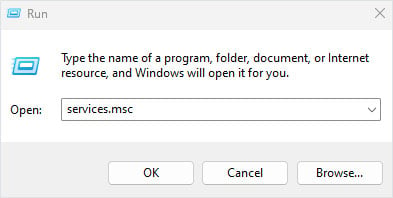 選擇頂部的項目。使用向上/向下箭頭鍵選擇 Razer Central Service。按 Enter。在這裡,確保啟動類型是自動。在服務狀態下,選擇停止。
選擇頂部的項目。使用向上/向下箭頭鍵選擇 Razer Central Service。按 Enter。在這裡,確保啟動類型是自動。在服務狀態下,選擇停止。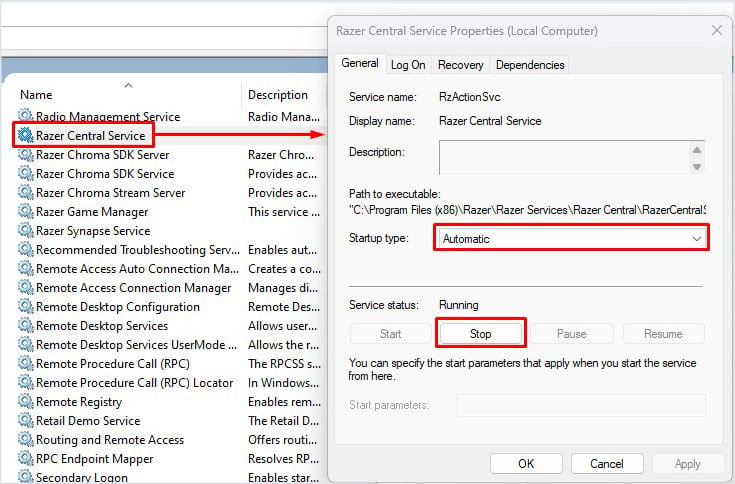
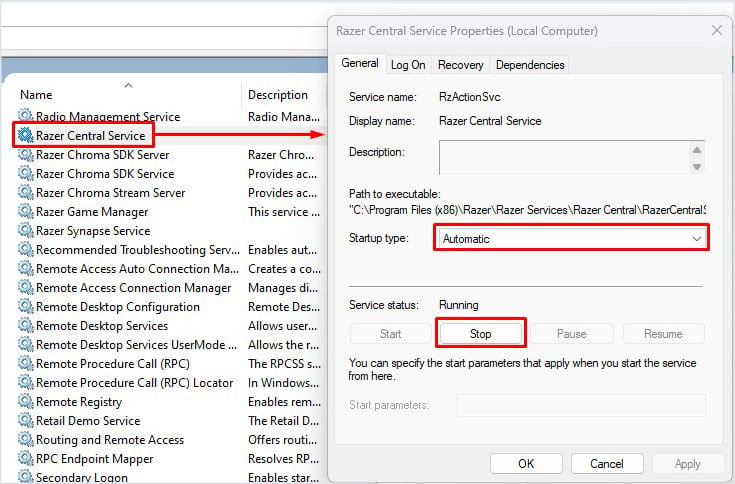 等待幾秒鐘並啟動服務。
等待幾秒鐘並啟動服務。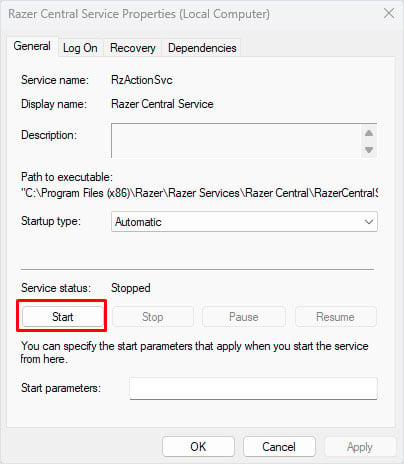 選擇應用,然後選擇好的。同樣,重新啟動 Razer Game Manager 和 Razer Synapse Service。
選擇應用,然後選擇好的。同樣,重新啟動 Razer Game Manager 和 Razer Synapse Service。
禁用快速啟動
當您啟用快速啟動時,您的系統會將內核狀態和任何在內核模式下運行的驅動程序保存到休眠文件中。然後它使用這個文件使系統啟動更快。但是這樣做,驅動程序可能無法完全加載,導致設備無法使用。
鼠標驅動程序也可能發生這種情況。在這種情況下,鼠標將不起作用。為確保不是這種情況,請嘗試禁用快速啟動。
同時按 Windows + R 鍵打開“運行”。輸入 powercfg.cpl。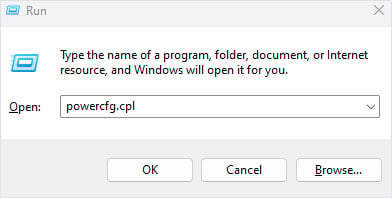
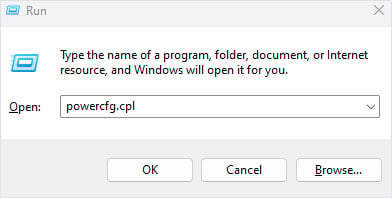 按 Enter。導航至選擇電源按鈕的功能。
按 Enter。導航至選擇電源按鈕的功能。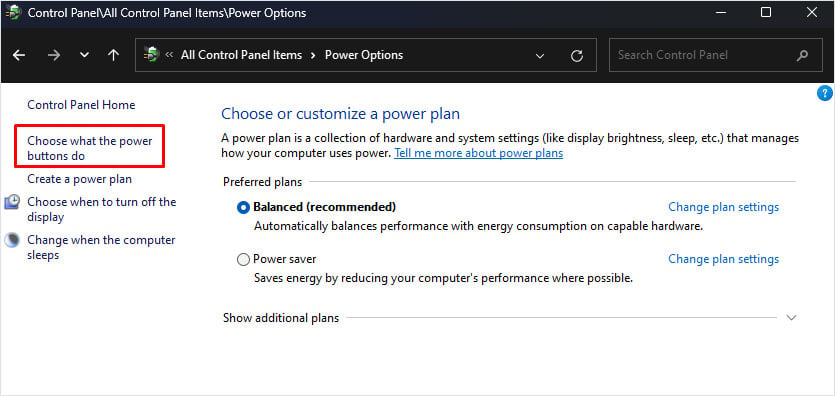
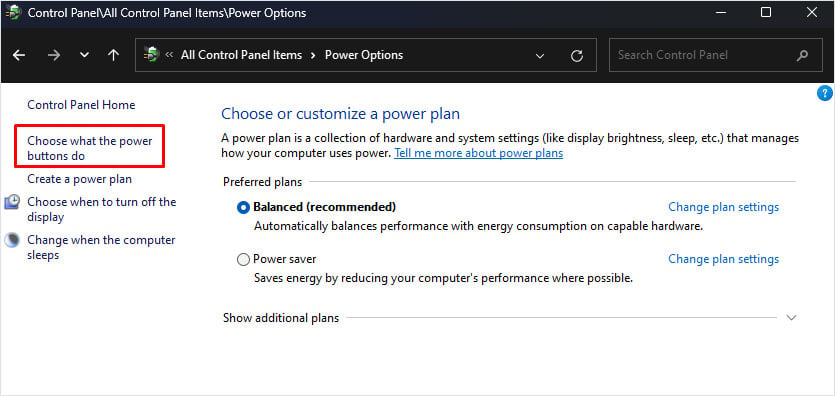 再次選擇更改當前不可用的設置。
再次選擇更改當前不可用的設置。
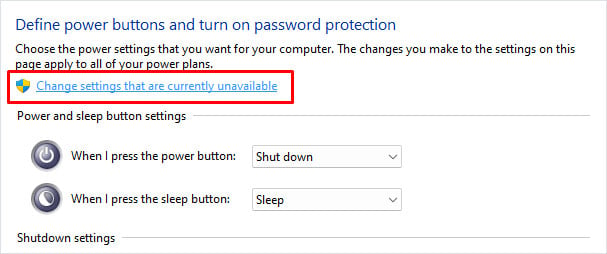
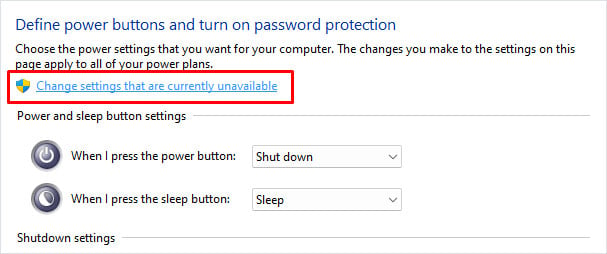 突出顯示打開快速啟動(推薦)並按空格鍵取消選中選項。
突出顯示打開快速啟動(推薦)並按空格鍵取消選中選項。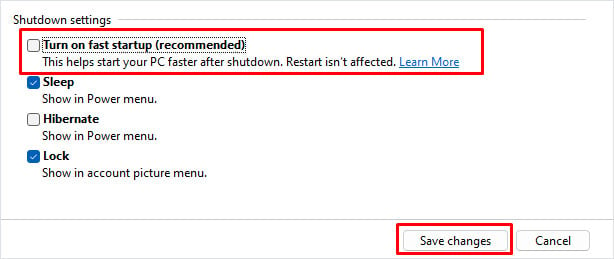
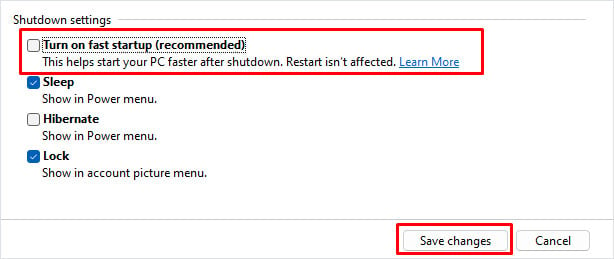 選擇保存更改。
選擇保存更改。
檢查 USB 電源設置
默認情況下,Windows 可以暫停任何空閒的 USB 端口一段時間。掛起時,USB 端口處於低功耗狀態。如果您的鼠標空閒,操作系統會掛起鼠標連接的 USB 端口。
通常,鼠標一旦移動,就會發出喚醒信號。 USB 現在將返回正常模式。但情況並非總是如此。有時,USB 端口可能無法恢復到之前的狀態。這可能會導致鼠標無響應。
在這種情況下,最好的做法是禁用 USB 選擇性掛起。
打開“運行”,鍵入 powercfg.cpl,然後按 Enter。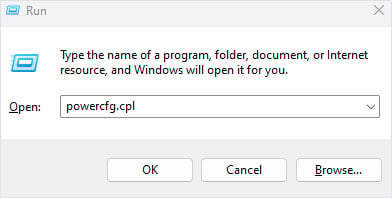
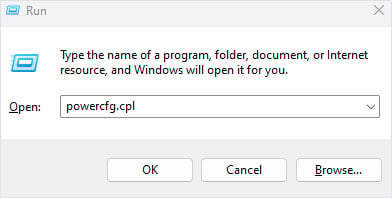 選擇更改計劃設置。按 Enter。
選擇更改計劃設置。按 Enter。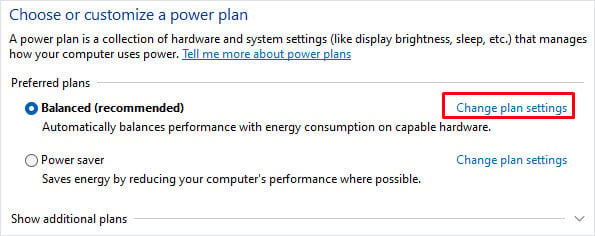
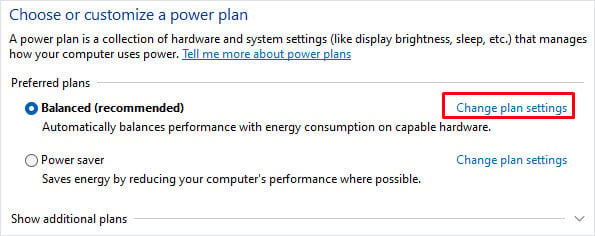 再次突出顯示更改高級電源設置。
再次突出顯示更改高級電源設置。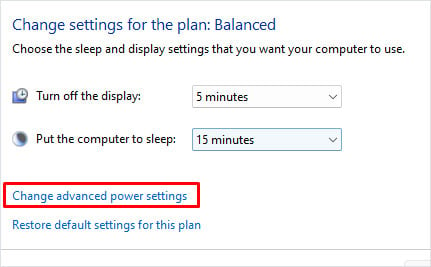
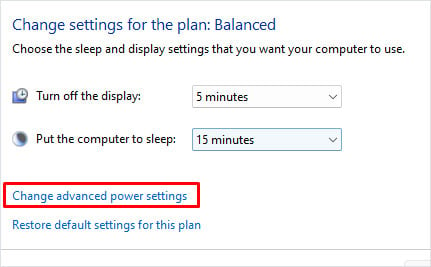 選擇 USB 設置並按右箭頭鍵展開。選擇USB 選擇性暫停設置,然後按回車鍵。現在,將設置更改為禁用。
選擇 USB 設置並按右箭頭鍵展開。選擇USB 選擇性暫停設置,然後按回車鍵。現在,將設置更改為禁用。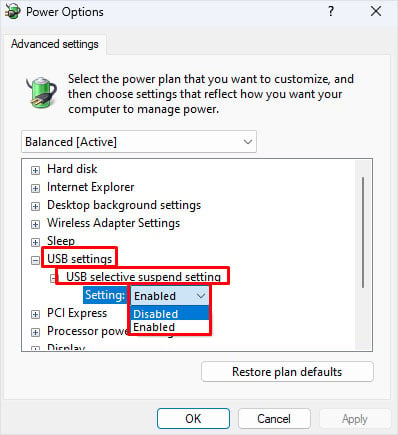
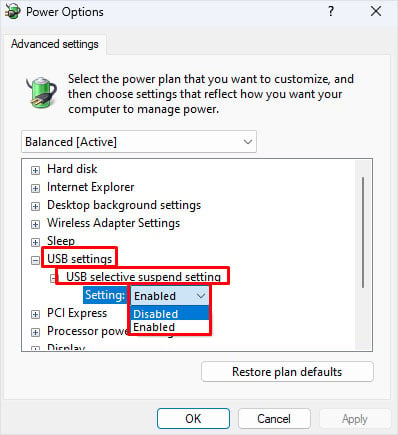 選擇應用,然後選擇確定。
選擇應用,然後選擇確定。
如果不起作用,請禁用允許系統關閉設備以節省電量的電源設置。
按 Windows + X 鍵並使用向下鍵打開設備管理器-箭頭鍵。突出顯示通用串行總線控制器。按右箭頭鍵展開通用串行總線控制器。選擇一個USB 端口,然後按Enter。轉到電源管理選項卡。突出顯示允許計算機關閉此設備以節省電量r,然後按空格鍵取消選擇。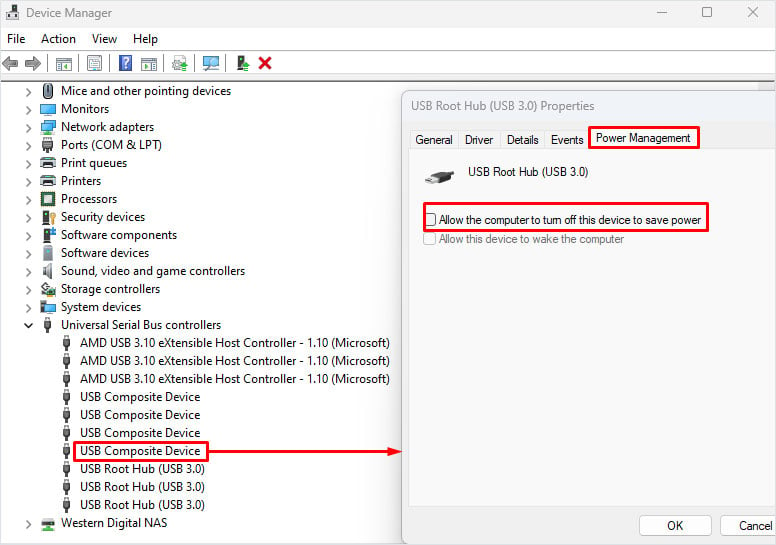
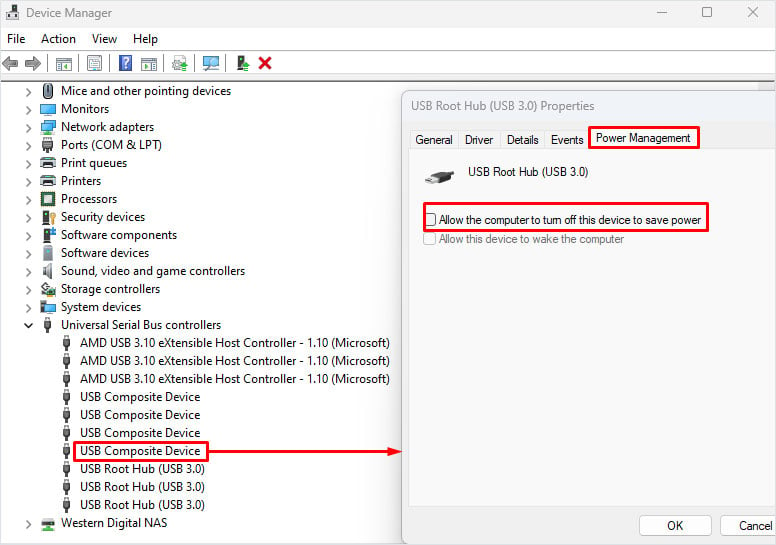 選擇確定。移動您的 Razer 鼠標以查看它是否解決了問題。
選擇確定。移動您的 Razer 鼠標以查看它是否解決了問題。
校準鼠標墊表面
不平坦的表面可能會阻止鼠標檢測到移動。雖然表面看起來很光滑,但在微觀層面上可能是不平坦的。這可能會限制鼠標光標在使用鼠標時平滑移動,在某些情況下,鼠標可能根本無法工作。
Razer 的配套應用程序 Razer Synapse 允許用戶校準鼠標,以便鼠標可以更精確地跟踪。首先,您需要安裝 Razer Synapse 雷雲。
如果您的計算機上已經安裝了 Razer 鼠標,則可以跳過下面的過程。
將您的 Razer 鼠標連接到您的計算機。從 Razer 官方網頁下載 Razer Synapse。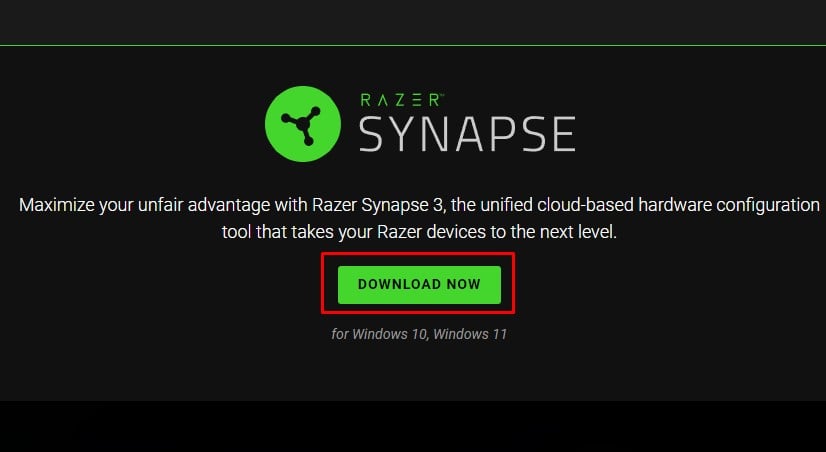
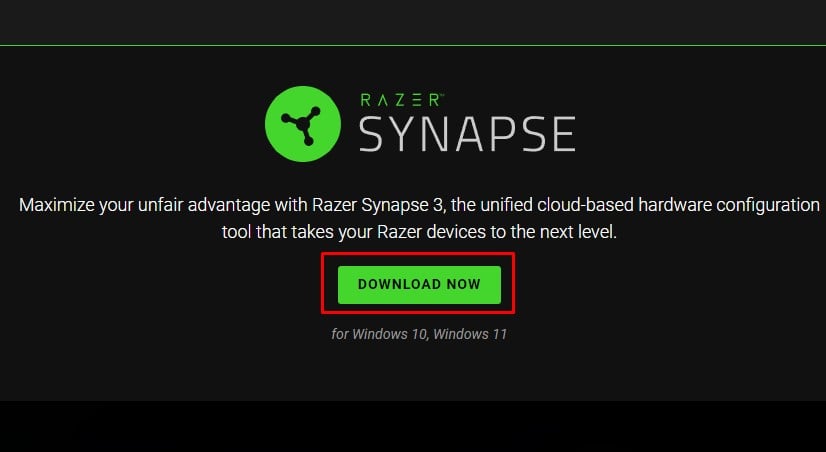 運行可執行文件以安裝應用程序。
運行可執行文件以安裝應用程序。
安裝完成後,您現在可以校準鼠標。
按 Windows 鍵打開“開始”菜單並選擇所有應用。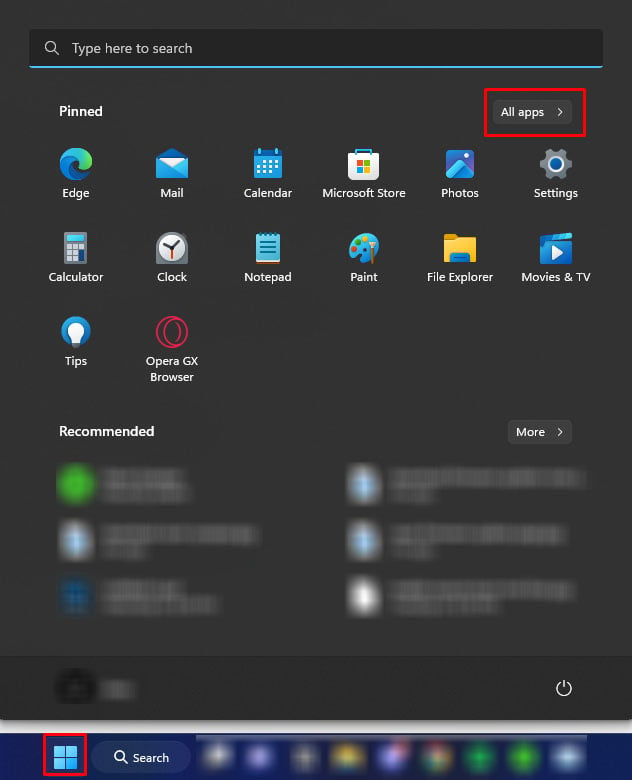
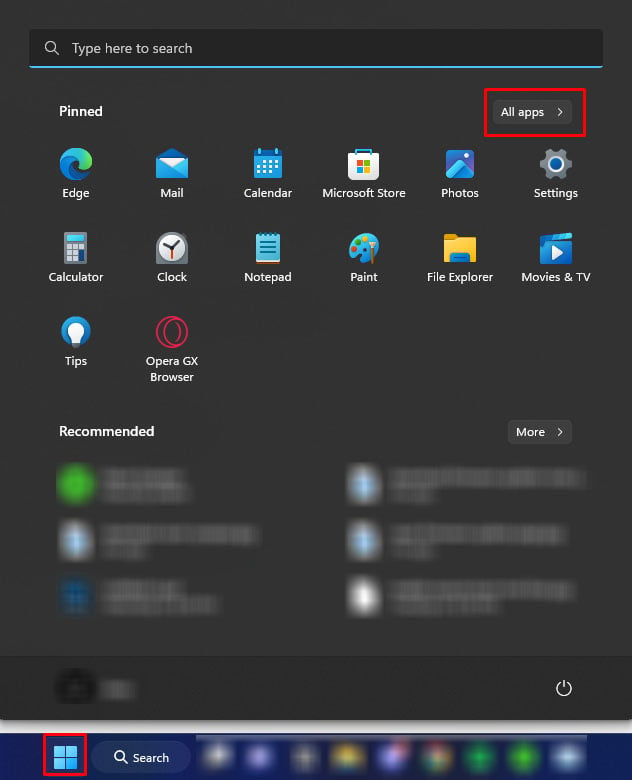 向下滾動並運行 雷雲。登錄或創建新帳戶以訪問 Synapse 儀表板。在設備下,您應該會看到您的 Razer 鼠標,按 Tab 鍵選擇您的設備。
向下滾動並運行 雷雲。登錄或創建新帳戶以訪問 Synapse 儀表板。在設備下,您應該會看到您的 Razer 鼠標,按 Tab 鍵選擇您的設備。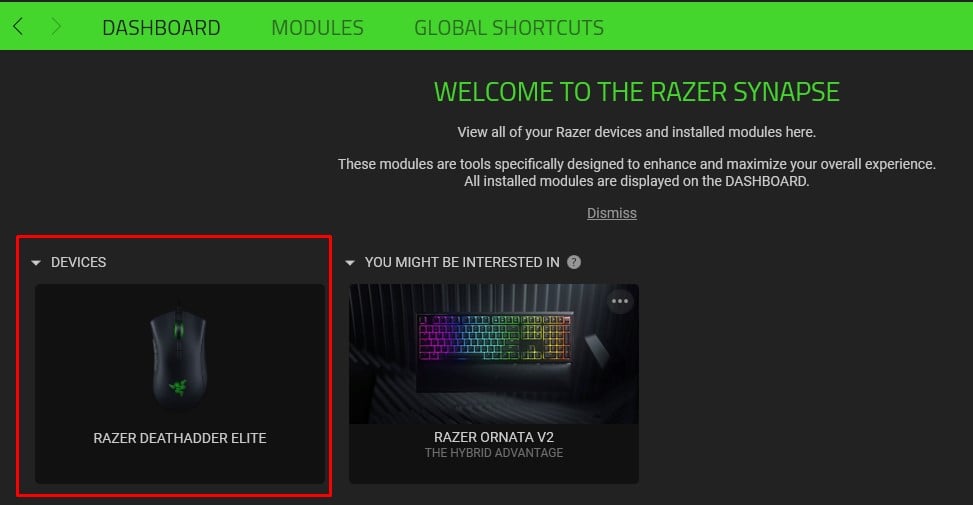 打開校準選項卡。選擇添加表面。
打開校準選項卡。選擇添加表面。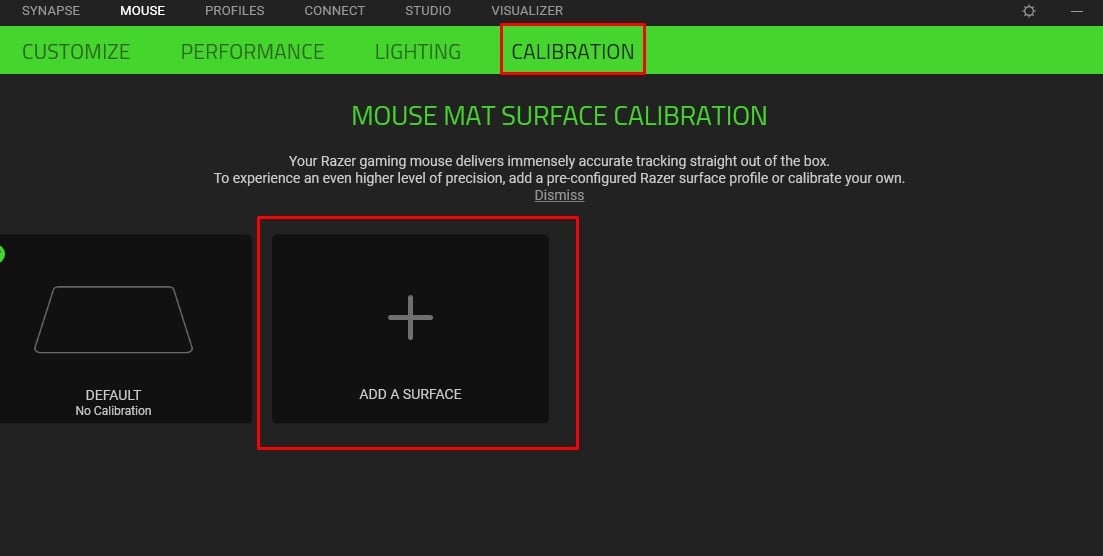
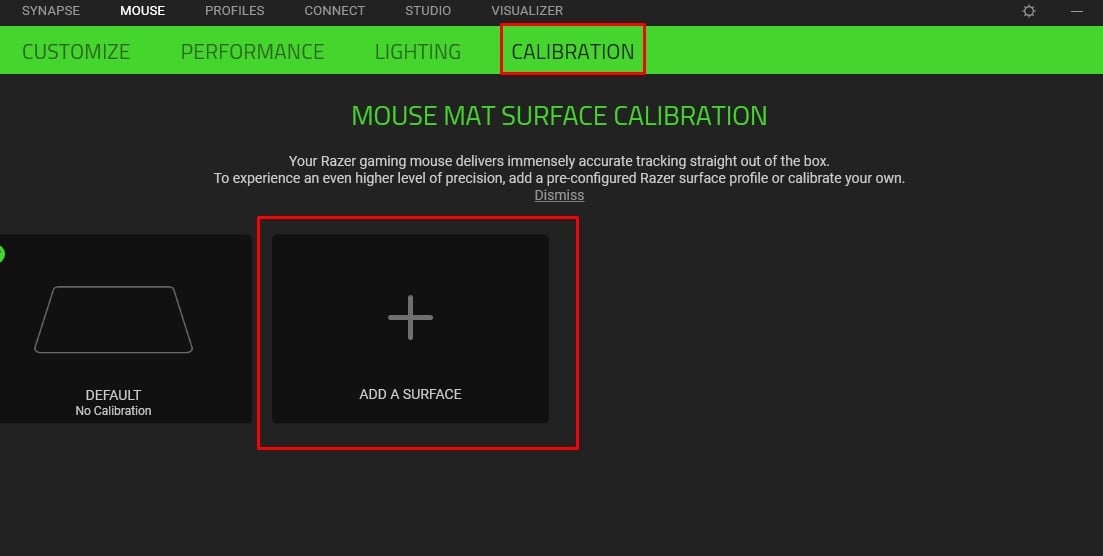 從列表中選擇 Razer 鼠標墊。如果您沒有 Razer 鼠標墊,請向下滾動並選擇自定義。選擇開始。
從列表中選擇 Razer 鼠標墊。如果您沒有 Razer 鼠標墊,請向下滾動並選擇自定義。選擇開始。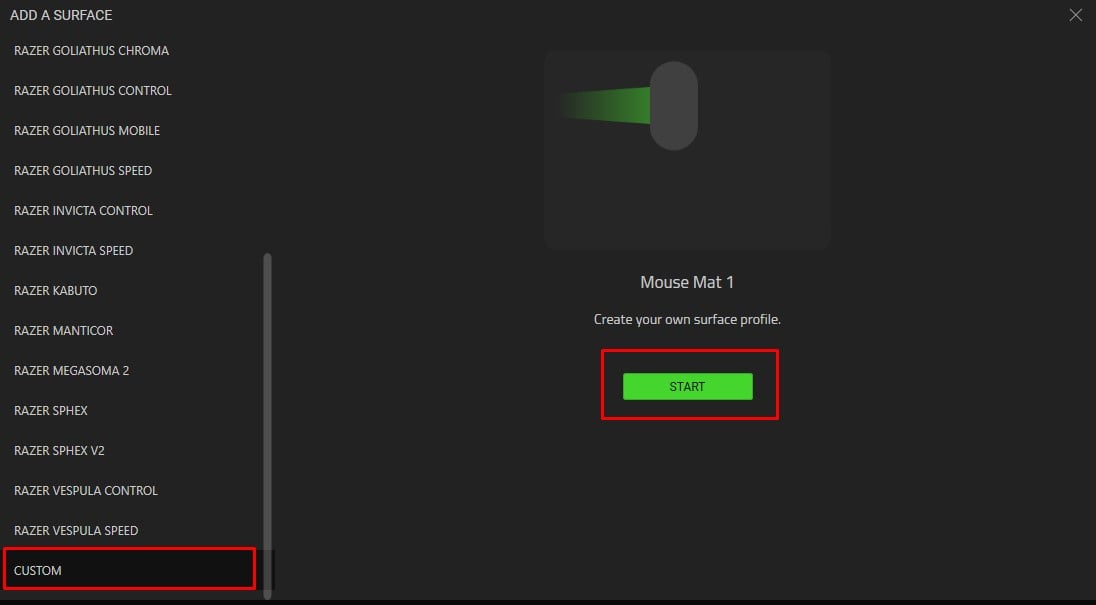 在 Razer 鼠標上單擊鼠標左鍵並移動它,以便計算機檢測到鼠標墊的大部分錶面。
在 Razer 鼠標上單擊鼠標左鍵並移動它,以便計算機檢測到鼠標墊的大部分錶面。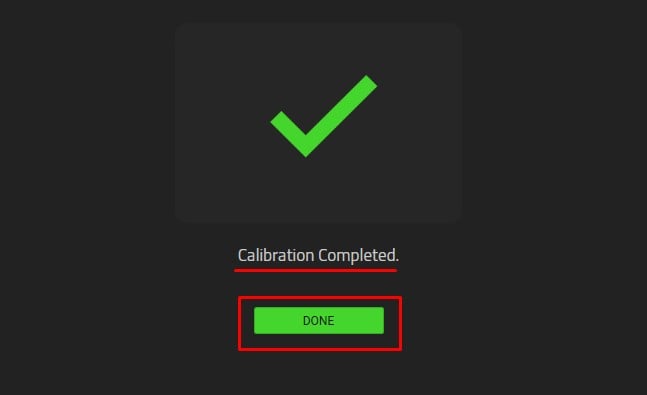
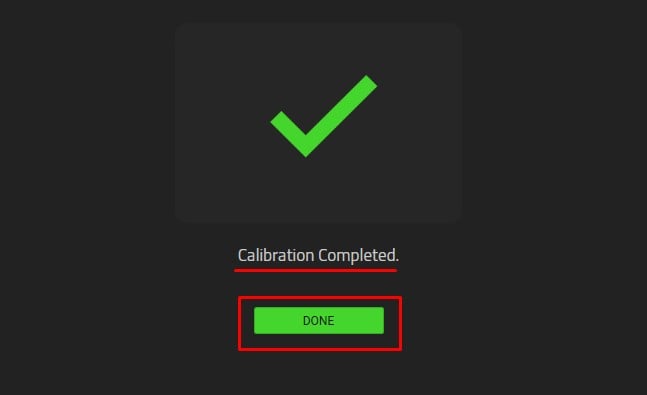 選擇完成。
選擇完成。
更新 Windows
Microsoft 允許其用戶使用 Windows 更新來更新他們的操作系統。這些更新為您當前版本的 Windows 帶來了多項安全功能以及驅動程序更新。嘗試更新 Windows 以查看是否有任何待處理的驅動程序更新。
同時按 Windows + I 鍵。轉到 Windows 更新。選擇高級選項。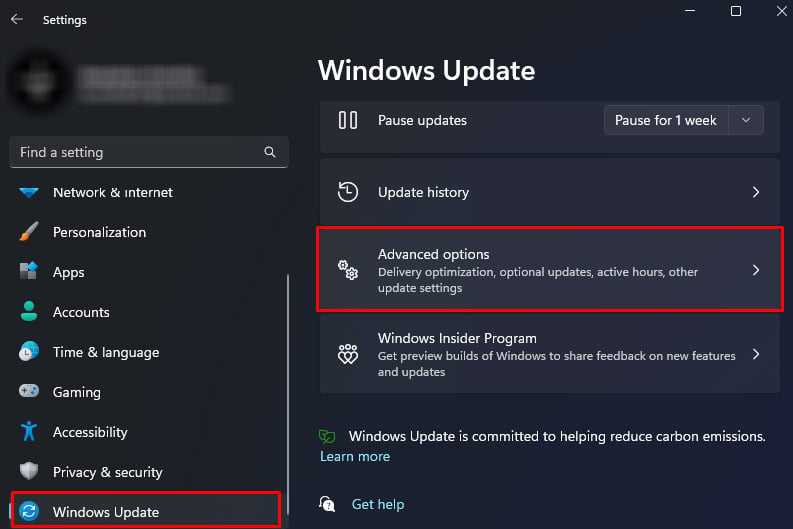
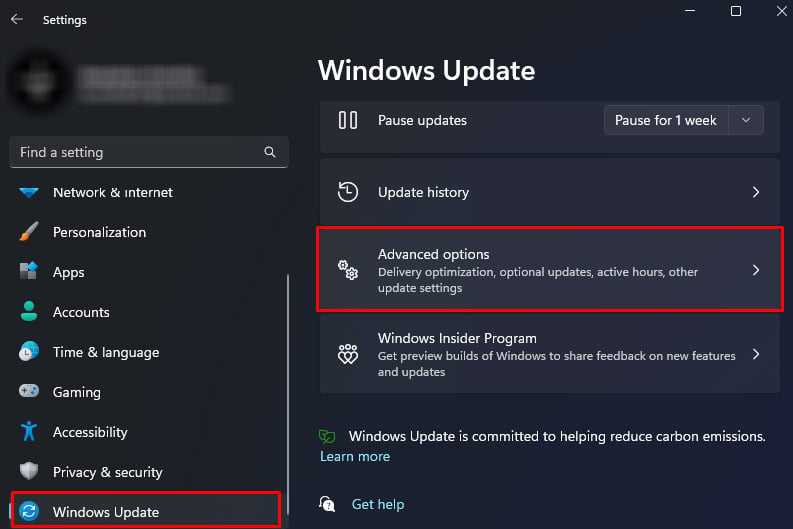 在其他選項下,選擇可選更新。
在其他選項下,選擇可選更新。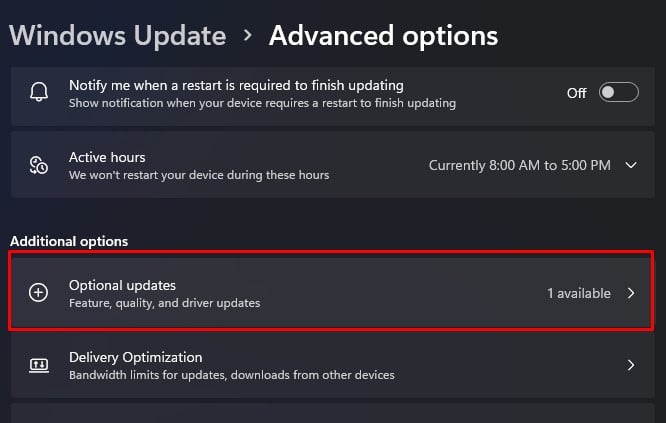
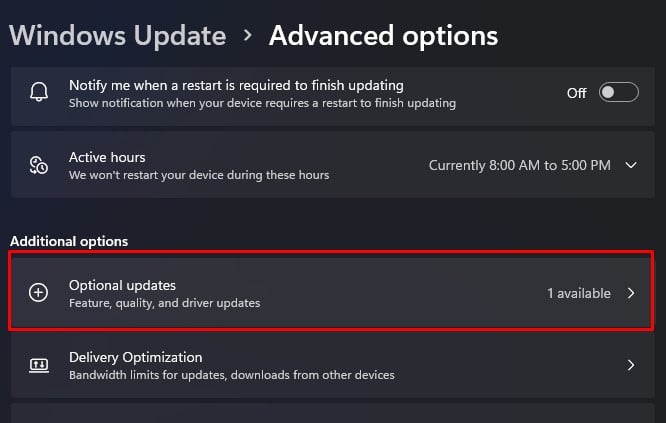 展開驅動更新。在這裡使用空格鍵選擇您要安裝的驅動程序更新。按下載並安裝。
展開驅動更新。在這裡使用空格鍵選擇您要安裝的驅動程序更新。按下載並安裝。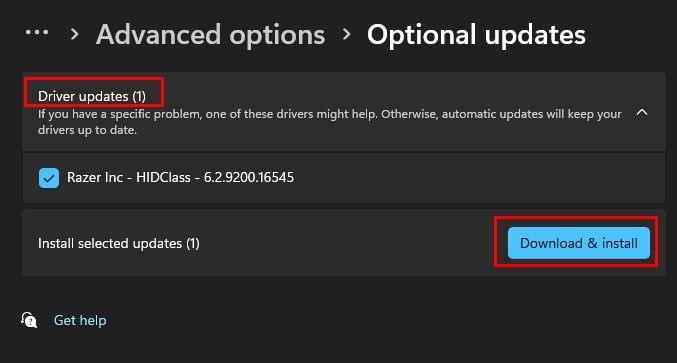 安裝完成後,重新啟動您的 PC。
安裝完成後,重新啟動您的 PC。
更新/重新安裝鼠標和 USB 驅動程序
連接到系統的硬件組件使用驅動程序與操作系統通信。如果沒有安裝驅動程序,即使直接連接到主板,操作系統也無法使用硬件。
如果鼠標和 USB 驅動程序出現故障或損壞,鼠標可能根本無法工作。嘗試更新這些驅動程序以查看是否可以解決問題。
同時按 Windows 和 X 鍵,使用向下箭頭鍵打開設備管理器。使用 Tab 鍵選擇頂部的項目。使用箭頭鍵選擇鼠標和其他指針設備。按右箭頭鍵。這將展開所選項目。選擇您的鼠標並按回車鍵。轉到驅動程序選項卡。突出顯示更新驅動程序,然後按Enter。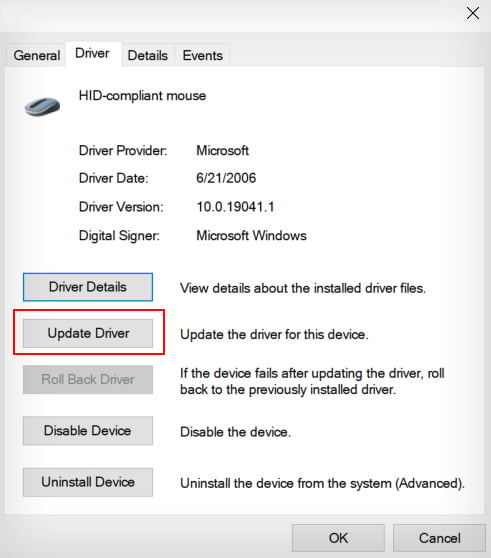
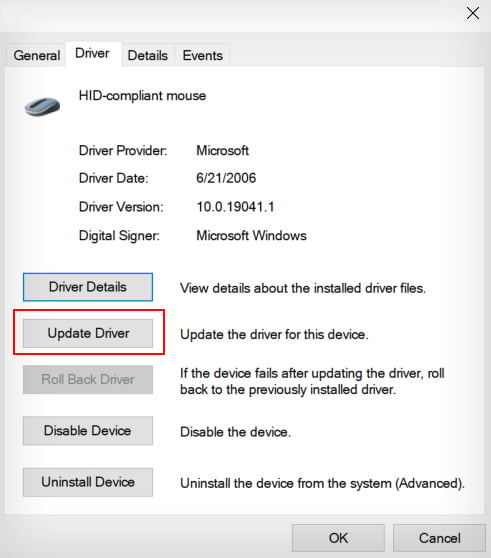 現在,選擇自動搜索驅動程序。選擇確定,然後按Enter。對 Universal Serial Bus Controller 下列出的條目重複相同的過程。
現在,選擇自動搜索驅動程序。選擇確定,然後按Enter。對 Universal Serial Bus Controller 下列出的條目重複相同的過程。
如果設備在更新後仍未解決問題,您可以嘗試完全重新安裝它們。重新安裝時,您可以嘗試重新安裝鼠標和 USB 驅動程序
在設備管理器中,轉到鼠標和其他指針設備並選擇您的 Razer 鼠標。轉到驅動程序選項卡並選擇卸載設備。選擇確定,然後按Enter。再次選擇卸載。按照類似的過程,卸載通用串行總線控制器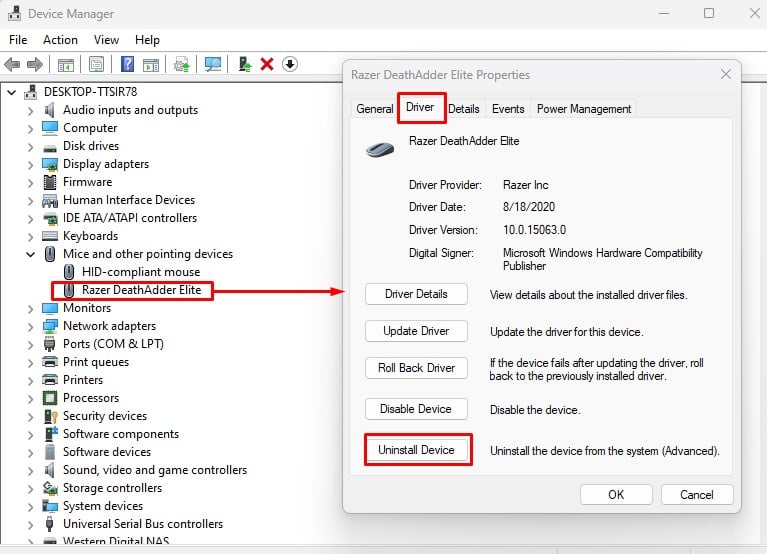
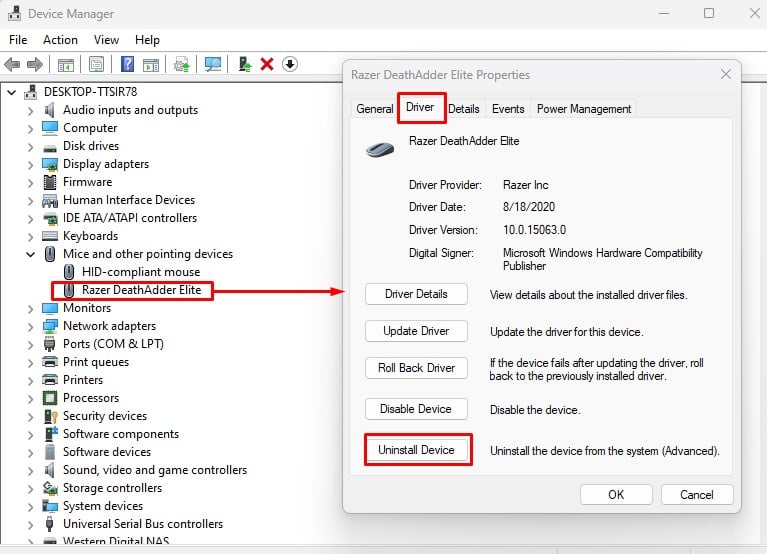 卸載鼠標和 USB 驅動程序後重新啟動 PC。
卸載鼠標和 USB 驅動程序後重新啟動 PC。
重啟電腦後,系統會自動安裝必要的驅動。