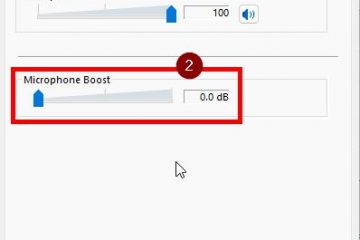如何在 OBS 中錄製 Discord 音頻
Discord 是一個出色的平台,可以將各個社區的人們聚集在一起,提供無窮無盡的交流工具。缺點是大部分動作都是實時發生的。您無法錄製和保存 Discord 音頻以備將來使用。這就是 OBS(開放廣播軟件)派上用場的地方。
我們創建本指南是為了幫助您保存來自 Discord 流的音頻。下面,您將找到在不同設備上使用 OBS 錄製 Discord 音頻的說明。此外,我們將解釋如何在流式傳輸時提高音頻質量並回答與該主題相關的一些最常見的問題。
為什麼 Discord 非常適合流式傳輸?
與其他 VoIP 不同Skype、Discord 等服務可以在您的瀏覽器中運行,而不是在單獨的應用程序中運行。它允許單獨調整流中每個人的音頻設置。此外,借助 Discord,您可以創建具有不同頻道的全球服務器,並分別管理所有用戶或組的權限級別。

Discord機器人有助於密切關注違反規則的行為,而無需任何人工管理員或版主。最後但並非最不重要的一點是,Discord 可以連接到您的 YouTube 或 Twitch 帳戶以直接共享內容並設置僅限訂閱者的頻道。
讓我們開始吧——在下面找到為您的設備錄製 Discord 音頻的說明。 OBS 是一款僅適用於 Linux、macOS 和 Windows 設備的廣播軟件。
在 Linux 上使用 OBS 錄製 Discord 音頻
要在 Linux 計算機上錄製 Discord 音頻,請按照以下步驟操作:
在您的計算機上安裝 OBS 並註冊。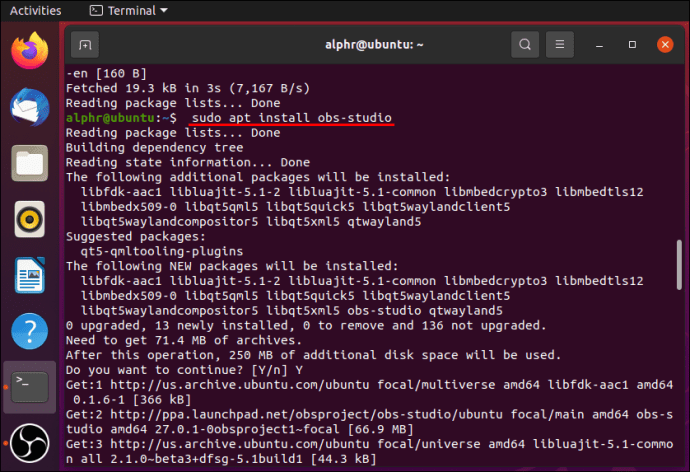 在OBS中,點擊位於屏幕底部來源部分的加號圖標 (+)。
在OBS中,點擊位於屏幕底部來源部分的加號圖標 (+)。 從下拉菜單中選擇 音頻輸出捕獲。
從下拉菜單中選擇 音頻輸出捕獲。 為您的音頻源命名並點擊確定。確保啟用了使源可見選項。
為您的音頻源命名並點擊確定。確保啟用了使源可見選項。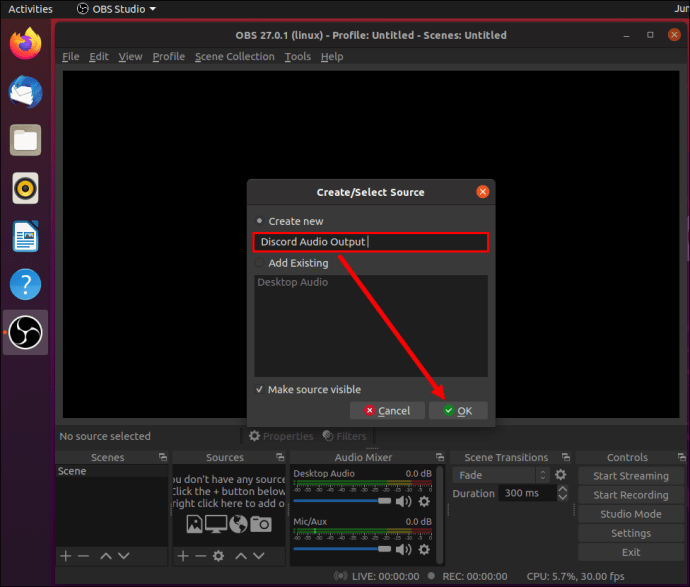 展開設備旁邊的下拉菜單,選擇您的音頻輸出設備、耳機或揚聲器例如,然後點擊確定。
展開設備旁邊的下拉菜單,選擇您的音頻輸出設備、耳機或揚聲器例如,然後點擊確定。 單擊屏幕右下角“控件”部分中的“開始錄製”按鈕。
單擊屏幕右下角“控件”部分中的“開始錄製”按鈕。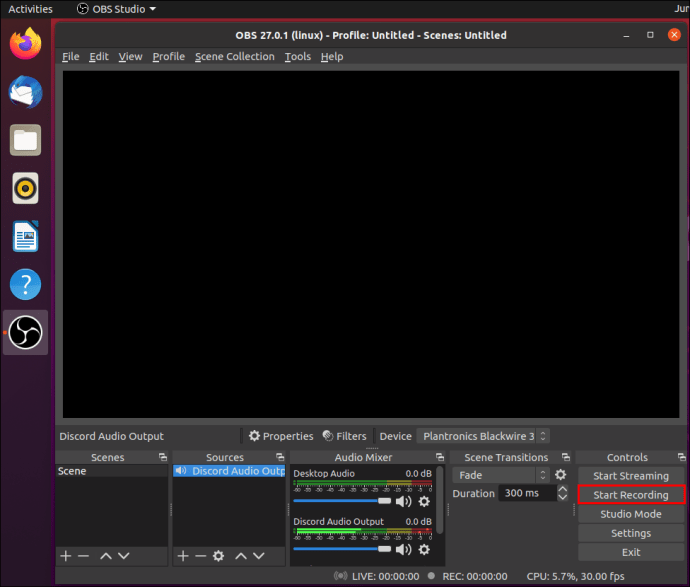 默認情況下,音頻以.MKV 格式錄製為空白視頻。要選擇不同的格式,請單擊“輸出”,然後從“錄製格式”旁邊的菜單中選擇一個替代格式。
默認情況下,音頻以.MKV 格式錄製為空白視頻。要選擇不同的格式,請單擊“輸出”,然後從“錄製格式”旁邊的菜單中選擇一個替代格式。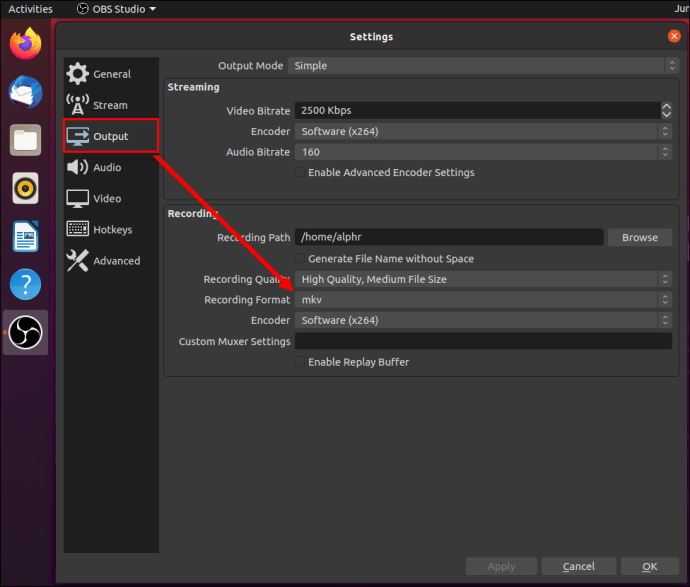 要啟用或禁用麥克風錄音,請單擊“混音器”部分中的揚聲器圖標。
要啟用或禁用麥克風錄音,請單擊“混音器”部分中的揚聲器圖標。 在揚聲器圖標旁邊,您應該會看到一個藍色滑塊。移動它來調節錄音音量。
在揚聲器圖標旁邊,您應該會看到一個藍色滑塊。移動它來調節錄音音量。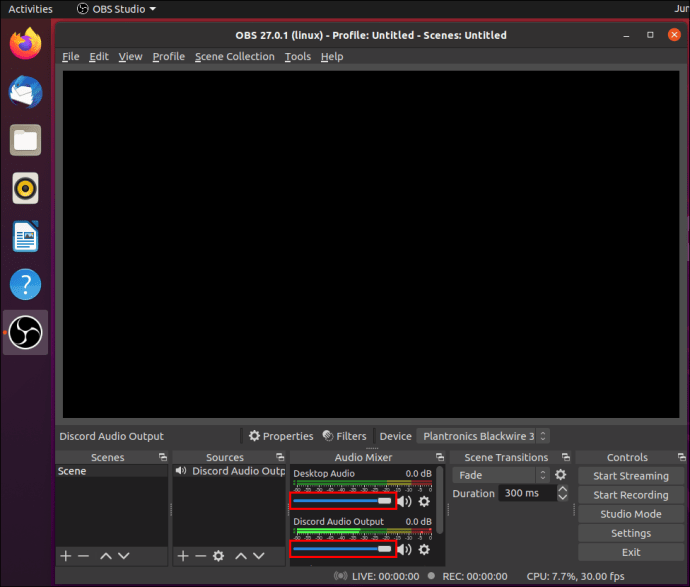 要查找您的錄音,請點擊文件,然後點擊顯示錄音。
要查找您的錄音,請點擊文件,然後點擊顯示錄音。
在 Mac 上使用 OBS 錄製 Discord 音頻
如果您是 Mac 用戶,請按照以下說明使用 OBS 錄製 Discord 音頻:
安裝 OBS 並註冊。在 OBS 中,點擊屏幕底部的加號 (+)在來源部分。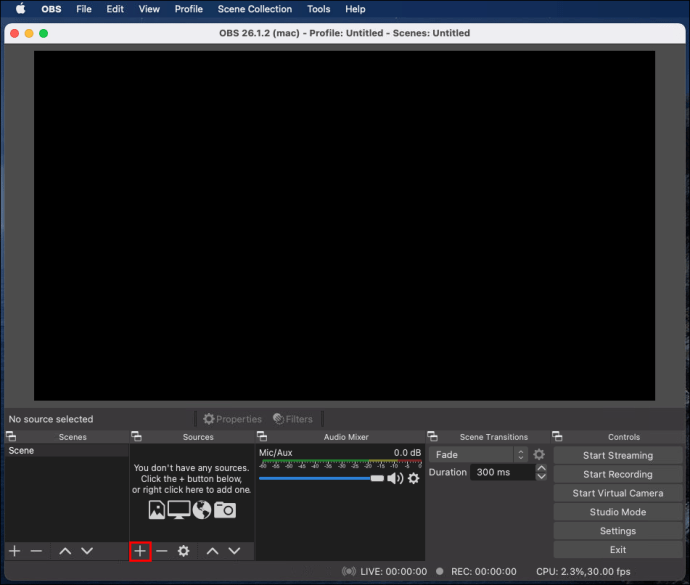 從下拉菜單中選擇音頻輸出捕獲。
從下拉菜單中選擇音頻輸出捕獲。
命名您的音頻源並點擊確定,並確保選中使源可見選項。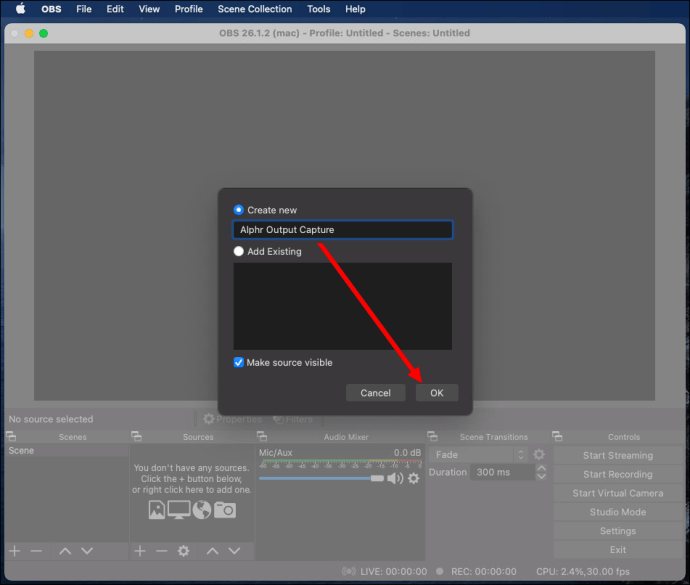 展開下拉列表設備旁邊的菜單,選擇您的音頻輸出設備並點擊確定。
展開下拉列表設備旁邊的菜單,選擇您的音頻輸出設備並點擊確定。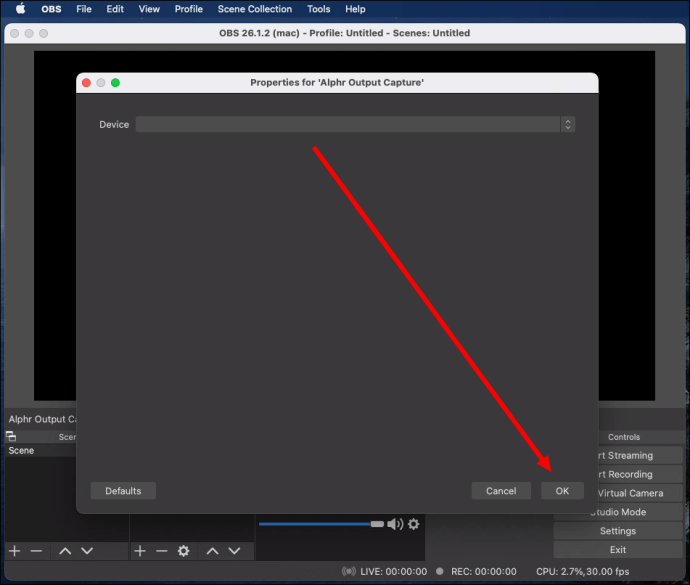 單擊位於的開始錄製按鈕在屏幕右下角的控制部分。
單擊位於的開始錄製按鈕在屏幕右下角的控制部分。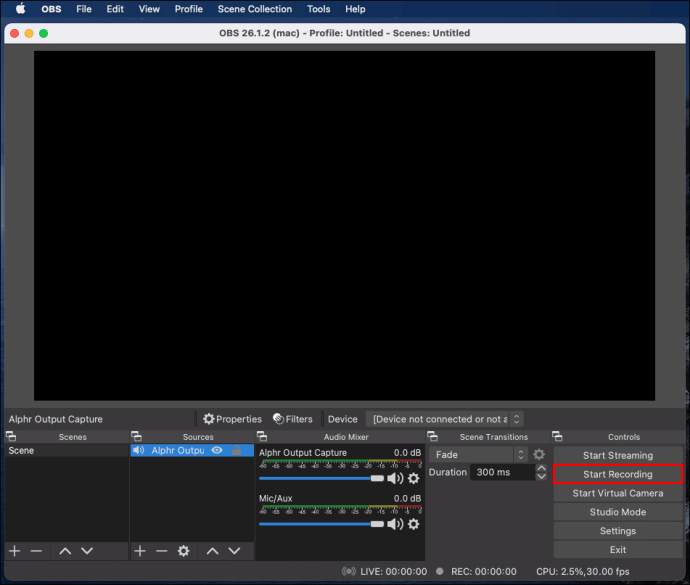 默認情況下,音頻以.MKV 格式錄製為空白視頻。要選擇不同的格式,請點擊輸出,然後從記錄格式旁邊的菜單中選擇一個替代格式。
默認情況下,音頻以.MKV 格式錄製為空白視頻。要選擇不同的格式,請點擊輸出,然後從記錄格式旁邊的菜單中選擇一個替代格式。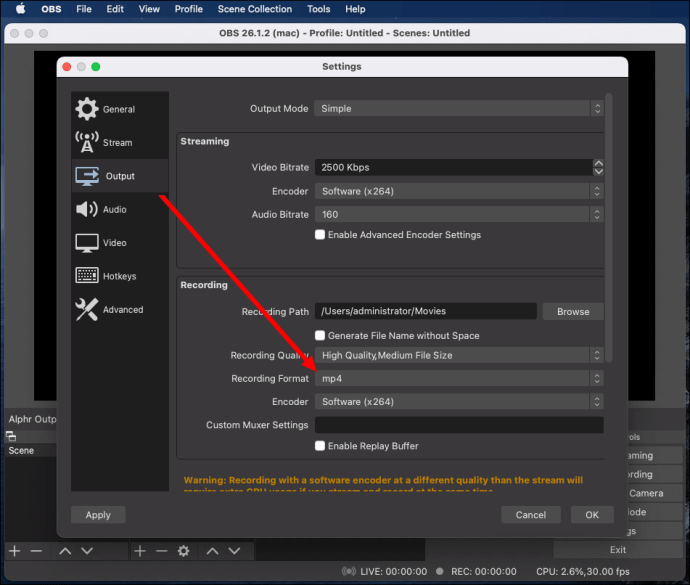 啟用或禁用麥克風錄音,點擊位於混音器部分的揚聲器圖標。
啟用或禁用麥克風錄音,點擊位於混音器部分的揚聲器圖標。
在揚聲器圖標旁邊,您應該會看到一個藍色滑塊。移動它來調節錄音音量。 要找到您的錄音,點擊文件,然後點擊顯示錄音。
要找到您的錄音,點擊文件,然後點擊顯示錄音。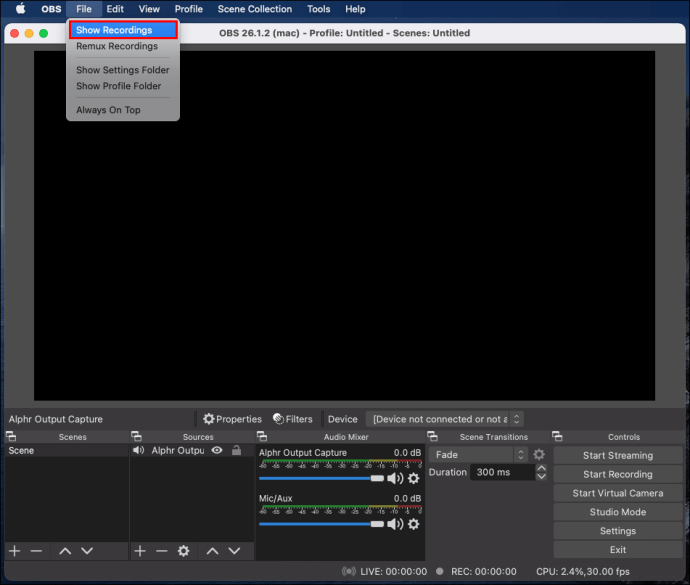
注意:Apple 已禁用音頻捕獲功能,因此為了讓 OBS 能夠錄製您的計算機音頻,您將需要下載第三方軟件。 Blackhole 是一個很好的免費選項,可以很好地與 OBS 配合使用,而且設置起來也不太困難。有很多關於如何實現它的 YouTube 視頻。
在 Windows 10 中使用 OBS 錄製 Discord 音頻
Windows 10 設備的 OBS 與 Mac 或 Linux 沒有什麼不同。按照以下步驟使用 OBS 錄製 Discord 音頻:
在您的計算機上安裝 OBS 並註冊。在 OBS 中,點擊位於屏幕底部“來源”部分的加號圖標 (+)。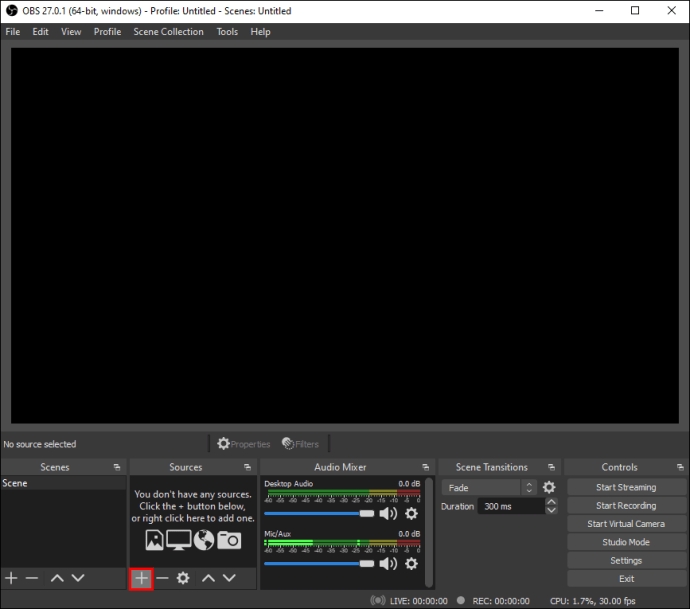 從下拉菜單中選擇音頻輸出捕獲。
從下拉菜單中選擇音頻輸出捕獲。
命名您的音頻源並單擊 k 好的,確保選中了使源可見選項。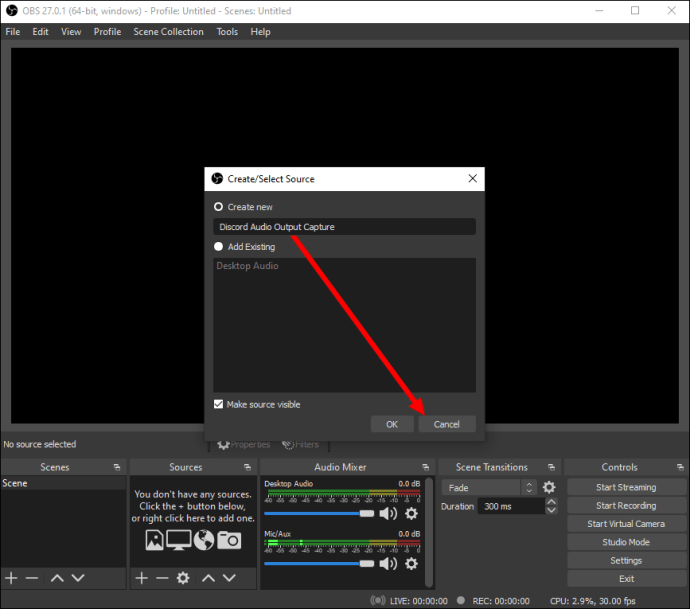 展開設備旁邊的下拉菜單並選擇您的音頻輸出設備,例如、耳機或揚聲器。點擊確定。
展開設備旁邊的下拉菜單並選擇您的音頻輸出設備,例如、耳機或揚聲器。點擊確定。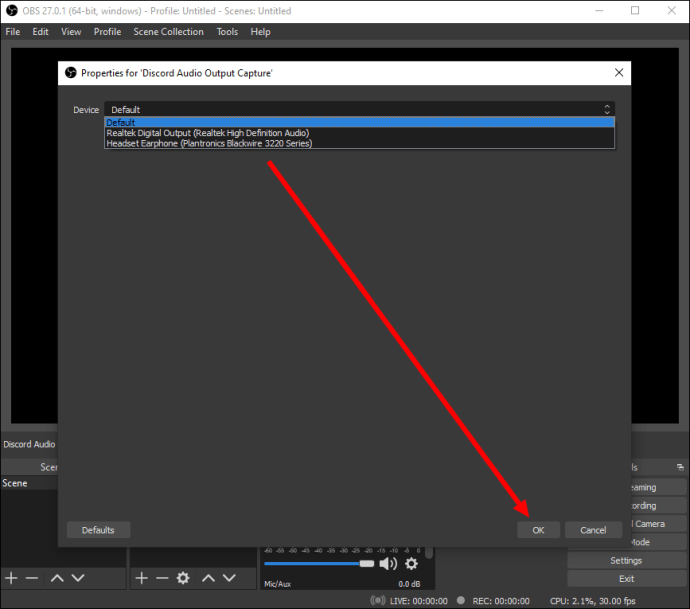 單擊屏幕右下角“控件”部分中的“開始錄製”按鈕。
單擊屏幕右下角“控件”部分中的“開始錄製”按鈕。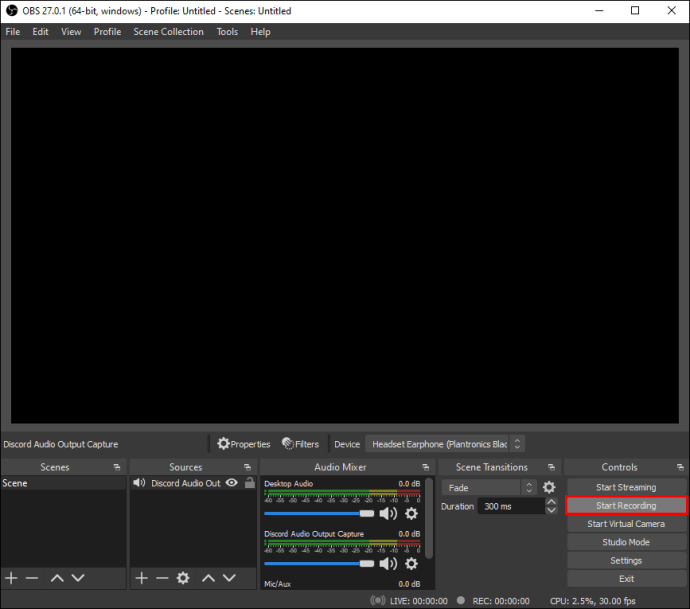 默認情況下,音頻錄製為空白.MKV 格式的視頻。要選擇不同的格式,請單擊“輸出”,然後從“記錄格式”旁邊的菜單中選擇一個替代格式。
默認情況下,音頻錄製為空白.MKV 格式的視頻。要選擇不同的格式,請單擊“輸出”,然後從“記錄格式”旁邊的菜單中選擇一個替代格式。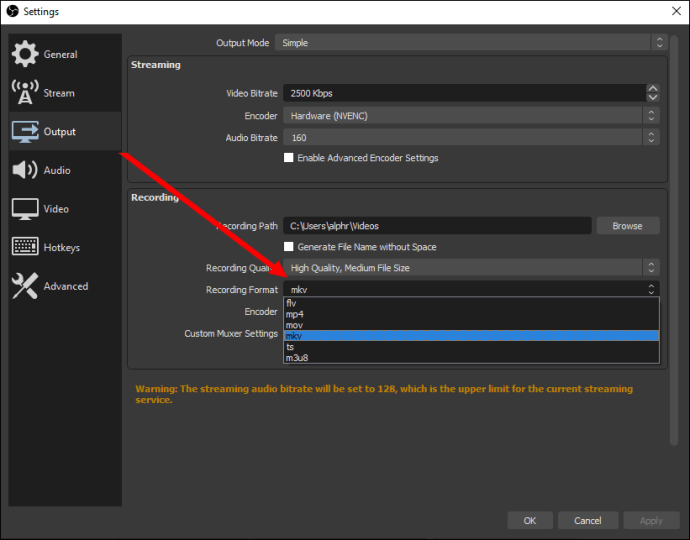 要啟用或禁用麥克風錄音,請單擊“音頻混合器”部分中的揚聲器圖標。
要啟用或禁用麥克風錄音,請單擊“音頻混合器”部分中的揚聲器圖標。 在揚聲器圖標旁邊,您應該會看到一個藍色滑塊。移動它來調節錄音音量。
在揚聲器圖標旁邊,您應該會看到一個藍色滑塊。移動它來調節錄音音量。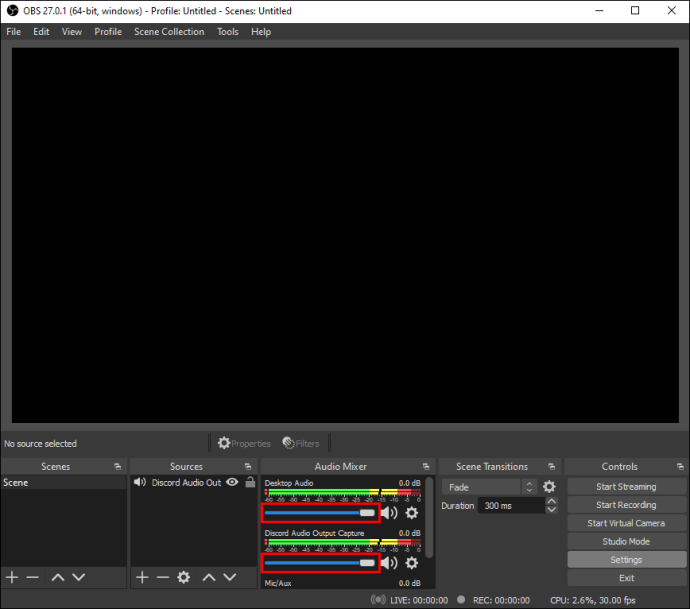 要查找您的錄音,請點擊文件,然後點擊顯示錄音。
要查找您的錄音,請點擊文件,然後點擊顯示錄音。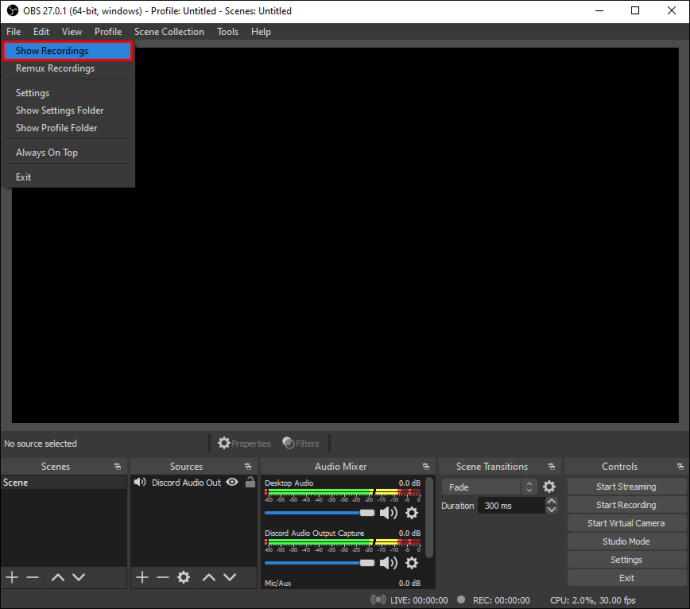
iPhone
OBS 不適用於移動設備。但是,您可以使用本機語音備忘錄應用程序或任何其他錄音工具在 iPhone 上錄製 Discord 音頻。操作方法如下:
在您的 iPhone 上打開 Discord 並啟動您要錄製的流。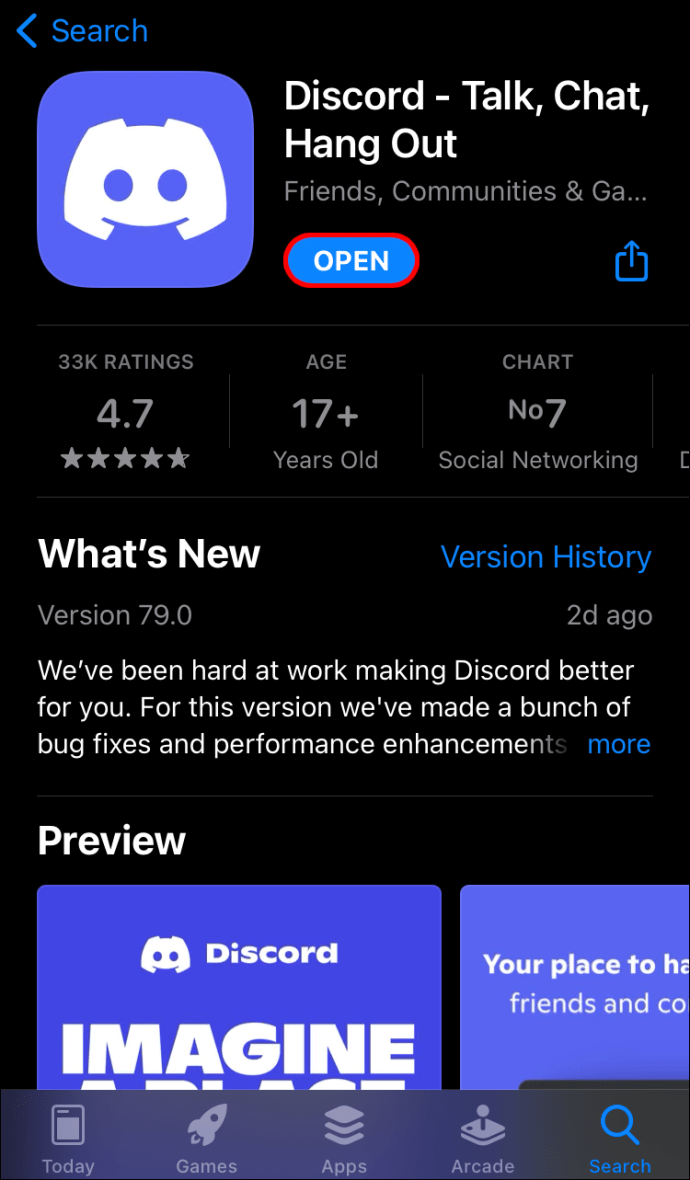 退出 Discord 到主菜單並打開 語音備忘錄應用程序——一個紅色和白色的聲波圖標。
退出 Discord 到主菜單並打開 語音備忘錄應用程序——一個紅色和白色的聲波圖標。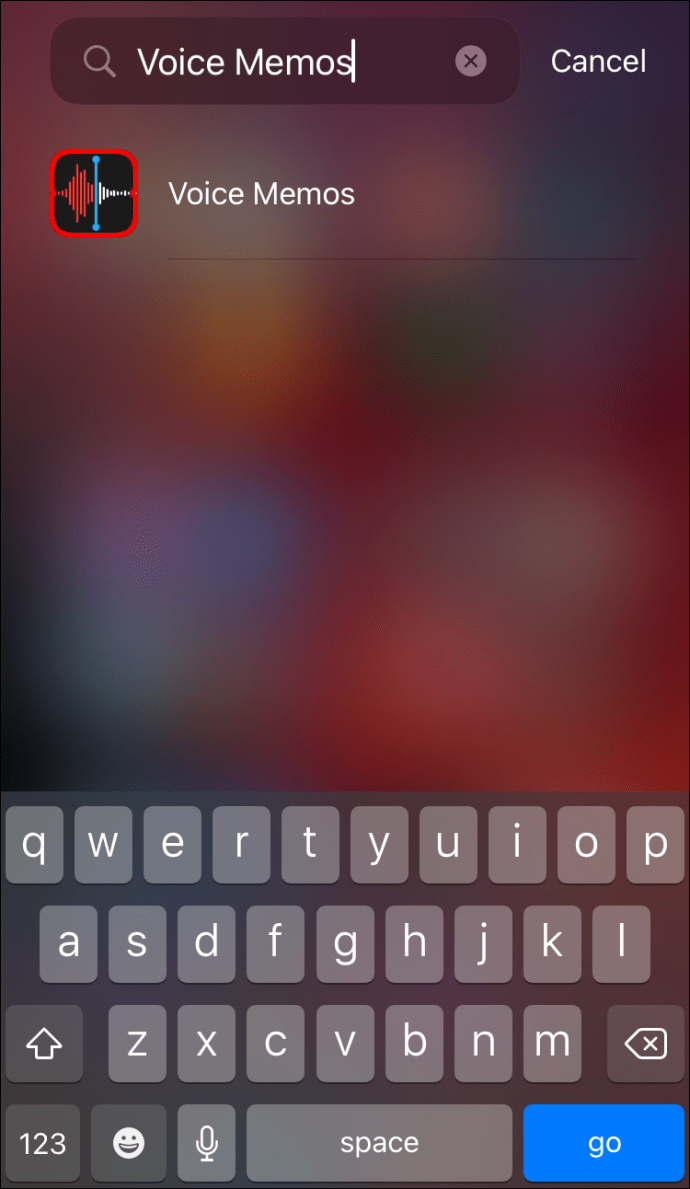 點擊屏幕底部的紅色按鈕開始錄製。
點擊屏幕底部的紅色按鈕開始錄製。
返回 Discord 並播放音頻。確保使用揚聲器而不是耳機。如有必要,暫停、恢復和重新錄製音頻。錄製完成後,打開語音備忘錄應用並點按完成。為您的錄音命名並點按再次完成。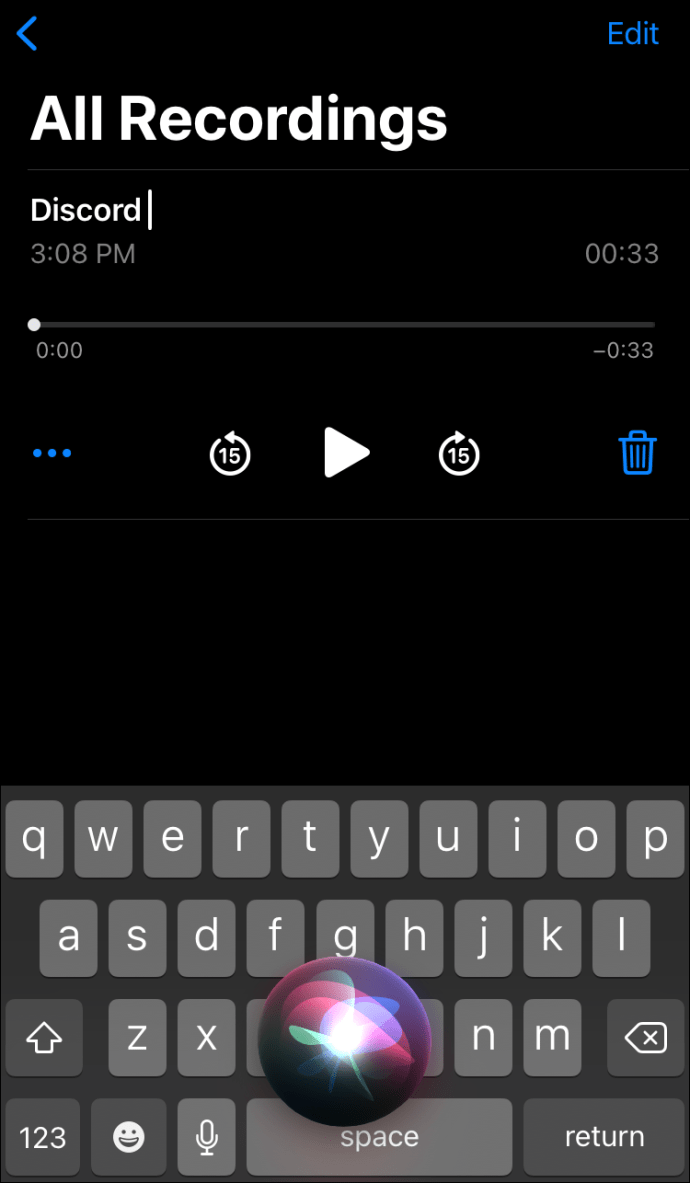
Android
您不能在 Android 移動設備上使用 OBS。要錄製 Discord 音頻,您必須在手機上使用錄音應用程序。由於不同的公司製造 Android 設備,因此沒有通用的錄音應用程序,並且說明各不相同。您的設備上可能已經安裝了必要的工具,或者您可能需要從 Google Play 商店 下載它。
如何改進您的 Discord 音頻?
Discord 上的音頻輸入和輸出質量取決於多種因素。購買好的硬件是提高音質的明顯建議。除此之外,您可以在 Discord 中切換特定設置以獲得更好的結果。要抑制麥克風的背景噪音並消除迴聲,請按照以下步驟操作:
打開 Discord 並從左側欄中選擇語音和視頻。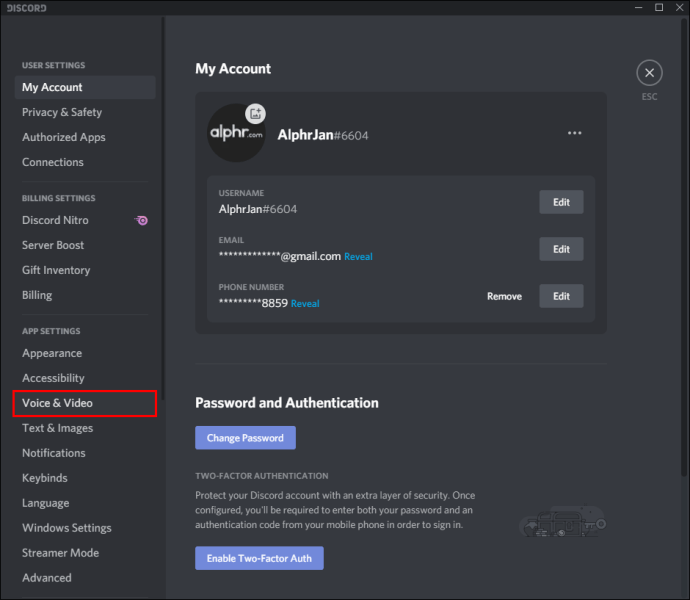 向下滾動直到到達高級部分。
向下滾動直到到達高級部分。 切換噪聲抑制旁邊的開關。
切換噪聲抑制旁邊的開關。
切換迴聲消除旁邊的開關。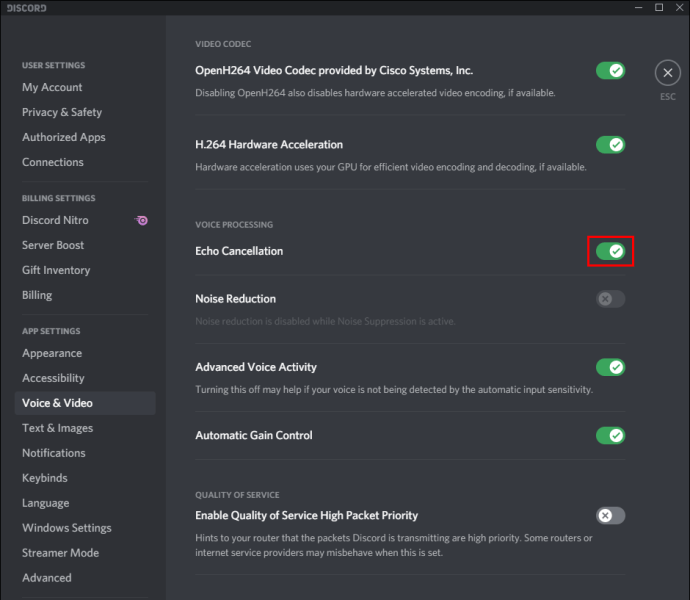
要調整麥克風靈敏度,請按照以下步驟操作:
打開 Discord和 從左側邊欄中選擇語音和視頻。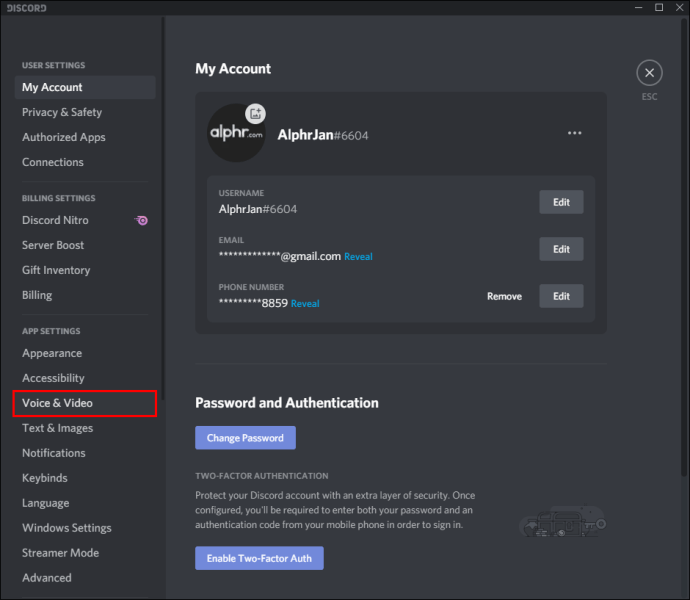 啟用語音活動。
啟用語音活動。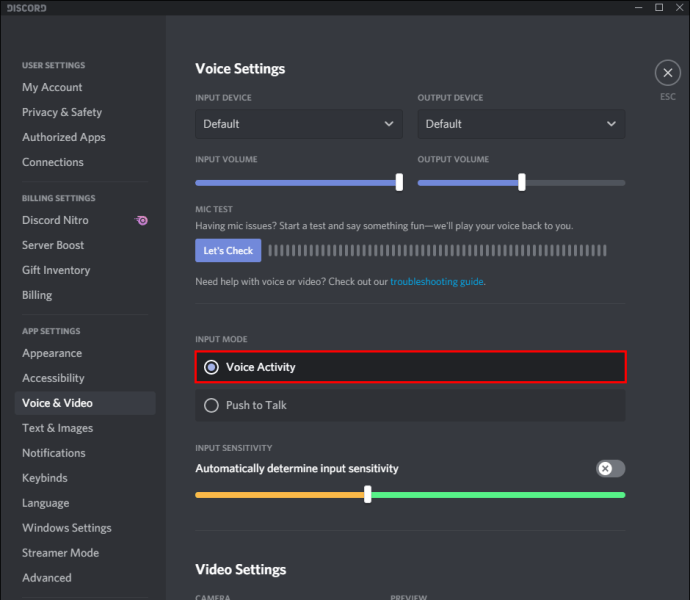 將滑塊移到 輸入靈敏度。
將滑塊移到 輸入靈敏度。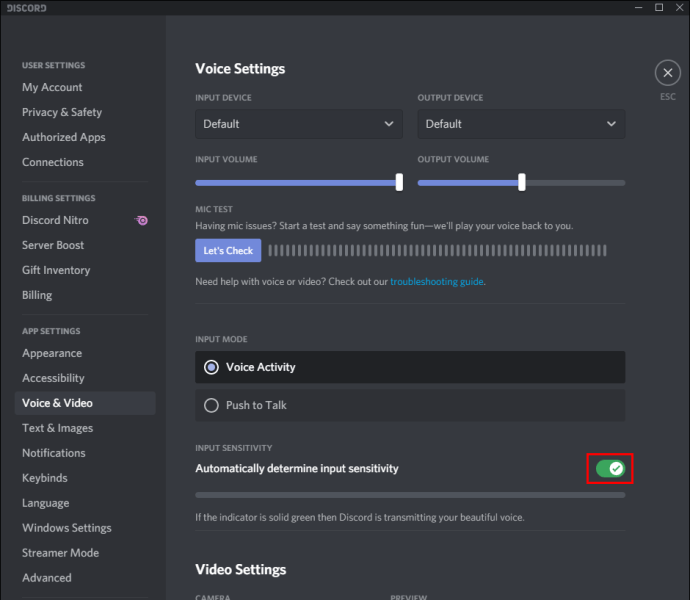
常見問題
在本節中,我們將回答更多與 Discord 上的音頻相關的問題。
如何將 OBS 音頻輸出到 Discord?
OBS 提供的音頻設置比 Discord 多得多。因此,一些流媒體選擇使用 OBS 錄製音頻並將其輸出到 Discord。操作方法如下:
1.登錄 OBS 並導航至左側邊欄中的音頻設置。
2.向下滾動到高級部分。
3.在 Monitoring Device 部分下,選擇您的音頻捕獲設備(麥克風、耳機等)。
4.返回並導航到 Audio Mixer 部分。
5.選擇高級音頻屬性,然後展開音頻監控旁邊的下拉菜單。
6.選擇僅監控或監控和輸出。
7.導航到主 OBS 頁面並單擊位於屏幕右下角的加號圖標以展開常規設置。
8.選擇音頻輸入捕獲。
9.添加 Discord 作為您的音頻輸入通道之一(桌面音頻或麥克風/輔助音頻)的目的地。點擊確定。
10.要將 OBS 連接到您的 Discord 流,請導航至設置,然後是流。
11。粘貼流密鑰並單擊確定。
如何錄製 Discord 通話?
您可以使用 Craig 機器人錄製 Discord 通話。在您的 Discord 上安裝它,然後按照以下步驟操作:
1.在您的設備上登錄 Discord。
2.選擇服務器或聊天。
3.點擊加入選項,這是一個位於屏幕右上角的雙人圖標。
4.在聯繫人列表中找到 Craig 機器人並選擇它。將出現一個菜單。
5.從菜單中選擇發送消息。
6.輸入“:Craig:, join”。機器人將立即開始錄製。
7. 撥打電話。完成後,輸入“:Craig:, leave”開始聊天。機器人將停止對您的通話進行錄音。
8.您可以在與 Craig 機器人的個人聊天中找到錄音。
錄製和共享
現在您知道如何錄製 Discord 音頻,您應該能夠訪問和共享任何時候最好的流片段。 OBS 是最好的廣播工具之一,具有高級音頻設置,市場上幾乎沒有其他選擇。希望它也能在某個時候適用於移動設備。
您知道任何適用於移動設備的 OBS 替代品嗎?在下面的評論部分分享您的經驗。
免責聲明:本網站的某些頁面可能包含附屬鏈接。這不會以任何方式影響我們的社論。