Windows 10 的全新安裝是升級到最新操作系統版本的推薦方法。原因是此方法允許您擦除硬盤驅動器並從 Windows 10 的新副本開始,而無需自定義設置、驅動程序、應用程序或可能會干擾升級過程的文件。
如果您有長時間使用相同的安裝,此過程還可以幫助解決性能問題、關閉和啟動問題、內存和應用程序問題。此外,全新安裝是從舊版本(如 Windows 7 或 8.1)升級的選擇過程。或者,您可以使用此選項從新計算機上的製造商映像中刪除所有預加載的過時軟件。
無論出於何種原因,Microsoft 都提供了多種方法來執行 Windows 10 的全新安裝,包括使用 USB 閃存驅動器在 SSD(固態驅動器)上設置安裝。您可以使用媒體創建工具在已經運行 Windows 10 的設備上進行全新安裝。也可以使用“重置此 PC”功能快速清除硬盤驅動器並重新安裝操作系統,而無需其他工具。或者,如果計算機無法啟動,您可以使用高級啟動選項或將 ISO 文件掛載到文件資源管理器以完成全新安裝。
在本指南中,您將了解執行全新安裝的六種不同方法在您的計算機上安裝 Windows 10,無論您計劃重新安裝相同版本還是升級到更高版本,包括版本 22H2、21H2、21H1 或 20H2。
重要提示:此過程將刪除您設備上的所有內容。建議在繼續之前對您的計算機進行完整備份。您已收到警告。
從 USB 乾淨安裝 Windows 10
完成 Windows 全新安裝的最佳方式10是使用U盤,必須先使用Media Creat創建ion Tool、Command Prompt 或 Rufus 等第三方工具。此外,您必須確保計算機可以從 USB 啟動,這意味著您可能需要調整 BIOS 或 UEFI 設置。但是,由於大多數設備具有不同的設置,因此您必須查看製造商支持網站以獲取更多詳細信息。
要從 USB 執行 Windows 10 的全新安裝,請使用以下步驟:
使用 Windows 10 USB 閃存驅動器啟動 PC。
按任意鍵繼續。
單擊下一步按鈕。
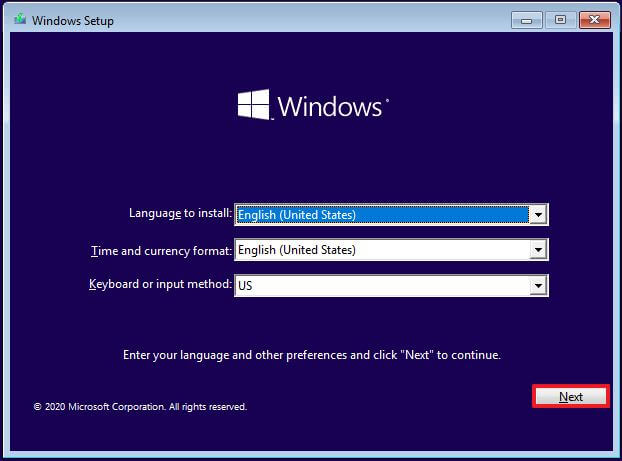
點擊立即安裝按鈕。
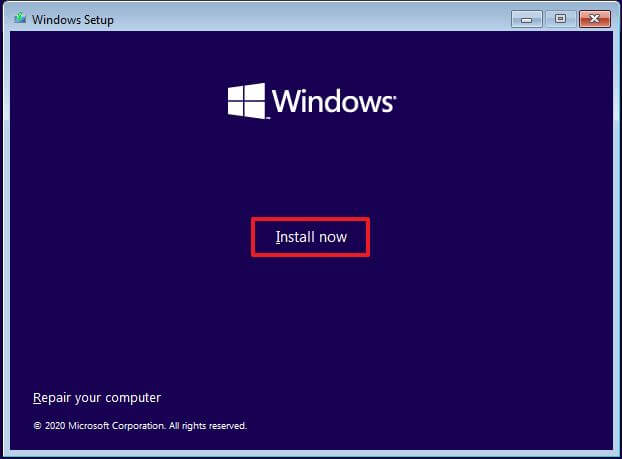
如果您正在重新安裝,請單擊“我沒有產品密鑰”選項。如果安裝後已激活 Windows 10,則會自動重新激活。
選擇您的許可證密鑰激活的“Windows 10″版本(如果適用)。
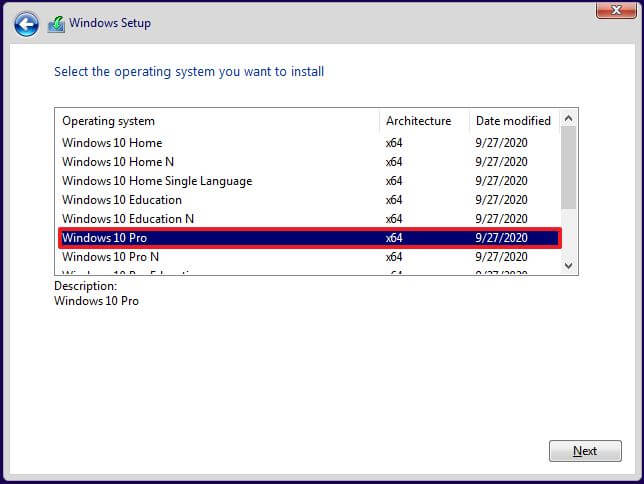
選中“我接受許可條款”選項。
點擊下一步按鈕。
選擇“自定義:僅安裝 Windows(高級)”選項以執行全新安裝。
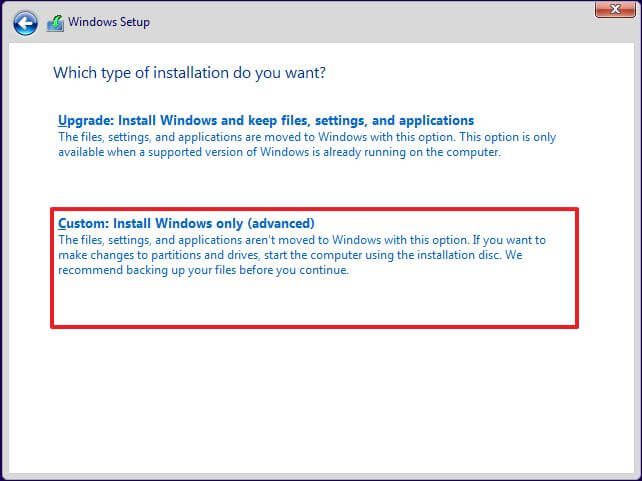
選擇每個分區您要安裝 Windows 10 的硬盤,然後單擊 刪除 按鈕。 (通常,“Drive 0″是包含所有安裝文件的驅動器。)
警告:刪除分區也會刪除驅動器上的所有數據。此外,不需要從輔助硬盤中刪除分區。
選擇硬盤(驅動器 0 未分配空間)以安裝 Windows 10。
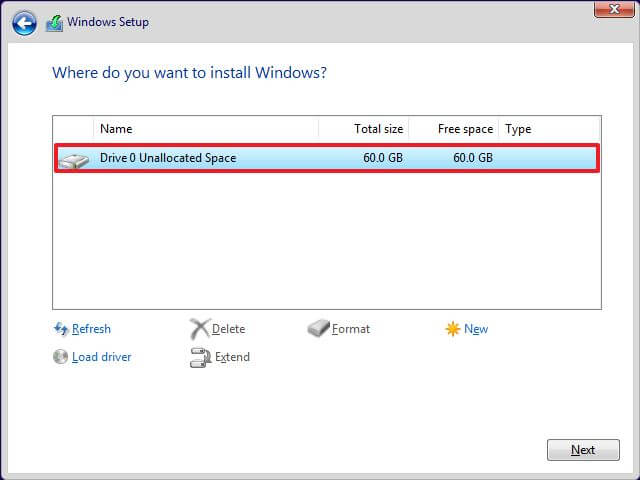
點擊下一步按鈕。
安裝後在開箱即用體驗 (OOBE) 的首頁上選擇您的區域設置。
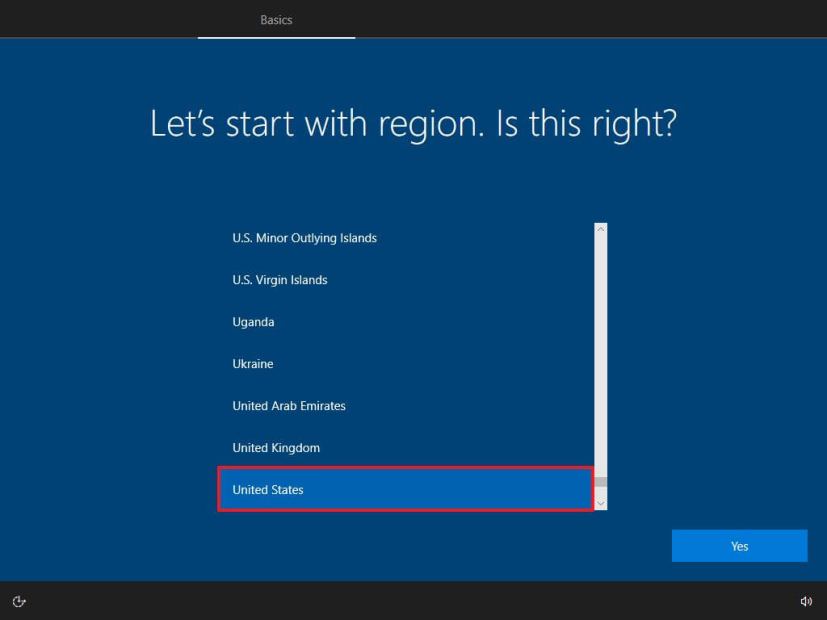
單擊是按鈕。
選擇您的鍵盤佈局設置。
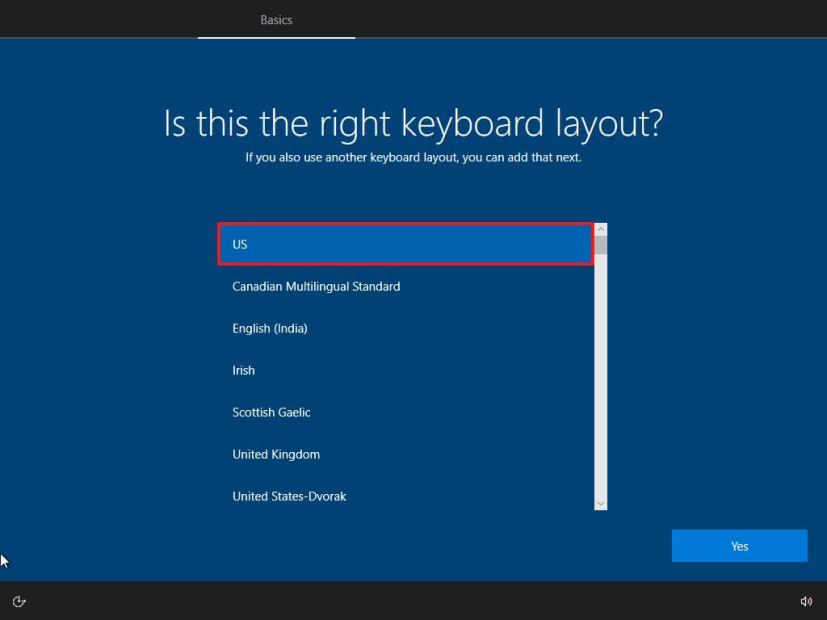
點擊是按鈕。
如果您不需要配置第二個佈局,請單擊“跳過”按鈕。
計算機將使用自動連接到網絡以太網 連接。如果您有無線連接,則必須手動設置鏈接(可能需要安全密鑰)。
為 Windows 10 專業版選擇設置供個人使用選項。 “家庭”版沒有這個選項。
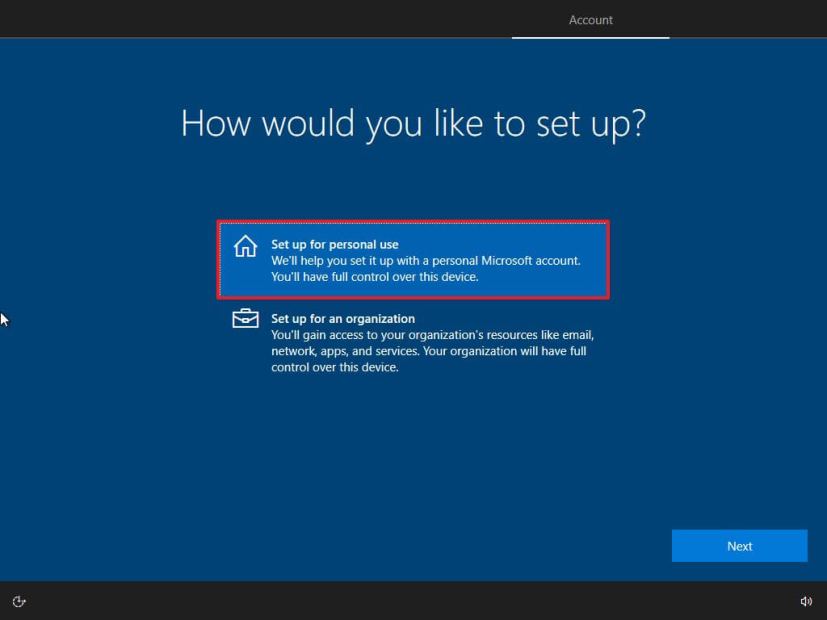
點擊下一步按鈕。
確認您的 Microsoft 帳戶電子郵件、電話號碼或 Skype 標識以創建帳戶。
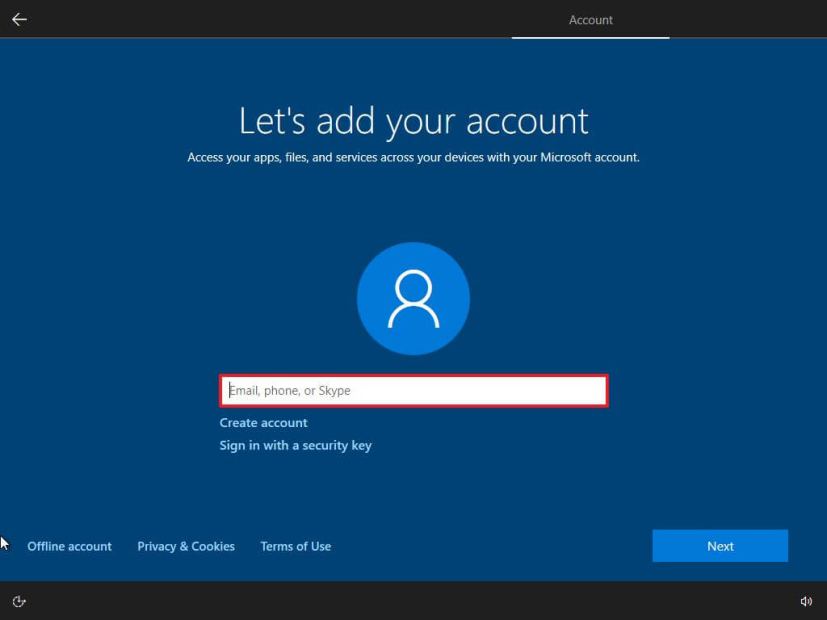
點擊下一步按鈕。
確認您的 Microsoft 帳戶密碼。
單擊“下一步”按鈕。
單擊“創建 PIN” 按鈕。
創建一個新的 PIN 密碼。
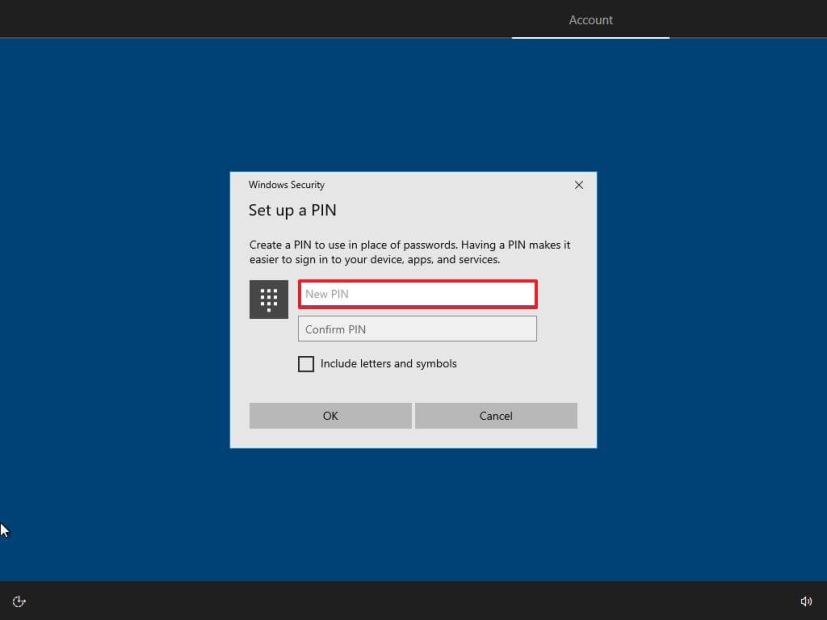
點擊確定按鈕。
通過打開或關閉每個選項的切換開關,確認最適合您需要的隱私設置。
點擊接受按鈕。
點擊接受按鈕。
p> 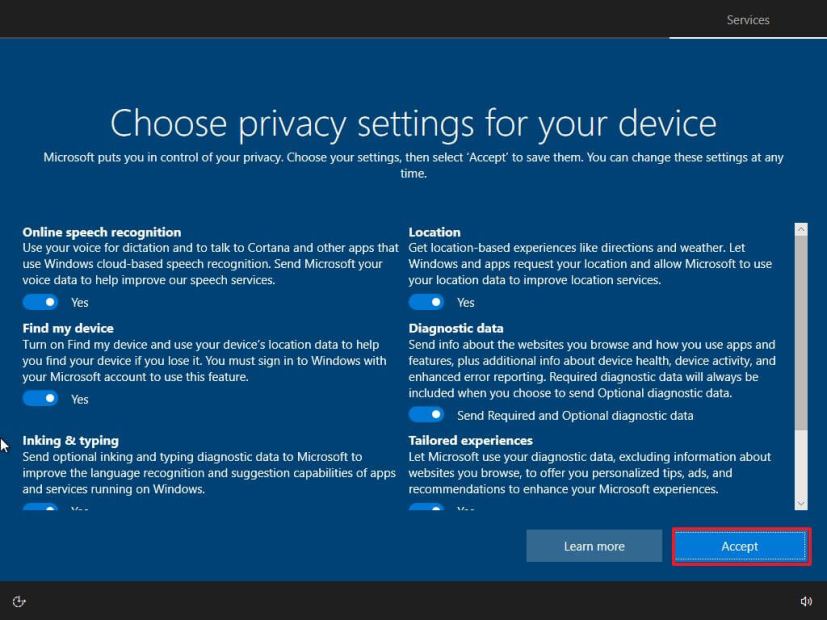
(可選)在“自定義您的設備”頁面上,選擇您計劃使用設備的一種或多種方式,以允許設置建議體驗期間的工具和服務定制。
點擊接受按鈕繼續。或單擊跳過按鈕跳過這部分設置。
單擊“暫時跳過”按鈕跳過將手機鏈接到電腦. (您始終可以從“設置”應用中執行此操作。)
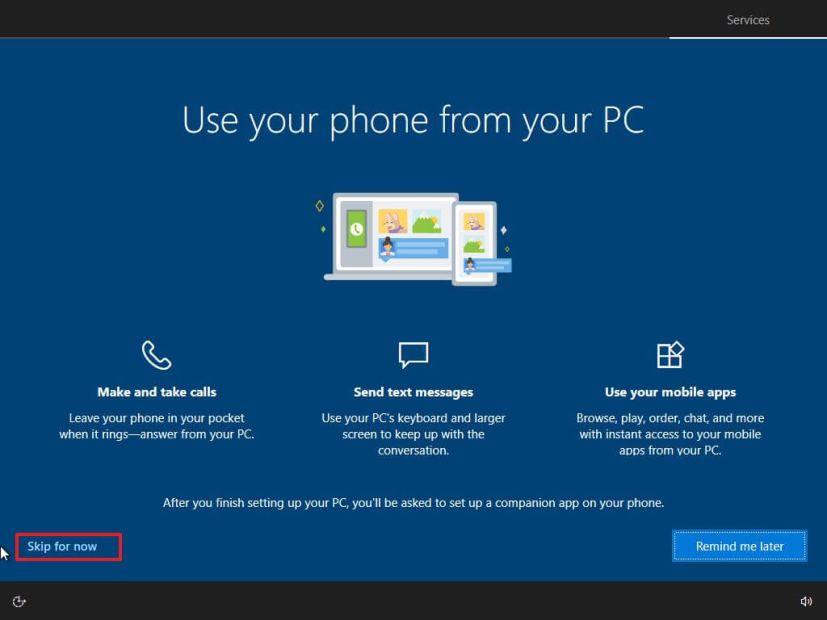
點擊下一步按鈕允許 OneDrive 自動將您的桌面、圖片和文檔文件夾備份到雲端。或單擊“僅將文件保存到此 PC” 選項跳過此步驟。
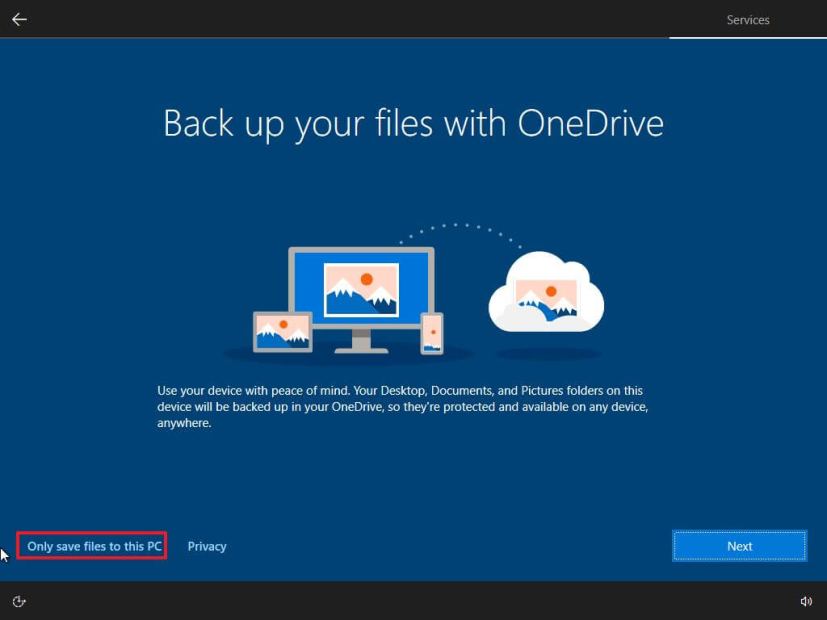
點擊“不,謝謝”按鈕跳過 Microsoft 365 設置。
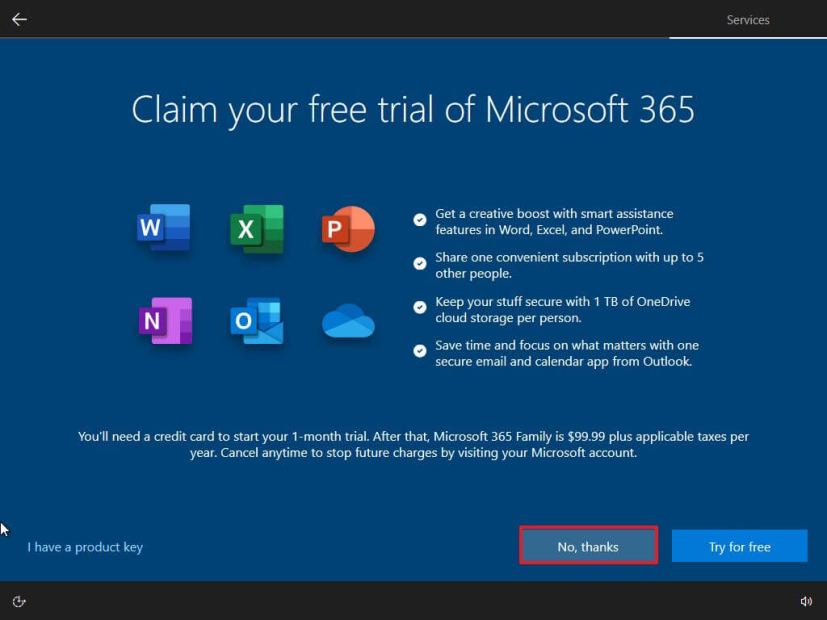
點擊“不是現在”按鈕禁用 Cortana。
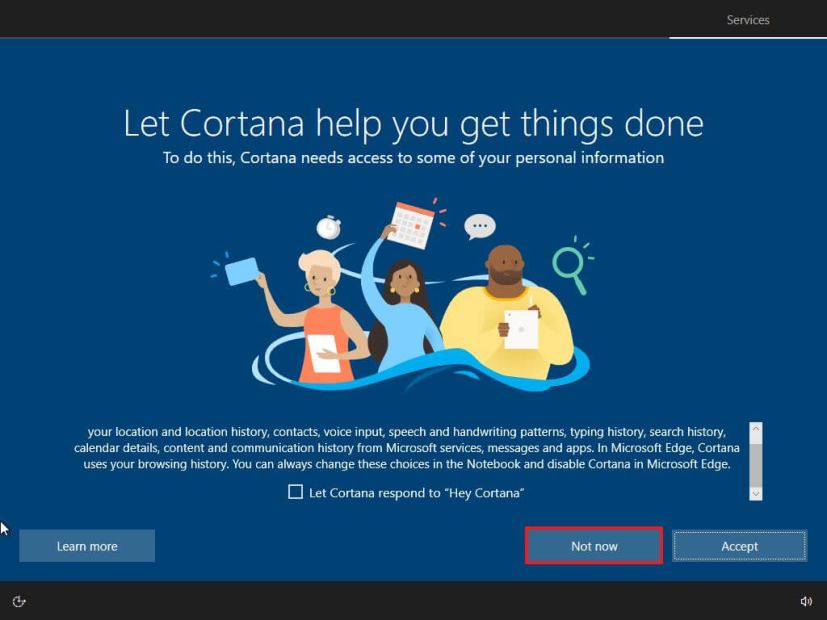
完成這些步驟後,Windows 10 將繼續應用設置並完成設置。
從媒體創建工具乾淨安裝 Windows 10
如果您沒有或想要使用 USB 閃存驅動器,您也可以使用媒體創建工具執行乾淨安裝選擇不保留任何內容。此選項適用於已在使用 Windows 10、Windows 8.1 或 Windows 7 的設備,並且它提供了一個回滾到以前安裝的選項。
使用媒體創建執行 Windows 10 的全新安裝工具,使用以下步驟:
在“創建 Windows 10 安裝媒體”部分下,單擊立即下載工具按鈕。
保存將安裝程序安裝到設備上。
雙擊 MediaCreationToolXXXX.exe 文件以啟動該工具。
單擊 接受按鈕。
選擇“立即升級此電腦”選項。
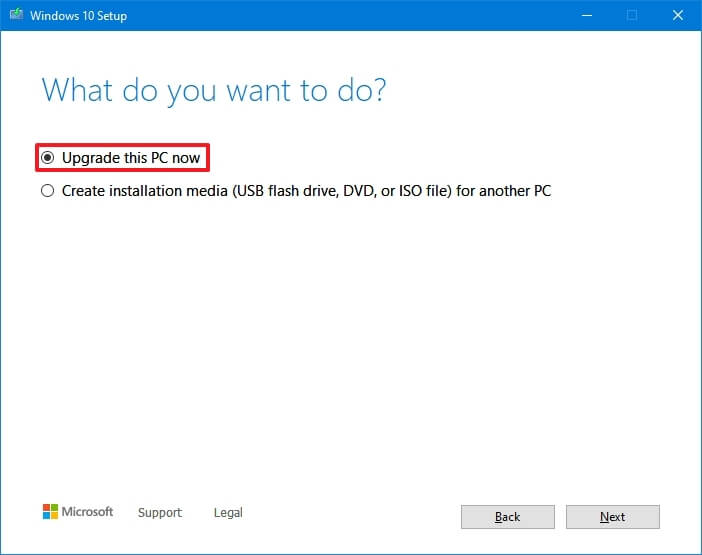
點擊接受屁股再次打開。
單擊“更改要保留的內容”選項。
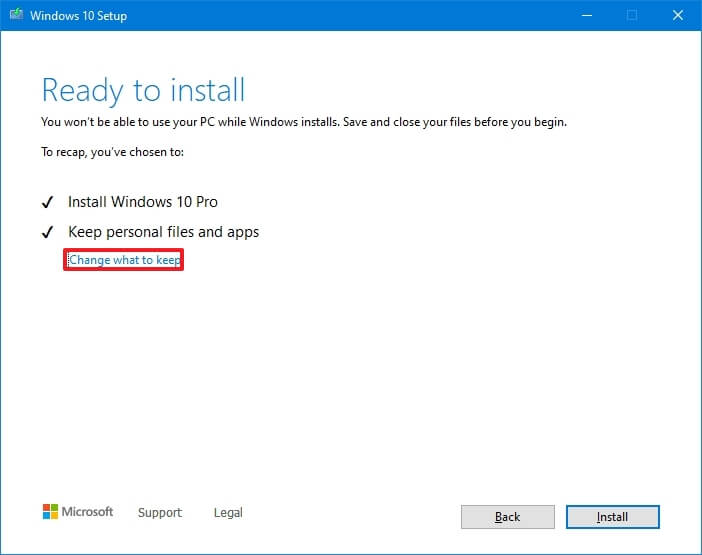
選擇 Nothing 選項。
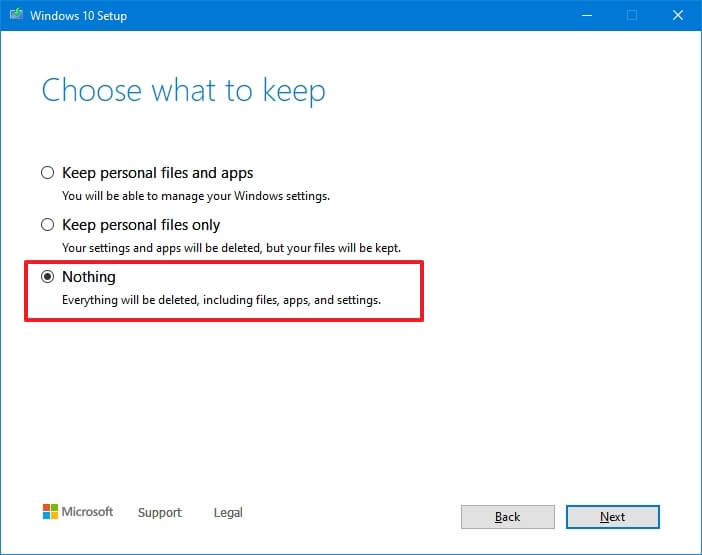
點擊下一步按鈕。
@media only screen and (min-width: 0px) and (min-height: 0px) { div[id^=”bsa-zone_1659356193270-5_123456″] { min-width: 300px;最小高度:250px; } } @media only screen and (min-width: 640px) and (min-height: 0px) { div[id^=”bsa-zone_1659356193270-5_123456″] { min-width: 120px;最小高度:600px; } }
點擊安裝按鈕。
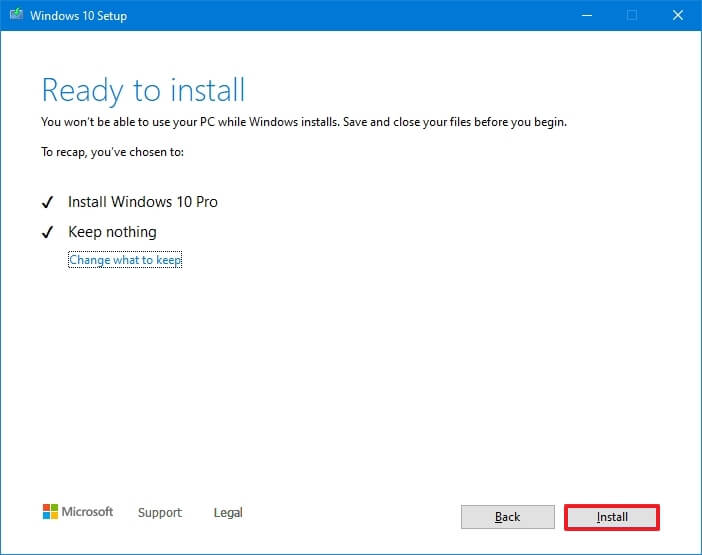
安裝後選擇您的區域設置開箱即用體驗 (OOBE) 的第一頁。
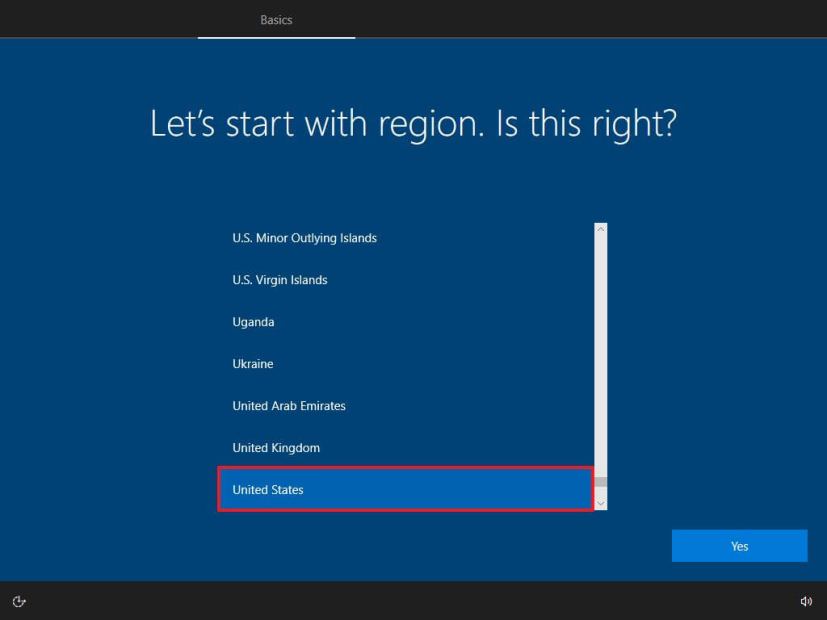
點擊是 按鈕。
選擇您的鍵盤佈局設置。
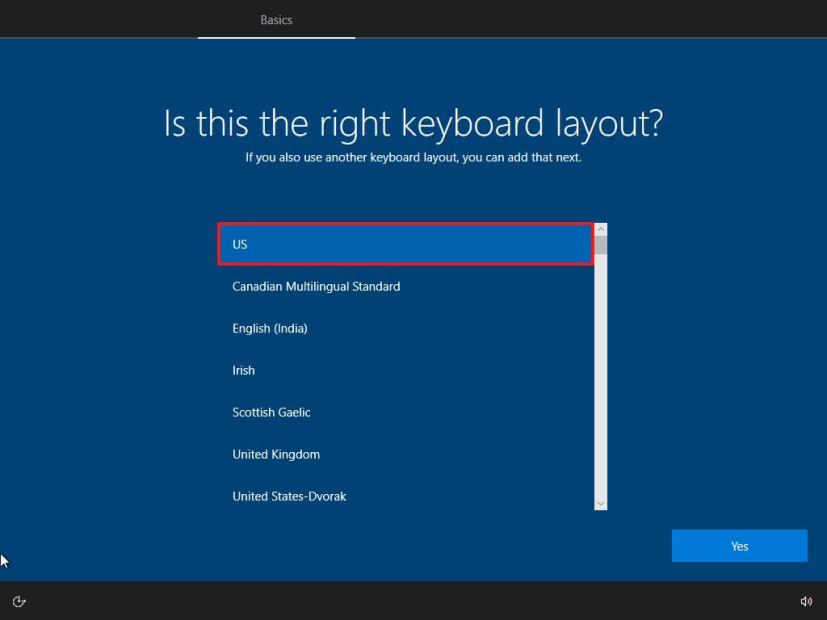
點擊是按鈕。
如果您不需要配置第二個佈局,請單擊“跳過”按鈕。
計算機將自動連接使用 以太網 連接到網絡。如果您有無線連接,則必須手動設置鏈接(可能需要安全密鑰)。
為 Windows 10 選擇 “設置供個人使用” 選項親。“家庭”版沒有這個選項。
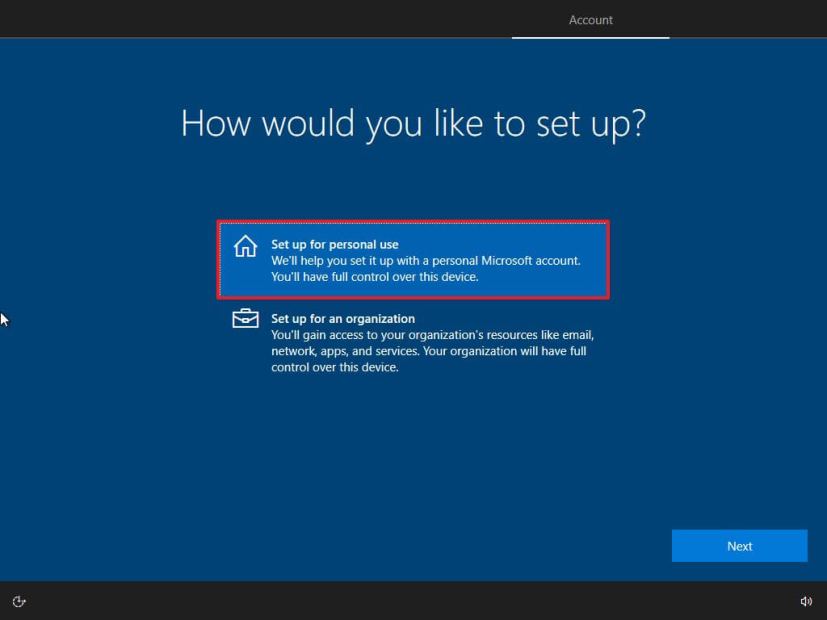
點擊下一步按鈕。 p>
確認您的 Microsoft 帳戶電子郵件、電話號碼或 Skype 標識以創建帳戶。
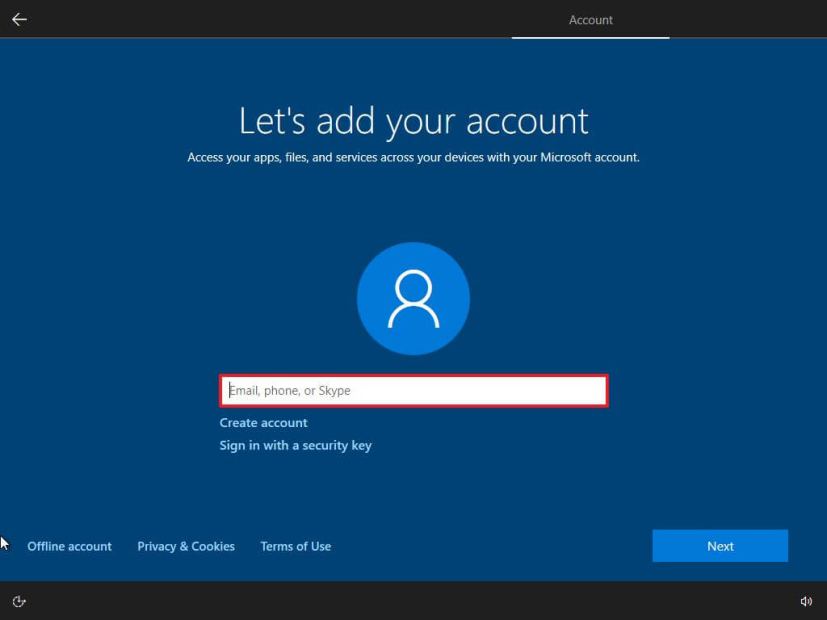
點擊下一步按鈕。
確認您的 Microsoft 帳戶密碼。
單擊“下一步”按鈕。
單擊“創建 PIN” 按鈕。
創建一個新的 PIN 密碼。
單擊確定按鈕。
通過打開或關閉每個選項的切換開關來確認最適合您需要的隱私設置。
點擊接受按鈕。
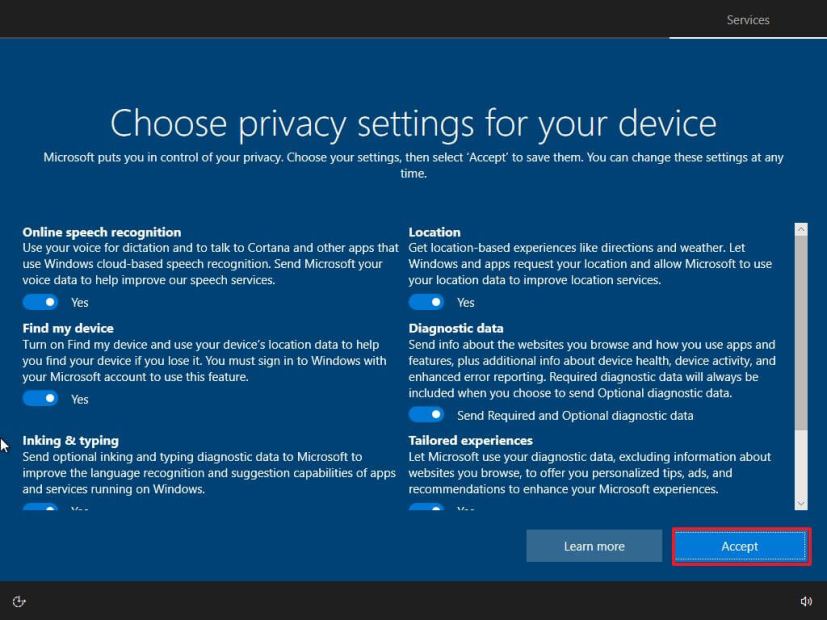
(可選)在“自定義您的設備”頁面上,選擇您計劃使用設備的一種或多種方式,以允許設置在此體驗期間建議工具和服務自定義。
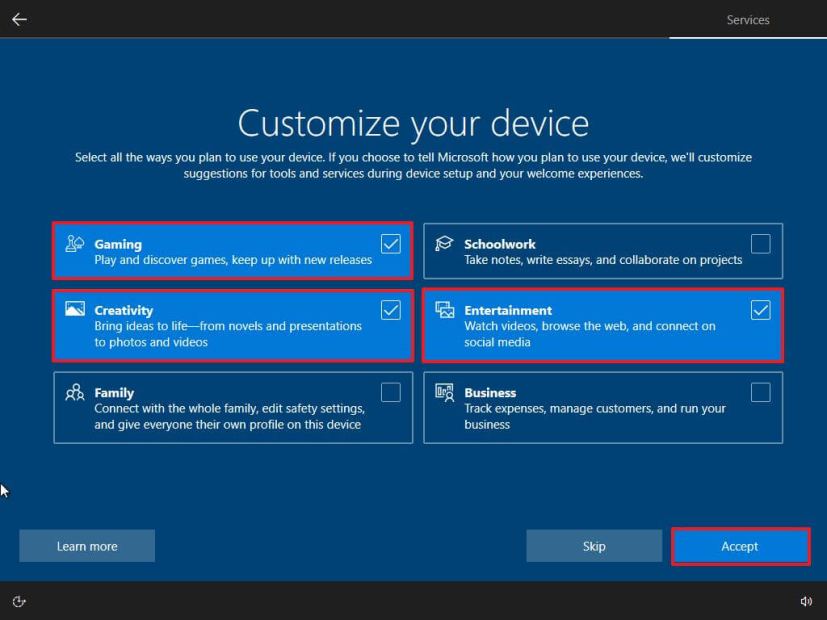
點擊接受 按鈕繼續。或單擊跳過按鈕跳過這部分設置。
單擊“暫時跳過”按鈕跳過將手機鏈接到電腦. (您始終可以從“設置”應用中執行此操作。)
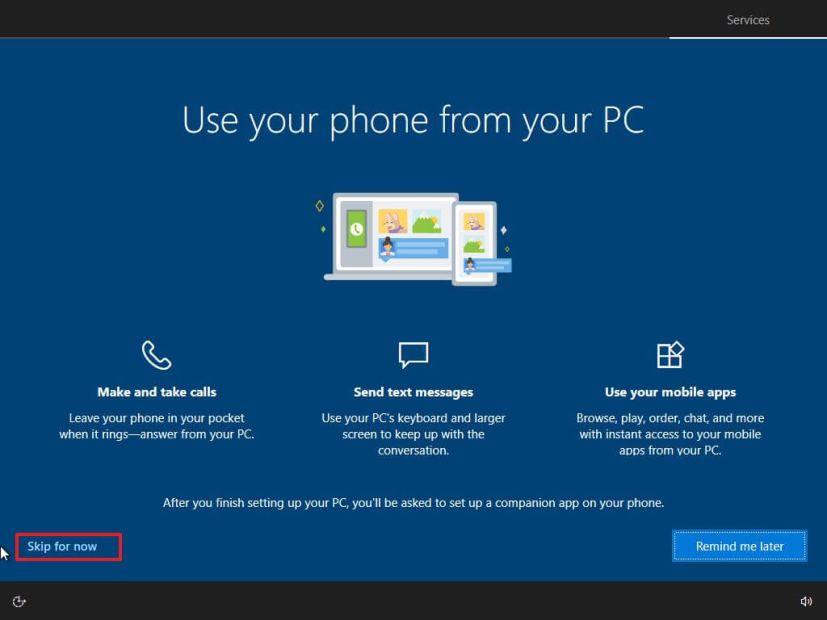
點擊下一步按鈕允許 OneDrive 自動將您的桌面、圖片和文檔文件夾備份到雲端。或單擊“僅將文件保存到此 PC” 選項跳過此步驟。
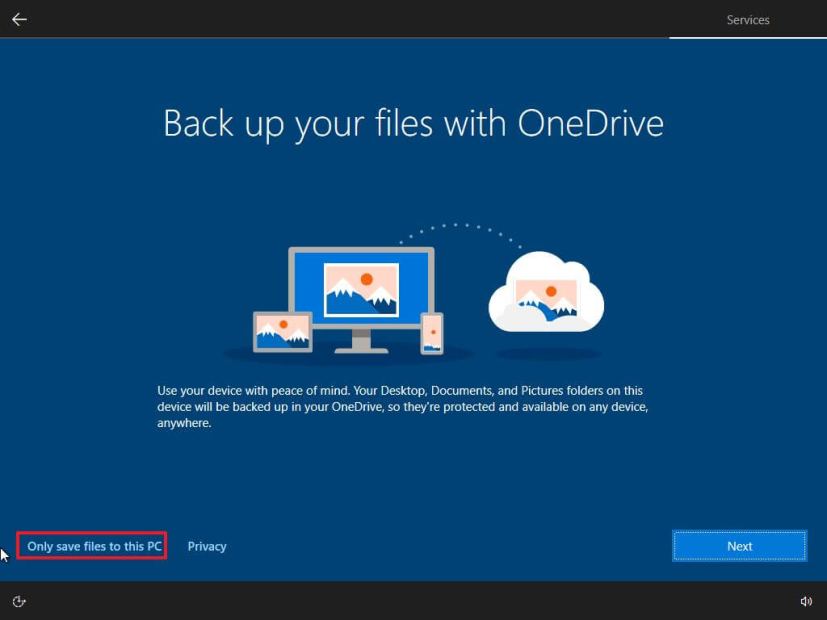
點擊“不,謝謝”按鈕跳過 Microsoft 365 設置。
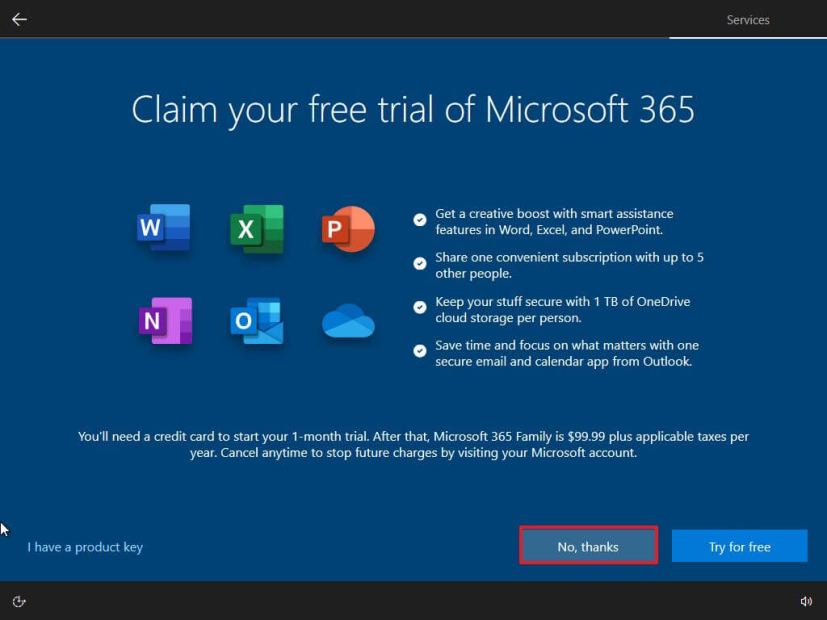
點擊“不是現在”按鈕禁用 Cortana。
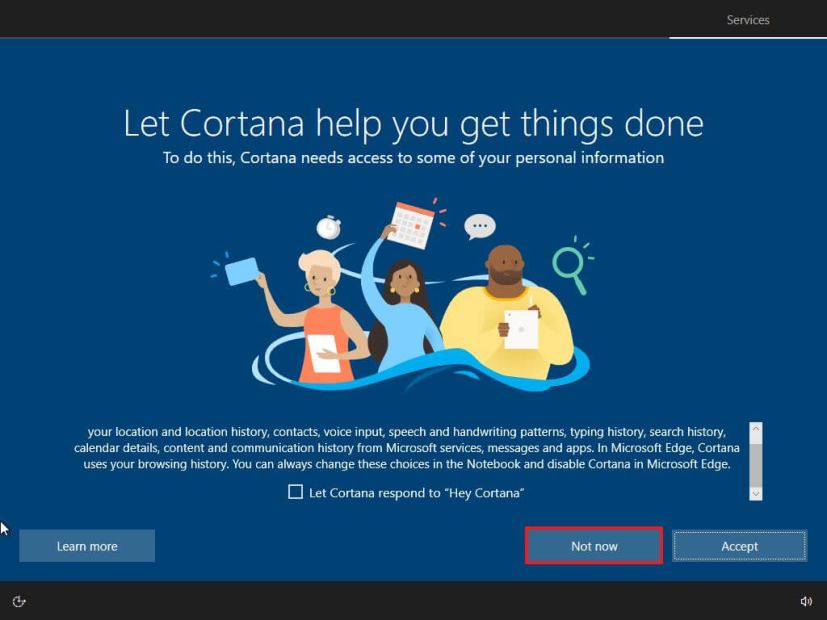
完成這些步驟後,安裝程序將繼續全新安裝操作系統。
從本地映像重置乾淨安裝 Windows 10
使用本地映像,您還可以使用恢復設置從 Windows 10 的干淨副本重新開始。但是,與 USB 、媒體創建工具和 ISO 文件方法,您只能使用此選項重新安裝計算機上已安裝的相同版本的 Windows 10。如果要升級到較新版本,則需要使用其他替代方法之一。
要使用本地恢復映像全新安裝 Windows 10,請使用以下步驟:
打開設置。
點擊更新和安全。
點擊恢復。
在“重置此電腦”部分下,單擊開始按鈕。
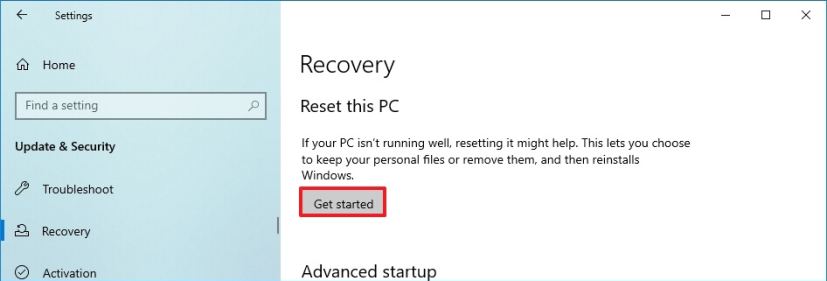
點擊“刪除所有內容”執行全新安裝 Windows 10 的選項。
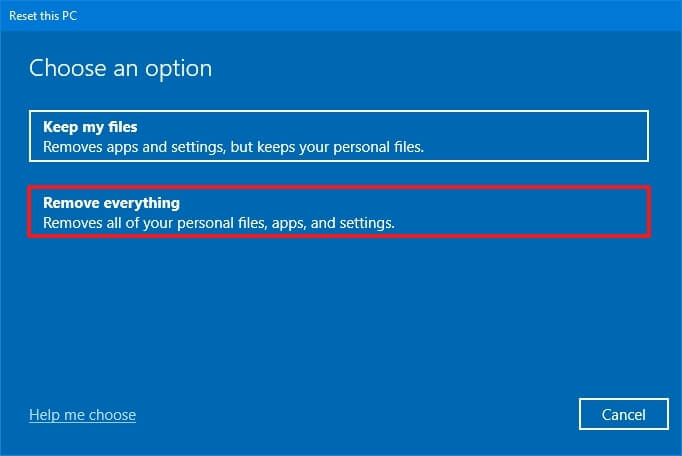
點擊“本地重新安裝” 選項。
(可選)點擊更改設置 選項。
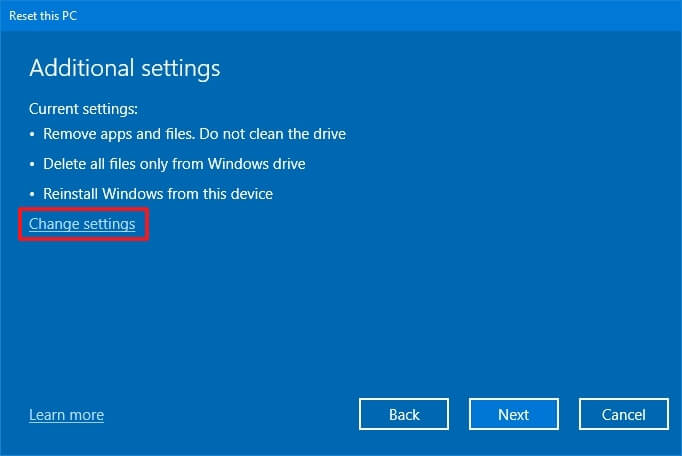
配置重裝選項:
清理數據:如果此選項設置為否 (推薦),那麼安裝程序只會快速刪除文件、應用程序和設置。如果該選項設置為Yes,安裝程序將在安裝操作系統之前安全地清潔驅動器,但需要更長時間。 從所有驅動器中刪除文件:如果選項設置為否(推薦),則只會刪除安裝驅動器。否則,如果將此選項設置為是,則設備上的所有驅動器都將被刪除。 下載 Windows: 如果將此選項設置為 否(推薦),則將使用本地映像進行安裝。如果該選項設置為Yes,則會激活“雲下載”選項。
點擊確認按鈕。
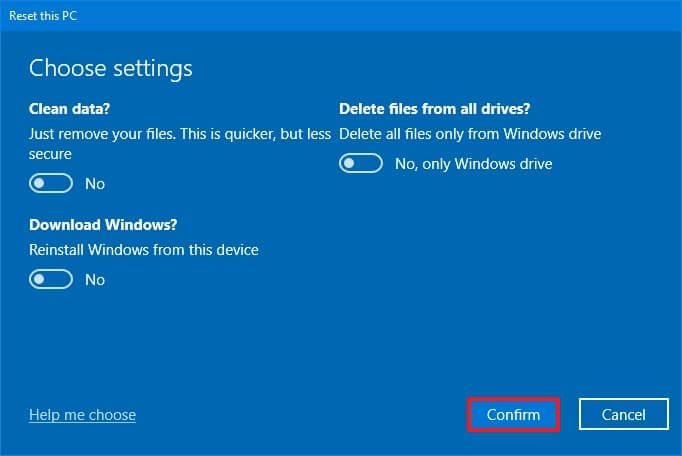
點擊下一步按鈕。
點擊重置按鈕。
安裝後在開箱即用體驗 (OOBE) 的第一頁選擇您的區域設置。
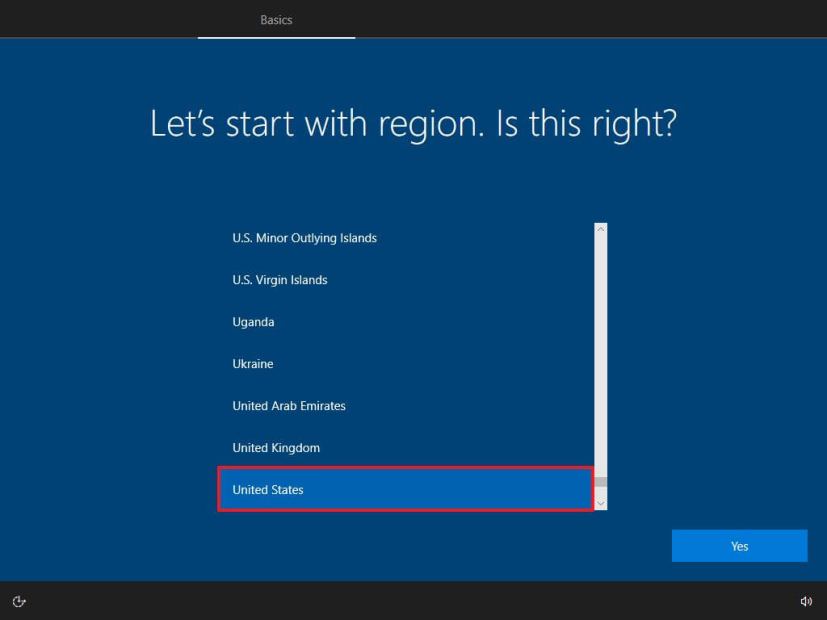
點擊是按鈕。
選擇您的鍵盤佈局設置。
點擊Yes按鈕。
如果不需要,點擊Skip按鈕配置第二個佈局。
如果計算機使用以太網連接,它將自動連接到網絡。如果您有無線連接,則必須手動設置鏈接(可能需要安全密鑰)。
為 Windows 10 選擇 “設置供個人使用” 選項親。“家庭”版沒有這個選項。
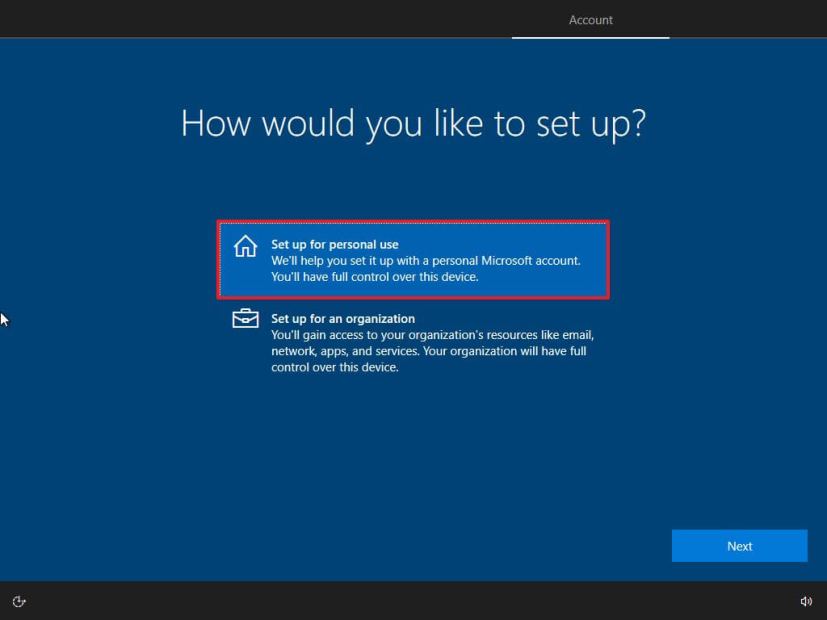
點擊下一步按鈕。 p>
確認您的 Microsoft 帳戶電子郵件、電話號碼或 Skype 標識以創建帳戶。
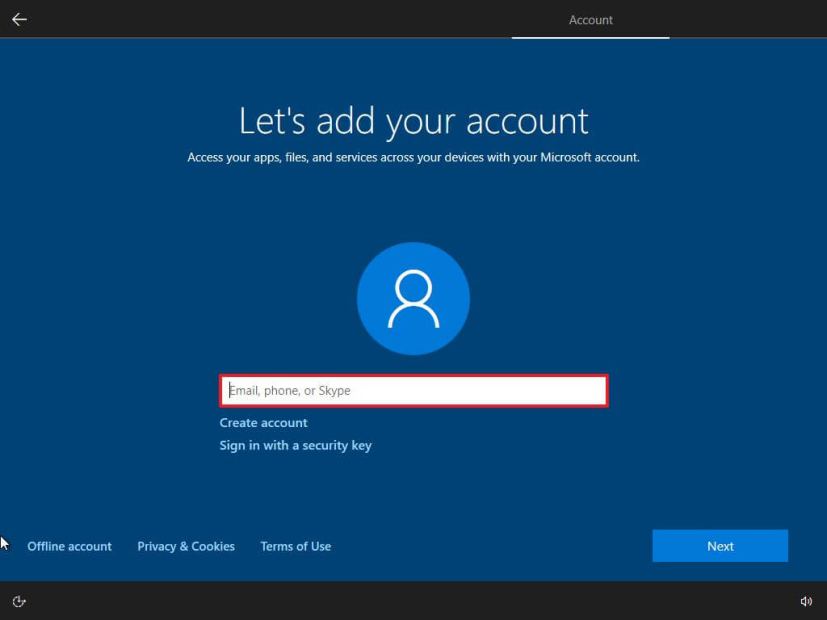
點擊下一步按鈕。
確認您的 Microsoft 帳戶密碼。
單擊下一步按鈕。
單擊“創建 PIN” 按鈕。
創建一個新的 PIN 密碼。
單擊確定按鈕。
通過打開或關閉每個選項的切換開關來確認最適合您需要的隱私設置。
點擊接受按鈕。
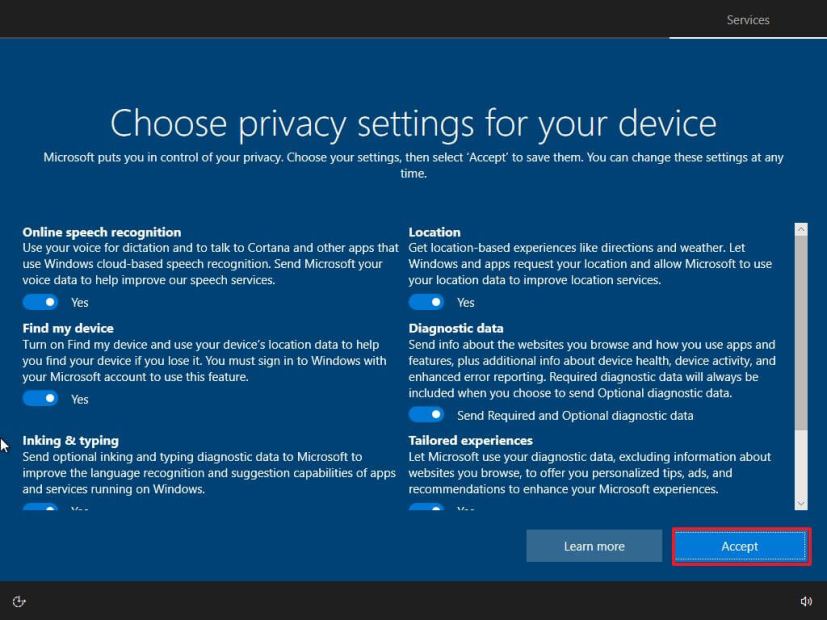
(可選)在“自定義您的設備”頁面上,選擇您計劃使用設備的一種或多種方式,以允許設置在此體驗期間建議工具和服務自定義。
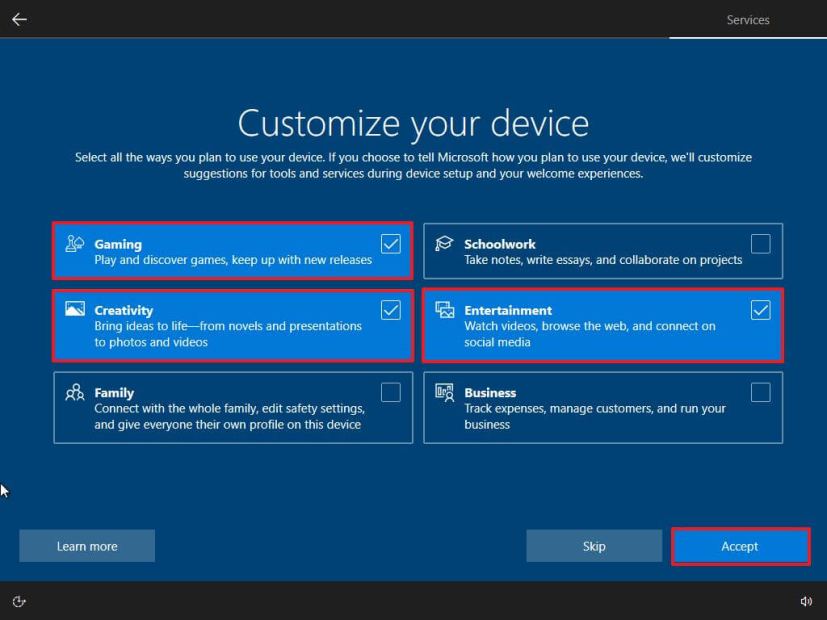
點擊接受 按鈕繼續。或單擊跳過按鈕跳過這部分設置。
單擊“暫時跳過”按鈕跳過將手機鏈接到電腦. (您始終可以從“設置”應用中執行此操作。)
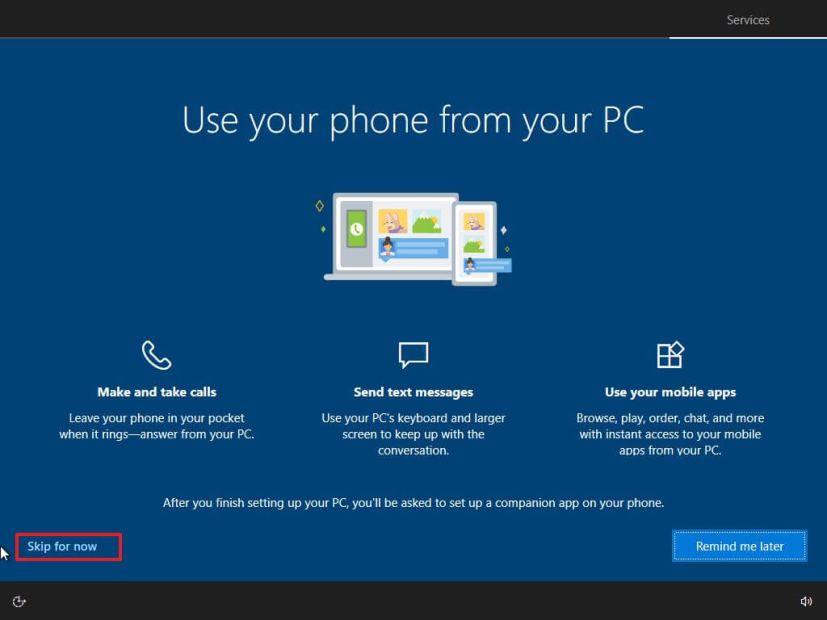
點擊下一步按鈕允許 OneDrive 自動將您的桌面、圖片和文檔文件夾備份到雲端。或單擊“僅將文件保存到此 PC” 選項跳過此步驟。
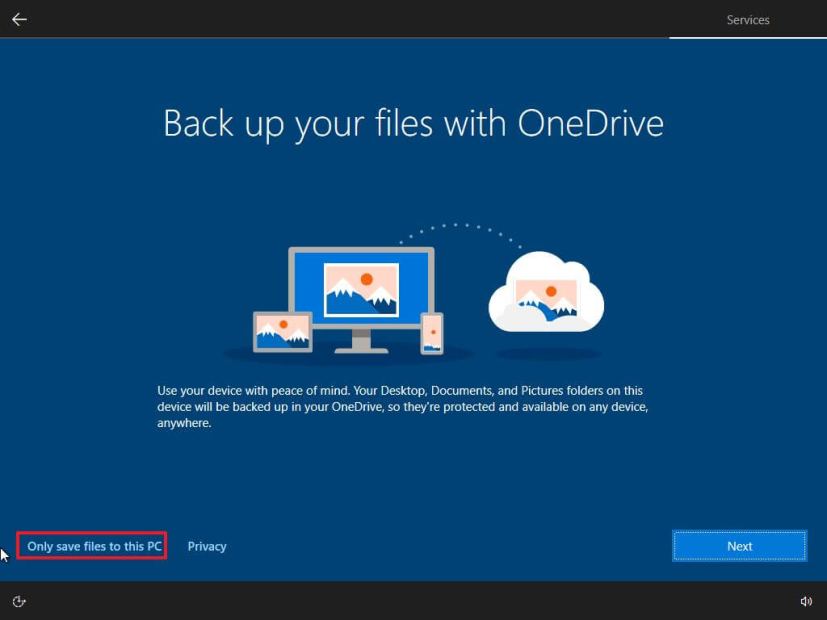
點擊“不,謝謝”按鈕跳過 Microsoft 365 設置。
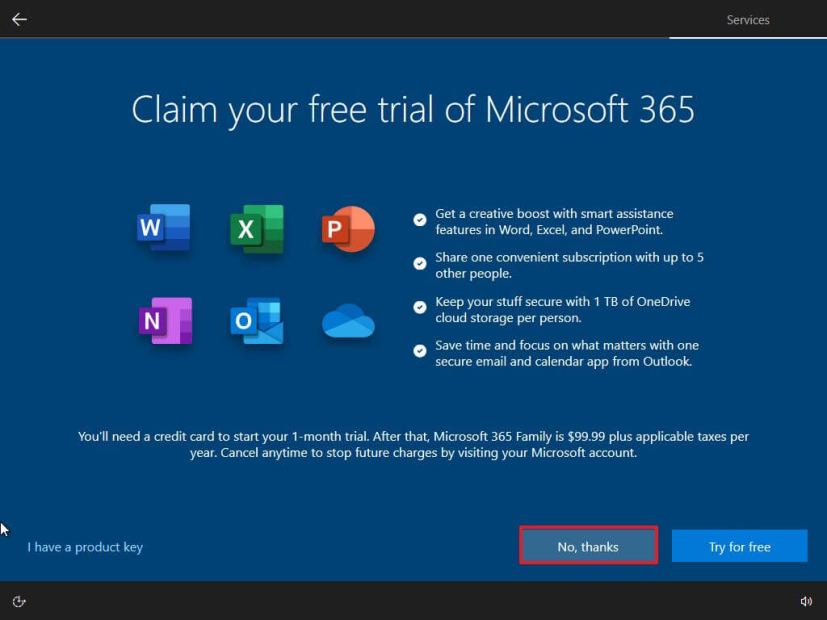
點擊“不是現在”按鈕禁用 Cortana。
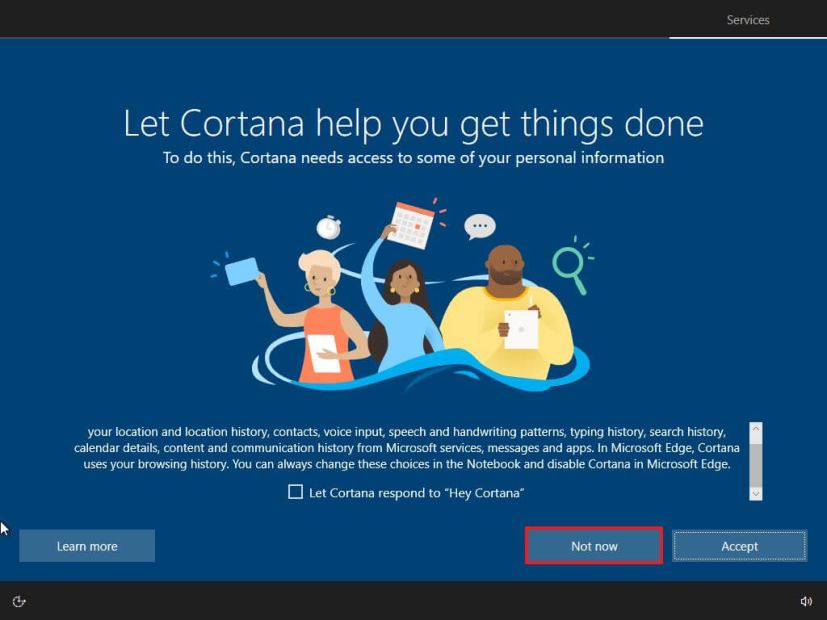
完成這些步驟後,將使用本地映像執行全新安裝。如果這是一台品牌計算機,則設置將恢復該設備以前可用的所有原始設置。這意味著製造商特定的設置、驅動程序、應用程序和工具。如果您不想重新安裝製造商提供的自定義映像,請使用“雲下載”選項(請參閱下面的步驟)。
從雲下載重置清除安裝 Windows 10
Windows 10 在“重置此電腦”功能中還包括“雲下載”選項,它允許您通過全新安裝、刪除應用程序、文件和設置(如本地映像選項)來重置設備。但是,不同之處在於當您選擇此選項時,安裝程序將從 Microsoft 服務器下載全新的安裝映像。
此選項旨在在恢復功能無法使用本地映像或使用帶有自定義映像的品牌計算機。如果選擇此選項,安裝程序將下載設備上已安裝的相同版本,這意味著您無法使用此方法將計算機升級到更新版本。此外,如果設備有自定義圖片來自製造商,此選項將替換為Microsoft 提供的具有所有標准設置且沒有自定義驅動程序或試用軟件和工具的軟件。
要使用“雲下載”選項重新安裝 Windows 10,請使用以下步驟:
打開設置。
點擊更新和安全。
點擊恢復。
在“重置此電腦”部分下,點擊開始按鈕。
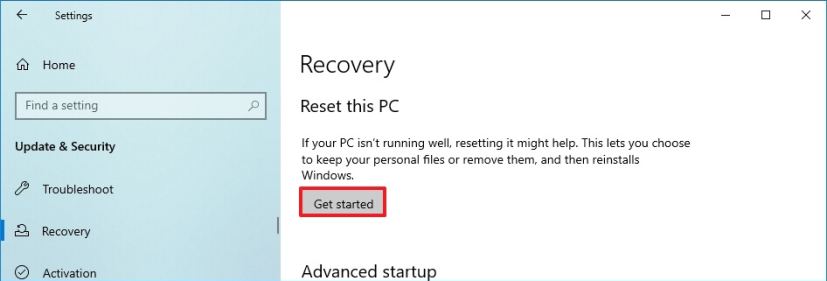
點擊 “刪除所有內容” 選項。
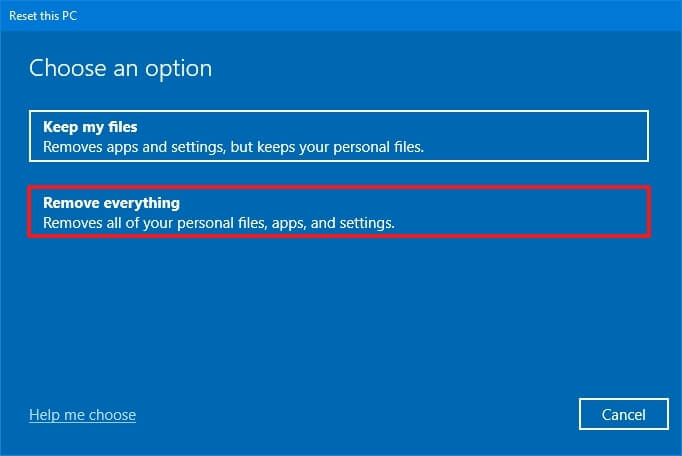
點擊“雲下載”選項。
(可選)點擊更改設置選項。
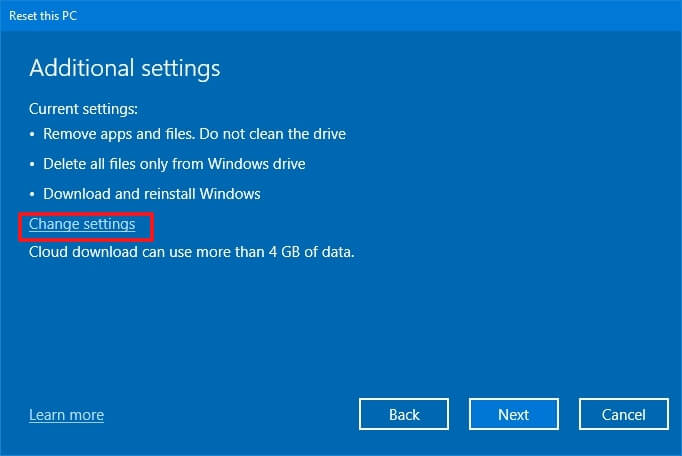
配置重新安裝選項:清理數據:
清理數據:如果這樣選項設置為否(推薦),則安裝程序只會快速刪除文件、應用程序和設置。如果該選項設置為Yes,安裝程序將在安裝操作系統之前安全地清潔驅動器,但需要更長時間。 從所有驅動器中刪除文件:如果選項設置為否(推薦),則只會刪除安裝驅動器。否則,如果將此選項設置為是,則設備上的所有驅動器都將被刪除。 下載Windows:如果該選項設置為是(推薦),“雲下載”選項將被激活。如果該選項設置為否 strong>,則使用本地鏡像進行安裝。
點擊確認按鈕。
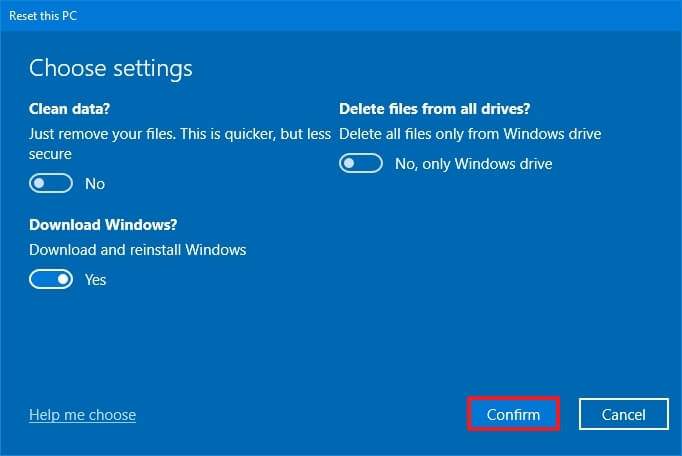
單擊下一步按鈕。
單擊重置按鈕。
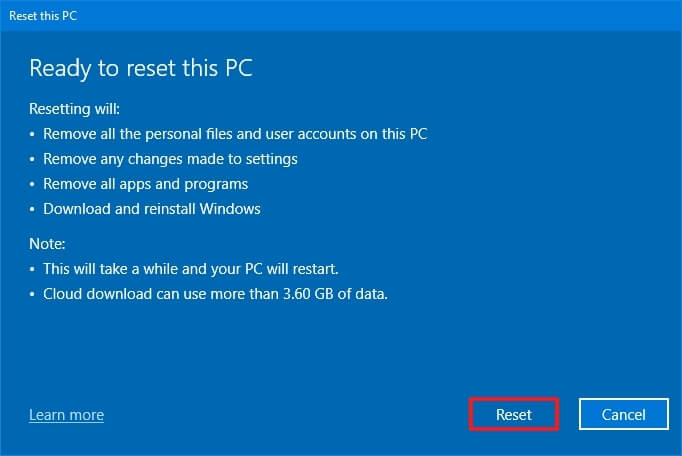
安裝後在開箱即用體驗 (OOBE) 的首頁選擇您的區域設置。
點擊是按鈕。
選擇您的鍵盤佈局設置。
點擊Yes按鈕。
如果不需要,點擊Skip按鈕配置第二個佈局。
如果計算機使用以太網連接,它將自動連接到網絡。如果您有無線連接,則必須手動設置連接(可能需要安全密鑰)。
為 Windows 10 選擇 “設置供個人使用” 選項親。“家庭”版沒有這個選項。
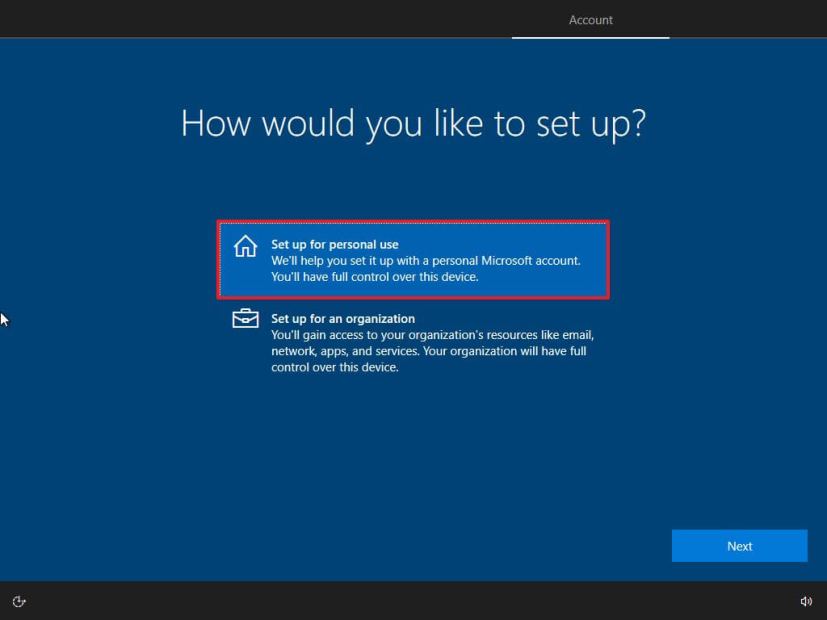
點擊下一步按鈕。 p>
確認您的 Microsoft 帳戶電子郵件、電話號碼或 Skype 標識以創建帳戶。
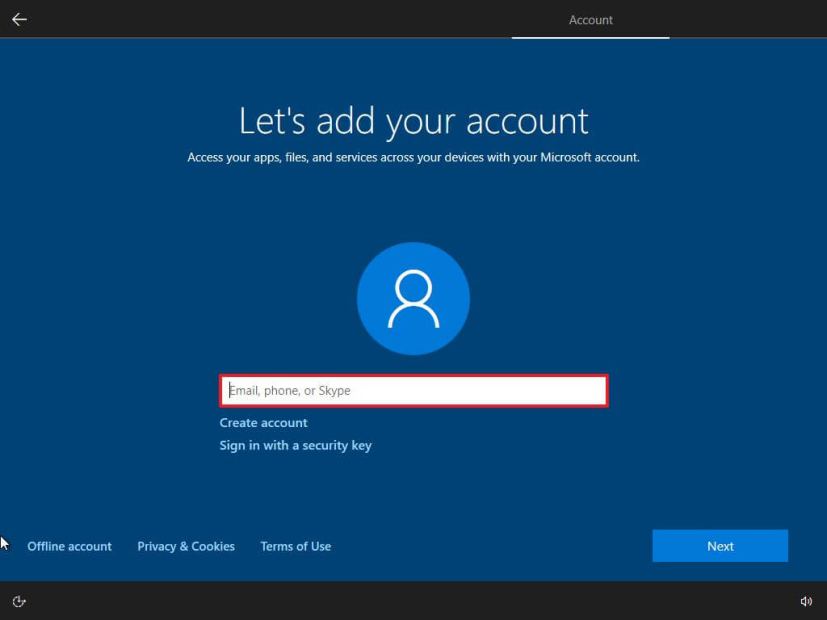
點擊下一步按鈕。
確認您的 Microsoft 帳戶密碼。
單擊“下一步”按鈕。
單擊“創建 PIN” 按鈕。
創建一個新的 PIN 密碼。
單擊確定按鈕。
通過打開或關閉每個選項的切換開關來確認最適合您需要的隱私設置。
點擊接受按鈕。
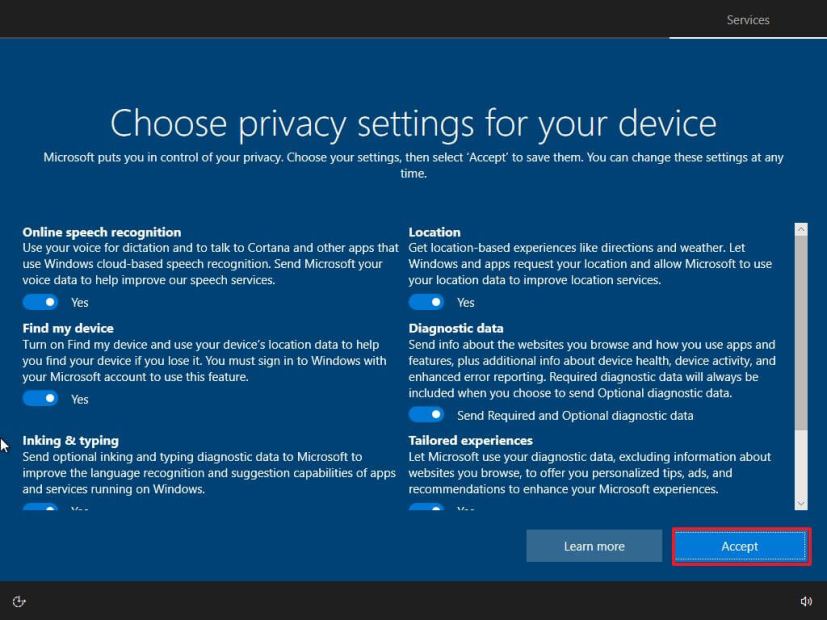
(可選)在“自定義您的設備”頁面,選擇您計劃使用設備的一種或多種方式,以允許設置在此體驗期間建議工具和服務自定義。
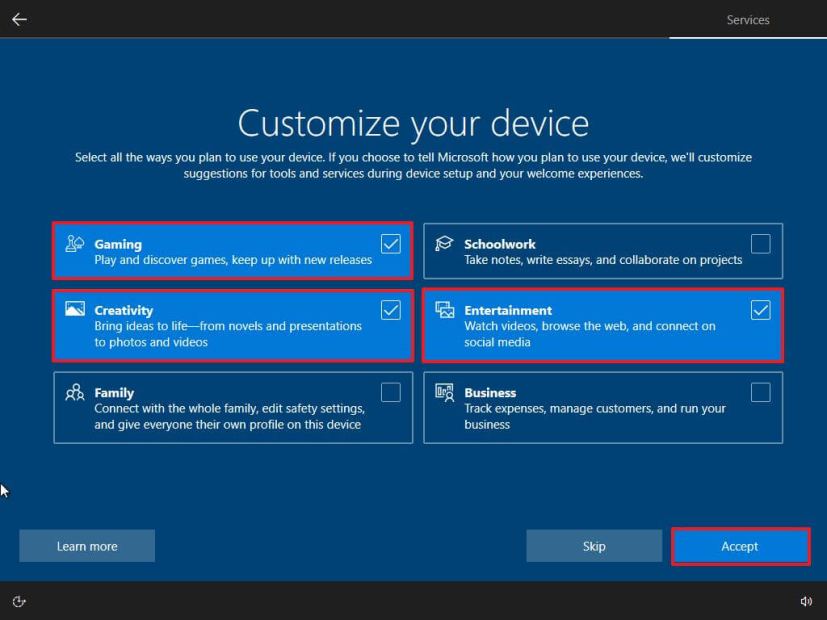
點擊接受按鈕繼續。或單擊跳過按鈕跳過這部分設置。
單擊“暫時跳過”按鈕跳過將手機鏈接到電腦. (您始終可以從“設置”應用中執行此操作。)
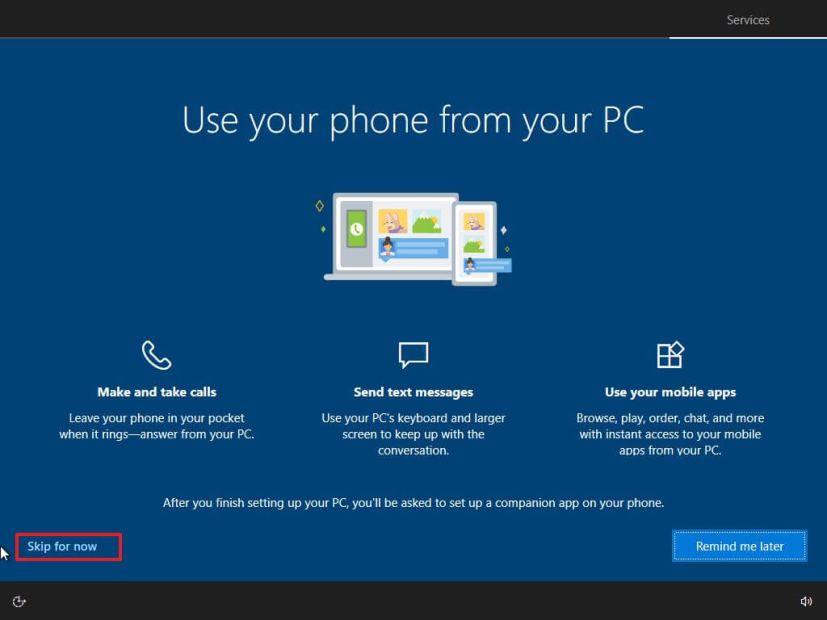
點擊下一步按鈕允許 OneDrive 自動將您的桌面、圖片和文檔文件夾備份到雲端。或單擊“僅將文件保存到此 PC” 選項跳過此步驟。
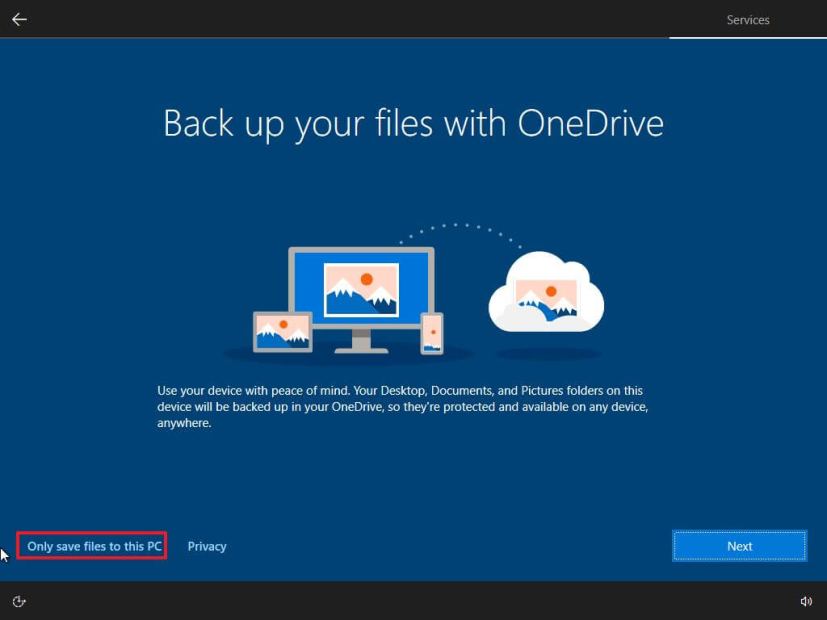
點擊“不,謝謝”按鈕跳過 Microsoft 365 設置。
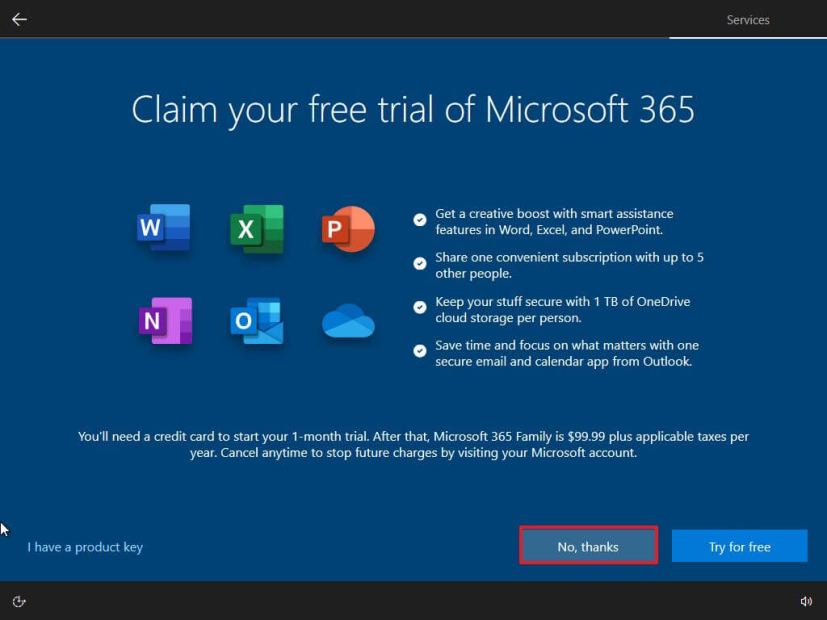
點擊“不是現在”button to disable Cortana.
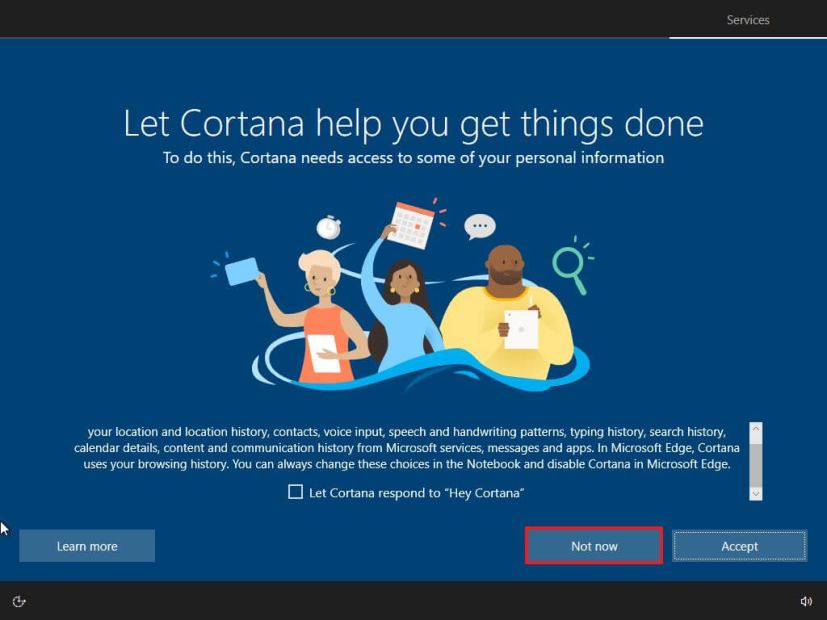
Once you complete the steps, the feature will take over and reset your device to the default settings by erasing and reinstalling a fresh copy of Windows 10 downloaded from the cloud.
Clean install Windows 10 from Advanced startup options
If the computer does not start correctly and you want to reinstall Windows 10 to resolve the problem, the Advanced startup options environment includes an option to perform a clean installation using the local or cloud image.
Technically, these are the same options available through the “Reset this PC”settings. However, you can also access the feature through the “Advanced startup”option, making it ideal for performing a clean installation of Windows 10 when the computer has problems. Or when you cannot boot the system to access the Settings app.
Again, you can only use this option to reinstall the same operating system version already installed on the computer. If you also want to upgrade to the latest version, you must use the Media Creation Tool, ISO file, or USB options.
To clean install Windows 10 from the Advanced startup options, use these steps:
Start device.
Immediately after the Power-On Self-Test (POST), press the Power button again to shut down.
Repeat steps 1 and 2 twice, and in the third restart, the operating system should enter the Windows Recovery Environment (Windows RE).
Quick note: Windows 10 has multiple ways to open the Advanced startup settings. You can use these other options if you cannot access the recovery environment.
Click the Advanced options button.
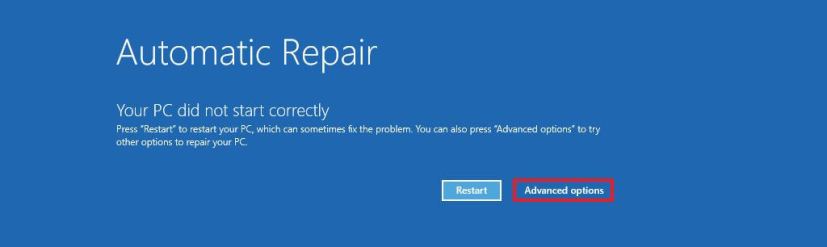
Click on Troubleshoot.
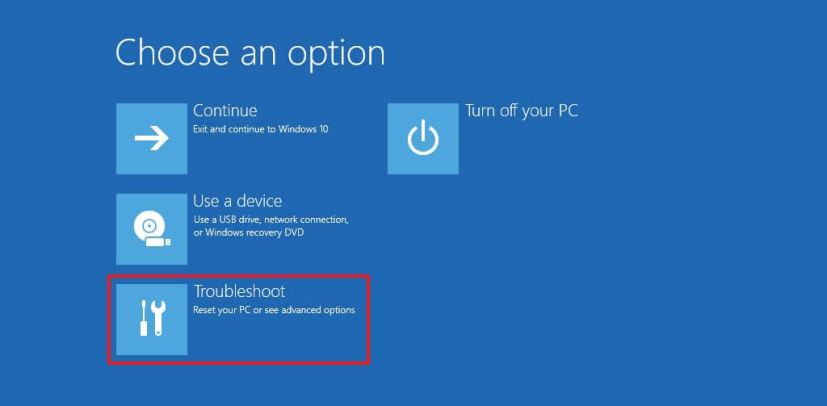
Click on the “Reset this PC” option.
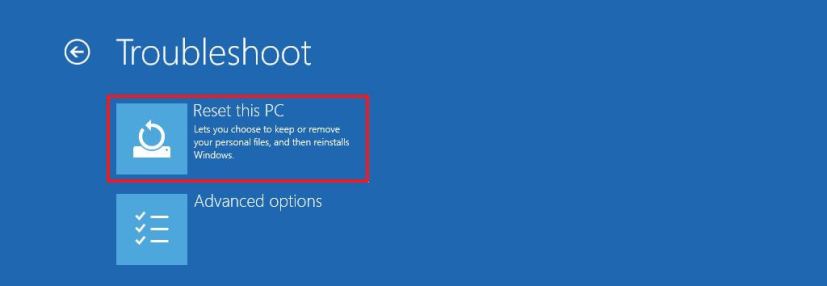
Select the “Remove everything” option.
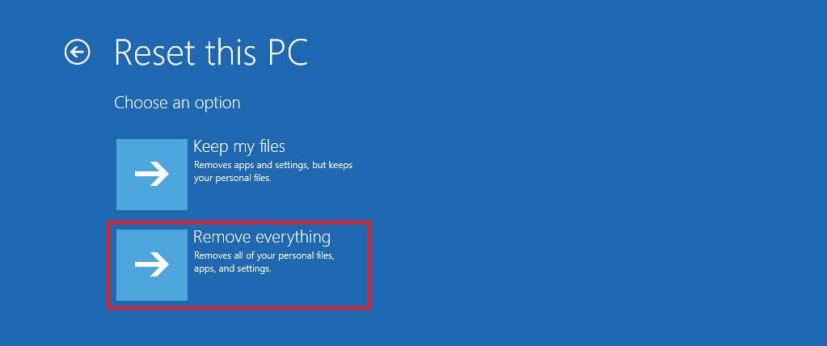
Click the Cloud download or Local reinstall option. Cloud download: Downloads a fresh image from the Microsoft servers and performs a fresh installation. Local reinstall: Uses the locally available image to install a clean copy of Windows 10.
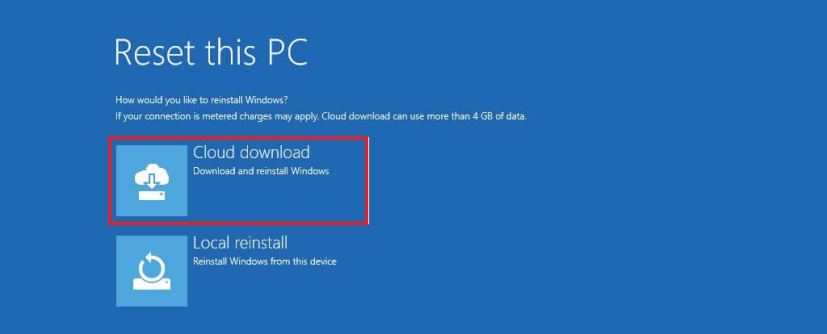
Select the “Only the drive where Windows is installed” option. (The All drives option will delete the data on all drives. This option is usually recommended only when you want to decommission the device.)
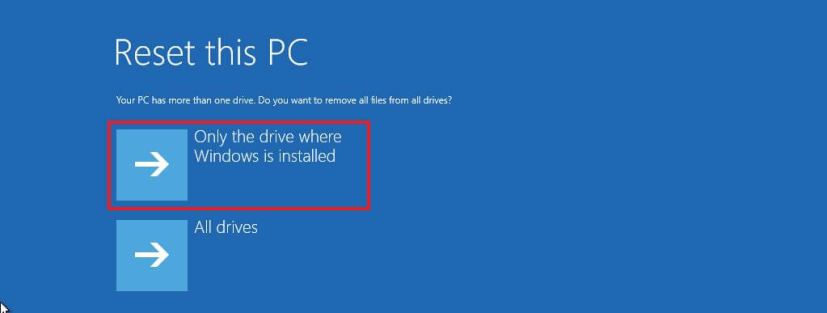
Select the “Just remove my files or Full clean the drive” option.
Just remove my files: Deletes the drive contents quickly. Full clean the drive: It also deletes everything on the drive but performs a secure erase that takes several hours—this option is suited when preparing to give away the device. 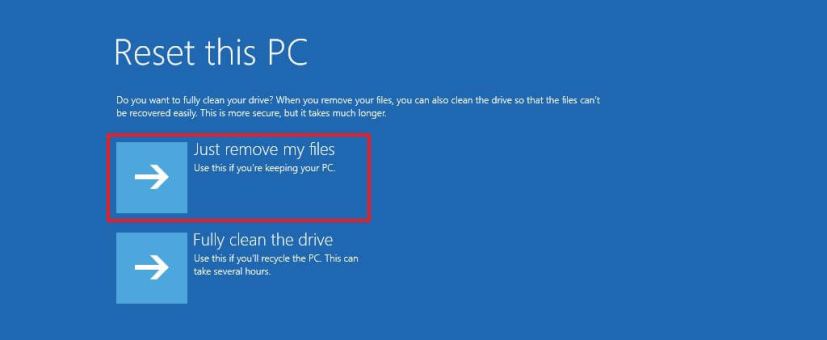
Click the Reset button.
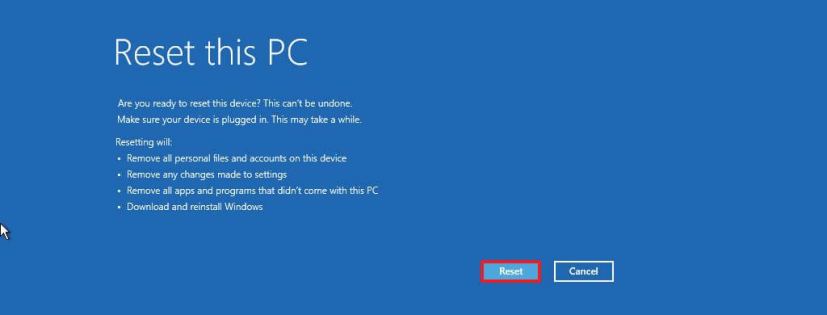
Select your region setting after the installation on the first page of the out-of-the-box experience (OOBE).
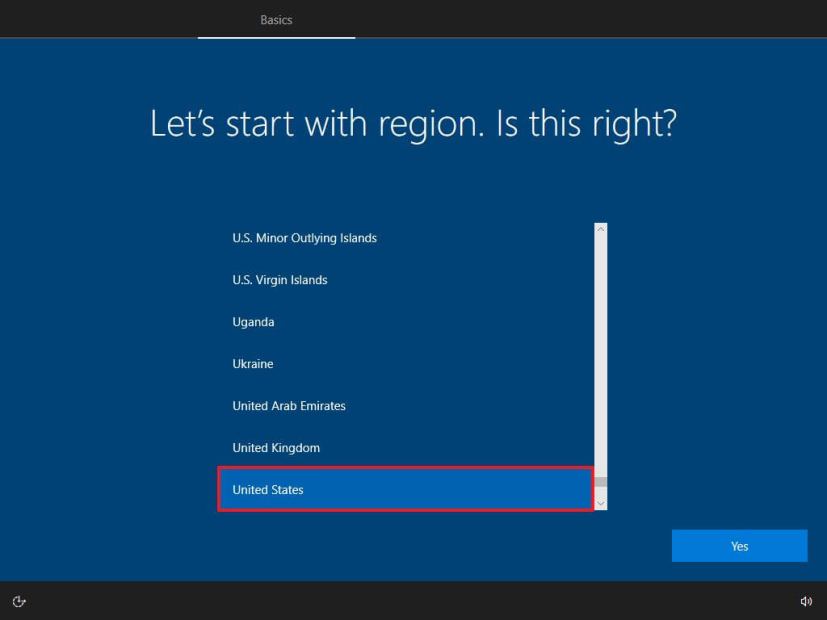
Click the Yes button.
Select your keyboard layout setting.
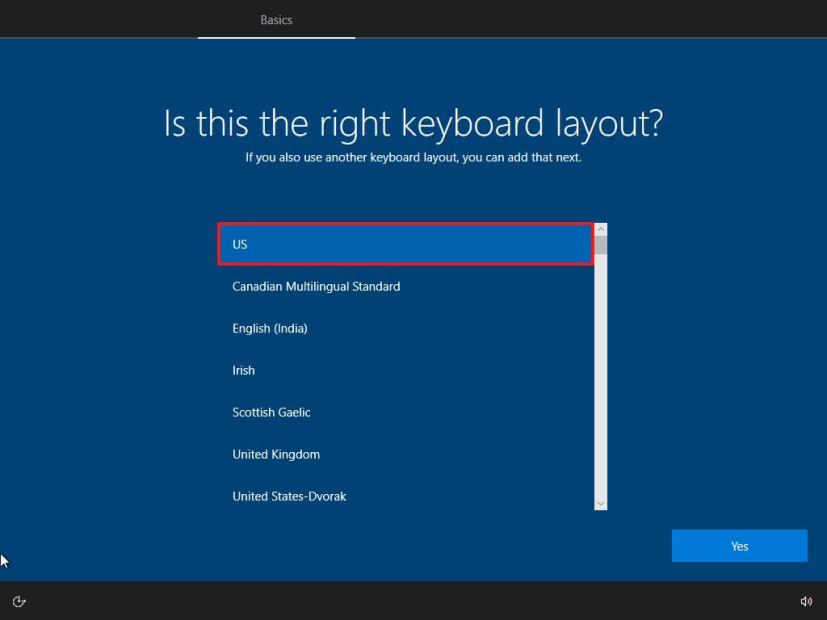
Click the Yes button.
Click the Skip button if you do not need to configure a second layout.
The computer will connect to the network automatically if it uses an Ethernet connection. If you have a wireless connection, you must set up the connection manually (a security key may be required).
Select the “Set up for personal use” option for Windows 10 Pro. The “Home”edition does not have this option.
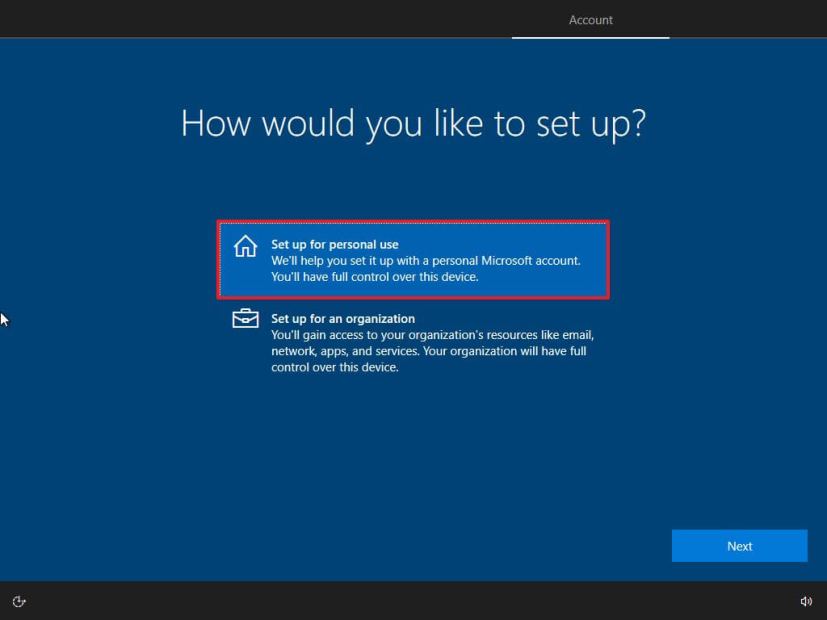
Click the Next button.
Confirm your Microsoft account email, phone number, or Skype identification to create an account.
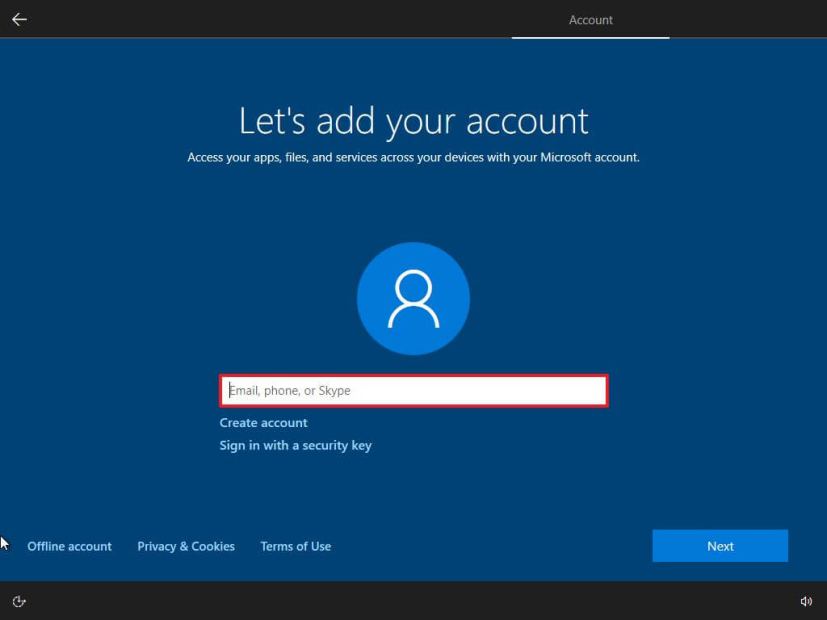
Click the Next button.
Confirm your Microsoft account password.
Click the Next button.
Click the “Create a PIN”button.
Create a new PIN password.
Click the OK button.
Confirm the privacy settings best suit your needs by turning on or off the toggle switch for each option.
Click the Accept button.
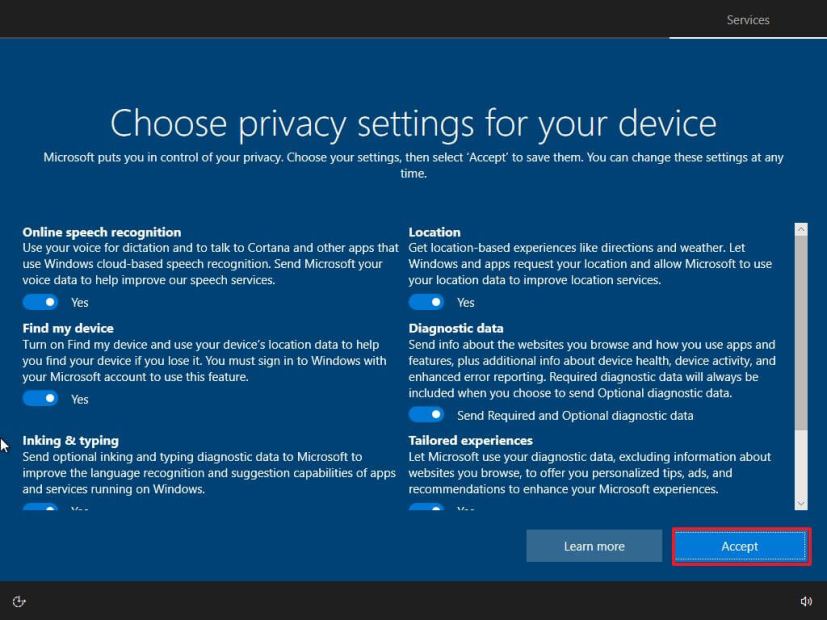
(Optional) On the “Customize your device”page, select one or more ways you plan to use the device to allow the setup to suggest tools and services customization during this experience.
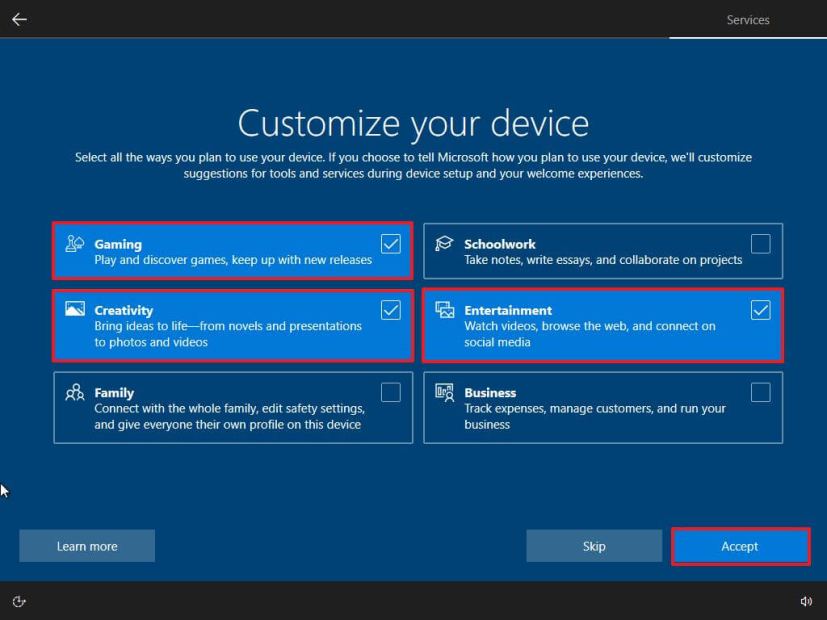
Click the Accept button to continue. Or click the Skip button to skip this part of the setup.
Click the “Skip for now”button to skip linking your phone to your PC. (You can always do this from the Settings app.)
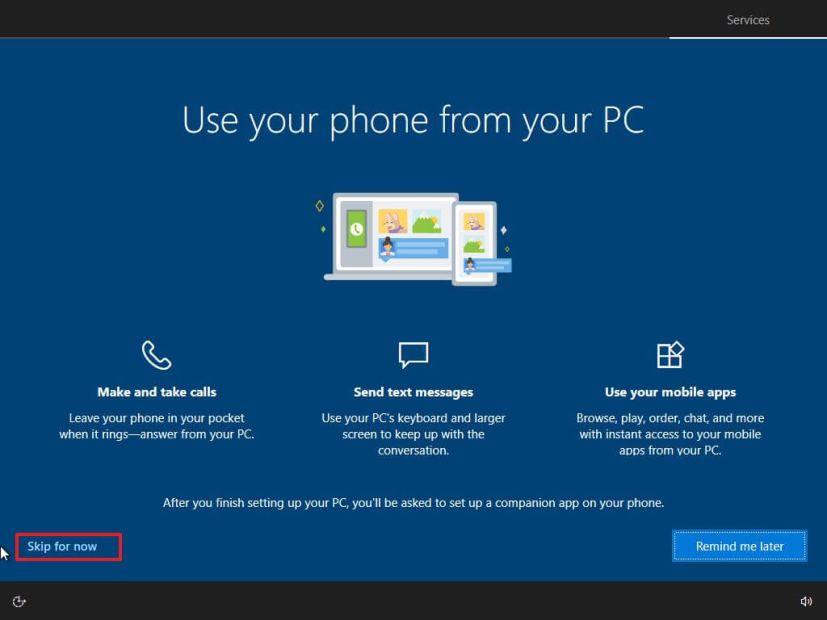
Click the Next button to allow OneDrive to automatically backup your Desktop, Pictures, and Documents folders to the cloud. Or click the “Only save files to this PC” option to skip this step.
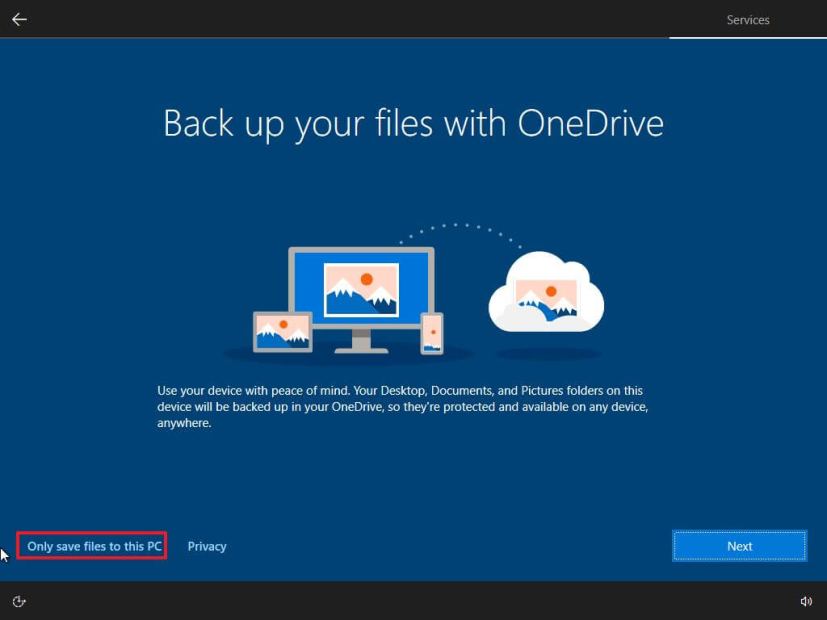
Click the “No, thanks” button to skip the Microsoft 365 setup.
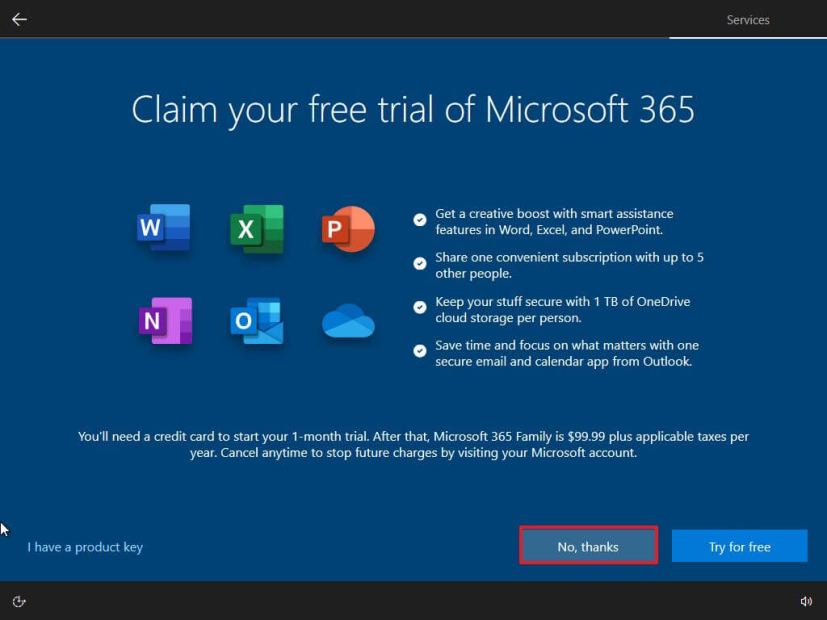
Click the “Not now”button to disable Cortana.
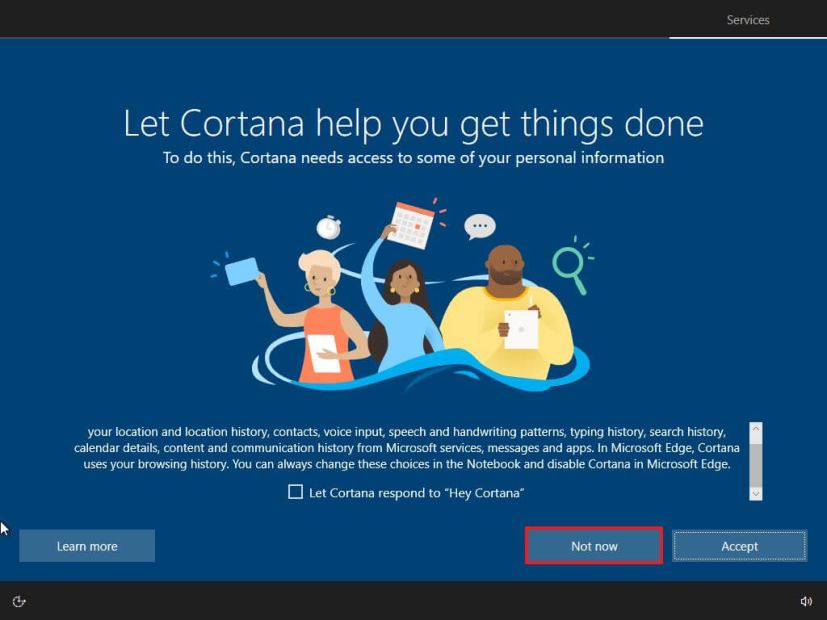
Once you complete the steps, the process will take over and reset your computer to the default settings by erasing and reinstalling a clean copy of Windows 10. The completion time will depend on your computer hardware configuration and selected reset configuration.
Clean install Windows 10 from ISO file
If you only have a Windows 10 ISO file, a USB flash drive or disc is not required to continue with the installation. You can always mount the ISO in File Explorer to launch a clean install or in-place upgrade on a device with the operating system already installed.
To clean install Windows 10 with an ISO file, use these steps:
Download the Windows 10 ISO without using the Media Creation Tool.
Right-click the ISO file, and select the Mount option.
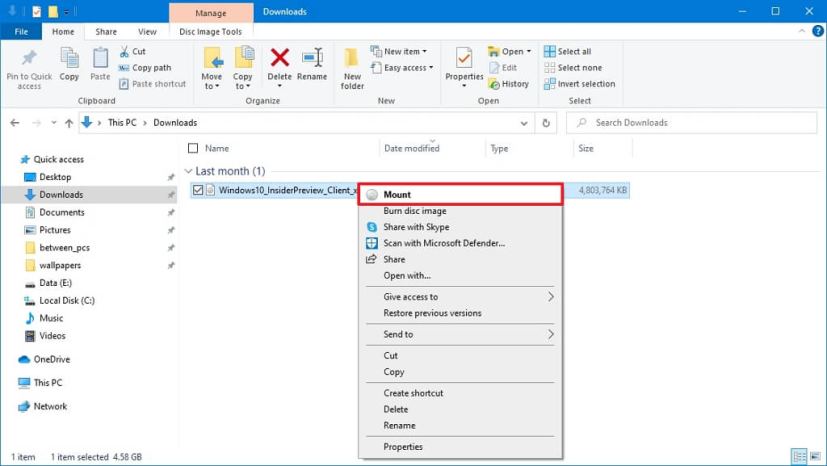
Select the virtual drive from the left navigation pane.
Double-click the Setup file to begin the Windows 10 installation.
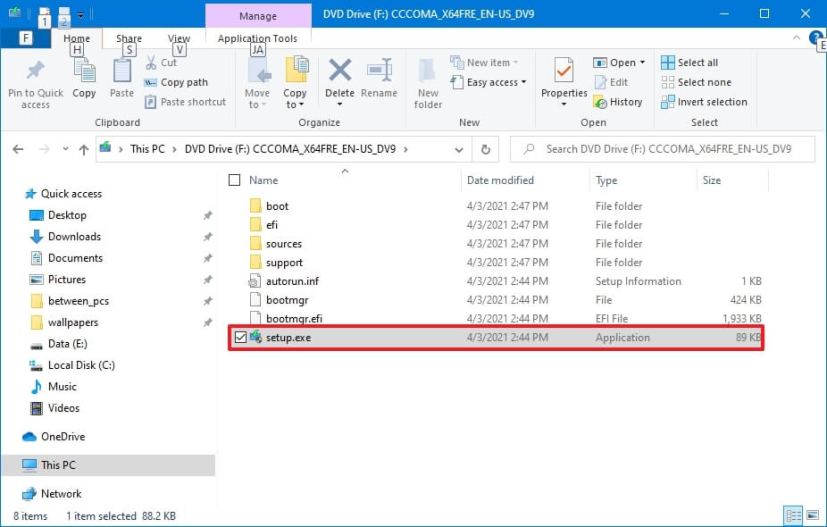
(Optional) Click the “Change how Windows Setup downloads updates” option.
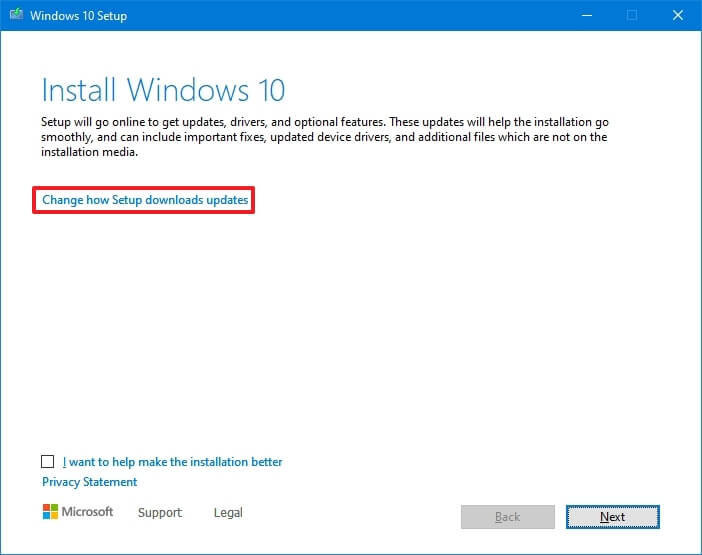
Select the “Not right now” option.
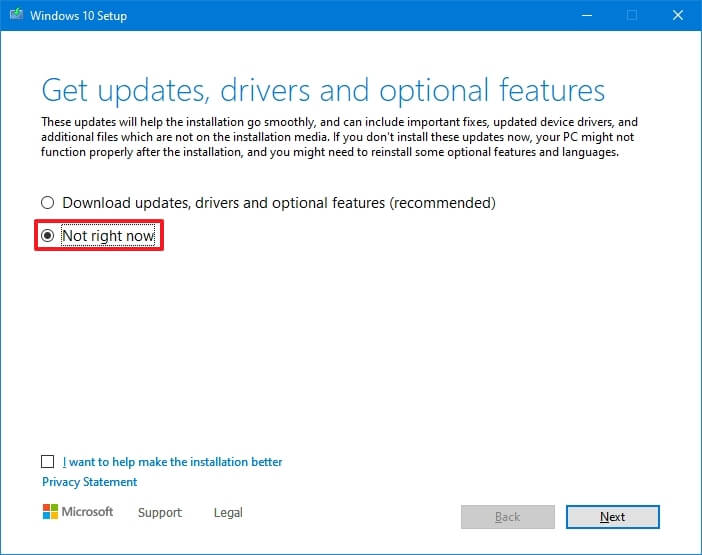
Click the Next button.
Click the Accept button to agree to the terms.
Click the “Change what to keep”option.
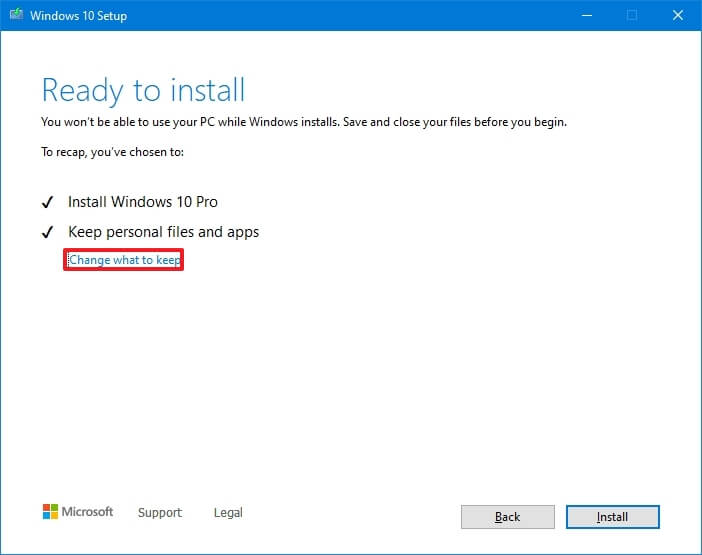
Select the Nothing option.
Click the Next button.
Click the Install button.
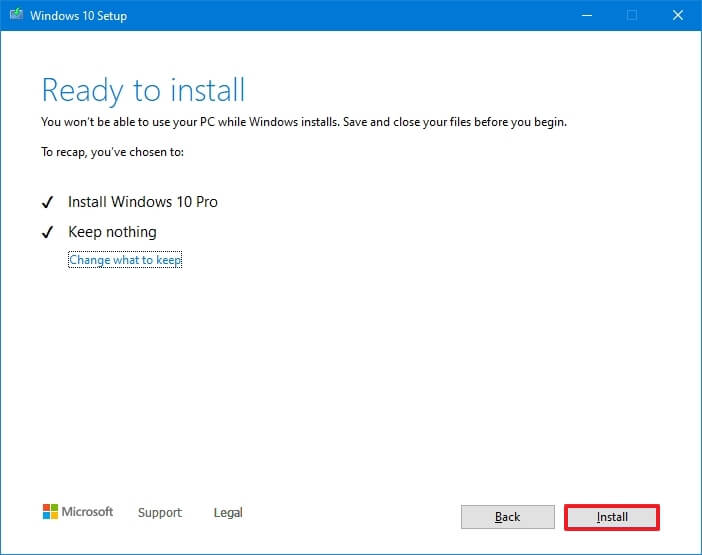
Select your region setting after the installation on the first page of the out-of-the-box experience (OOBE).
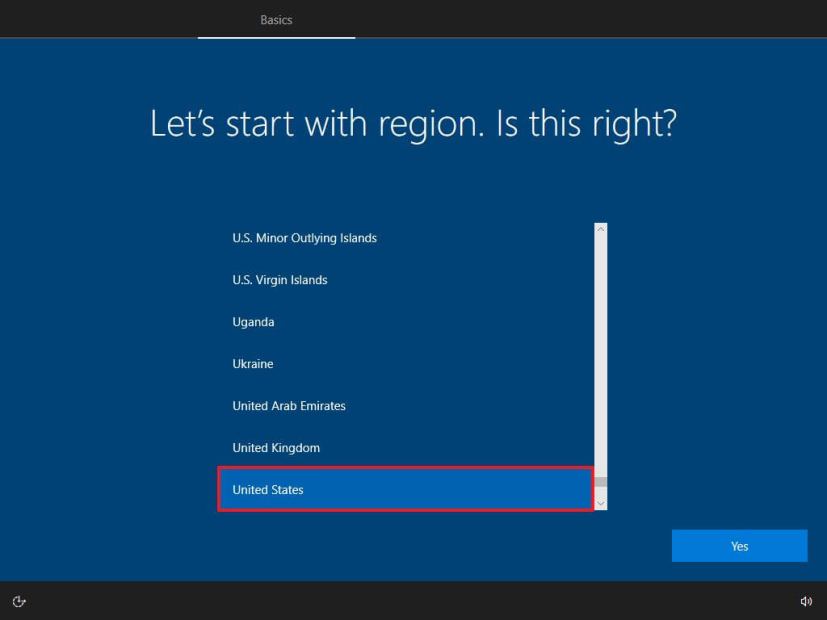
Click the Yes button.
Select your keyboard layout setting.
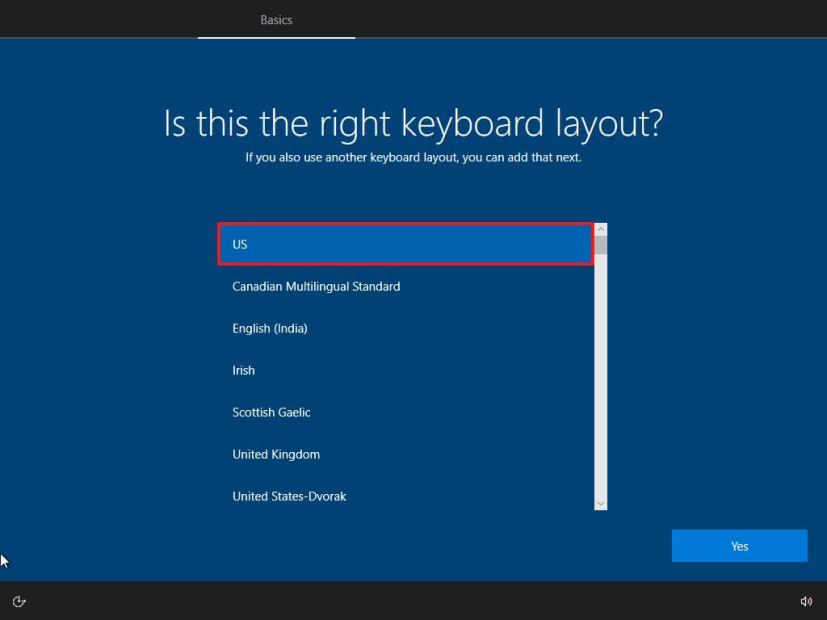
Click the Yes button.
Click the Skip but ton if you do not need to configure a second layout.
The computer will connect to the network automatically if it uses an Ethernet connection. If you have a wireless connection, you must set up the connection manually (a security key may be required).
Select the “Set up for personal use” option for Windows 10 Pro. The “Home”edition does not have this option.
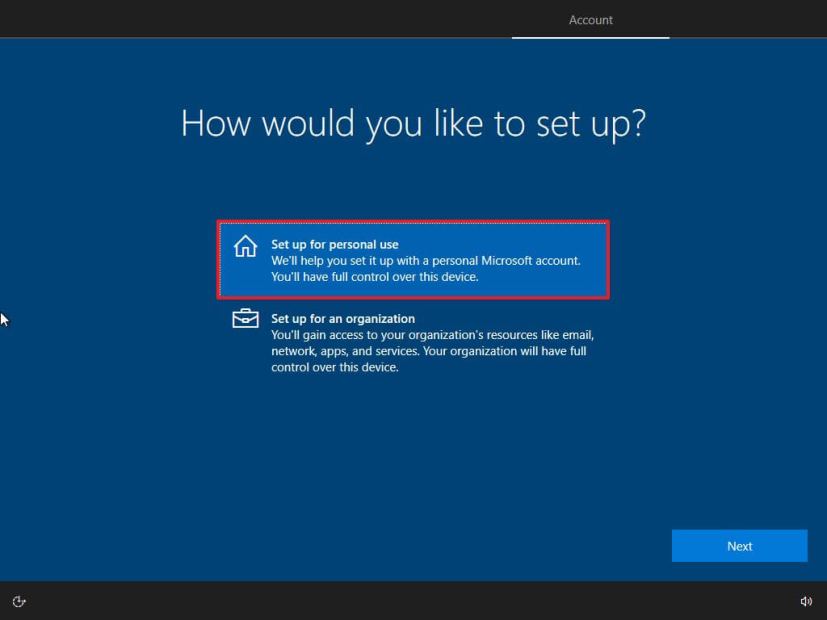
Click the Next button.
Confirm your Microsoft account email, phone number, or Skype identification to create an account.
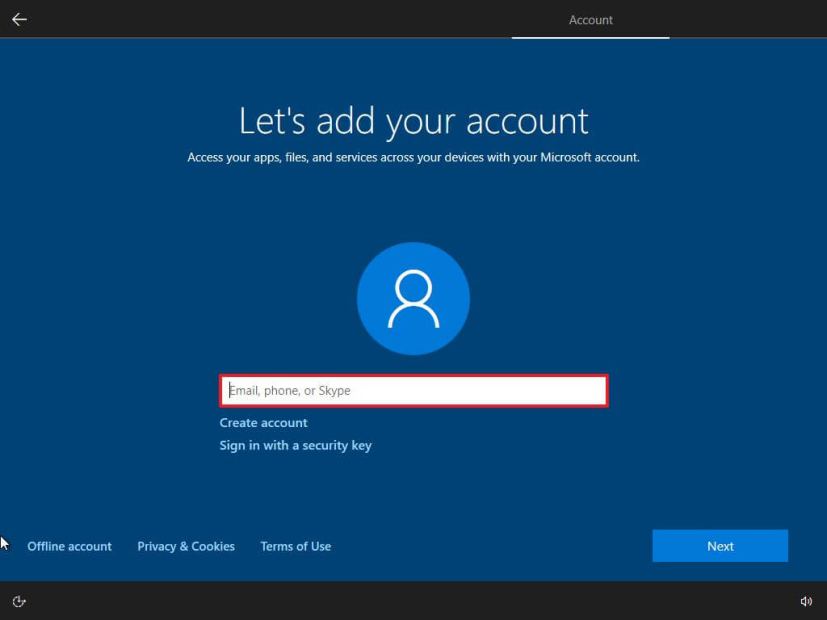
Click the Next button.
Confirm your Microsoft account password.
Click the Next button.
Click the “Create a PIN”button.
Create a new PIN password.
Click the OK button.
Confirm the privacy settings best suit your needs by turning on or off the toggle switch for each option.
Click the Accept button.
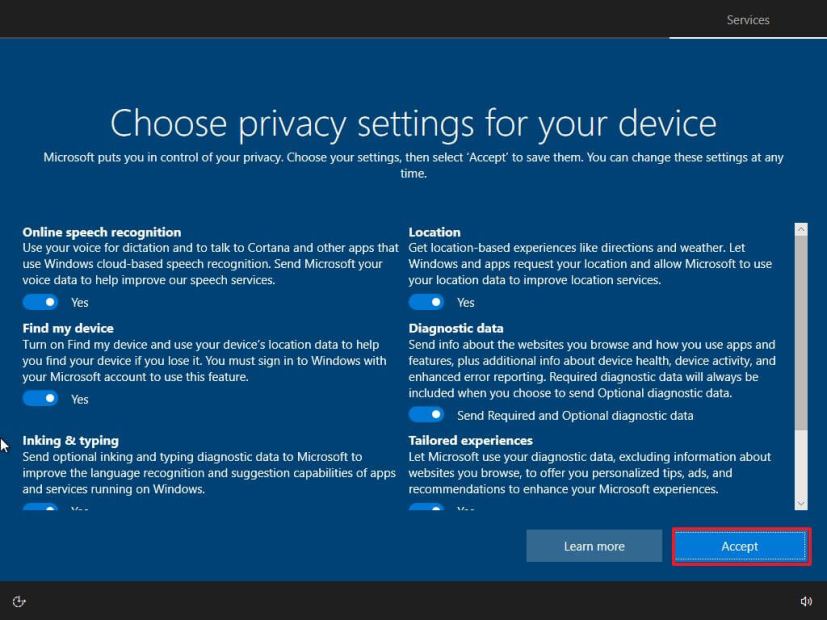
(Optional) On the “Customize your device”page, select one or more ways you plan to use the device to allow the setup to suggest tools and services customization during this experience.
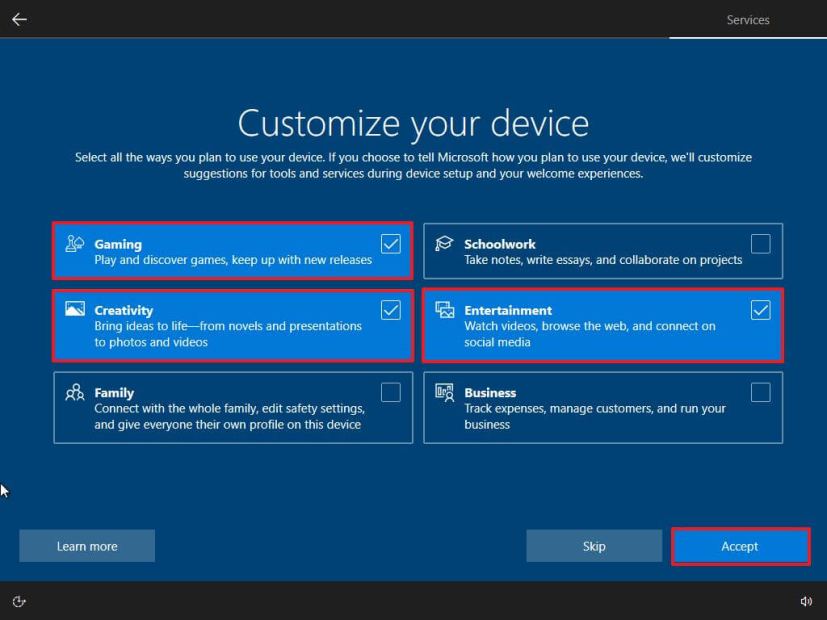
Click the Accept button to continue. Or click the Skip button to skip this part of the setup.
Click the “Skip for now”button to skip linking your phone to your PC. (You can always do this from the Settings app.)
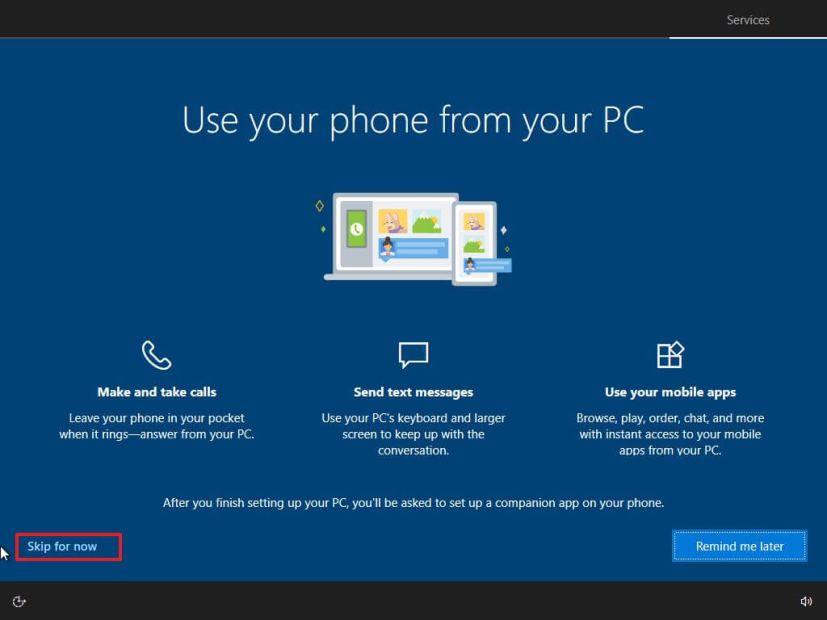
Click the Next button to allow OneDrive to automatically backup your Desktop, Pictures, and Documents folders to the cloud. Or click the “Only save files to this PC” option to skip this step.
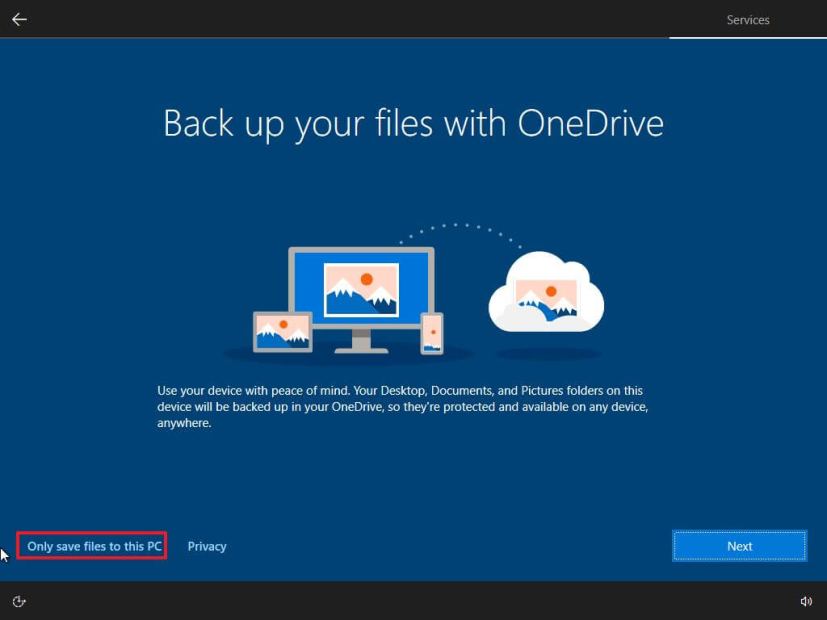
Click the “No, thanks” button to skip the Microsoft 365 setup.
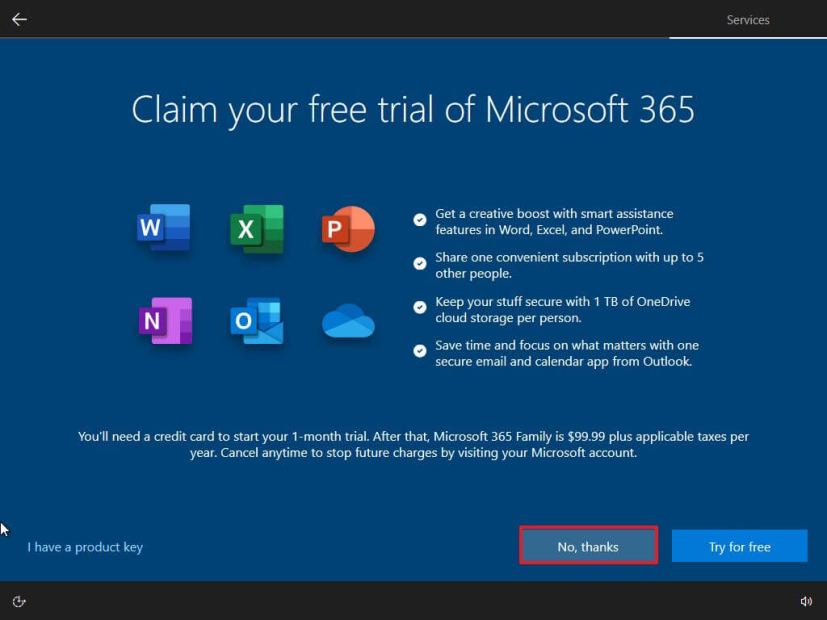
Click the “Not now”button to disable Cortana.
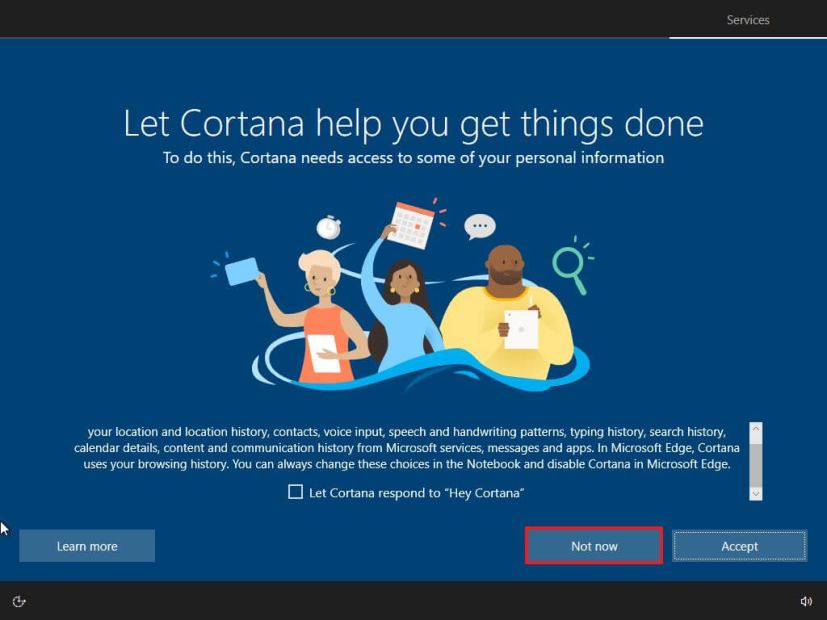
Once you complete the steps, the clean installation process will begin, like using the Media Creation Tools or USB flash drive to upgrade the system.
@media only screen and (min-width: 0px) and (min-height: 0px) { div[id^=”bsa-zone_1659356403005-2_123456″] { min-width: 300px;最小高度:250px; } } @media only screen and (min-width: 640px) and (min-height: 0px) { div[id^=”bsa-zone_1659356403005-2_123456″] { min-width: 300px;最小高度:250px; } }