Windows 文件資源管理器顯示圖像、視頻等的縮略圖,以便您可以區分文件并快速打開需要的文件。但是,它會為包括 PDF 在內的許多文件格式顯示通用文件格式圖標。當 Windows 不顯示 PDF 文件的縮略圖時,唯一的區別因素是文件的名稱。有多種方法可以修復 Windows 10 和 11 PC 上不顯示的 PDF 縮略圖。
目錄
1.使用 Adobe Acrobat 修復 PDF 縮略圖
如果您使用 Adobe acrobat 作為 Windows PDF 閱讀器,則可以利用 Acrobat 應用程序的一項功能。
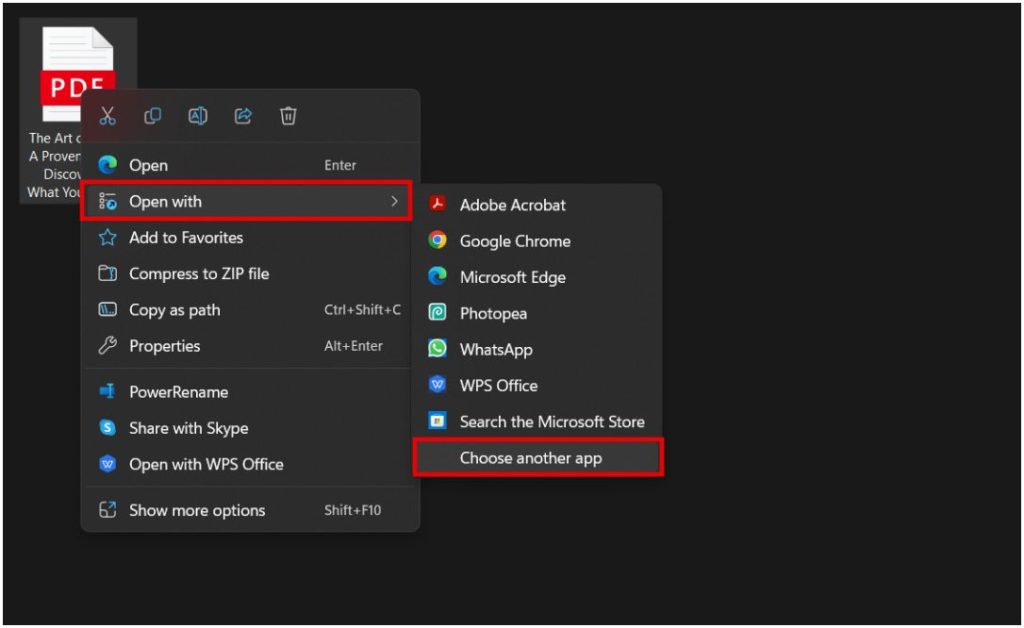
1. 首先,您需要將 Acrobat 設置為 Windows 上的默認 PDF 閱讀器應用程序。為此,右鍵單擊 PDF 文件並在上下文菜單中選擇打開方式選項,然後選擇選擇另一個應用選項。
2。現在選擇 Adobe Acrobat 應用程序,然後單擊始終。這將在 Adobe Acrobat 應用程序中打開 PDF 文件,並將該應用程序設置為未來的默認應用程序。
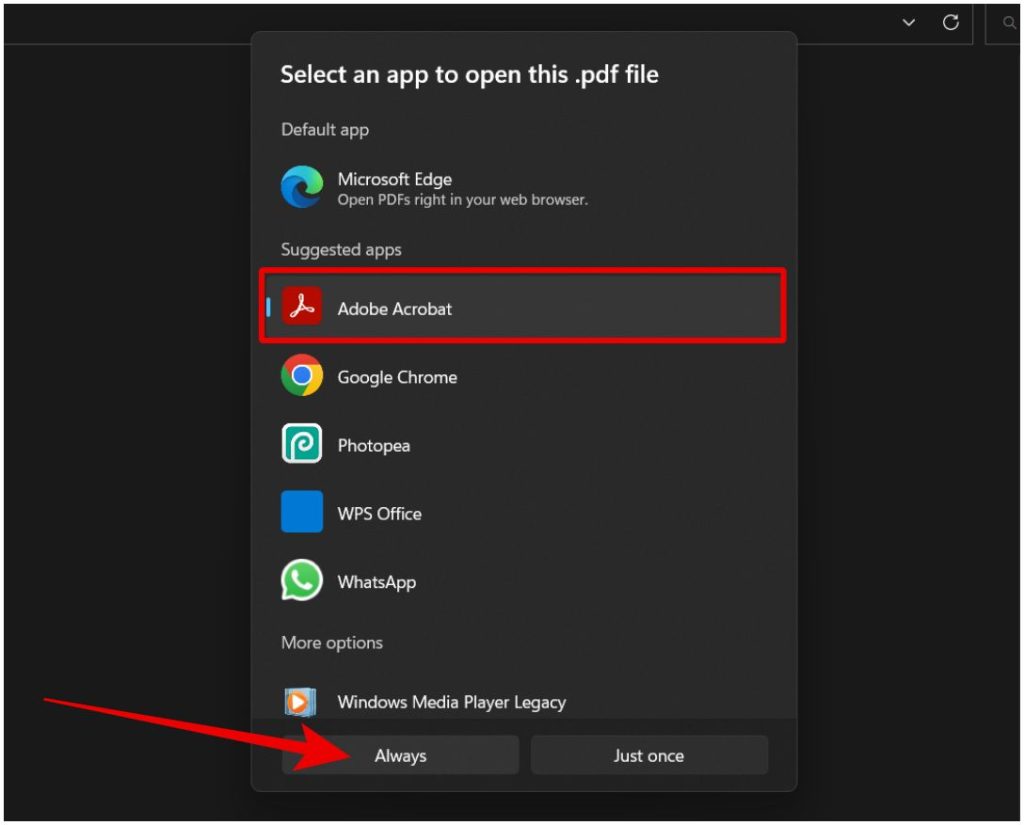
3. 現在在 Adobe Acrobat 應用程序中,單擊 編輯,然後選擇首選項選項。
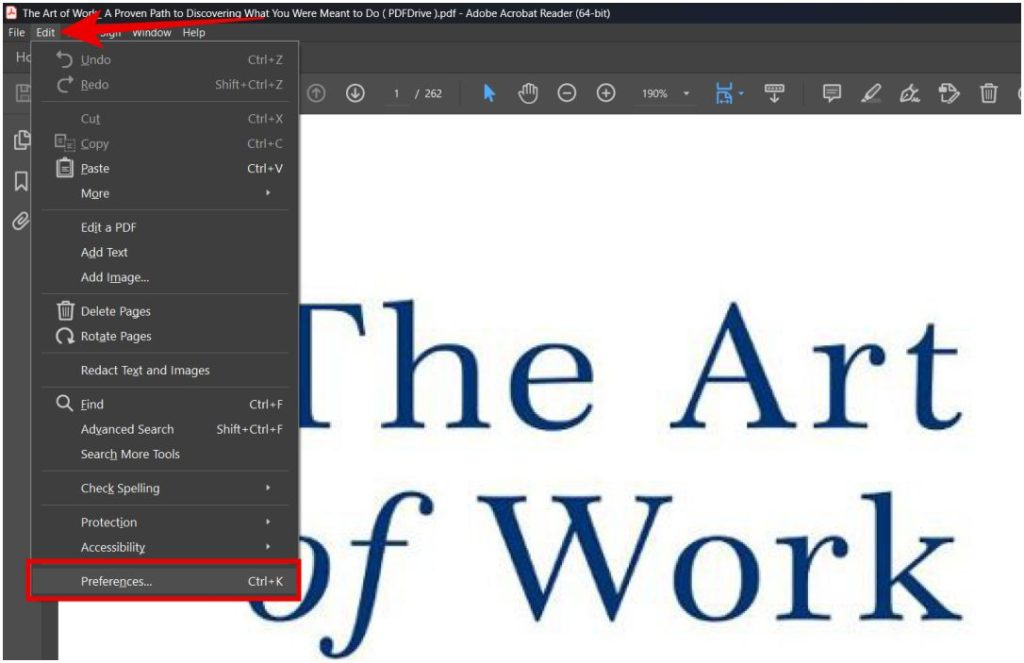
4. 在首選項選項卡中,選擇左側邊欄中的常規,然後啟用啟用PDF旁邊的開關Windows 資源管理器中的縮略圖預覽。
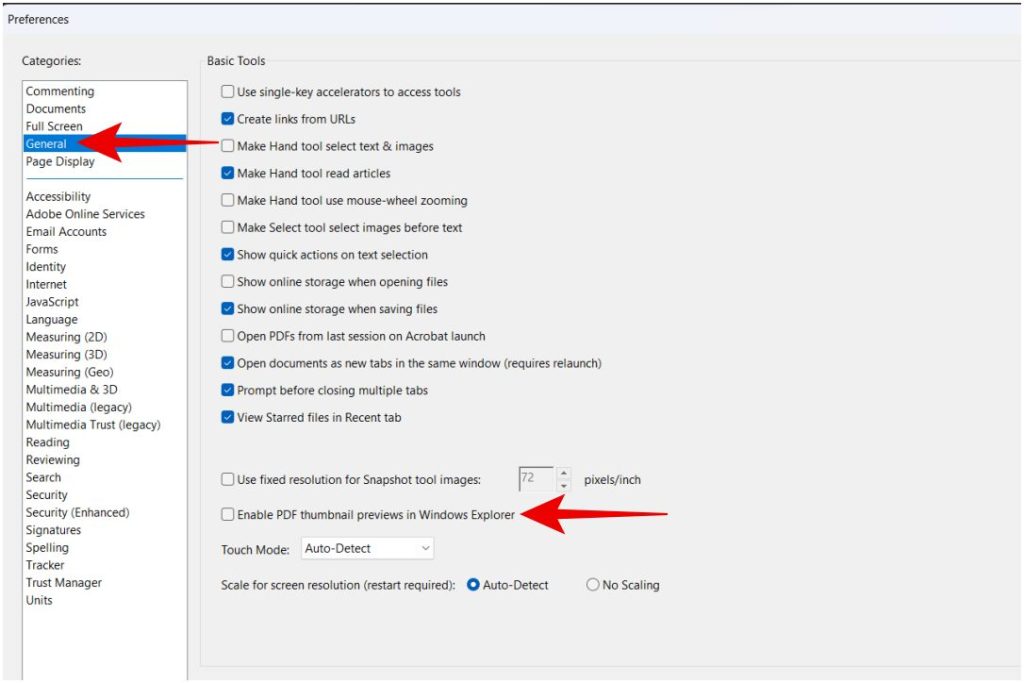
5. 完成後,向下滾動到底部並點擊確定。您需要連接到互聯網才能實施更改,因為它必須下載並安裝將 PDF 圖標更改為縮略圖所需的軟件。
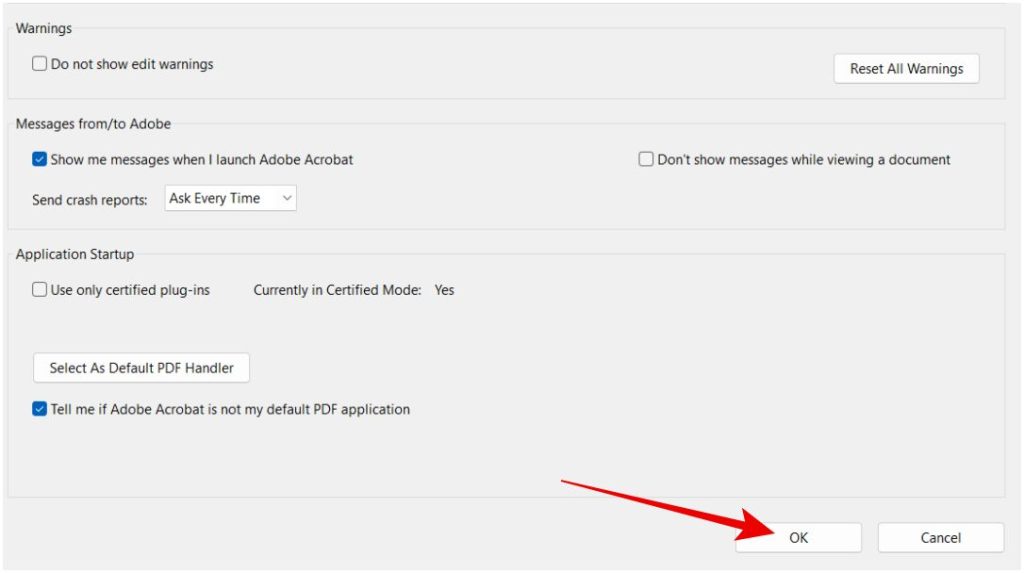
就是這樣,現在您可以打開文件資源管理器,所有 PDF 文件都應該在 Windows 上顯示縮略圖。
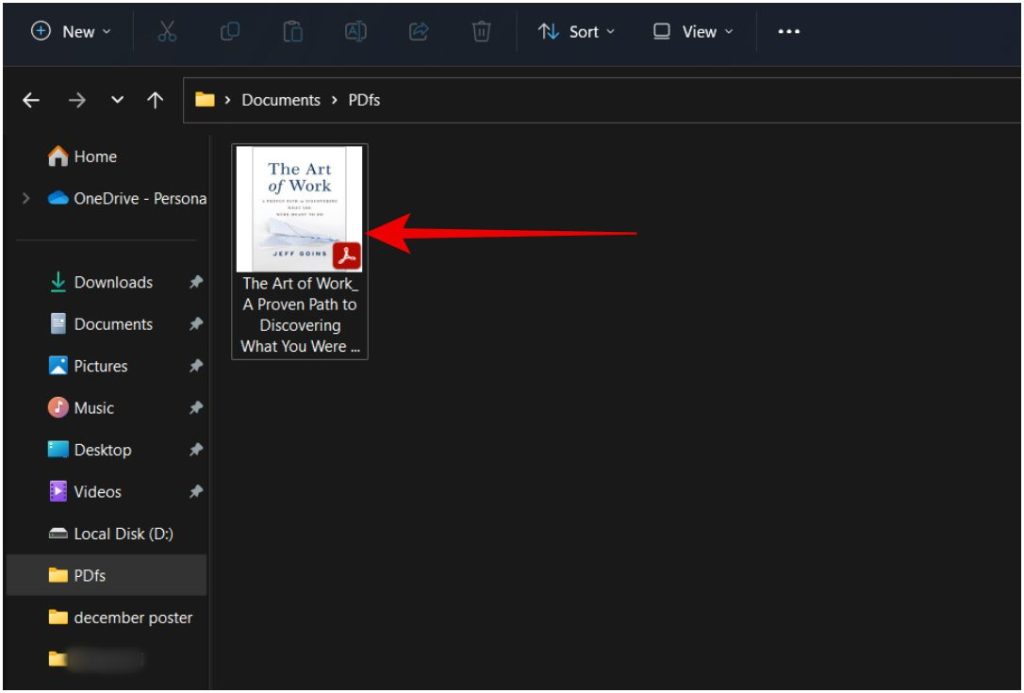
2。使用 PowerToys 修復 PDF 縮略圖
PowerToys 是一款免費的開源應用程序。它是適用於 Windows 的最佳個人生產力工具之一。
1. 下載 來自 GitHub 的 PowerToys 應用並安裝它。您也可以從 Microsoft Store 輕鬆下載它,但它會落後幾個版本。
2. 打開 PowerToys 應用程序並從邊欄中選擇文件資源管理器加載項工具。
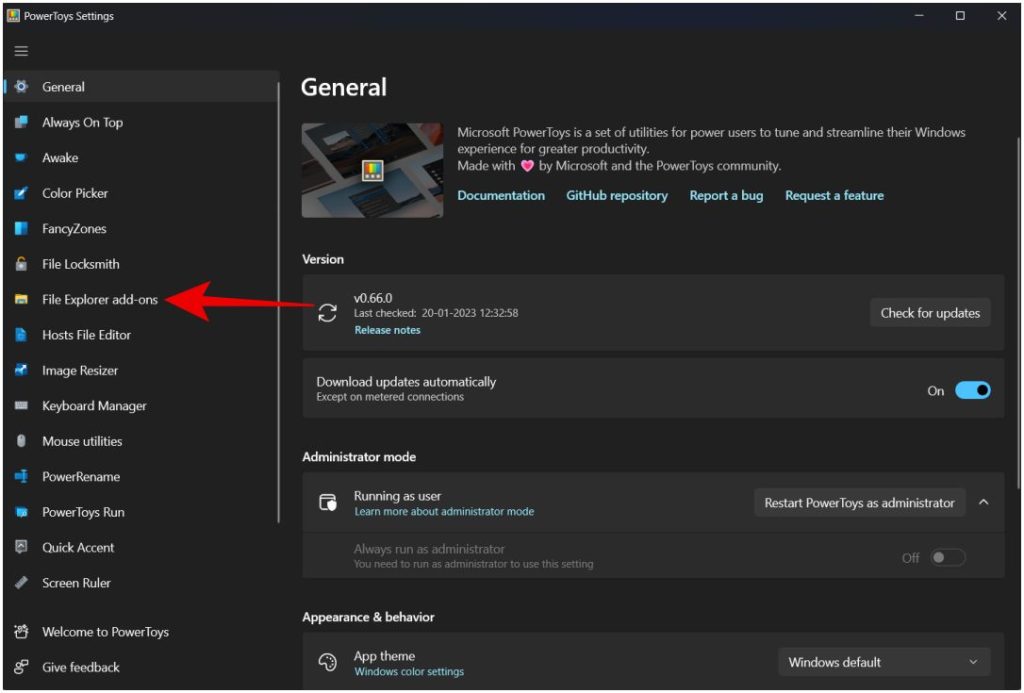
2. 現在向下滾動到縮略圖圖標預覽部分並啟用便攜式文檔格式 (PDF) 旁邊的切換。
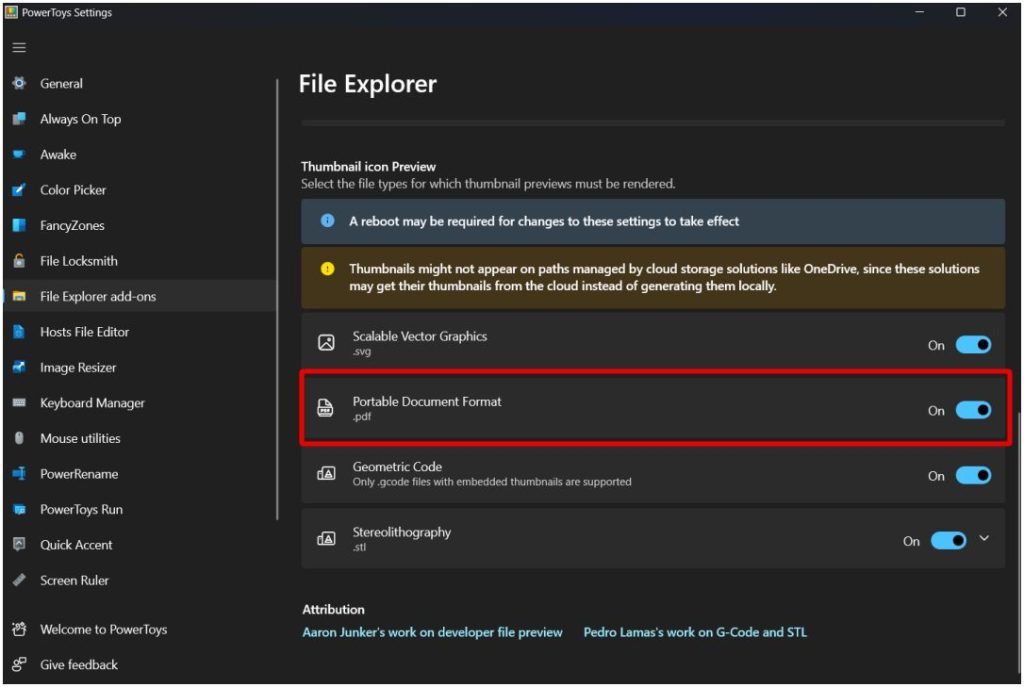
完成後,重新啟動 Windows 計算機以使更改生效。無論您使用什麼 PDF 閱讀器,這都應該啟用 PDF 的縮略圖。
順便說一下,您知道您還可以使用 PowerToys 從 Windows 上的任何屏幕上提取文本嗎?
3.使用註冊表編輯器修復 PDF 縮略圖
您可以使用註冊表編輯器,而不是安裝應用程序來簡單地在 Windows 上預覽 PDF 縮略圖。但它可能有點複雜和技術性。此外,如果您不明白自己在做什麼,則不建議從註冊表編輯器更改設置。話雖如此:
1. 使用 Windows 搜索在 Windows 上打開註冊表編輯器應用。如果被要求授予管理員權限。
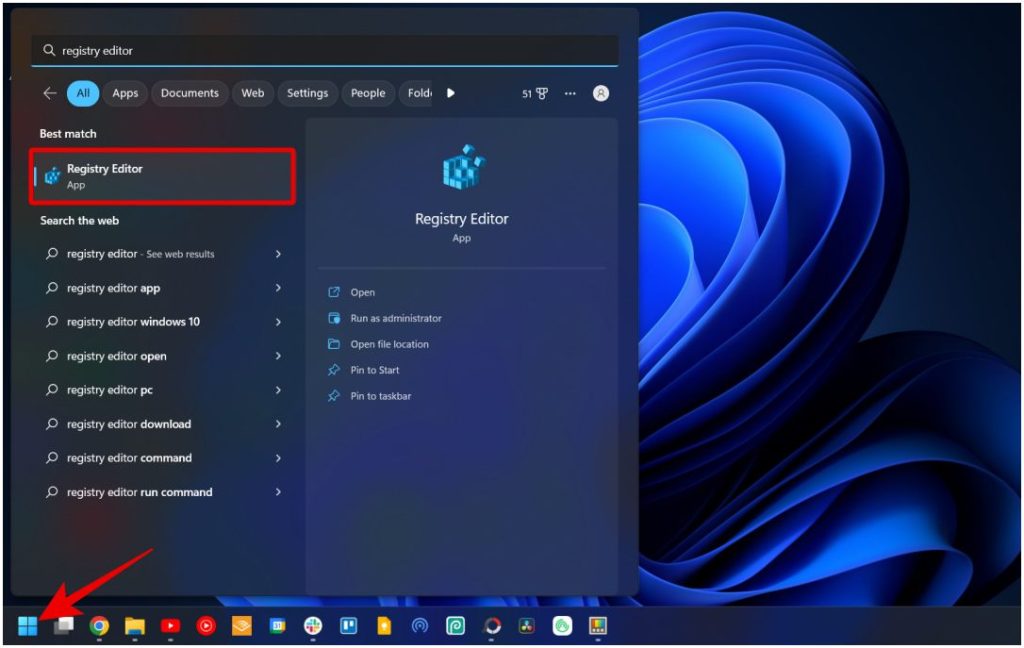
2. 在註冊表編輯器中,將以下代碼粘貼到頂部以深入了解文件夾結構。
HKEY_LOCAL_MACHINE\SOFTWARE\Wow6432Node\類\CLSID\ 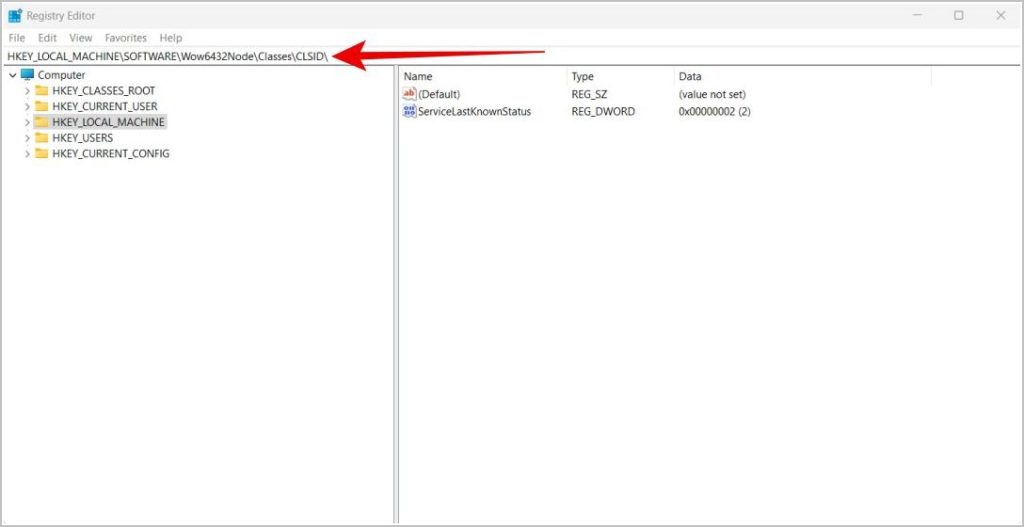
3. 現在在其下搜索 {DC6EFB56-9CFA-464D-8880-44885D7DC193}文件。
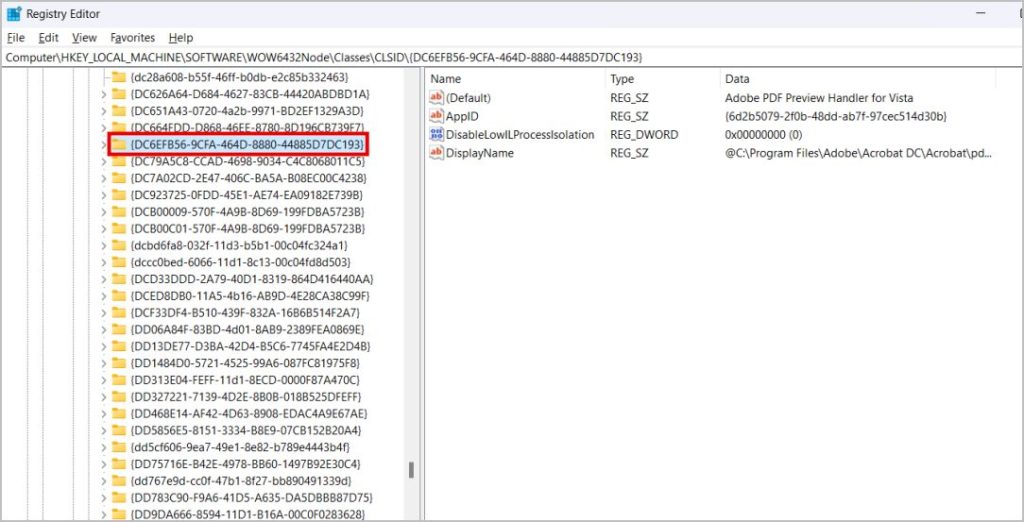
4. 如果找不到該文件,請右鍵單擊 CLSID,選擇新建 ,然後單擊 關鍵選項。現在創建名稱為 {DC6EFB56-9CFA-464D-8880-44885D7DC193} 的密鑰,然後按 Enter 鍵保存。
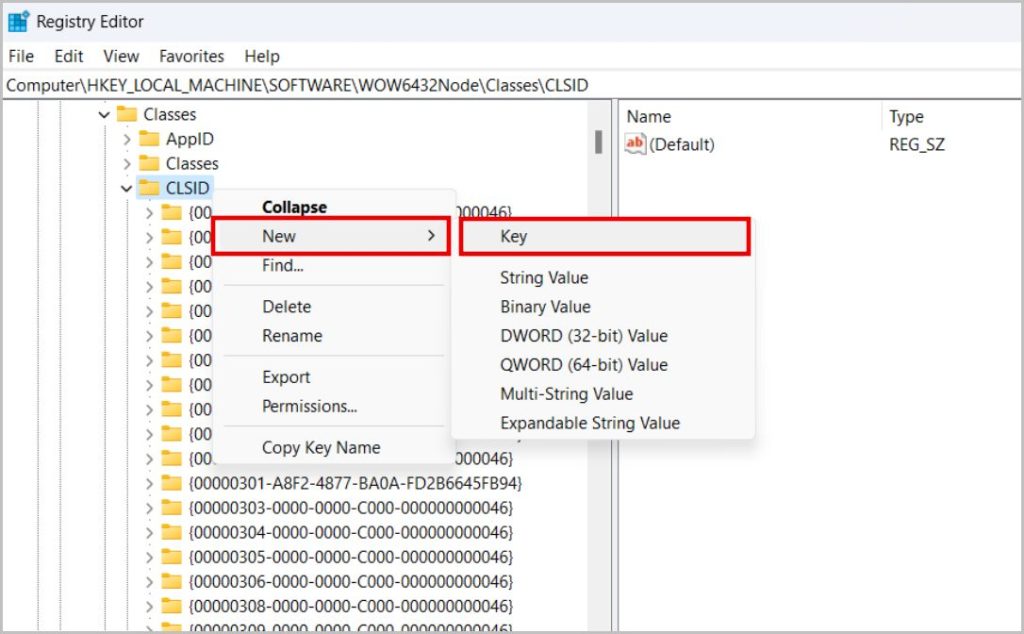
5. 現在在裡面新創建的密鑰,雙擊 AppID 文件。如果缺少,請右鍵單擊右窗格中的任意位置,選擇新建並單擊字符串值。將該值命名為 AppID。
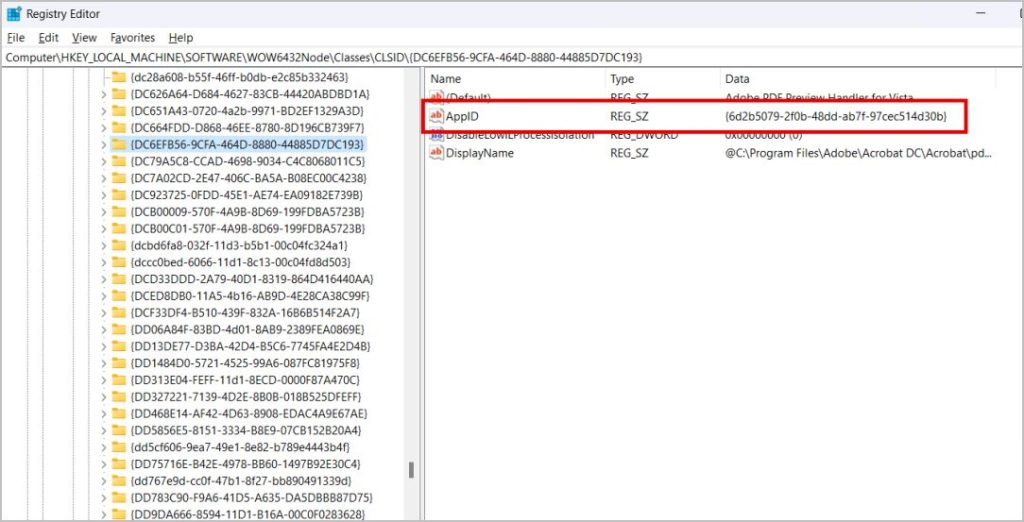
6. 在彈出的 AppID 中,刪除任何以前的值數據並在值數據下輸入 {534A1E02-D58F-44f0-B58B-36CBED287C7C}選項,然後單擊確定。
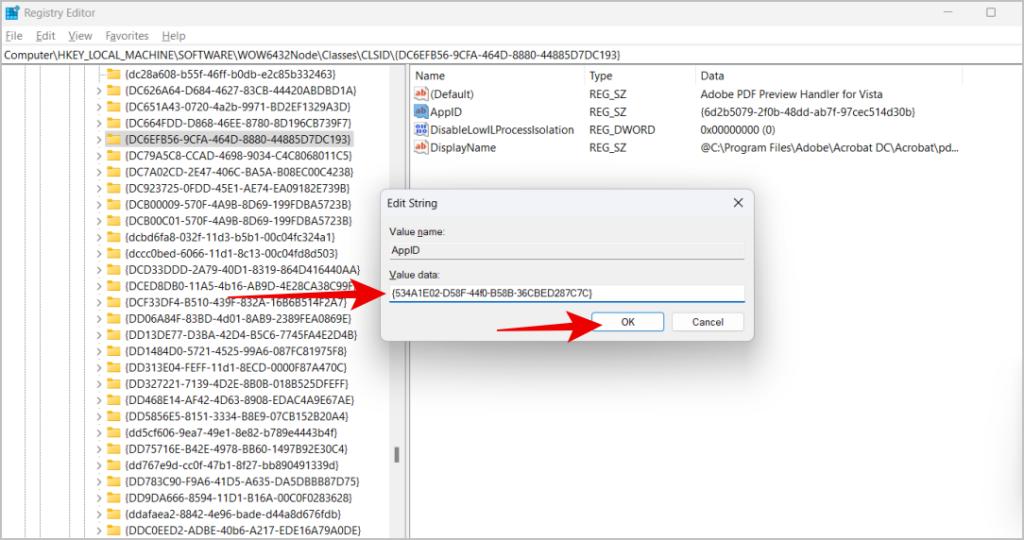
7. 重新啟動 Windows PC,您應該會看到 PDF 的縮略圖。
4.檢查縮略圖是否被禁用
如果 Windows 上仍然缺少 PDF 縮略圖,請確保文件資源管理器中的縮略圖未關閉。
1. 打開文件資源管理器並單擊頂部欄中的 Kebab 菜單(三點菜單)。在下拉列表中,選擇選項。
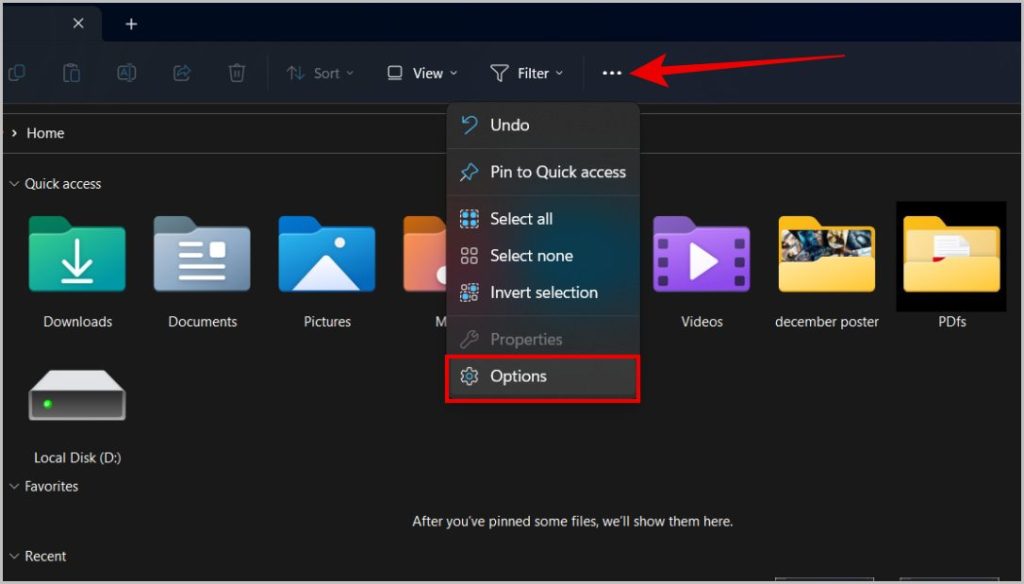
2. 在彈出窗口中,選擇查看選項卡.
3. 現在確保禁用始終顯示圖標,從不顯示縮略圖選項。如果沒有,請禁用該選項並點擊應用,然後點擊確定。
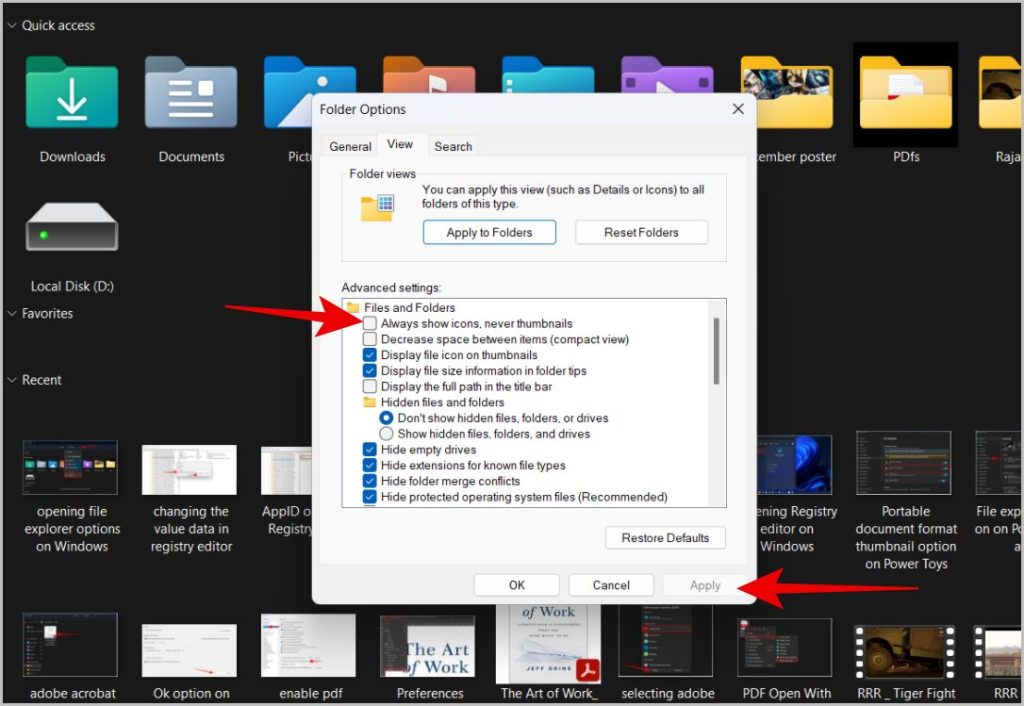
現在您的 PDF 縮略圖應該在 Windows 文件資源管理器中可見。
5.重置縮略圖緩存
縮略圖緩存只是存儲在 Windows 上的縮略圖,以便立即顯示它們,因此 Windows 不必每次都即時重新生成它們。有時您所做的更改可能不會立即應用。因此,刪除緩存會重置縮略圖,迫使 Windows 重新生成並保存它們。
1. 從 Windows 搜索中打開設置應用程序或只需按 Ctrl + I。
2. 現在點擊系統下的存儲選項。
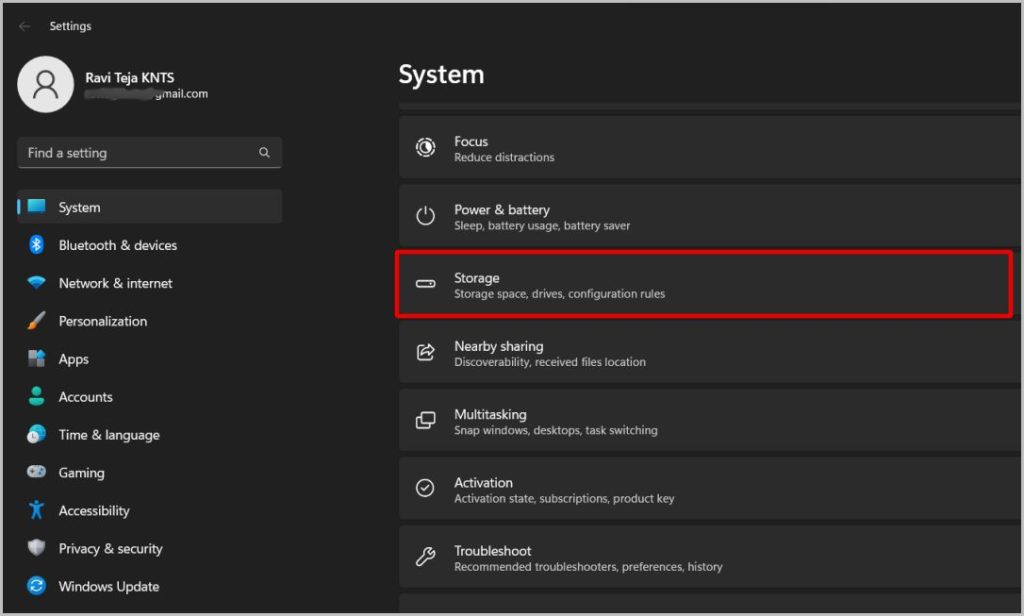
<強>3。 然後選擇臨時文件選項。
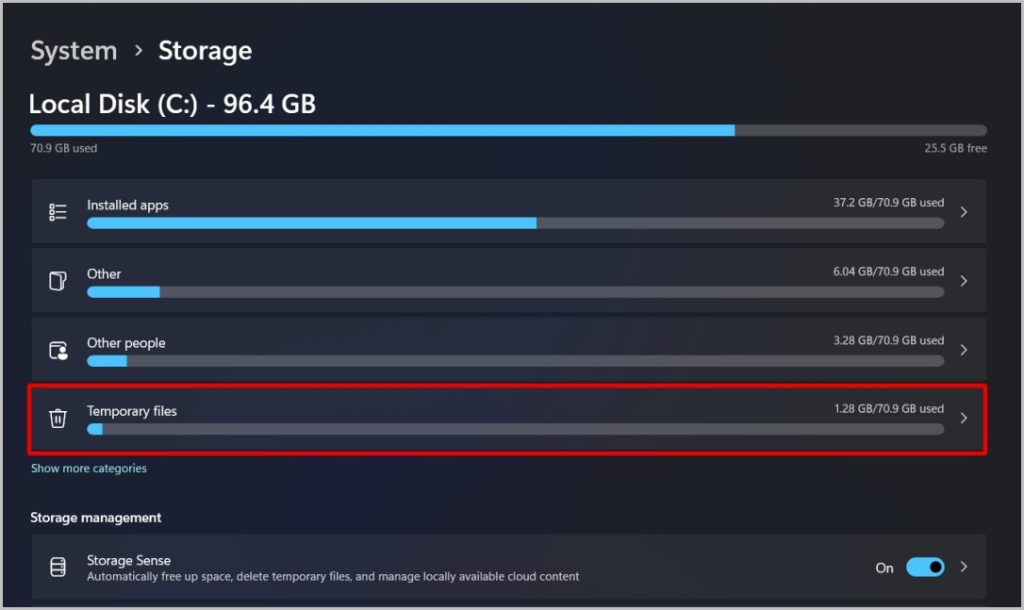
4. 現在取消選擇除縮略圖 之外的所有選項。
5. 然後單擊頂部的刪除文件 按鈕以刪除縮略圖緩存。
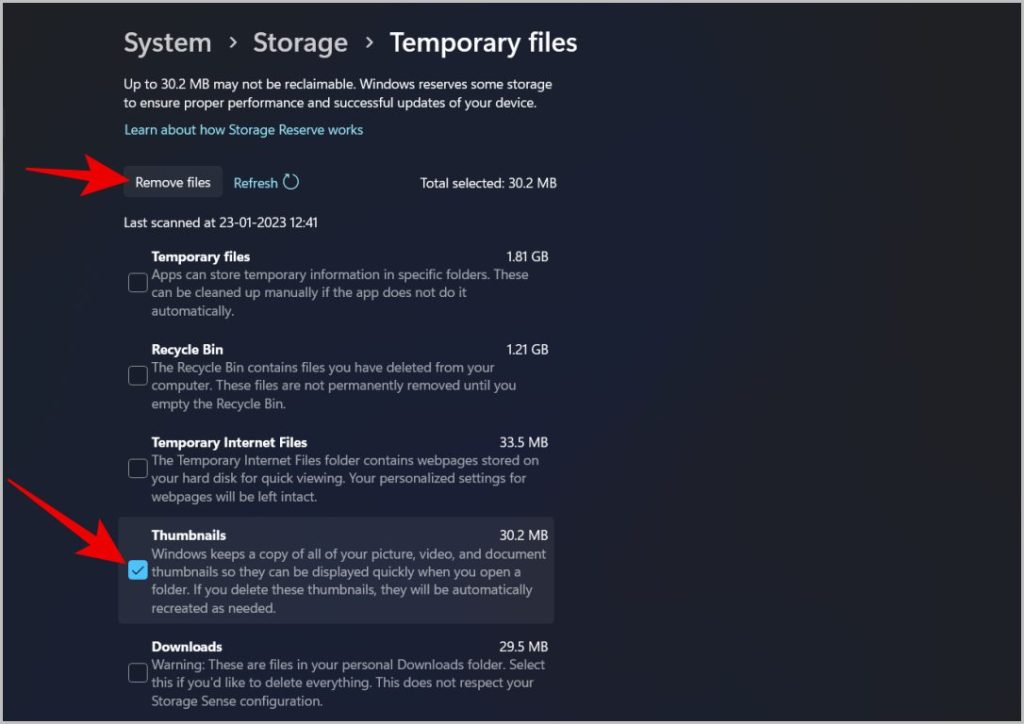
PDF縮略圖是否可見?
6.在文件資源管理器上啟用預覽窗格
比起縮略圖,使用預覽窗格更有用。當您在文件資源管理器中啟用預覽窗格時,單擊文件後,您可以在預覽窗格中查看 PDF 的前 10 頁。這比打開應用程序並檢查 PDF 快得多。由於您可以在預覽窗格中查看前 10 頁,因此在搜索文件時它會派上用場。
1. 打開文件資源管理器,然後單擊頂部欄中的查看選項。
2. 選擇顯示並啟用預覽窗格選項。
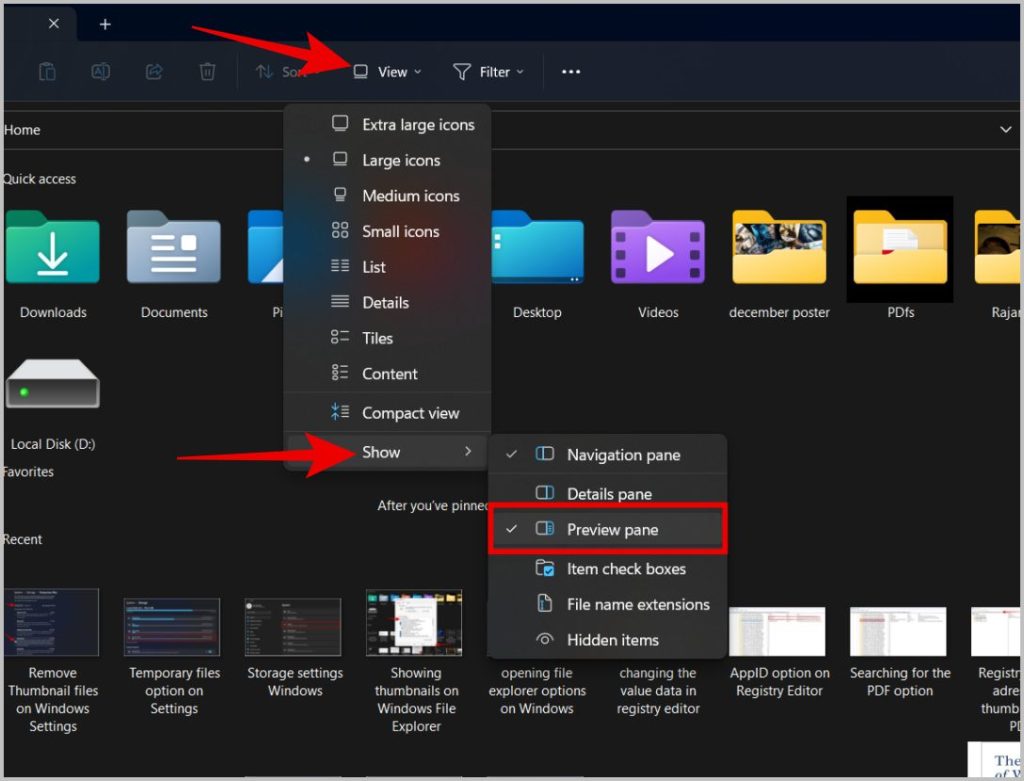
3. 現在只需單擊任何 PDF 文件。您應該會在右側看到預覽窗格。您還可以向下滾動以查看其他頁面。
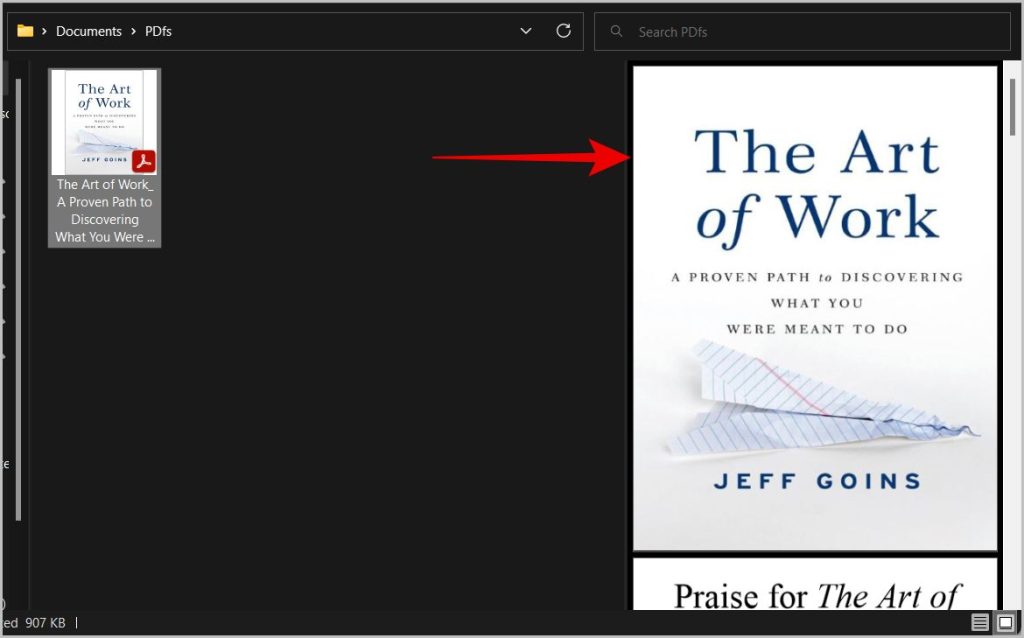
不僅是 PDF,預覽還適用於許多其他文件類型,如照片、視頻、gif、word 文檔等。
Windows 上的 PDF 縮略圖
您可以啟用 PDF來自 Adobe Acrobat、Power Toys 甚至註冊表編輯器的縮略圖。如果這些選項不起作用,請確保在文件資源管理器上啟用了縮略圖並刪除縮略圖緩存。除了 PDF 縮略圖之外,您還可以在文件資源管理器上啟用預覽頁面。它使您可以選擇在打開 PDF 之前檢查 PDF 的前幾頁。


