要在 Windows 11 上啟用隱藏的管理員帳戶,請打開命令提示符(管理員)並運行 “net user “Administrator”/active:yes” 命令。要使用 PowerShell 啟用本地管理員帳戶,請打開控制台 (admin) 並運行 “Get-LocalUser-Name “Administrator” | Enable-LocalUser” 命令。要在 Windows 11 上啟用管理員帳戶,請打開“計算機管理”並從“用戶”分支打開“管理員屬性”頁面,然後清除“帳戶已禁用”選項.
在 Windows 11 上,您可以通過至少三種方式啟用內置的“管理員” 帳戶,在本指南中,您將了解如何操作。雖然 Administrator 帳戶默認情況下被禁用,因為它不是必需的並且可能會帶來安全風險,但高級用戶和網絡管理員有時可能需要該帳戶來解決問題和管理系統設置。
本地內置帳戶類似於任何其他管理員帳戶,但它沒有啟用用戶帳戶控制 (UAC),它運行提升的所有內容(具有管理員權限)。
無論出於何種原因,即使管理員帳戶未出現在“設置”應用中,Windows 11 也至少提供了三種使用命令提示符、PowerShell 或計算機管理啟用它的方法。
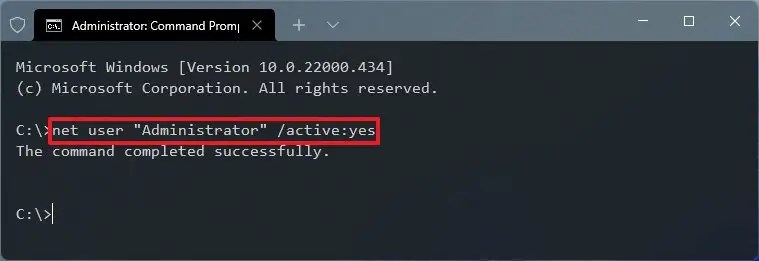
在本指南中,您將了解啟用(或禁用)內置管理員帳戶的步驟,無論您使用的是 Windows 11 Pro 還是 Windows 11 Home。
通過命令提示符在 Windows 11 上啟用管理員帳戶
要在 Windows 11 Pro 或 Home 上通過命令提示符啟用本地管理員帳戶,請使用以下步驟:
打開開始在 Windows 11 上。
搜索命令提示符,右鍵單擊最上面的結果,然後選擇以管理員身份運行選項。
鍵入以下命令以啟用 Windows 11 管理員帳戶並按 Enter:
net user”Administrator”/active:yes
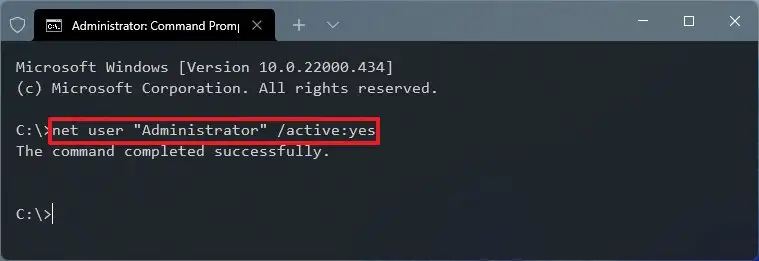
完成這些步驟後,您可以退出當前帳戶並使用管理員帳戶登錄。
如果您不再需要本地帳戶,您可以使用相同的指令來禁用它,但是在步驟否。 3,確保使用此命令:net user”Administrator”/active:no。
從 PowerShell 在 Windows 11 上啟用管理員帳戶
啟用管理員帳戶使用 Windows 11 專業版或家庭版上的 PowerShell,請使用以下步驟:
打開開始。
搜索 PowerShell,右-單擊頂部結果,然後選擇以管理員身份運行選項。
鍵入以下命令以啟用內置管理員帳戶並按Enter:
Get-LocalUser-Name”Administrator”|啟用本地用戶 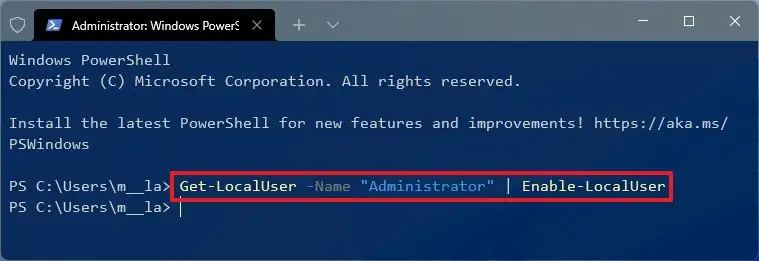
完成這些步驟後,將啟用默認管理員帳戶,並可從登錄屏幕訪問。
當您不再需要該帳戶時,請使用上面概述的相同說明將其禁用,但在步驟否。 3,一定要使用這個命令:Get-LocalUser-Name”Administrator”| Disable-LocalUser。
從計算機管理中啟用 Windows 11 上的管理員帳戶
要使用計算機管理打開管理員帳戶,請使用以下步驟:
打開 開始。
搜索計算機管理並點擊最上面的結果打開應用。
展開本地用戶和組 分支。
展開用戶 分支。
在右側,右鍵單擊管理員 帳戶,然後選擇屬性選項。
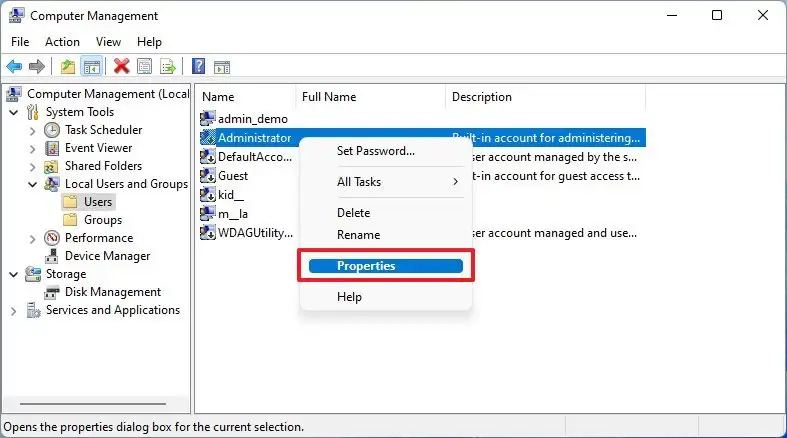
清除“帳戶已禁用”選項.
點擊應用按鈕。
點擊確定按鈕。
完成這些步驟後,Windows 11 上的內置管理員本地帳戶將可從登錄屏幕使用。
如果要禁用該帳戶,可以使用說明,但在步驟 6,選中“帳戶已禁用”選項。
@media only screen and (min-width: 0px) and (min-height: 0px) { div[id^=”bsa-zone_1659356403005-2_123456″] { 最小寬度:300px;最小高度:250px; } } @media only screen and (min-width: 640px) and (min-height: 0px) { div[id^=”bsa-zone_1659356403005-2_123456″] { min-width: 300px;最小高度:250px; } }