您有沒有想過是什麼讓您的 PC 上的 USB 端口發揮作用?如果您使用 PC 前面板上的 USB 端口,請知道它們都需要連接到主板,而您正在尋找的確切端口是 USB 接頭。
基本上,它們是一組負責向 USB 端口發送信號的引腳。但是,後面板 USB 端口和擴展卡與 USB 接頭沒有任何關係,因為它們直接連接到主板。
如果您想了解更多關於主板上的 USB 接頭的信息,你來對地方了!在本文中,您將了解 USB 接頭是什麼、它們的位置、它們的不同類型以及如何將 USB 端口連接到它們。
什麼是 USB 接頭以及它們的位置?
主板上的 USB 接頭只是確保 USB 設備正確連接的連接器。通常,它們位於電路板的底部或右側,具體取決於 USB 接頭的類型。
要找到 USB 接頭,請導航到您的主板,然後找到具有 F_USB、J_USB、FPANEL_USB、F_USB2 或類似指示的標籤。如果您不能這樣做,您可以使用您的主板手冊來檢測它們的確切位置。
基本上,這些只是USB接頭的不同類型,它們在引腳數量和配置方面有所不同。我們將在後面的部分中討論所有這些。
USB 接頭的不同類型
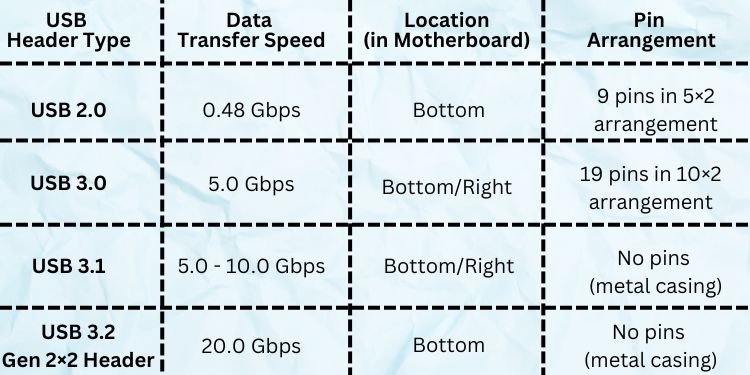
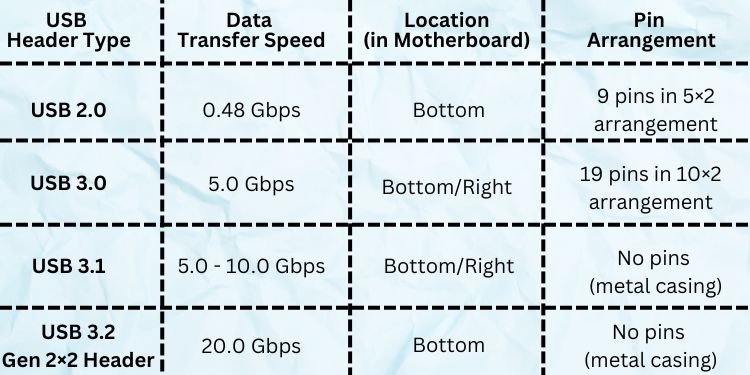 USB 2.0 vs USB 3.0 vs USB 3.1 vs USB 3.2 Gen 2×2 接頭
USB 2.0 vs USB 3.0 vs USB 3.1 vs USB 3.2 Gen 2×2 接頭
如果您要構建定制 PC,則必須了解您的主板支持的 USB 接頭類型。
嗯,它們每個都根據引腳和它們可以支持的 USB 端口數量而有所不同。雖然大多數 USB 接頭可以使用兩個 USB 端口,但有些只支持一個。
此外,接頭類型與 USB 代完全對應。這僅僅意味著 USB 接頭僅支持您使用的那種 USB 代。例如,由於尺寸不兼容,USB 3.0 不能放在 USB 2.0 接頭中。要了解更多信息,這裡有一份關於 USB 2.0 和 USB 3.0 區別的完整指南。
一般來說,USB 接頭可以分為四種類型或幾代。在本節中,我們將簡要討論它們。
USB 2.0 Header

 USB 2.0 接頭
USB 2.0 接頭
要確認您有 USB 2.0 接頭,您會看到主板上的標籤提到“USB 2.0″。嗯,這是最常見的接頭之一,位於大多數主板的底部。
此外,它們有 9 個 5×2 排列的引腳,意思是五針,每針兩排。但是,第二行缺少一個引腳以確保正確對齊。
USB 3.0 或 3.2 Gen 1 接頭
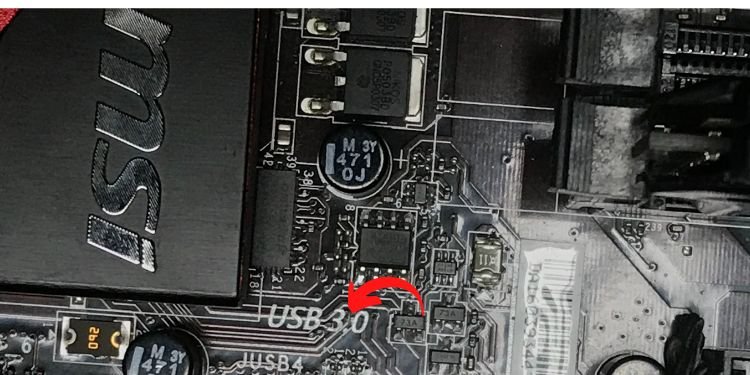
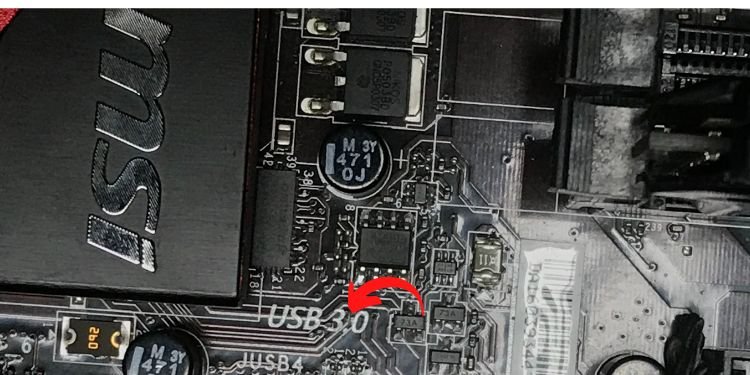 USB 3.0 接頭
USB 3.0 接頭
USB 3.2 Gen 1 接頭,以前稱為 USB 3.0,由“USB 3.0″標籤標識。它們位於主板的底部或右側,具體取決於各種類型的主板。
雖然它們看起來與 USB 2.0 接頭非常相似,但它們的效率相對更高。此外,它們共有19 個針腳以 10×2 排列,第一排有 10 個針腳,第二排有 9 個針腳。與 USB 2.0 接頭一樣,它們的第二行也缺少一個引腳。
USB 3.1 或 3.2 Gen 2 接頭
與 USB 3.0 接頭一樣,USB 3.1 或 3.2 Gen 2 可以位於主板的底部或右側。
雖然前幾代都有引腳排列,但 USB 3.1 沒有這樣的配置。相反,它們採用了獨特的金屬外殼,沒有任何引腳伸出。
USB 3.2 Gen 2×2 接頭
基本上,USB 3.2 Gen 2×2接頭是 USB 3.2 Gen 2 接頭的高級形式。但是,要記住的一件事是它們僅位於主板的右側。
嗯,這兩個接頭之間的唯一區別在於通道。雖然 USB 3.0、3.1 和 3.2 接頭是單通道的,但 USB 3.2 Gen 2×2 支持雙通道。
有趣的是,它們也被稱為 USB Type-E 接頭,看起來與 USB Type-A 端口非常相似。此外,它們很少見,並且可能僅在現代且昂貴的主板上可用。
F_USB 和 J_USB 有什麼區別?

 F_USB vs. J_USB
F_USB vs. J_USB
通常,大多數主板製造商使用 F_USB1 或 F_USB2 標籤來指示前面板 USB 端口。因此,字母“F”僅表示 USB 接頭中的“正面”。
但是,您可能無法在每個主板上找到 F_USB 接頭。嗯,這背後的原因是其他一些製造商使用不同的字母來表示 USB 端口。例如,您可以在 MSI 主板上找到 J_USB1、J_USB2 或類似指示。
此外,大多數舊 PC 使用 J_USB 接頭,其中 J 代表“跳線”,它們僅支持半雙工通信.不幸的是,這造成了死鎖,並且 USB 設備經常出現故障。
後來,多家廠商採用了支持全雙工模式的USB,並命名為F_USB。但即使在今天,你也可以在已經開始支持全雙工的 MSI 主板上找到 J_USB,字母“J”現在代表“Jack”。
所以,F_USB 和 F_USB 之間的唯一區別J_USB 是不同廠家給出的指示。事實上,如果您發現任何其他字母,它們也很可能表示並執行相同的工作。
後面板 USB 端口是否需要 USB 接頭?
大多數用戶更喜歡直接嵌入主板的後面板 USB 端口。因此,您不需要將它們連接到 USB 接頭。

 USB擴展卡不需要USB頭
USB擴展卡不需要USB頭
同樣,如果你增加了額外的USB擴展卡,它們直接插入電路板的PCIe插槽.因此,您也不需要額外的 USB 接頭連接。
如何將 USB 端口連接到 USB 接頭?
現在您知道了不同類型的 USB頭,了解內部 USB 電纜是必不可少的。基本上,它們是讓您將 USB 端口連接到 USB 接頭的延長電纜。
在當今市場上,您可以找到兩種類型的內部 USB 電纜-一種帶有 USB 接頭插孔,另一種帶有單獨的每個引腳的電線。雖然工作機制相同,但後者的連接過程有點技術性。因此,如果連接不安全,您可能會遇到“檢測到 USB 設備過電流狀態”等錯誤。
因此,在繼續之前,您需要知道內部 USB 電纜的每個連接器代表什麼,它們需要放置的位置,最重要的是,為什麼使用它們: VCC Pin:電壓公共集電極或 VCC 負責通過攜帶 +5 V 信號為 USB 端口供電。要識別它,您可以檢查引腳的標籤,上面應該寫著“VCC”,或者選擇紅色的線。DATA-Pin:這個引腳位於 Vcc 引腳旁邊,它的線是白色的。基本上,DATA-引腳負責承載下游數據連接。DATA+ 引腳:與 DATA-一樣,DATA+ 引腳承載上游數據連接,並確保您的計算機和 USB 設備之間的正確通信. 放在DATA-腳旁邊,有綠色接線。GND 腳:接地或GND 有助於減少電磁干擾。嗯,這是主板上的最後一個針,發送回VCC 引腳承載的電壓。這樣可以確保沒有額外的電流從 USB 設備流向主板,反之亦然,防止短路。
了解各種引腳的基本概念後,您現在可以閱讀以下指南關於將兩種類型的內部 USB 電纜連接到 USB 接頭。
連接內部最終 USB 電纜插孔
如果您使用的是 USB 3.0 或更高版本,您可能會找到一個插孔而不是單獨的電線。因此,將其連接到 USB 接頭相對容易,無需詳細了解引腳及其配置。
此外,如今的一些 USB 2.0 內部電纜還帶有一個插孔,使連接非常簡單對於技術新秀。因此,事不宜遲,讓我們直接進入將內部 USB 接頭插孔連接到主板上的 USB 接頭的必要步驟:
首先,使用螺絲刀打開 PC 機箱或簡單地按下專用按鈕,以適用者為準.
 現在,拿前面板USB面板並確保正確連接。為此,只需將連接器插入端口並按兩端擰緊連接。
現在,拿前面板USB面板並確保正確連接。為此,只需將連接器插入端口並按兩端擰緊連接。
 然後,您可以將 USB 面板放入 PC 機箱上的專用插槽中。
然後,您可以將 USB 面板放入 PC 機箱上的專用插槽中。
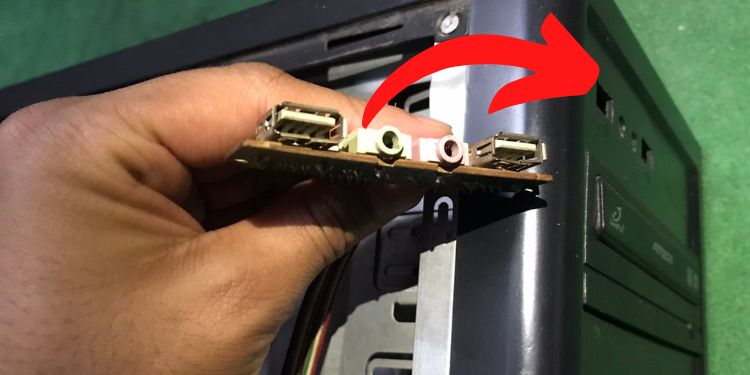
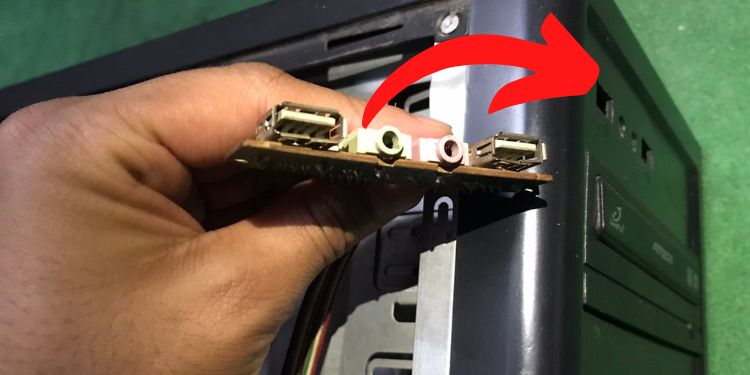 接下來,導航到您的主板並通過檢查端口的標籤找到 USB 接頭。嗯,USB 接頭的位置要么在底部,要么在右側,這取決於我們之前討論的類型。現在,取出內部 USB 電纜插孔或母線,只需將其插入 USB 接頭,確保引腳正確對齊。
接下來,導航到您的主板並通過檢查端口的標籤找到 USB 接頭。嗯,USB 接頭的位置要么在底部,要么在右側,這取決於我們之前討論的類型。現在,取出內部 USB 電纜插孔或母線,只需將其插入 USB 接頭,確保引腳正確對齊。
 最後,合上機箱,打開電腦,連接USB設備看看是否一切正常。
最後,合上機箱,打開電腦,連接USB設備看看是否一切正常。
注意:一些 USB 面板還具有單獨的音頻端口電纜。嗯,它有不同的引腳配置,不適合 USB 接頭。相反,您需要將其插入標有 F_AUDIO、JAUD1 等的專用主板端口。
連接單獨的 USB 端口線
如果您有舊版本的 USB 2.0,您可能會發現一個不同的連接器,每個引腳都有單獨的電線。在這種情況下,您必須知道它們每個需要連接的位置。
如果電線沒有正確連接,PC 將無法識別您的 USB 設備,最壞的情況下,這可能會導致短路。因此,請按照以下步驟了解如何將各個 USB 端口線正確連接到 USB 接頭:
小心打開 PC 機箱並確保 USB 面板上正確連接。然後,插入兩個 VCC USB 接頭的左側第一個引腳上的電線。接下來,連接與 VCC 引腳相鄰的 DATA-線。現在,將 DATA+ 線插入 DATA-旁邊。然後,將 GND 線放入第四個引腳,最後一個保持不變。
 合上電腦機箱,打開電腦。最後,連接任何USB設備,如鍵盤、鼠標或閃存驅動器,檢查它們是否工作。
合上電腦機箱,打開電腦。最後,連接任何USB設備,如鍵盤、鼠標或閃存驅動器,檢查它們是否工作。
我可以添加更多 USB 接頭嗎?
通常,大多數主板最多配備兩個或三個 USB 接頭。但是,如果您打算嵌入額外的 USB 接頭,則不可能這樣做。
不過,如果您有一個支持單個 USB 設備的 USB 2.0 適配器,您可以將兩條這樣的電纜合二為一.這樣,您就可以通過一個 USB 接頭使用兩個不同的 USB 設備:
首先,小心地從一個內部 USB 電纜插孔中拔出插針使用扁平工具或一對鑷子。
 現在,小心地將每個引腳(VCC、DATA-、DATA-和 GND)插入另一個電纜插孔的 空插槽。執行此操作時,請確保它們中的每一個都在各自的位置上正確對齊基於顏色。
現在,小心地將每個引腳(VCC、DATA-、DATA-和 GND)插入另一個電纜插孔的 空插槽。執行此操作時,請確保它們中的每一個都在各自的位置上正確對齊基於顏色。
 最後,將母連接器插入USB接頭,您應該可以同時使用兩個不同的USB設備。
最後,將母連接器插入USB接頭,您應該可以同時使用兩個不同的USB設備。
您甚至可以使用 USB 集線器訪問更多的 USB 設備。基本上,該設備只需從您的 PC 上獲取一個 USB 端口,並為您提供多個額外的 USB 端口。
最後,您還可以將 USB 擴展卡直接添加到主板的 PCIe 插槽中。這樣,您就不必擔心額外的 USB 接頭。