USB 轉 HDMI 適配器從筆記本電腦的 USB 端口獲取視頻數據,並將其轉換為 HDMI(高清多媒體接口)兼容的視頻數據。完成此操作後,USB-to-HDMI 適配器的 HDMI 端將數據發送到顯示設備,例如顯示器,使用 HDMI 電纜。
很簡單吧?但是在使用適配器時需要注意一些事項。也就是說,包括 USB 端口版本、類型,在某些情況下甚至包括驅動程序。連接完所有設備後,在獲得所需的視頻輸出之前,您還需要做一些事情。
您需要知道的事情
在我們開始使用 USB 之前-to-HDMI 適配器,收集以下資源:
 HDMI cable USB-to-HDMI adapter driver
HDMI cable USB-to-HDMI adapter driver
如果您使用的是USB C to HDMI adapter,您需要確保筆記本電腦上的USB C端口支持視頻數據傳輸。並非所有 USB C 端口都支持視頻數據傳輸。您可以檢查筆記本電腦上的 USB C 端口是否支持視頻數據傳輸。
 和 DisplayPort
和 DisplayPort 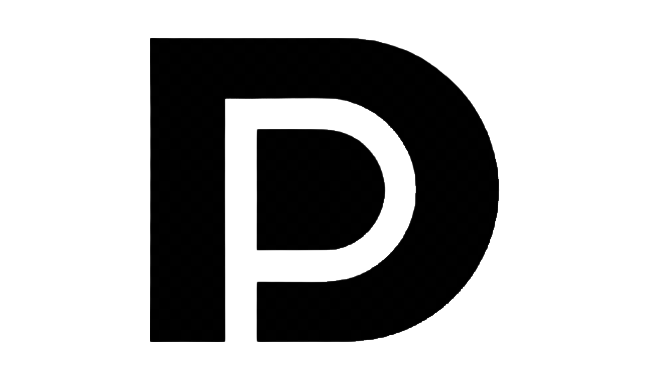
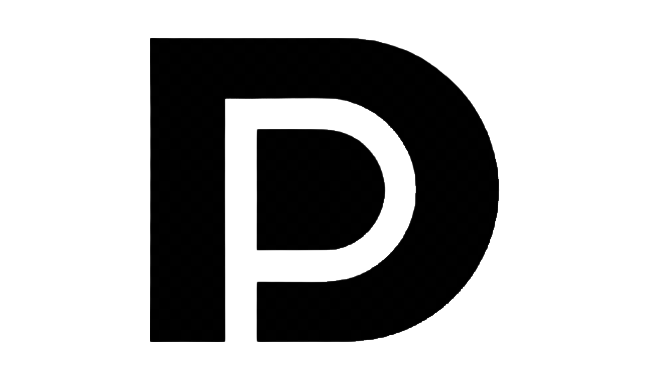 不支持視頻數據轉移。
不支持視頻數據轉移。
USB A 型則不同。如果您有 USB A 轉 HDMI 適配器,則可以將其連接到筆記本電腦上的任何 USB 端口以獲得所需的輸出。但我們不建議使用低於 3.0 版本的 USB Type A,因為它的數據傳輸速率對於視頻數據傳輸而言較低。
高清視頻要求最低傳輸速度為 750 Mbps。這就是我們忽略低於 3.0 的 USB 版本的原因。 USB 3.0 支持高達 4.8 Gbps 的傳輸速度,非常適合全高清視頻數據。
因此,我們建議您將 USB A-to-HDMI 適配器插入筆記本電腦的 USB 3.0 端口,如果您希望屏幕上的輸出流暢。
大多數時候,USB 3.0 端口通常是彩色的。如果您的電腦沒有任何彩色 USB 端口,請查看電腦的用戶指南以找到 USB 3.0 端口。
連接 USB-to-HDMI 適配器


取決於USB-to-HDMI 適配器,您需要將適配器連接到 USB A 型或 USB C 型端口。如果您的 USB 轉 HDMI 適配器帶有公頭 USB A 端口,則需要確保將 USB 端連接到設備上的 USB 3.0 端口。
USB A 轉 HDMI 適配器
將適配器的 USB 端連接到筆記本電腦。確保將適配器連接到 USB 3.0 Type-A 端口。 
 將適配器的另一端連接到 HDMI 電纜。
將適配器的另一端連接到 HDMI 電纜。
 最後,將 HDMI 電纜的另一端插入您的顯示設備。
最後,將 HDMI 電纜的另一端插入您的顯示設備。

USB C 轉 HDMI p ort
將 USB C 轉 HDMI 適配器連接到支持 DisplayPort 的筆記本電腦上的 USB C 端口。
 將 USB-to-HDMI 適配器的另一端連接到 HDMI 電纜。
將 USB-to-HDMI 適配器的另一端連接到 HDMI 電纜。
 最後,連接HDMI 電纜的另一端連接到您的顯示設備。
最後,連接HDMI 電纜的另一端連接到您的顯示設備。
連接完所有設備後,打開筆記本電腦並將顯示器插入電源。如果適配器是即插即用的,您的顯示器應該會自動檢測筆記本電腦的視頻數據並將其顯示在您的顯示設備上。
如果顯示器不顯示任何內容,您必須安裝 USB 轉 HDMI
下載並安裝 USB 轉 HDMI 適配器驅動程序
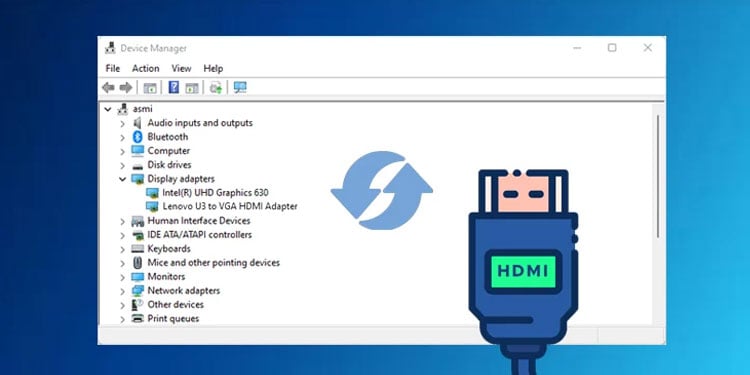
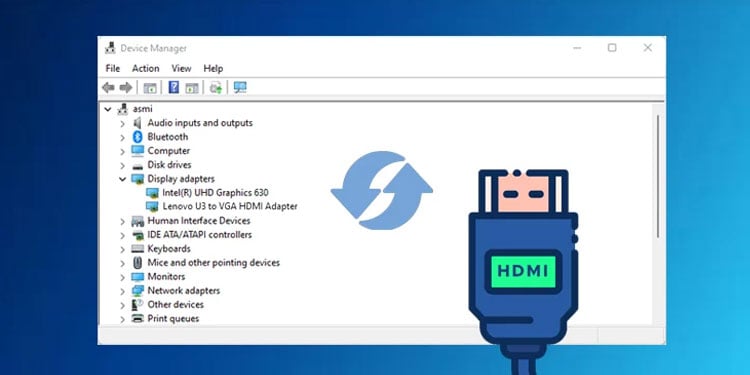
任何連接到系統的硬件只有在安裝了正確的驅動程序後才能工作。 Windows 會自動為大多數硬件組件安裝正確的設備驅動程序。
如果 Windows 沒有自動下載驅動程序,您需要手動下載所需的驅動程序。
不幸的是,您在 Internet 上找到的任何 USB 轉 HDMI 驅動程序都可能無法工作。您需要製造商提供的適配器驅動程序。
請閱讀 USB 轉 HDMI 適配器附帶的用戶手冊。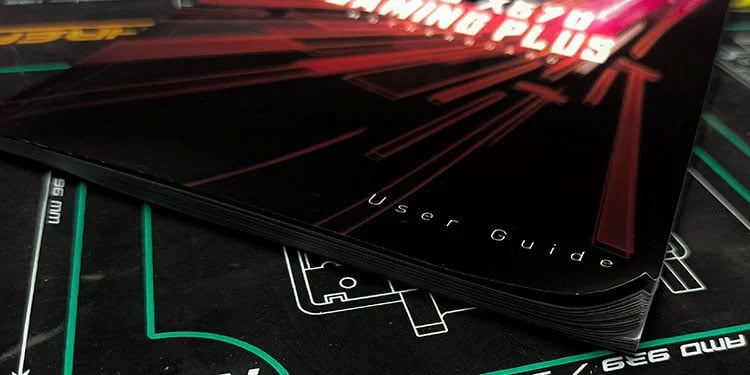
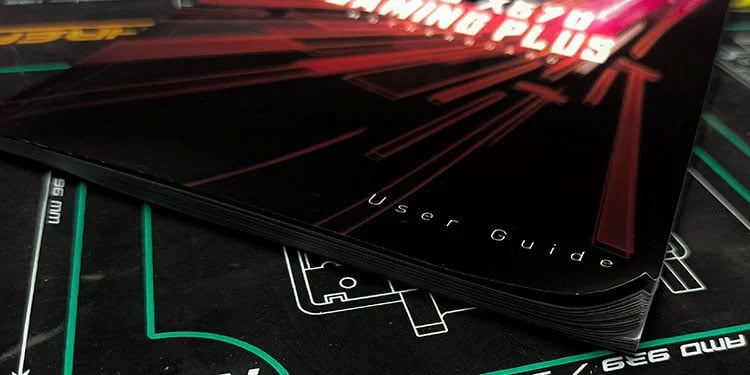 檢查手冊是否有任何鏈接來下載適配器驅動程序。打開您的網絡瀏覽器並輸入用戶手冊中提到的鏈接。打開鏈接後,驅動程序應該會自動下載。如果沒有,您可能需要從網站上選擇特定的驅動程序。下載完成後,以管理員身份運行下載的文件,安裝USB轉HDMI驅動。
檢查手冊是否有任何鏈接來下載適配器驅動程序。打開您的網絡瀏覽器並輸入用戶手冊中提到的鏈接。打開鏈接後,驅動程序應該會自動下載。如果沒有,您可能需要從網站上選擇特定的驅動程序。下載完成後,以管理員身份運行下載的文件,安裝USB轉HDMI驅動。
如果 USB 轉 HDMI 適配器沒有用戶手冊,請查看適配器本身上的適配器製造商名稱。它應該在它的一側。獲得製造商名稱後,您可以在互聯網上搜索 USB 轉 HDMI 適配器驅動程序。
設置投影模式和屏幕對齊方式
安裝驅動程序後,您如果要擴展顯示,需要設置投影模式和顯示器對齊方式。
按 Windows + P 鍵打開投影模式窗口。點擊僅 PC 屏幕、擴展、複製和僅第二屏幕中的任一選項。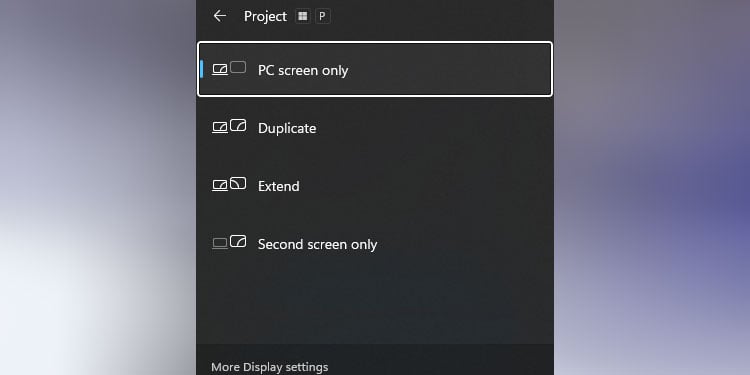
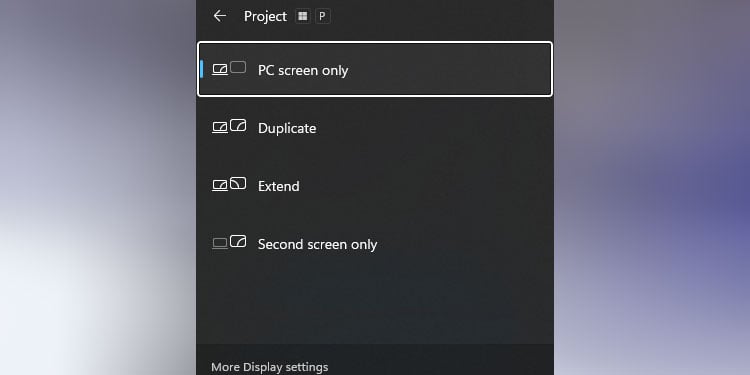
如果您設置投影模式擴展,您必須對齊您的顯示器。您可以使用顯示設置執行此操作。
按 Windows + I 鍵打開 Windows 設置。轉到系統>顯示。在這裡您可以看到連接到系統的屏幕數量,以及它們各自的數量。 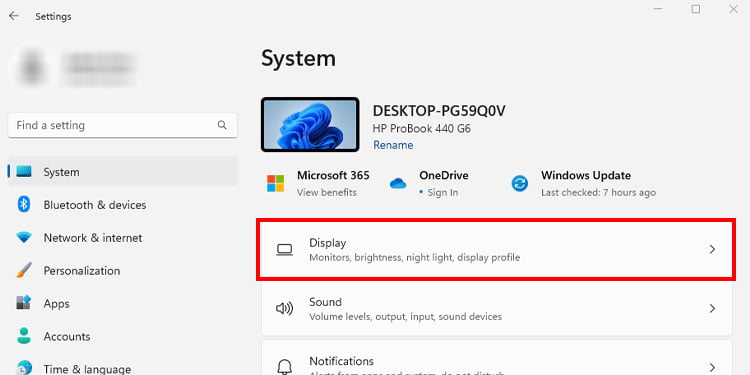
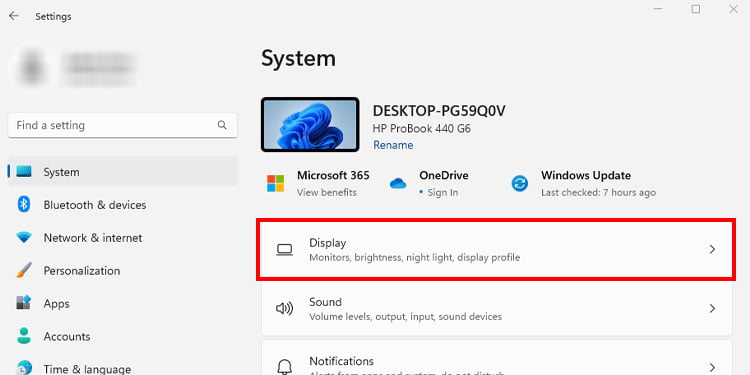 點擊“識別”了解號碼及其各自的顯示器。
點擊“識別”了解號碼及其各自的顯示器。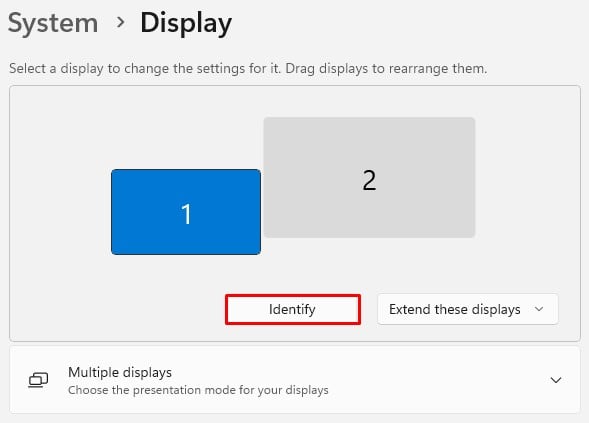 使用鼠標更改顯示器對齊方式,使其與屏幕的物理位置相匹配。
使用鼠標更改顯示器對齊方式,使其與屏幕的物理位置相匹配。


