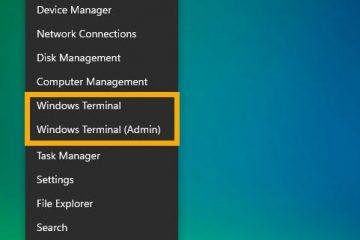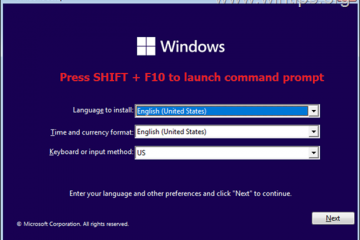在 Windows 11 上,如果您通過 VPN(虛擬專用網絡)連接連接到組織的網絡,您可能會注意到在連接處於活動狀態時互聯網瀏覽體驗較慢。
較慢的互聯網連接是因為當您連接到 VPN 服務器時,系統還會為您的網絡流量使用遠程網絡路由。如果您使用 VPN 服務來繞過區域限製或保護隱私,這不是問題。但是,如果您只是通過虛擬專用網絡連接到家中或其他遠程位置工作,那麼通過公司網絡路由您的網絡流量並不是一個好主意,不僅因為它會減慢您的連接速度,而且還因為您可能會來
如果您不需要通過 VPN 連接路由您的網絡流量,在 Windows 11 上,您可以創建一個拆分隧道,這是一種網絡功能,可讓您保持與專用網絡,同時確保網絡流量流經您的互聯網連接。
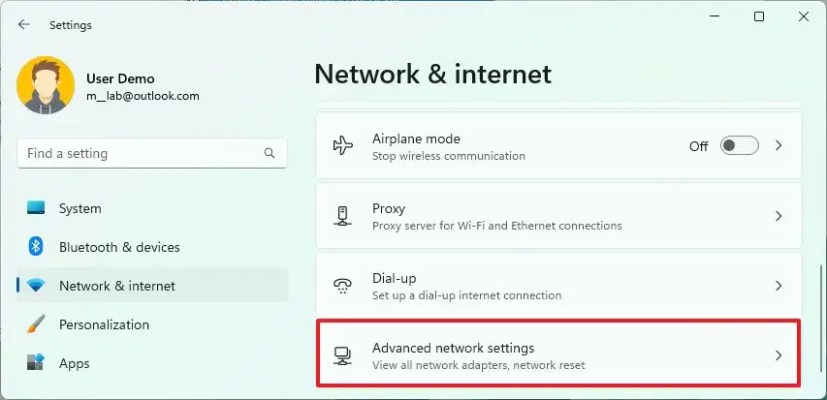
本指南將教您創建“拆分隧道”以修復慢速互聯網連接的步驟處於活動 VPN 連接期間的 Windows 11。
使用 VPN 拆分隧道修復緩慢的互聯網
要防止 VPN 連接降低 Windows 10 上的互聯網速度,請使用以下步驟:
打開設置。
@media only screen and (min-width: 0px) and (min-height: 0px) { div[id^=”bsa-zone_1659356193270-5_123456″] { min-width: 300px; min-height: 250px; } } @media only screen and (min-width: 640px) and (min-height: 0px) { div[id^=”bsa-zone_1659356193270-5_123456″] { min-width: 120px ; min-height: 600px; } }
點擊網絡和互聯網。
點擊高級網絡設置頁面。
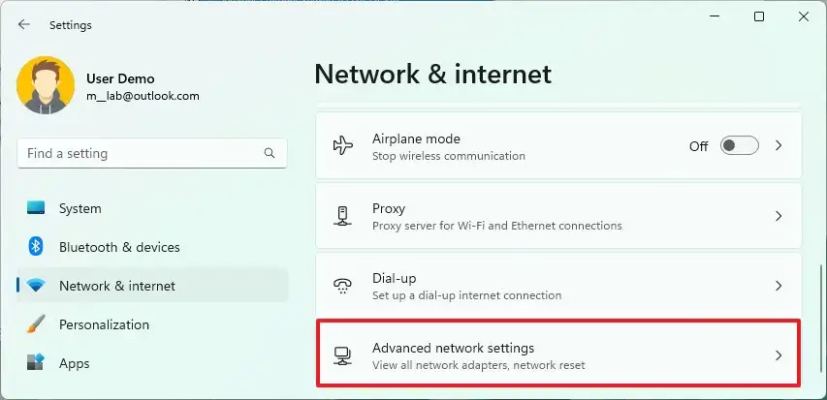
在“相關設置”部分下,單擊更多網絡適配器選項。
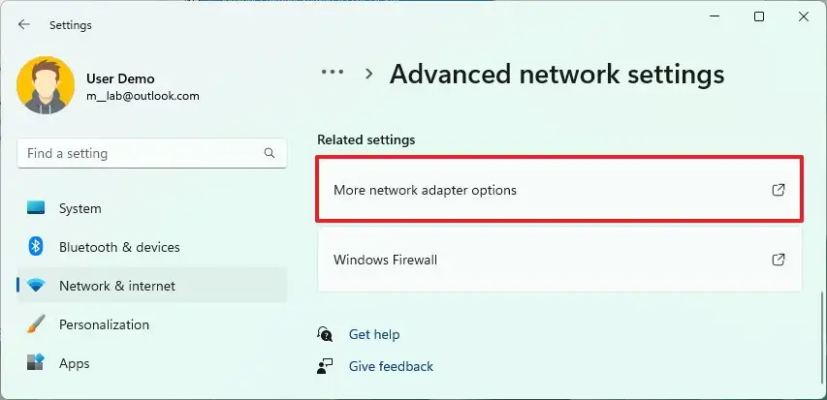
右擊VPN 連接適配器並選擇屬性選項。
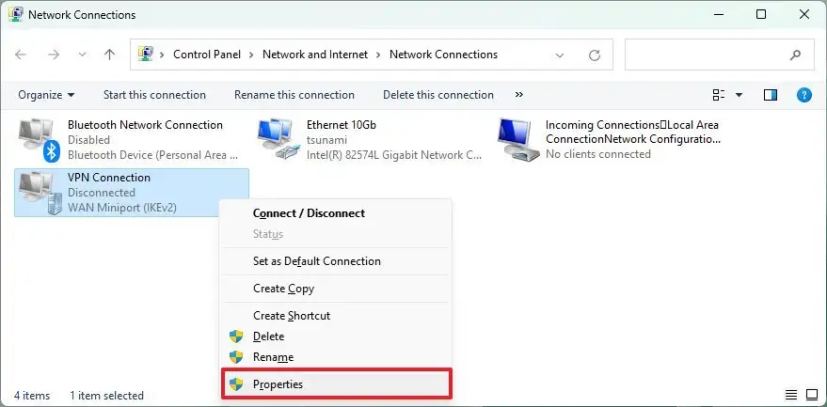
點擊網絡標籤。
清除“Internet 協議版本 6 (TCP/IPv6)” 選項。
選中“Internet 協議版本 4 (TCP/IPv4)” 選項。
點擊 屬性按鈕。
單擊高級按鈕。
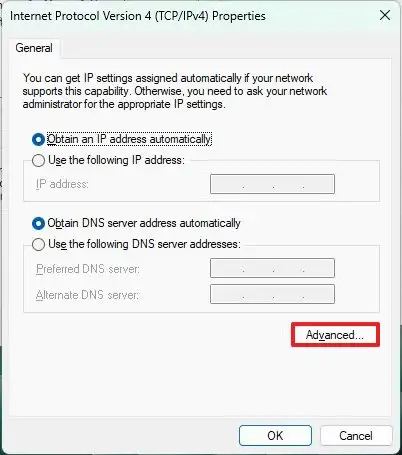
點擊IP設置 選項卡。
清除“在遠程網絡上使用默認網關” 選項。
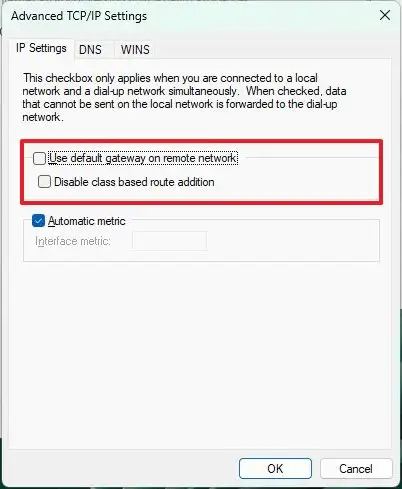
點擊OK 按鈕。
再次點擊OK按鈕。
點擊OK 再一次。
完成這些步驟後,系統將創建一個與遠程網絡保持連接的分離隧道但使用本地互聯網連接瀏覽網頁。
這些說明的唯一警告是計算機只能訪問與設備收到的 IP 地址配置中的網絡 ID 相匹配的遠程網絡。因此,根據您的遠程網絡要求,最好諮詢您的網絡管理員以確認這些更改不會影響您的連接。
雖然對於許多用戶而言,更改這些設置比通過 VPN 連接發送 Web 流量,這種默認行為是有充分理由的。這是出於安全原因,因為它允許公司使用防火牆、過濾器和其他安全解決方案來控制互聯網流量,以監控和滿足組織的網絡策略,就好像員工物理連接到網絡一樣。此外,在大多數情況下,使用默認設置不會影響 VPN 用戶,因為他們通常一次只使用一個網絡。
@media only screen and (min-width: 0px) and (min-height: 0px) { div[id^=”bsa-zone_1659356403005-2_123456″] { 最小寬度:300px;最小高度:250px; } } @media only screen and (min-width: 640px) and (min-height: 0px) { div[id^=”bsa-zone_1659356403005-2_123456″] { min-width: 300px;最小高度:250px; } }