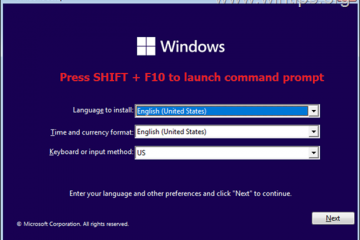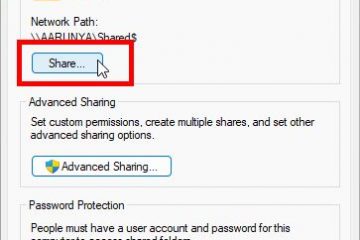本文介紹了在 Windows 11 中使用運行方式命令以不同用戶或管理員身份啟動應用程序可以採取的步驟。
在 Windows 中,用戶可以使用運行方式 命令以不同的用戶或管理員身份啟動應用程序或打開文件。如果您想在作為另一個組(例如 Users 或 Power Users 組)的成員登錄時執行管理任務,通常就是這種情況。
通常,Run as 命令可用於執行擴展名為 .bat、.cmd、.exe、.msc 或.msi 的文件。它將允許您使用與您運行它的用戶相同的權限和權限運行或執行命令,而不是您登錄 Windows 時使用的帳戶。
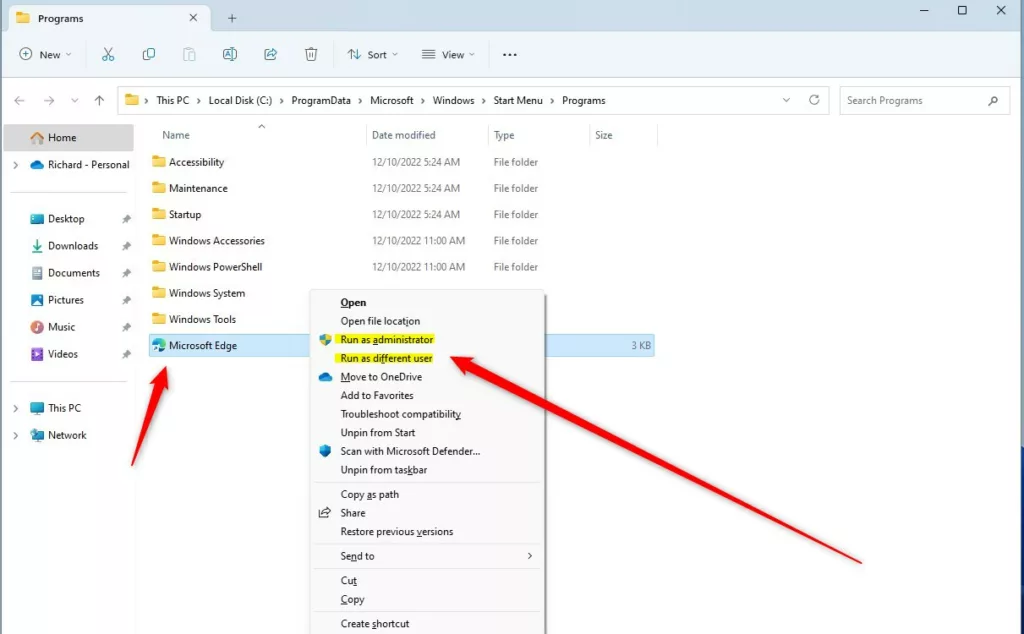
下面是使用方法Windows 11 中的運行方式命令。
在文件資源管理器中以不同用戶或管理員身份使用運行方式命令
如果您以用戶身份登錄 Windows普通用戶並希望以不同的用戶或管理員身份執行文件或運行程序,我們e 運行方式命令。
以下是在文件資源管理器中執行此操作的方法。
首先,打開文件資源管理器 (Win + E) 並找到您要運行的文件或程序可執行文件(.bat、.cmd、.exe、.msc 或.msi)。
選擇文件,然後按住鍵盤上的 SHIFT 鍵。
右鍵單擊文件並選擇顯示更多選項。
在上下文菜單中,選擇以不同用戶身份運行或以管理員身份運行。
窗口以不同用戶身份運行或administrator
出現提示時,輸入您要運行的用戶和帳戶密碼,然後單擊確定。
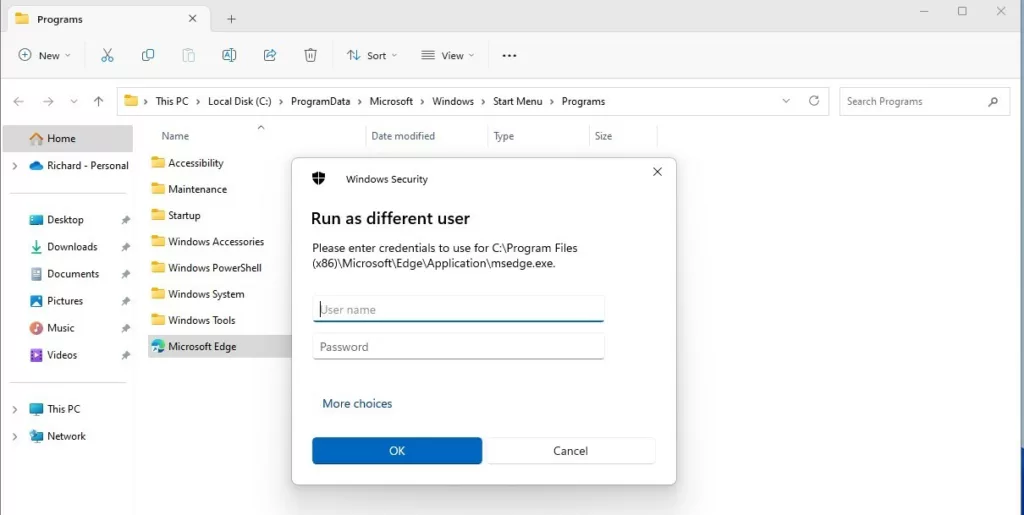 windows 以不同的用戶或管理員提示運行window
windows 以不同的用戶或管理員提示運行window
從任務欄以不同的用戶或管理員身份啟動應用程序
您還可以從任務欄以不同的用戶或管理員身份運行應用程序和其他腳本。如果應用程序有圖標或任務已打開,請按住 SHIFT 鍵,然後右鍵單擊應用程序圖標,然後選擇以不同用戶身份運行或以管理員身份運行。
按住鍵盤上的 SHFIT 鍵。
右鍵單擊任務欄上的應用程序圖標。
選擇以其他用戶身份運行或以管理員身份運行。
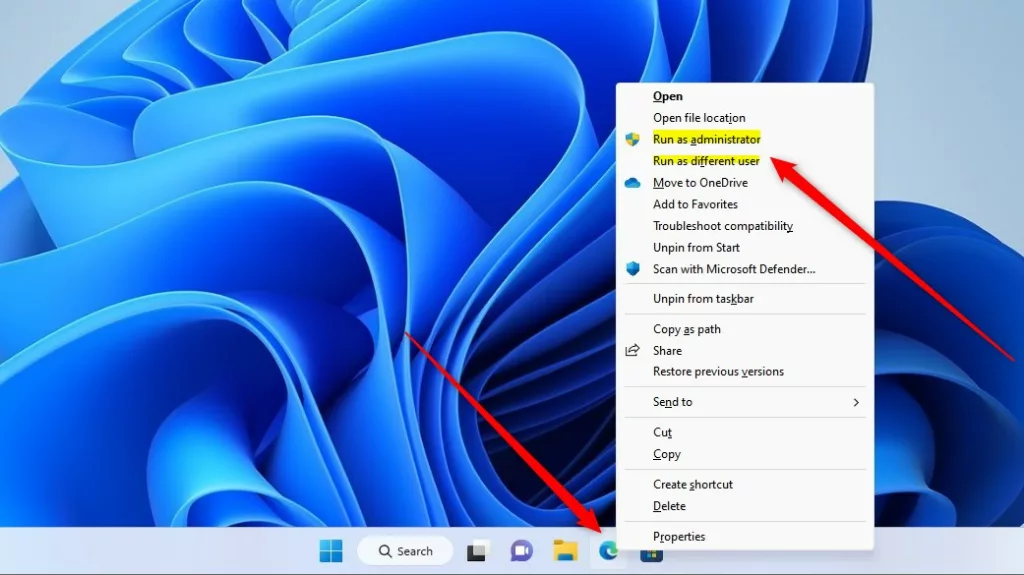 windows 以不同的用戶身份運行或來自任務欄的管理員
windows 以不同的用戶身份運行或來自任務欄的管理員
出現提示時,輸入您想要運行的帳戶或管理員密碼。
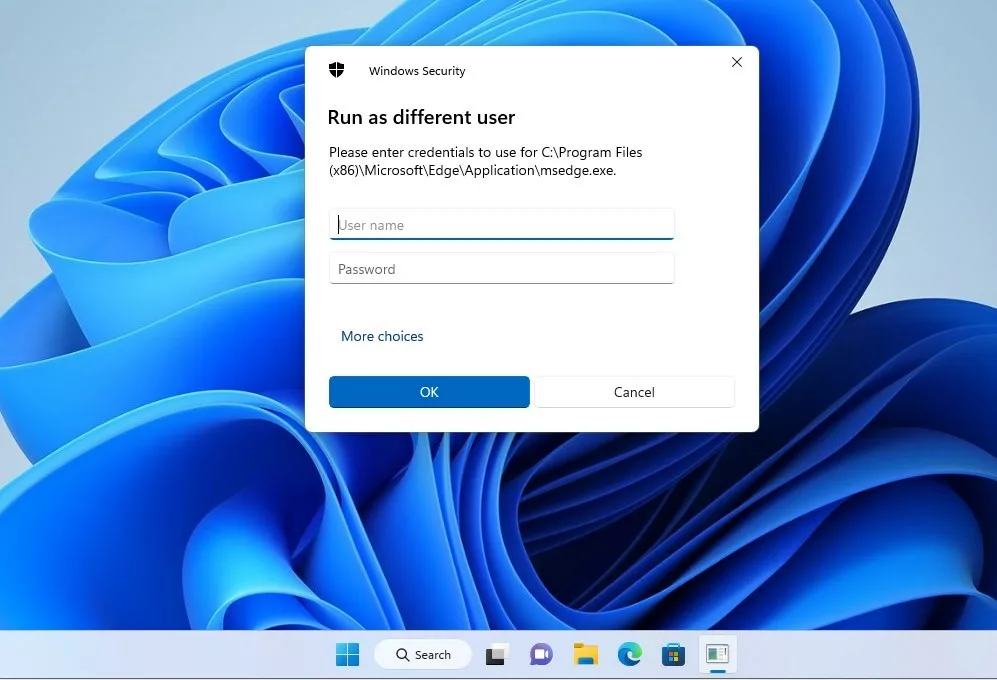 windows run as a different user or administrator p桌面上的提示窗口
windows run as a different user or administrator p桌面上的提示窗口
從命令提示符以不同的用戶或管理員身份運行
使用運行方式 命令的另一種方法是通過命令提示符或 Windows PowerShell。為此,首先,打開命令提示符 或Windows Powershell。
然後使用如下命令格式。
runas/user:”
例子:
runas/user:”richard””C:\Users\Richard\Documents\file.txt”
在域環境下,你可以使用
runas/user:”domain\richard””C:\Users\Richard\Documents\file.txt”
用戶也可以使用開始菜單上的Run as命令->所有 應用列表。某些應用程序允許您從“開始”菜單以不同用戶或管理員身份運行。
但是,Windows 應用商店應用程序不允許您以不同用戶身份運行。
應該可以!
參考:
結論:
這篇文章向您展示瞭如何使用 Run as 命令來運行或執行作為不同的用戶或管理員的程序或文件。如果您發現上述任何錯誤或有任何補充,請使用下面的評論表。