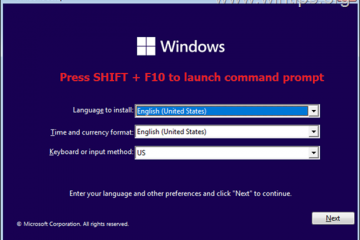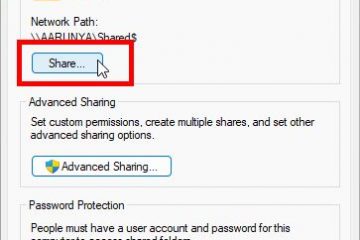回答
在 Windows 10 中,許多設備(如筆記本電腦、掃描儀、打印機)需要使用兩個 USB 端口才能運行。如果其中一個 USB 端口進入休眠狀態,那麼另一個將無法訪問設備,這可能會導致設備無法使用甚至完全關閉等問題。為防止這些 USB 端口自行休眠,您可以採取一些措施。
如何在筆記本電腦處於休眠模式時激活 USB 端口
[嵌入內容]
如何解決 Windows 10 中的睡眠問題 [快速教程]
[嵌入內容]
如何防止計算機關閉 USB 端口?
如果您的計算機正在努力啟動或打開,這可能是由於 USB 端口無法正常工作。要解決此問題,請嘗試以下提示:
檢查 USB 端口的方向並確保在插入設備時它朝下。檢查是否有任何電線連接到端口並確保它們已正確插入。使用計算機的手冊或在線搜索來了解如何關閉或關閉 USB 端口。如果這些解決方案均無效,請查閱計算機的用戶手冊或保修手冊,了解有關排除 USB 端口故障的更多信息。
如何阻止我的 USB 端口進入 Windows 10 休眠狀態?
如果您像大多數人一樣,可能會在晚上使用計算機進行一些在線工作或看電影。但如果您像我一樣,有時您最不想要的就是讓您的計算機進入睡眠狀態並停止工作。為避免這種情況發生,以下三個提示可以提供幫助:
通過轉到“控制面板”並在“設備”下選擇 Heathrow Drive (HDPen) 作為首選格式,禁用 USB 端口上的自動睡眠模式。然後在下一個屏幕上選擇“禁用”。2) 使用一側有插座、另一側有 USB 端口的電源板。
這將允許您將計算機連接到電源板3) 在睡眠模式下瀏覽網頁時,請嘗試使用不同於 Internet Explorer 或 Firefox 的瀏覽器,以免它們佔用我太多的電池壽命。
如何關閉Windows 10 中的 USB 省電模式?
如果您的計算機具有 USB 電源,則可以通過在不使用時關閉 USB 省電模式來節省電池壽命。要在 Windows 10 中關閉 USB 省電模式, 請按照下列步驟操作: 1. 打開“運行”窗口並鍵入“cmd”(不帶引號)以啟動命令提示符。
鍵入“netstat-na”查看計算機的網絡狀態。 3. 如果您的計算機已連接到網絡並具有 USB 端口,請查找顯示“usb3″或“usb2″的圖標”。如果這些圖標不存在,則您的計算機可能沒有啟用 USB 省電功能。 4. 如果您看到顯示“usb3″的圖標,則您的計算機啟用了 USB 省電功能,如果未啟用,則會關閉正在使用。 5.
為什麼我的計算機在 Windows 中從睡眠模式喚醒後我的 USB 設備停止工作?
從睡眠模式喚醒計算機時的一個常見問題是 USB 設備可能會停止工作。此問題的一個可能原因是計算機進入睡眠狀態後設備未正確初始化。如果您發現您的 USB 設備在從睡眠模式喚醒後無法工作,請務必再次嘗試對其進行初始化。 USB 設備可能在喚醒模式下停止工作的另一個原因可能是因為您的設備驅動程序較舊。更新您的驅動程序有助於解決此問題。
為什麼我的電腦上的 USB 端口會關閉和打開?
您電腦上的 USB 端口有時會自行關閉或打開, 取決於用途。如果最近出現這種情況,您可能會認為 USB 數據線有問題。以下是此問題的一些可能原因:
計算機在嘗試連接 USB 設備時可能無法找到它。這可能是因為 USB 設備隱藏在存儲驅動器後面或另一個分區上,或者因為計算機已關閉一段時間然後再次打開。 USB 電纜可能壞了。如果您使用的是舊版 Windows,解決此問題的最後機會是安裝新的 USB 數據線。如果這沒有幫助,您可以嘗試使用 ACPI(加速處理控制)設置關閉和打開您的電腦,然後稍後重新連接。
可以將 USB 插在 PC 上嗎?
您是否在不使用時將 USB 插在 PC 上?如果是這樣,可能會出現問題。一個潛在的問題是,如果插入 USB 記憶棒,您的計算機可能無法找到它。
為什麼我的 USB 端口一直關閉?
您計算機上的 USB 端口經常無緣無故關閉。以下是一些可能的原因:
USB 數據線舊和/或磨損。 USB 端口未正確接地。 USB 驅動器未正確連接到計算機。
如何在 Windows 10 中為我的 USB 端口提供更多電力?
如果您希望為 USB 端口提供更多電力,您可能需要考慮使用移動電源。移動電源是一種有助於增加計算機可用功率的設備。大多數銀行都配有不同的插頭,因此您可以輕鬆找到最適合您需求的插頭。
如何更改我的 USB 電源設置?
USB 電源是任何銀行的關鍵部分電腦。沒有它,您的計算機將無法運行。要更改 USB 電源設置,您需要知道計算機上的 USB 端口以及連接到它的 USB 電源適配器的類型。
如何關閉 USB 電源限制?
USB 功率限制是對 USB 設備可以從 USB 端口汲取的瓦數的限制。此限制可能會影響數碼相機、筆記本電腦和其他便攜式電子設備等設備。禁用計算機上的 USB 功率限制。
首先確保計算機已關閉,然後從計算機系統中取出所有適配器、鋰離子電池或其他可移動物品。接下來,將適當的 USB 設備插入端口,並通過確保其紅燈亮起來確保它已連接到計算機。如果所有其他方法均失敗,請使用以下幾種方法之一禁用 USB 功率限制。
如何關閉 USB 驅動程序的省電模式?
要禁用 USB 的省電模式驅動程序,請按照下列步驟操作:
打開設備管理器並查找 USB 設備。如果未列出,請在“計算機名稱”字段中鍵入“usb”,然後按 Enter。
雙擊設備以開始檢查其屬性。在某些設備上,將出現名為“power_save”的屬性。
如果我禁用 USB 選擇性掛起會怎樣?
用戶可能想要禁用 USB 選擇性掛起的一種可能情況是,他們的計算機和手機使用的設備與他們正在使用的設備不同用於他們的打印機或其他外圍設備。禁用選擇性掛起可能有用的另一種情況是,如果用戶想要延長其設備的電池壽命。
是否應該啟用 USB 喚醒支持?
這個問題一直在腦海中許多人現在已經有一段時間了,因為 USB 喚醒支持似乎還不完全存在。 USB 喚醒支持是一項功能,可使設備從掛起或休眠狀態喚醒以繼續工作。有些設備已經具有此功能,但其他設備需要它才能正常使用。是否應啟用 USB 喚醒支持?
您如何在計算機就寢時間後繼續為您的 USB 設備充電?
您的 USB 設備在插電一段時間後往往會斷電,這已不是什麼秘密一段較長的時間。如果每次插入時不給它們充電幾分鐘,它們進入睡眠模式甚至完全關閉的情況並不少見。但是如何讓這些 USB 設備保持充電狀態以便它們保持連接狀態整夜?這裡有一些有用的提示!
如何在插入時讓我的 PC 保持連接狀態?
讓您的 PC 保持連接連接狀態是您應該執行的一項重要任務使用時要小心。這是因為如果您的 PC 並非始終連接到 Internet,它可能會變得不活躍且無用。有幾種方法可以讓您的 PC 保持喚醒狀態以進行連接,而無需執行任何復雜的操作。以下是三種方法:
1) 使用帶有指示燈的電源適配器,它會在插入時告訴您。
2) 禁用休眠模式,以便您的計算機在連接期間不會休眠並重新啟動
如何阻止 USB 端口關閉 Windows 11?
USB 端口對大多數計算機用戶來說都是必不可少的,並且通常會在您不使用它們時關閉。要阻止 USB 端口關閉,您可以嘗試更改 USB 端口的狀態或設置電源管理規則。