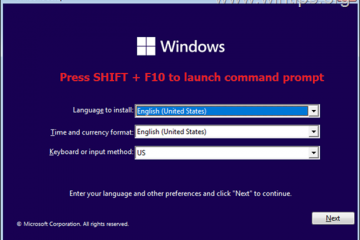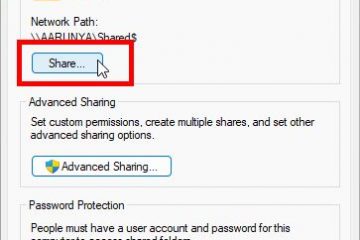虛擬專用網絡或 VPN 有助於通過互聯網安全地傳輸數據,而不會洩露您的 IP 和位置。為此,它使用某種安全協議,第 2 層隧道協議或 L2TP 就是其中之一。
但有時,VPN 連接可能不成功,並顯示錯誤“L2TP 連接嘗試失敗”因為安全層遇到處理錯誤”。在許多 Windows 10 用戶的情況下,有一個錯誤的更新阻止了通過 L2TP 的 VPN 連接。
但是,除此之外,如果協議中的一些特定安全配置未啟用,或者一些 Windows 服務未運行。因此,啟用這些服務並調整設置可以解決問題。
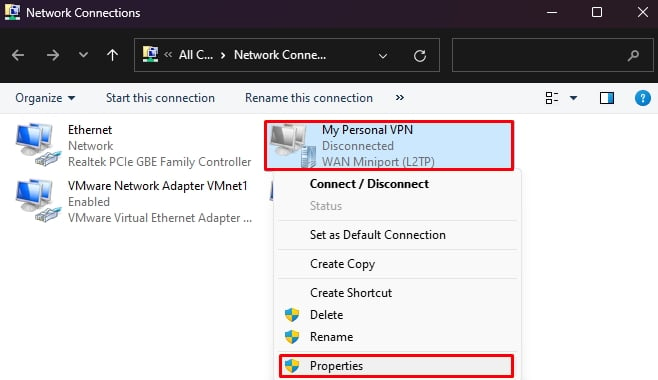
將 IP 地址從公共地址切換到本地
之前轉到修復程序,您應該首先嘗試使用本地 IP 地址而不是公共 IP 地址連接到網絡。同樣,您還應該使確保您已使用正確的證書和預共享密鑰進行連接。如果您還沒有設置任何預共享密鑰,那麼這裡是設置的方法。
按 Windows +“R”打開運行對話框。鍵入 ncpa.cpl 以打開網絡連接。右鍵單擊 VPN 連接並選擇屬性。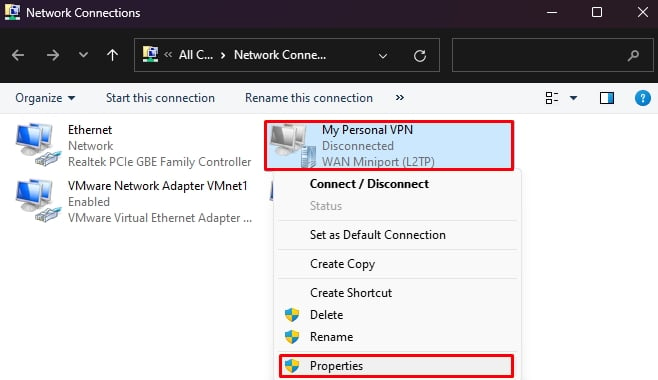 轉到安全 選項卡。在 VPN 類型中選擇 L2TP/IPSec,點擊高級設置。
轉到安全 選項卡。在 VPN 類型中選擇 L2TP/IPSec,點擊高級設置。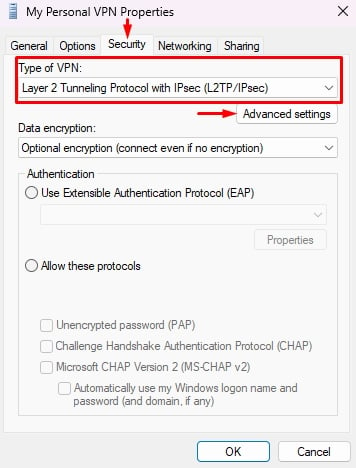
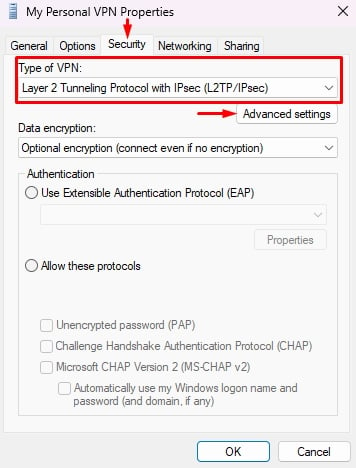 設置預共享密鑰並點擊確定。
設置預共享密鑰並點擊確定。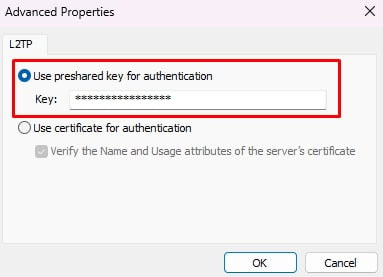
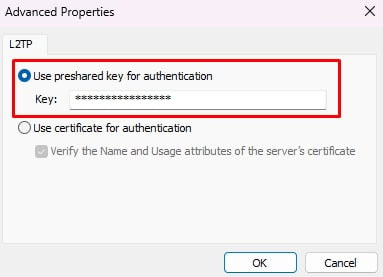
使用這個預共享密鑰連接網絡,看看問題是否解決。
安裝特定的 Windows 更新
大多數 Windows 10 用戶在安裝更新 KB5009543 後遇到此錯誤。由於它是系統更新,因此會自動安裝,因此會出現問題。
但是,Microsoft 很快在下一個更新 KB5010793 中發布了修復程序。因此,您將必須卸載較早的更新並安裝下一個解決錯誤的 Windows 更新。
卸載故障更新
按 Windows +“I”打開設置.轉到 Windows 更新>更新歷史記錄。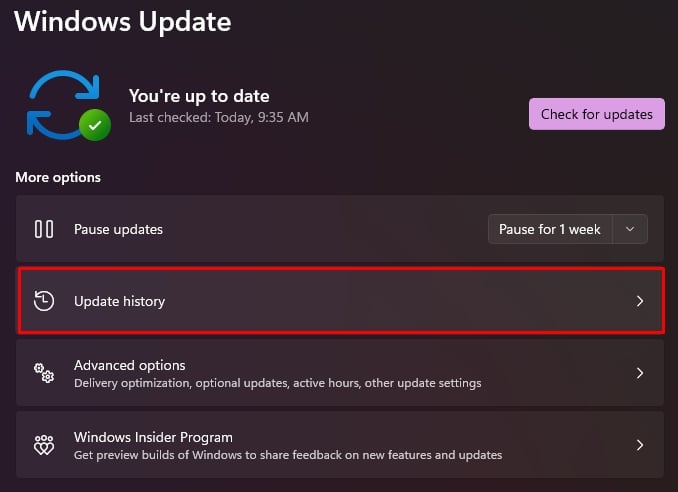
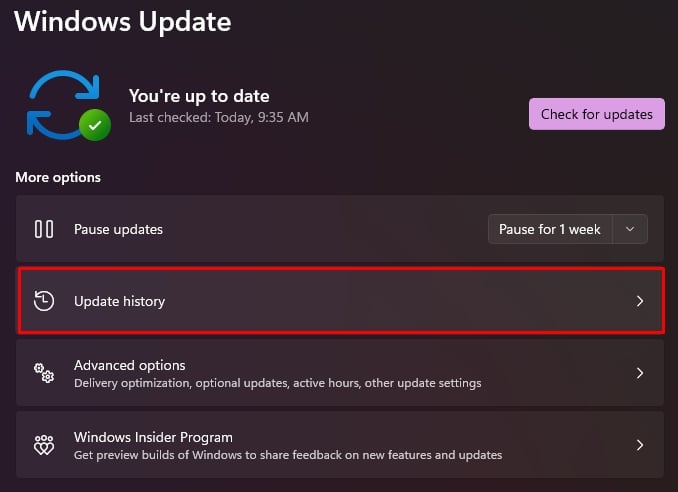 點擊卸載更新。
點擊卸載更新。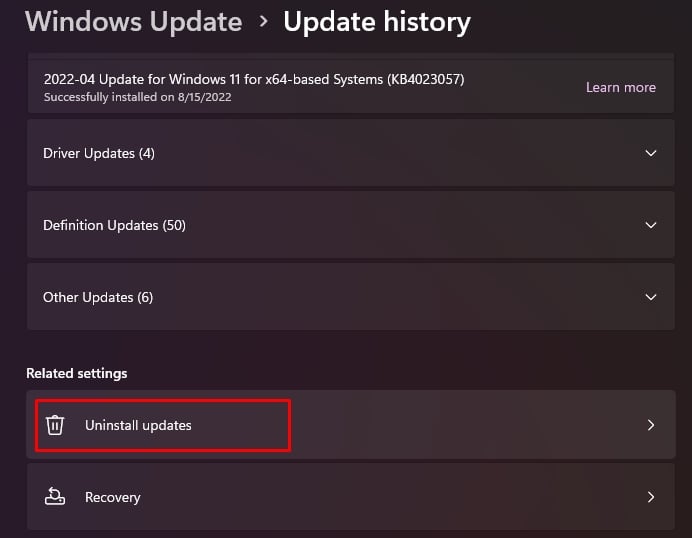 現在,找到更新 KB5009543 並單擊卸載。
現在,找到更新 KB5009543 並單擊卸載。
您也可以使用命令提示符卸載它。
打開“運行”對話框。輸入 cmd 並按 Ctrl + Shift + Esc 以管理員身份運行命令提示符。現在,鍵入命令 wusa/uninstall/kb:5009543 以刪除 KB5009543 更新。
阻止更新自動安裝
Windows 將嘗試自動下載並安裝 KB5009543 更新。你將再次面臨這個問題。因此,您應該配置 Windows 更新設置,使其不會被系統安裝。
打開“運行”對話框。鍵入 gpedit.msc 並按 Enter 以打開本地組策略編輯器。導航到計算機配置>管理模板>Windows 組件>Windows 更新>管理最終用戶體驗。雙擊配置自動更新。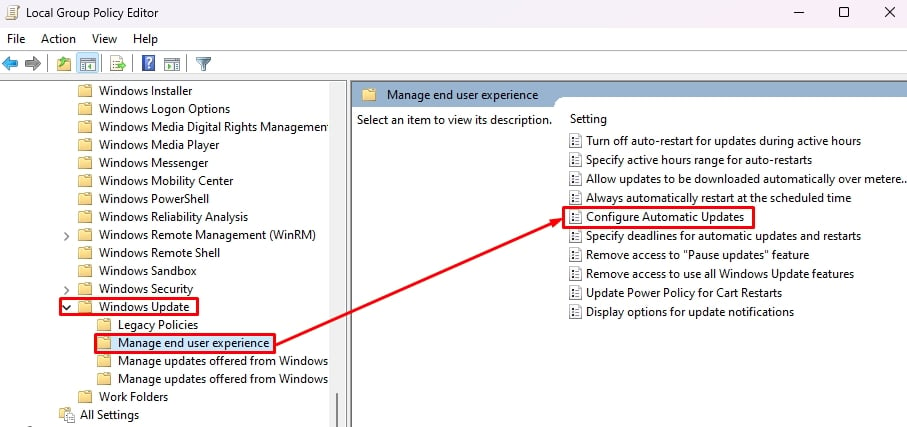
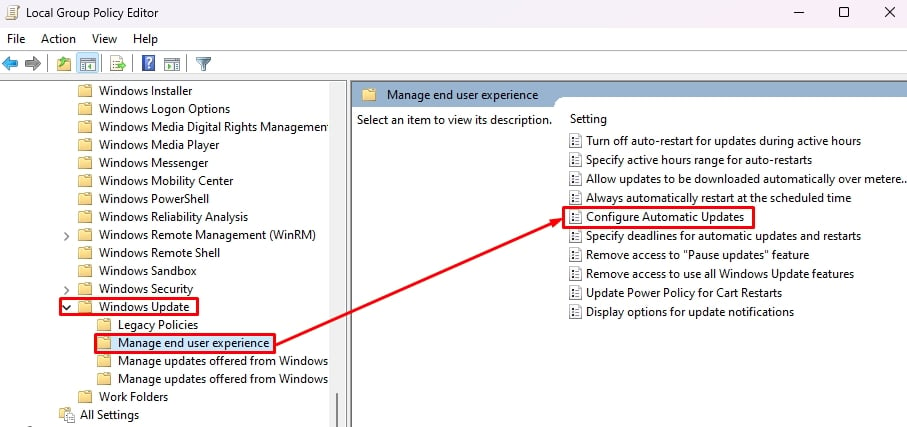 將其設置為已啟用並選擇通知下載和自動安裝。
將其設置為已啟用並選擇通知下載和自動安裝。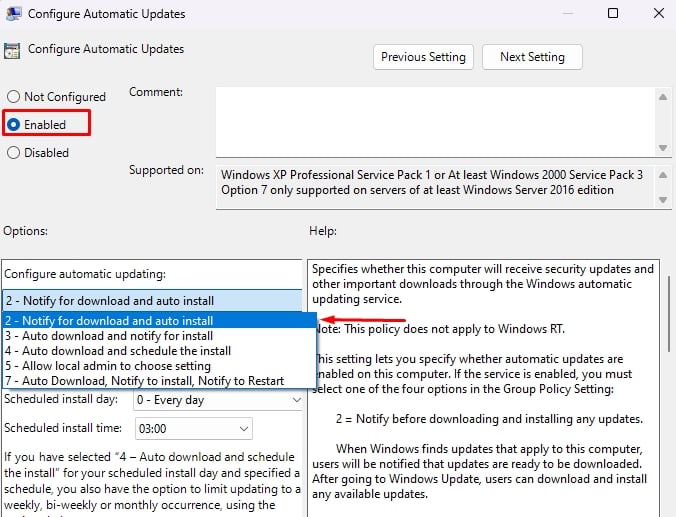
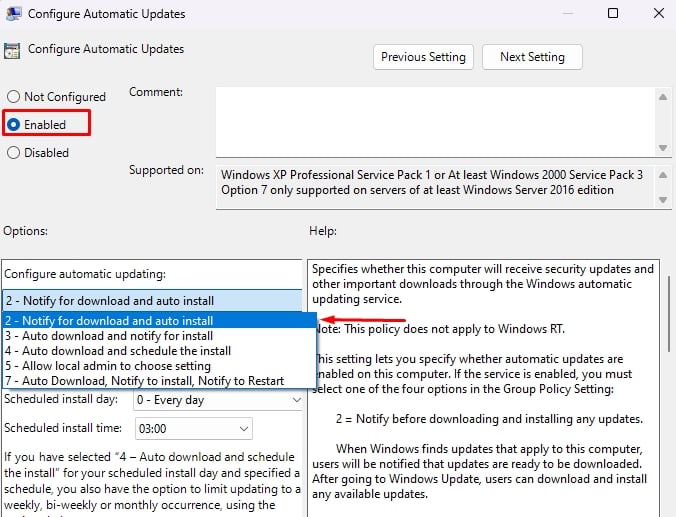 單擊確定以保存設置。
單擊確定以保存設置。
現在下載和安裝任何更新之前,您會收到通知。
安裝必要的更新
通常,您會發現此更新在 Windows 中是可選的。您可能還必須自己安裝它。
轉至 Windows 更新。點擊高級選項並導航至可選更新。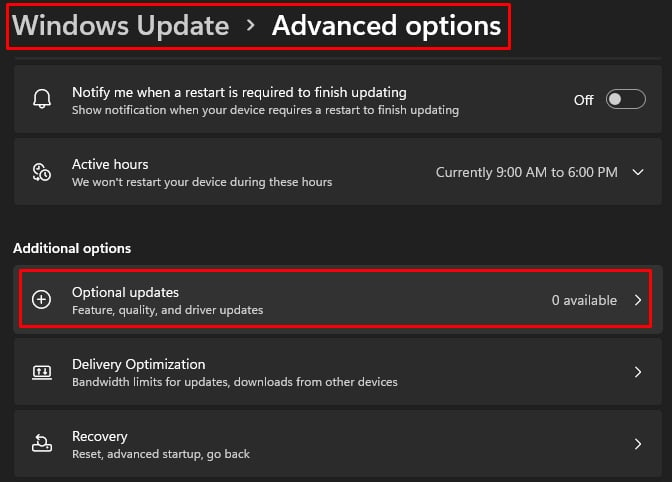
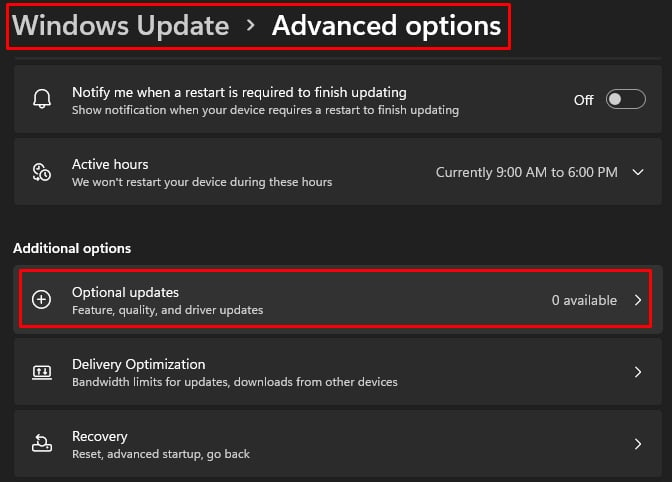 如果您在那裡找到更新 KB5010793,請下載並安裝它。但是,如果它不可用,則從 Microsoft Catalogue 手動下載更新,然後安裝它。
如果您在那裡找到更新 KB5010793,請下載並安裝它。但是,如果它不可用,則從 Microsoft Catalogue 手動下載更新,然後安裝它。 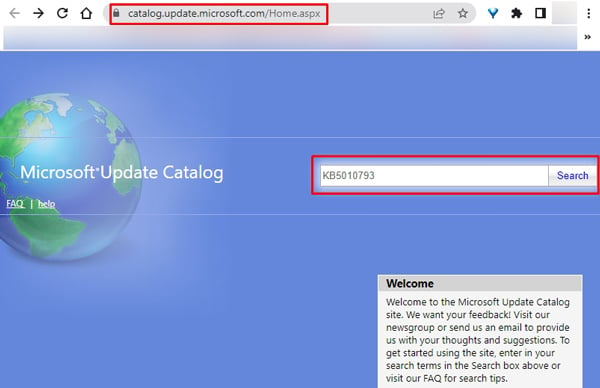
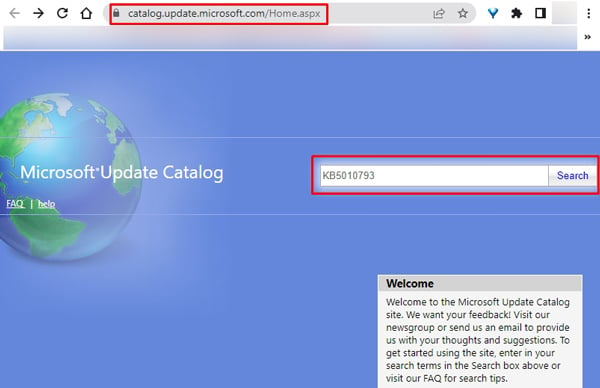
看看它是否解決了問題.
啟用 Microsoft CHAP V2 協議和 LCP 協議擴展
大多數 VPN 連接使用 Microsoft CHAP V2 身份驗證協議和 LCP 協議擴展。 LCP 協議有助於配置和建立互聯網連接,以及測試點對點協議中的數據鏈路。
因此,您需要啟用這些協議和擴展您的系統來解決問題。
打開網絡連接。右鍵單擊有問題的連接並選擇屬性。導航到安全 標籤。選擇帶 IPsec 的第 2 層隧道協議 (L2TP/IPsec) 作為 VPN 類型。選中允許這些協議 單選框。選擇 Microsoft CHAP 版本 2 (MS-CHAP v2) 並點擊確定。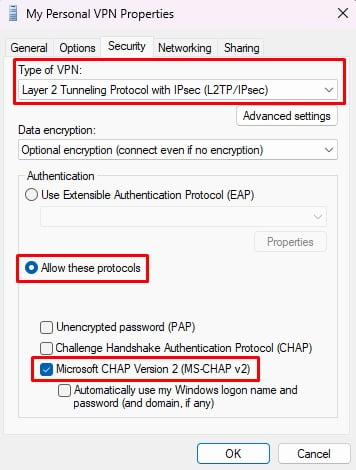
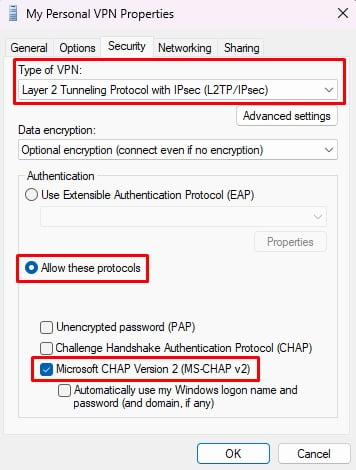 同樣,導航到“選項”選項卡並單擊PPP 設置。選擇啟用 LCP 擴展框並單擊確定。
同樣,導航到“選項”選項卡並單擊PPP 設置。選擇啟用 LCP 擴展框並單擊確定。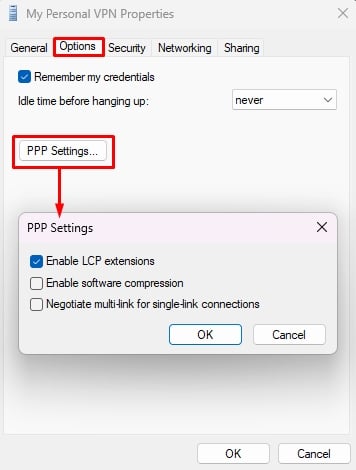
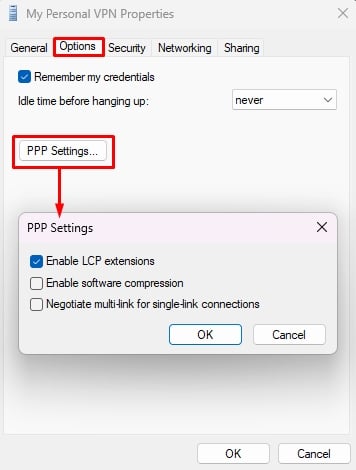 保存設置再次單擊“確定”。
保存設置再次單擊“確定”。
安裝這些網絡協議後問題應該得到解決。
重新啟動 IPSec 服務
IPSec 服務有助於在 VPN 隧道中通過 Internet 安全地傳輸數據包。因此,要使 VPN 連接正常工作,您的系統需要運行這些系統服務。但有時,即使服務正在運行,上述錯誤仍然會出現。在這種情況下,您將不得不重新啟動這些服務。
打開“運行”對話框。鍵入 services.msc 並按 Enter 鍵打開服務窗口。找到 IPSec Policy Agent。如果它已經在運行,請右鍵單擊它並選擇重新啟動。如果沒有,請點擊開始。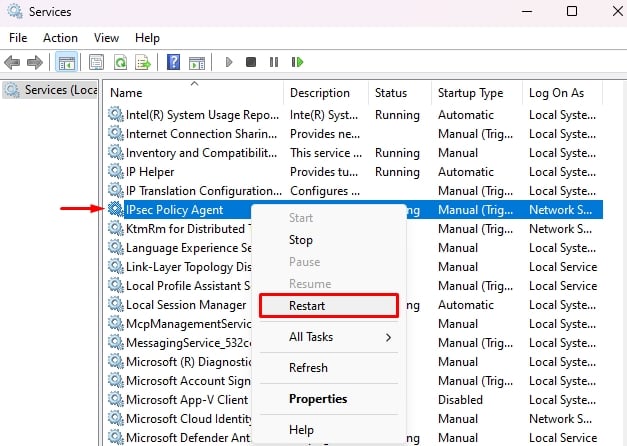
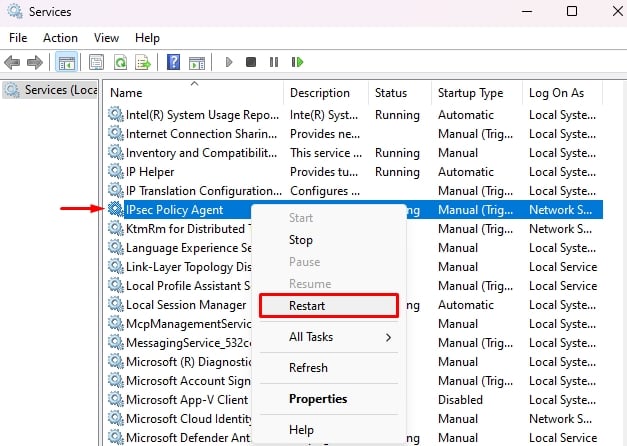 雙-單擊該服務。將啟動類型設置為自動並點擊確定。
雙-單擊該服務。將啟動類型設置為自動並點擊確定。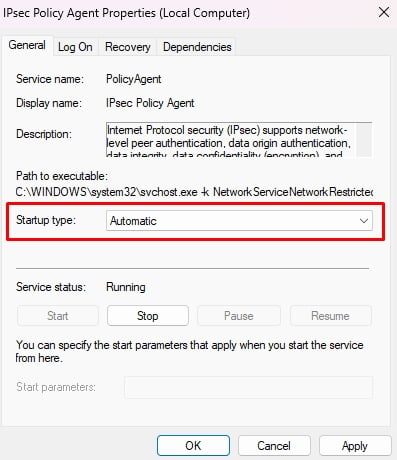
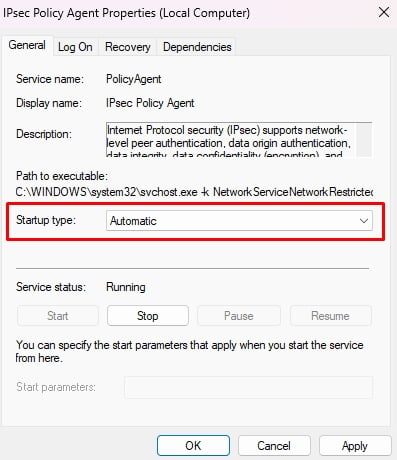 對 IKE 和 AuthIP IPsec 鍵控模塊 執行相同操作。
對 IKE 和 AuthIP IPsec 鍵控模塊 執行相同操作。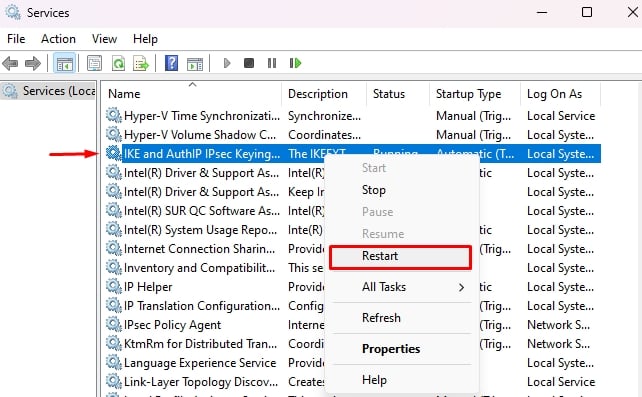
嘗試連接 VPN 連接以查看錯誤是否仍然存在。
檢查 UDP 端口 500 和4500
IPSec 配置使用端口 500 和 4500 來促進通過 VPN 隧道傳輸數據。因此,如果您嘗試建立 VPN 連接,則應允許流量通過這些 UDP 端口。但是,Windows 防火牆有時會阻止它們,因此系統會顯示 L2TP 連接嘗試失敗錯誤。
您應該在 Windows 防火牆中啟用這些端口並打開它們以建立連接。
打開運行對話框。輸入 cmd 並按 Enter 鍵運行命令提示符。輸入命令 netstat-ano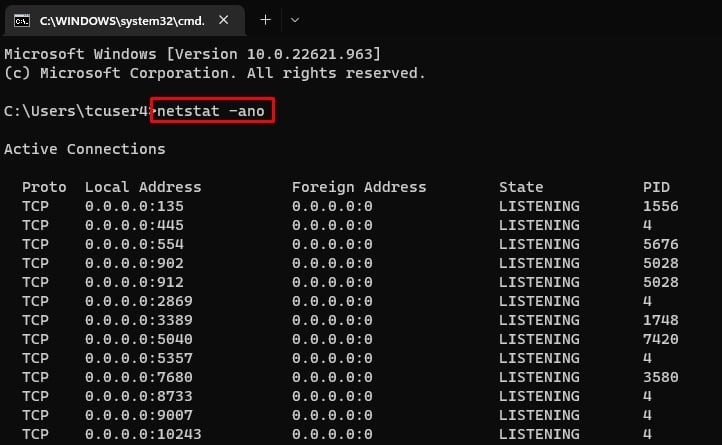
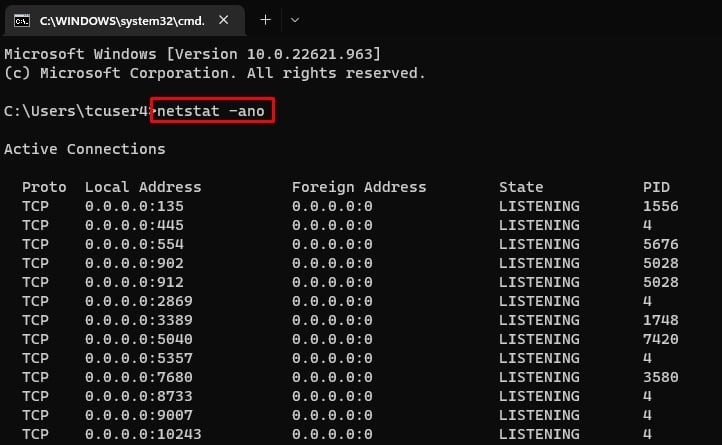 看看UDP那裡列出了端口 500 和 4500。如果未列出,則您必須從 Windows 防火牆打開端口。
看看UDP那裡列出了端口 500 和 4500。如果未列出,則您必須從 Windows 防火牆打開端口。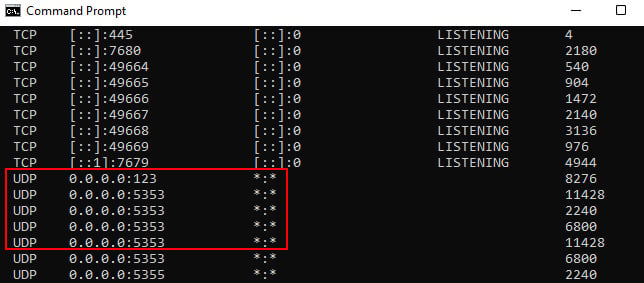 在運行中輸入firewall.cpl打開Windows Defender防火牆。點擊高級設置。
在運行中輸入firewall.cpl打開Windows Defender防火牆。點擊高級設置。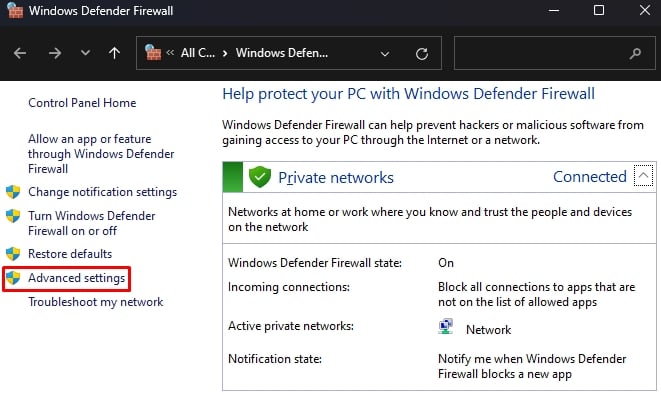
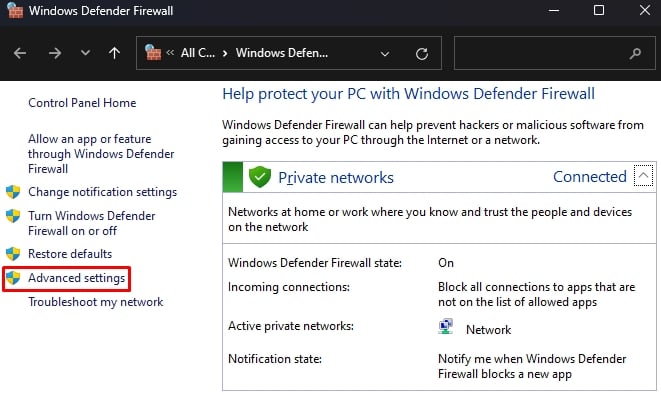 轉到入站規則並單擊新建規則。
轉到入站規則並單擊新建規則。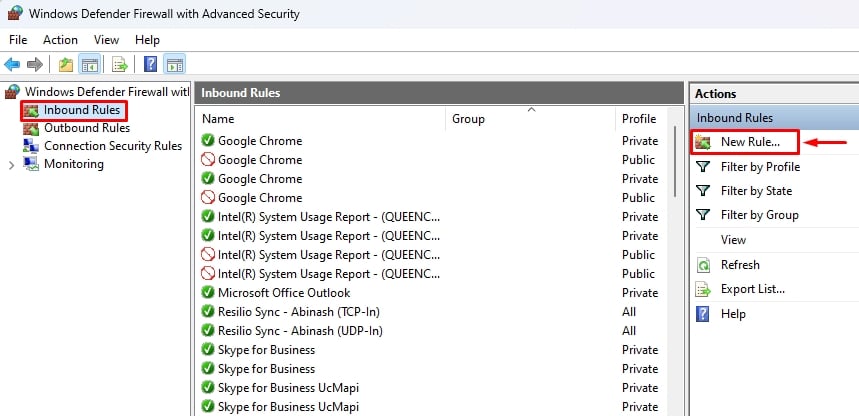 選擇端口 並點擊下一步。
選擇端口 並點擊下一步。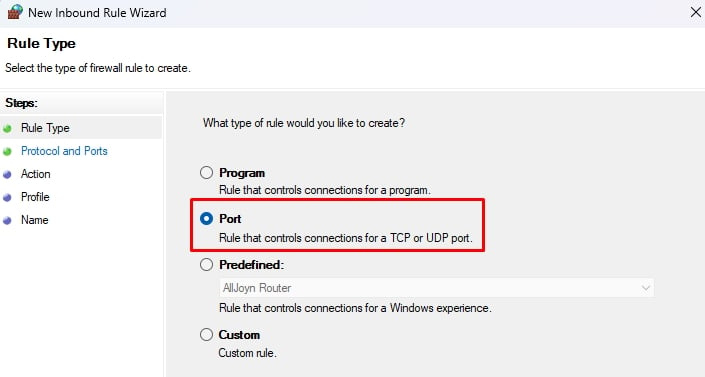
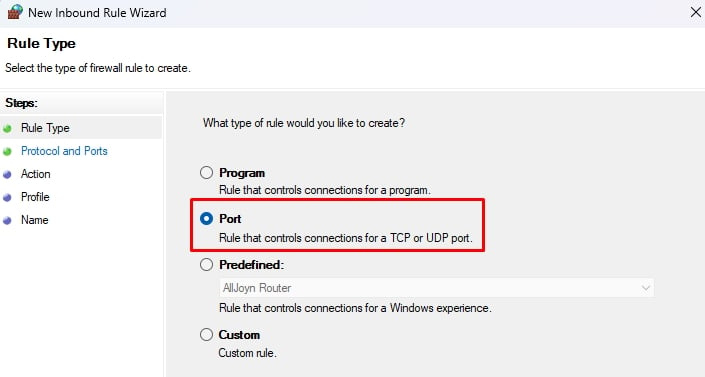 選擇 UDP 並在特定本地端口上鍵入 500。
選擇 UDP 並在特定本地端口上鍵入 500。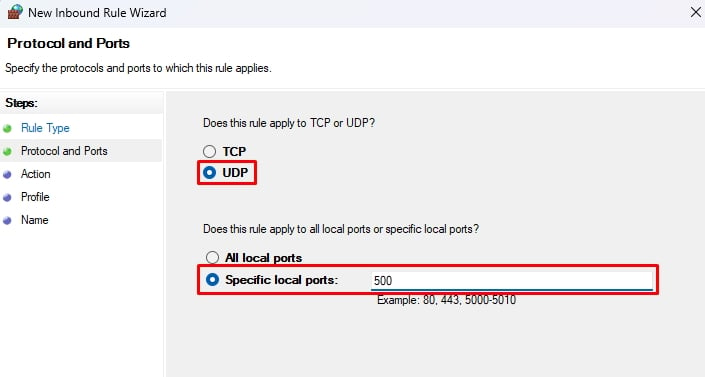
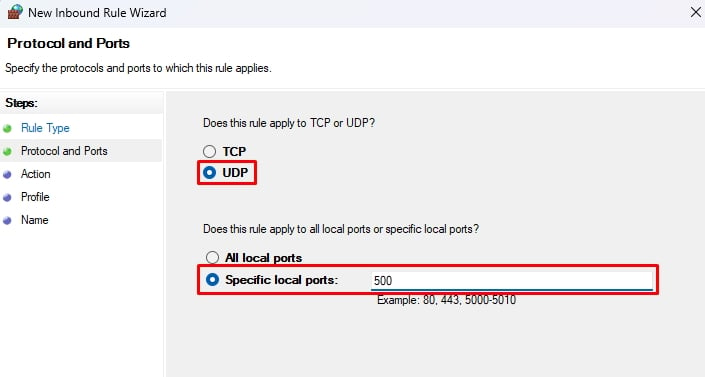 選擇允許連接並點擊下一步。
選擇允許連接並點擊下一步。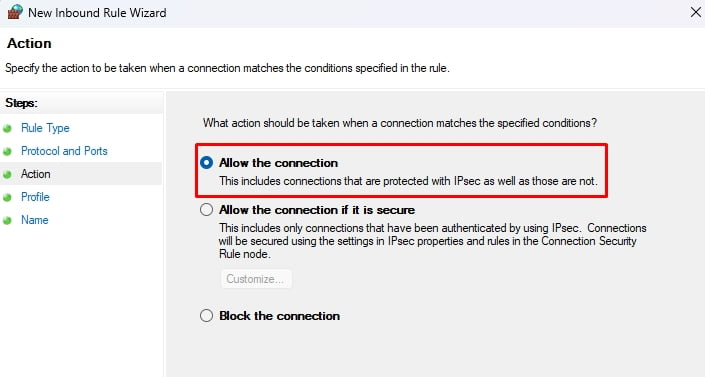
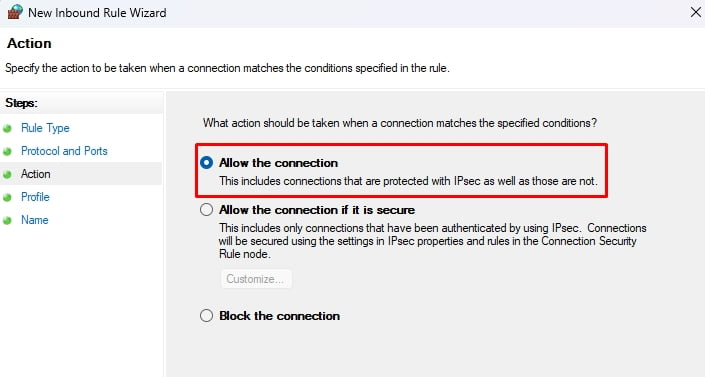 選擇所有域、私有和公共選項。
選擇所有域、私有和公共選項。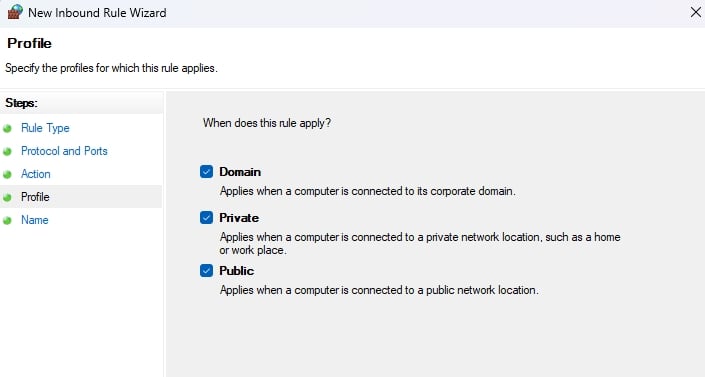
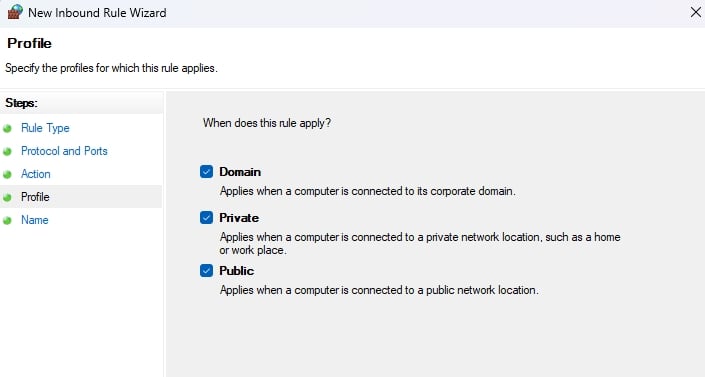 在名稱上鍵入 500 ,然後單擊完成。
在名稱上鍵入 500 ,然後單擊完成。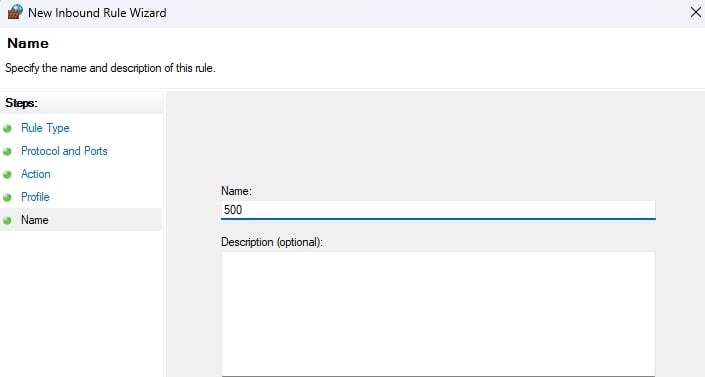 按照第 3 步再次在命令提示符下檢查端口。
按照第 3 步再次在命令提示符下檢查端口。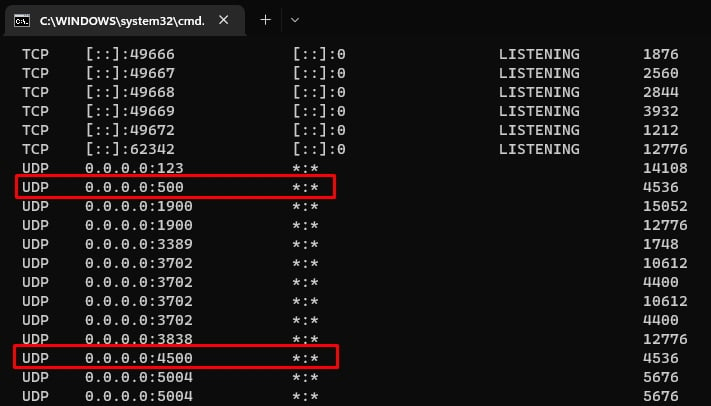
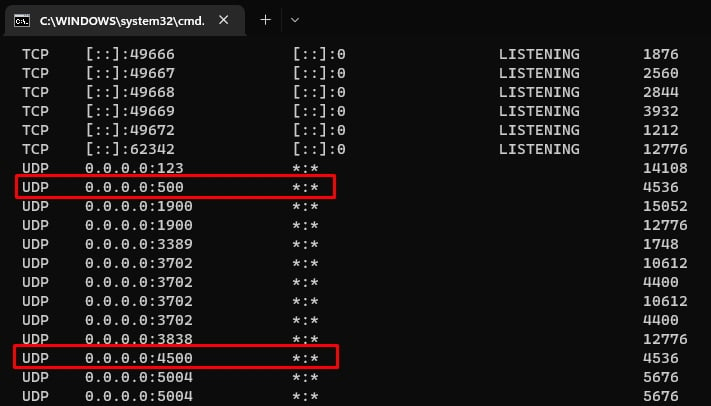 對UDP 4500端口做同樣的事情 如果還沒有打開。
對UDP 4500端口做同樣的事情 如果還沒有打開。
打開端口後,您應該可以通過 VPN 進行連接。
設置註冊表項
某些 Windows 服務器可能無法連接到 VPN 服務器它位於網絡地址轉換 (NAT) 設備之後。因此,如果您嘗試與此類 VPN 建立連接,則必須在客戶端計算機中設置特定的註冊表項。此密鑰將允許安全協議在 NAT 設備後面的服務器和客戶端之間建立連接。
打開“運行”對話框。輸入 regedit 並按 Enter 鍵打開註冊表編輯器。導航到 HKEY_LOCAL_MACHINE\SYSTEM\CurrentControlSet\Services\PolicyAgent。 右鍵單擊空白區域,單擊新建,然後選擇 DWORD(32 位)值。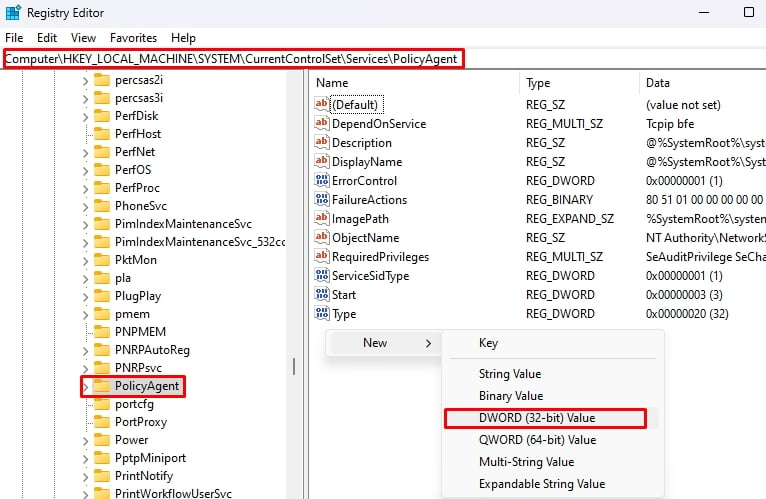
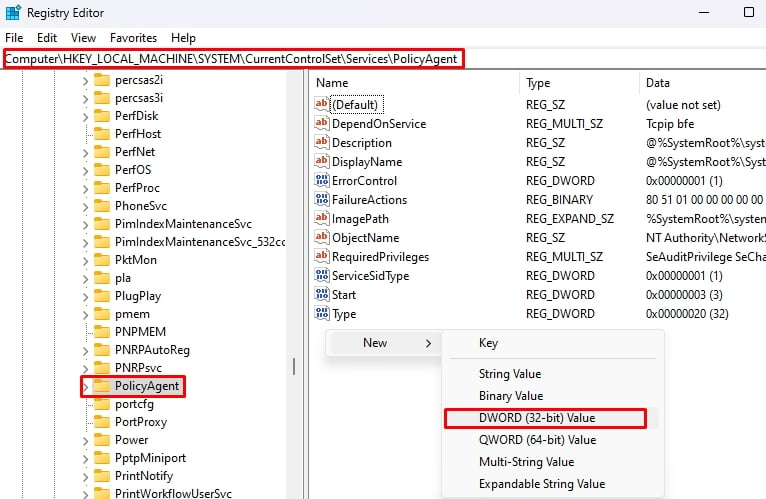 輸入名稱 AssumeUDPEncapsulationContextOnSendRule。雙擊創建的值並將值數據設置為 2。這裡的值 0 表示無法建立連接,值 1 將允許設置連接到 NAT 之外的服務器而不是客戶端。
輸入名稱 AssumeUDPEncapsulationContextOnSendRule。雙擊創建的值並將值數據設置為 2。這裡的值 0 表示無法建立連接,值 1 將允許設置連接到 NAT 之外的服務器而不是客戶端。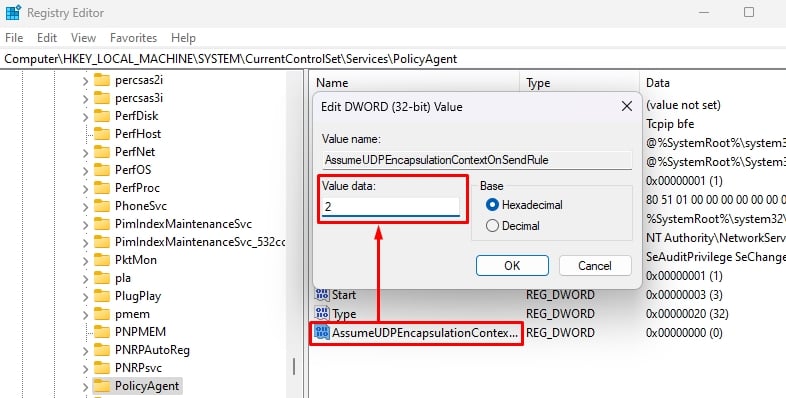 單擊確定。
單擊確定。
嘗試重新建立 VPN 連接。
重新啟動 VPN 連接
有時,即使您更改了它們,VPN 連接仍然可以使用以前的配置。而且,儘管嘗試了上述修復,錯誤仍可能出現。因此,您應該嘗試通過重新安裝 VPN 或從頭開始重新設置來重新啟動 VPN 連接。
按 Windows +“X”並選擇設備管理器。找到網絡適配器並展開它。右鍵單擊 VPN 適配器並選擇卸載設備。
 對所有 VPN 連接執行此操作。重新安裝或設置新的 VPN。
對所有 VPN 連接執行此操作。重新安裝或設置新的 VPN。