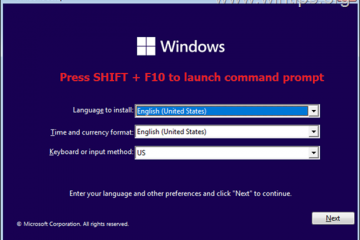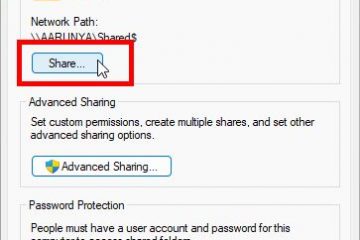Windows 允許用戶創建許多磁盤分區來存儲系統和用戶數據。 Windows 使用盤符 C 作為系統文件。其他分區使用標籤“D”、“E”等。
用戶經常報告 D 盤突然丟失。 D分區通常存儲個人數據,而不是操作系統數據。此數據對最終用戶很重要,無法再訪問。
在 Windows 10 或 Windows 11 中安裝 Windows 更新後也可能發生這種情況。無需擔心。我們將向您展示如何在您的 PC 上恢復丟失的 D 盤,無論驅動器丟失的原因是什麼。
表格of contents
為什麼 D 盤不見了?
當使用 Windows 操作系統時,您的一個或多個磁盤可能會突然從文件資源管理器中消失而沒有任何警告。以下是計算機丟失 D 盤的可能原因:
不再分配驅動器號。CD/DVD 驅動器使用驅動器號“D”。磁盤分區被隱藏。Windows 更新有故障使驅動器消失。磁盤驅動程序已過時或損壞。分區已被意外刪除。
無論磁盤分區丟失的原因是什麼,您都會找到解決問題的可能方法並能夠恢復丟失的 D使用以下修復驅動器。
在 Windows 中恢復丟失的 D 驅動器
按時間順序執行以下解決方案以恢復丟失的磁盤分區。請記住僅根據規定的情況應用修復,並且
重新啟動計算機
有時,簡單的計算機重新啟動就足以恢復丟失的 D 驅動器。
計算機可能無法正確啟動並可能跳過其他驅動器而不檢測它們。嘗試重新啟動計算機並檢查檢查丟失的分區現在是否再次可見。
當 D 驅動器是您的 CD 或 DVD 驅動器或 USB 驅動器時尤其如此。
重新掃描磁盤
您還可以手動重新掃描計算機上所有已連接的磁盤。方法如下:
打開磁盤管理控制台。
打開磁盤管理控制台
輸入“diskmgmt.msc“在“運行命令”框中。
展開“操作”菜單。
展開操作菜單
單擊“重新掃描磁盤”。
重新掃描磁盤
磁盤管理控制台將現在花幾秒鐘重新掃描所有連接的磁盤。然後檢查是否可以再次看到丟失的磁盤。
查看隱藏的驅動器
驅動器可能是被隱藏,無意或有意。嘗試使用以下步驟查看隱藏的驅動器:
打開文件資源管理器選項。
打開資源管理器選項
單擊文件資源管理器中的省略號(3 個點),然後單擊“選項。”
切換到視圖選項卡。
打開視圖選項卡
選擇“顯示隱藏的文件、文件夾和驅動器”在高級設置下。
在資源管理器中顯示隱藏的磁盤
單擊應用並確定。
現在隱藏的項目是可見的,檢查你現在是否可以再次看到和訪問 D 驅動器。
如果你現在找到丟失的分區,則意味著驅動器已被隱藏。下一個解決方案將向您展示如何取消隱藏隱藏的驅動器。
取消隱藏隱藏的驅動器
可以使用 Windows 組策略隱藏驅動器。按照以下步驟取消隱藏任何隱藏的驅動器:
打開組策略編輯器。
打開組策略編輯器
在“運行命令”框中鍵入“gpedit.msc“。
從左側窗格導航到以下內容:
strong>
本地計算機策略 >> 用戶配置 >> 管理模板 >> Windows 組件 >> 文件資源管理器
雙擊策略“在我的電腦中隱藏這些指定的驅動器。”
打開組策略設置
選擇“已禁用”。
禁用策略
單擊應用並確定。
在提升的命令提示符中運行以下 cmdlet:
GPUpdate/Force執行新的組策略
您的隱藏驅動器不應再隱藏,而是始終可見。
分配盤符
D盤突然消失最常見的問題是不再分配盤符。當連接了另一個具有相同字母的外部驅動器、CD/DVD 驅動器具有相同的驅動器字母衝突或由於系統錯誤時,可能會發生這種情況。
如果 D 驅動器丟失而沒有’另一個具有相同字母的驅動器可見,請使用以下步驟為其分配一個驅動器號。
打開磁盤管理控制台。
打開磁盤管理控制台
在運行命令框中輸入“diskmgmt.msc“。
strong>右鍵單擊缺少字母的分區,然後單擊“更改驅動器號和路徑”。
更改驅動器letter
在彈出窗口中單擊“添加”。
添加驅動器標籤
分配一個驅動器號並點擊確定。
分配驅動器號
就是這樣!丟失的驅動器現在應該出現在文件資源管理器中。
請注意,此方法僅在系統檢測到驅動器並且僅缺少字母時才有效。如果出於某種原因,計算機未完全檢測到驅動器,那麼它也不會顯示在磁盤管理控制台中。
了解如何修復丟失的硬盤驅動器問題。
此外,如果驅動器丟失是因為 CD/DVD 驅動器的盤符衝突,那麼您必須先刪除其驅動器盤符以將相同的盤符分配給丟失的分區。
要取消分配或更改驅動器字母,單擊“更改驅動器號和路徑”窗口中的刪除或更改按鈕。
更改或刪除驅動器號
創建新卷
我們看到一些帖子,其中用戶表示他們以前的計算機同時具有 C 和 D 驅動器,但是當他們購買了新電腦,裡面只有C盤。
這是因為新電腦的硬盤只有上面有一個分區。但是,如果磁盤上有一些未使用的空間,您可以縮小它並創建一個新的 D 驅動器。方法如下:
打開磁盤管理控制台。
打開磁盤管理控制台
在“運行命令”框中鍵入“diskmgmt.msc“。
右鍵單擊 C 盤,然後單擊“壓縮卷”上下文菜單。
Shrink volume
在“Enter”中輸入新驅動器的空間量以 MB 為單位縮小的空間量。
輸入要縮小的空間量
單擊收縮。
您現在將看到一個未分配的磁盤 spa ce 在磁盤管理控制台中。
右鍵單擊未分配的空間並單擊“新建簡單卷”。
Create new volume
New volume wizard 現在將打開。
在 New Volume Wizard 上單擊 Next。
繼續創建新卷
選擇新卷的空間並點擊下一步。
新卷的大小
選擇要分配的驅動器號並單擊下一步。
分配驅動器號
選擇格式首選項並單擊下一步.
選擇格式設置
點擊完成。
現在將在您的新計算機上創建丟失的驅動器。
更新磁盤驅動程序
驅動程序是一段代碼或一個文件,充當操作系統之間的通信介質系統和硬件。如果損壞或過時,相應的硬件或軟件可能無法正常工作。
D 盤突然消失的一個可能原因可能是磁盤驅動程序有故障或過時。按照以下步驟更新驅動程序並嘗試解決問題:
打開設備管理器。
打開設備管理器
在“運行命令”框中輸入“devmgmt.msc“。
展開“磁盤驅動器。”
strong>
展開磁盤驅動器
右鍵單擊缺少驅動器的設備,然後單擊“更新驅動程序”上下文菜單。
更新磁盤驅動程序
單擊驅動程序更新嚮導中的“自動搜索驅動程序”。
自動驅動程序更新
嚮導現在將在互聯網上搜索更新的驅動程序。
驅動程序更新後,關閉嚮導。
如果系統提示“已安裝適用於您設備的最佳驅動程序”,您可以嘗試手動更新驅動程序,或重新安裝現有驅動程序。
恢復 Windows
如果上述解決方案都不適合您,您可能只能選擇使用系統還原。
還原 Windows 操作系統意味著將其恢復到較早的狀態 – 當一切正常時完美。當然,這只有在您之前創建了還原點的情況下才有效。
如果您無法找回丟失的 D 盤,請嘗試將您的 PC 還原到較早的狀態。
如果 D “我的電腦”中仍然完全沒有驅動器,而且您在任何地方都找不到它,請確保 D 驅動器分區位於計算機上安裝的同一硬盤上。如果您有多個硬盤驅動器,請確保第二個硬盤驅動器處於工作狀態。
常見問題解答 (FAQs)
為什麼我的 D 盤不見了?
由於損壞、損壞或未分配的驅動器標籤,D 驅動器可能被故意隱藏、未分配或從您的計算機中丟失。
如何修復未檢測到 D 驅動器?
如果未檢測到您的 D 驅動器,可以嘗試以下幾種快速解決方案:
-重新啟動計算機
-從磁盤管理控制台重新掃描驅動器。
-檢查所有物理磁盤連接是否正常安全。
-分配驅動器號。
-更新磁盤驅動程序。
-從組策略中取消隱藏驅動器。
另請參閱:
Subhan Zafar Subhan Zafar 是一個對 Windows 和服務器基礎架構測試和研究感興趣的知名 IT 專業人士,目前作為研究顧問與 Itechtics 合作。他曾學習電氣工程,並通過了華為認證(HCNA & HCNP 路由和交換)。