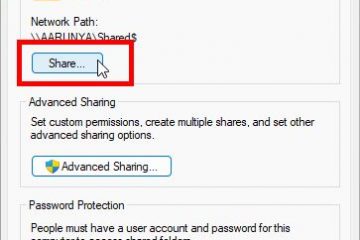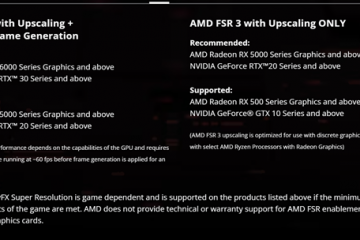如何在 Windows 11 中禁用 Windows Defender
Windows Defender 是一款免費的內置綜合防病毒工具,具有可靠的保護功能。但是,使用它有一些缺點。它是資源密集型的,它會在關閉後繼續在後台運行-除非它已被永久禁用。
如果您不需要它,有很多方法可以永久禁用它.繼續閱讀以了解永久停用 Windows Defender 的三種方法。
如何在 Windows 11 中禁用 Windows Defender
Microsoft 並未使永久禁用 Defender 的過程變得快速和簡單。如果您在病毒和威脅防護設置中將其關閉,它會在短時間後恢復為打開狀態且不會發出警告。

幸運的是,有多種方法可以確保設置保持關閉狀態,我們將帶您完成。
使用組策略設置禁用 Microsoft Defender
禁用 Defender 的第一種方法是使用組策略安全工具。為此,請按照以下步驟操作:
點擊開始,然後點擊設置。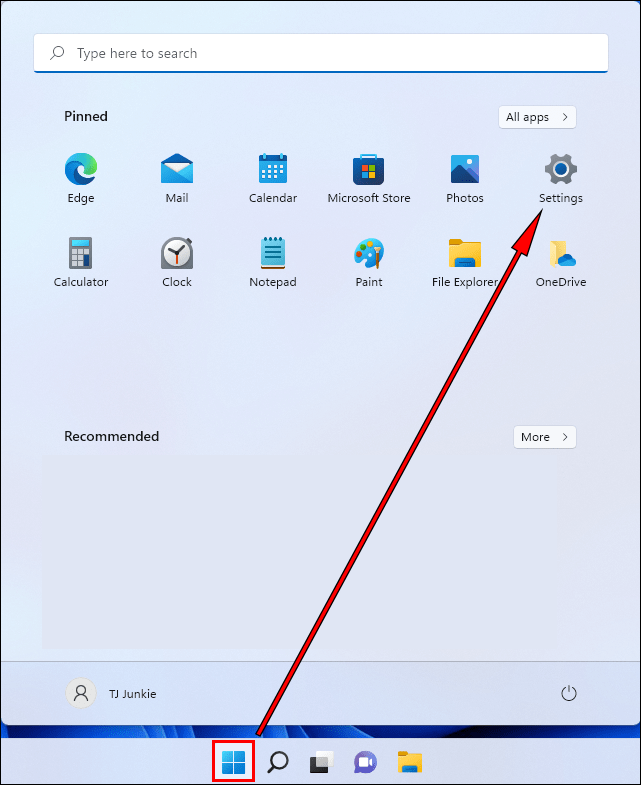 選擇隱私和安全、Windows 安全,然後是病毒和威脅防護。
選擇隱私和安全、Windows 安全,然後是病毒和威脅防護。
在病毒和威脅防護設置下,點擊管理設置。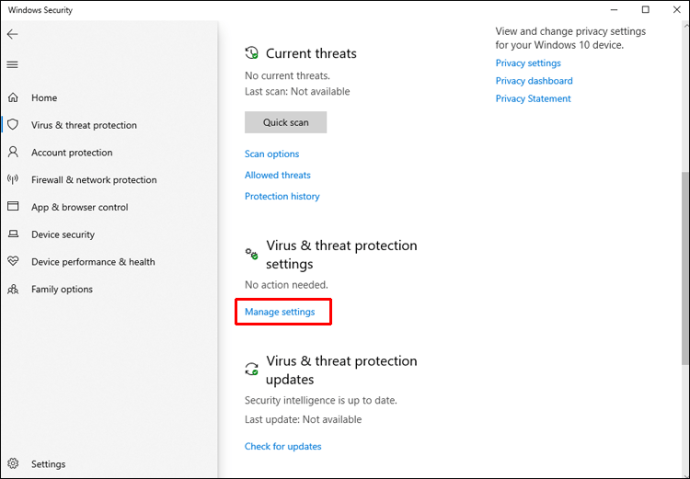 向下滾動到防篡改選項,然後將滑塊切換到關閉.
向下滾動到防篡改選項,然後將滑塊切換到關閉.
選擇是以確認是否允許此應用對您的設備進行更改?提示。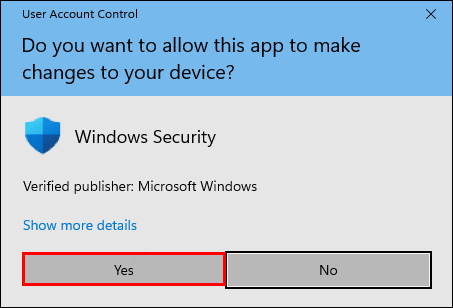 在防篡改部分,將顯示一條消息,說明您的設備可能易受攻擊。使用右上角的 x 關閉窗口。在任務欄中,按搜索圖標 輸入搜索編輯組策略,然後單擊結果以運行組策略編輯器。
在防篡改部分,將顯示一條消息,說明您的設備可能易受攻擊。使用右上角的 x 關閉窗口。在任務欄中,按搜索圖標 輸入搜索編輯組策略,然後單擊結果以運行組策略編輯器。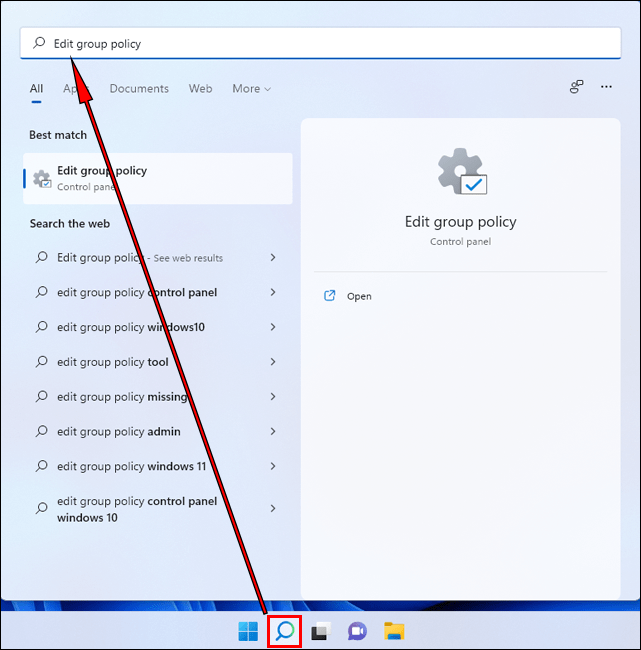 在左窗格的應用程序窗口中,找到計算機配置並選擇管理模板,然後是 Windows 組件。
在左窗格的應用程序窗口中,找到計算機配置並選擇管理模板,然後是 Windows 組件。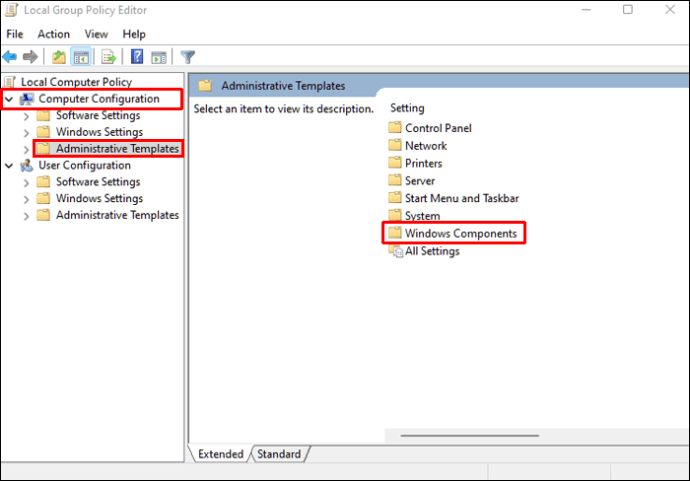 向下滾動到 Microsoft Defender Antivirus。
向下滾動到 Microsoft Defender Antivirus。
查找設置關閉 Microsoft Defender右窗格中的防病毒。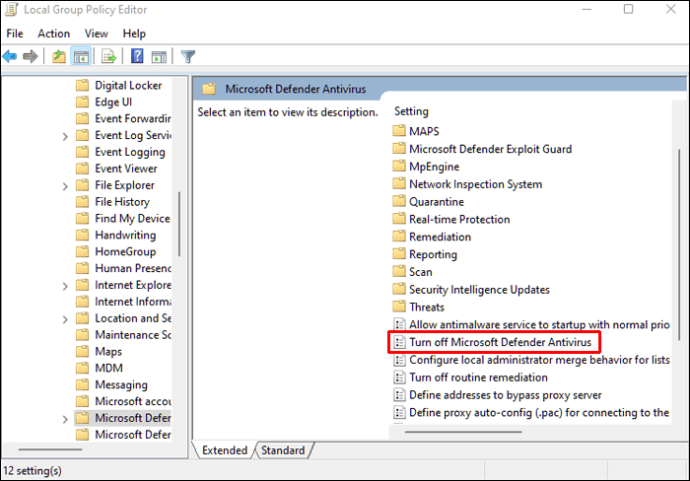 右鍵點擊它並選擇編輯。
右鍵點擊它並選擇編輯。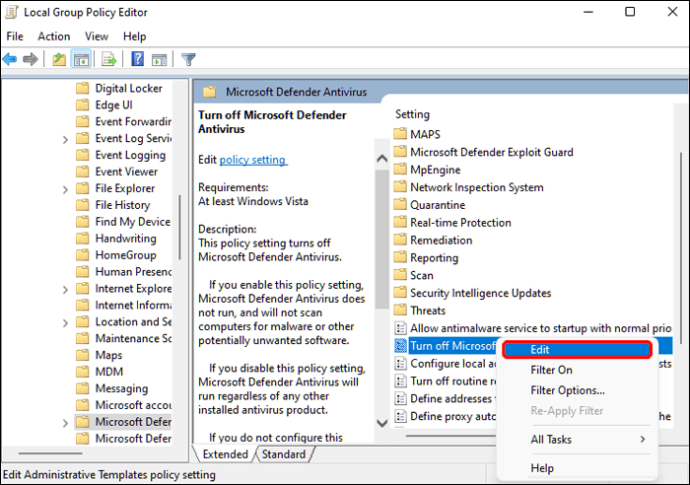 在彈出窗口中,選中 Enabled 框,然後是Apply,然後是OK。
在彈出窗口中,選中 Enabled 框,然後是Apply,然後是OK。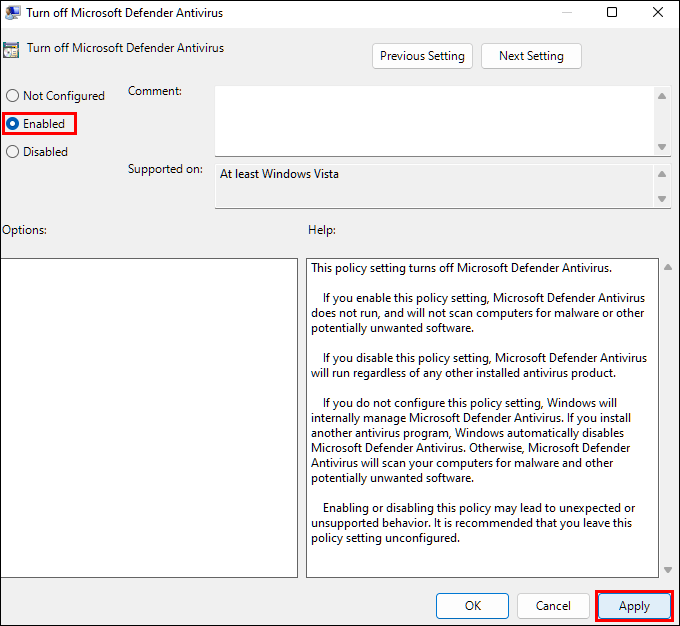 接下來,尋找設置允許反惡意軟件服務保留始終運行 並右鍵單擊它。然後按編輯。
接下來,尋找設置允許反惡意軟件服務保留始終運行 並右鍵單擊它。然後按編輯。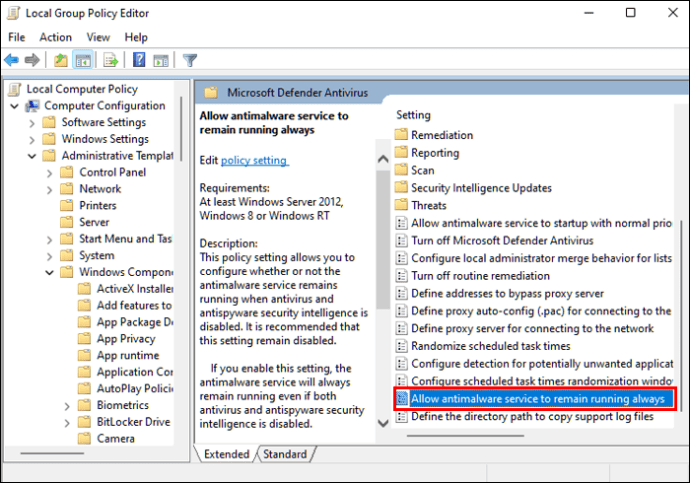 這次勾選Disabled選項,點擊Apply,然後確定。
這次勾選Disabled選項,點擊Apply,然後確定。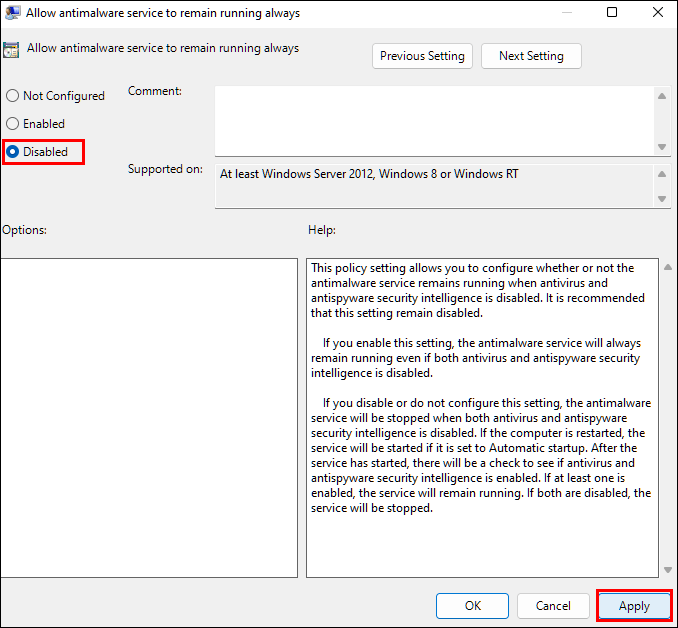 現在找到名為Real-time Protection 的文件夾並雙擊打開它。
現在找到名為Real-time Protection 的文件夾並雙擊打開它。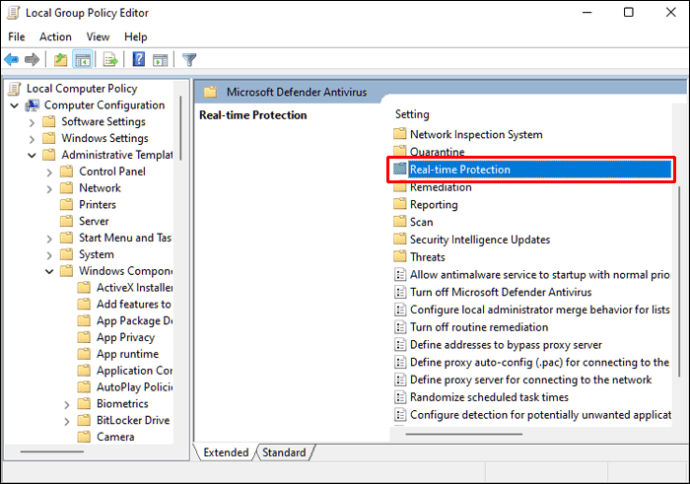 右鍵點擊設置關閉實時保護,然後選擇編輯。
右鍵點擊設置關閉實時保護,然後選擇編輯。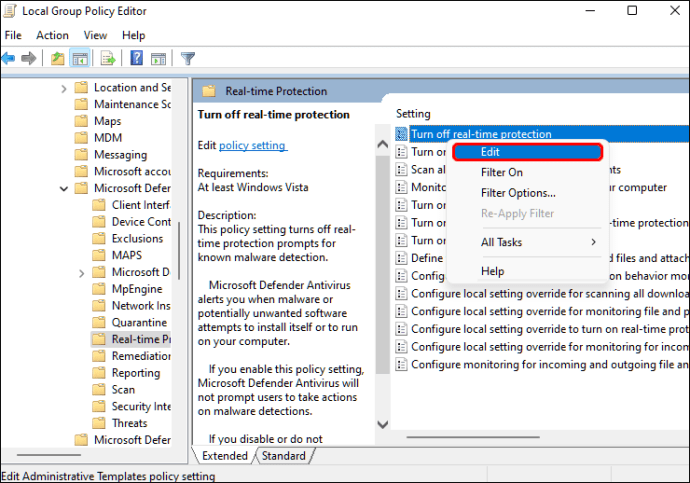 檢查 啟用框,點擊應用,然後確定。
檢查 啟用框,點擊應用,然後確定。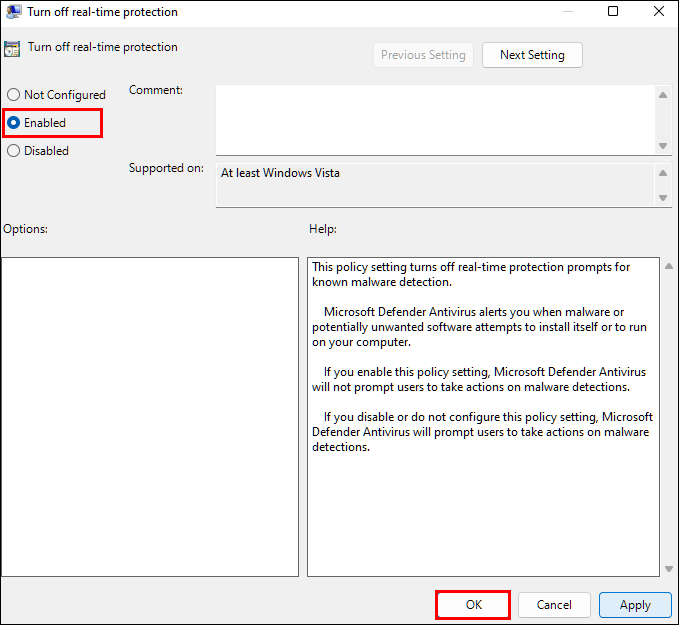
現在您已經配置了組策略。您需要設置一個Task Scheduler 來停止某些服務的運行,並在 Defender 被禁用後避免錯誤。為此:
搜索 Task Scheduler 應用,然後將其打開。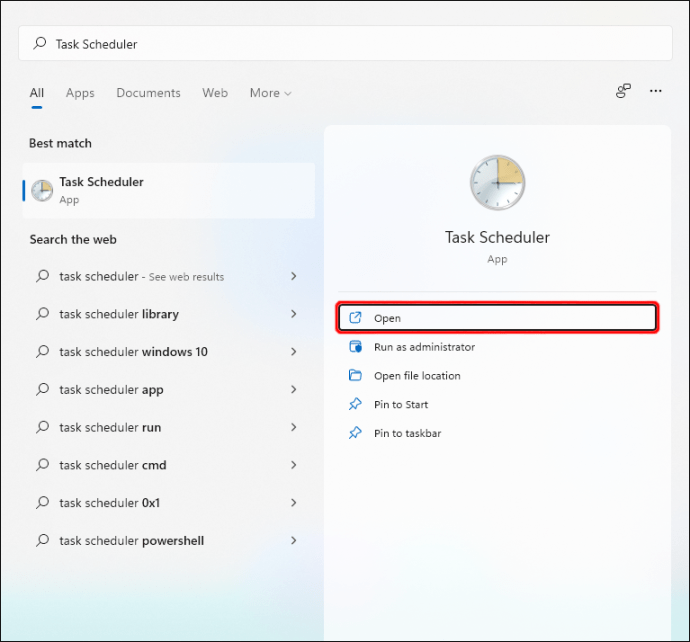 展開任務計劃程序庫文件夾在左窗格中。
展開任務計劃程序庫文件夾在左窗格中。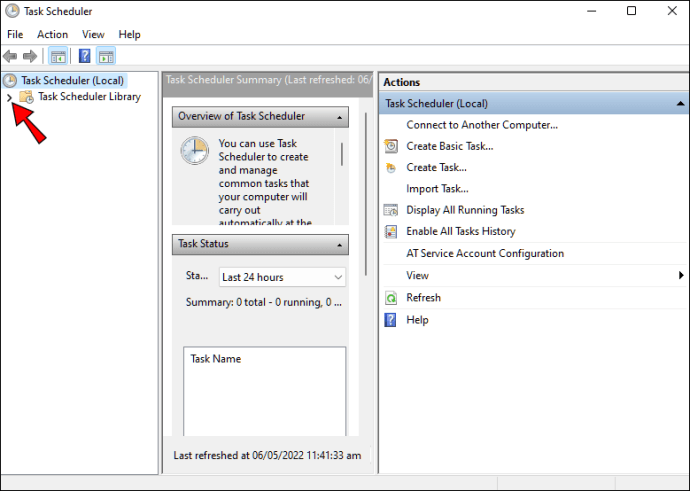 展開 Microsoft、Windows,然後是 Windows Defender。
展開 Microsoft、Windows,然後是 Windows Defender。
右鍵單擊並禁用以下四個任務:Windows Defender 緩存維護Windows Defender 清理Windows Defender 計劃掃描Windows Defender 驗證
要更新計算機和用戶策略:
打開命令提示符 以管理員身份運行以下命令命令:
gpupdate/force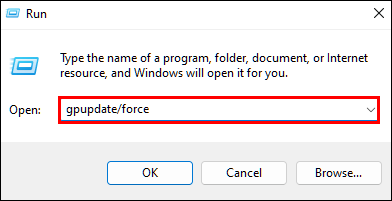
Windows Defender 已被禁用,不會隨 Windows 一起啟動。
禁用通過修改註冊表來關閉 Windows Defender
另一種停用 Defender 保護的方法是修改註冊表。與組策略選項一樣,此方法需要禁用“篡改保護”設置以阻止調整 Defender 設置。按照以下步驟執行此操作:
單擊開始,然後設置。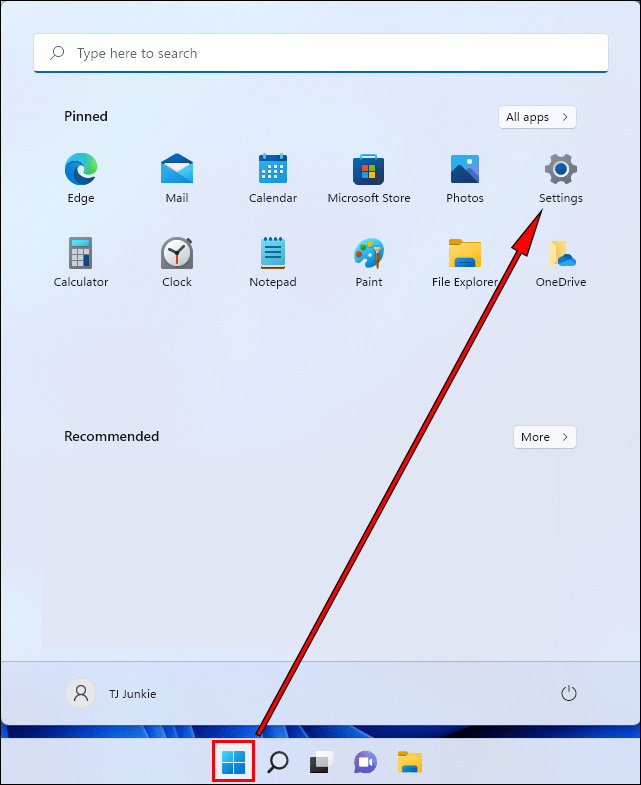 依次點擊隱私和安全、Windows 安全,然後點擊病毒和威脅防護.
依次點擊隱私和安全、Windows 安全,然後點擊病毒和威脅防護.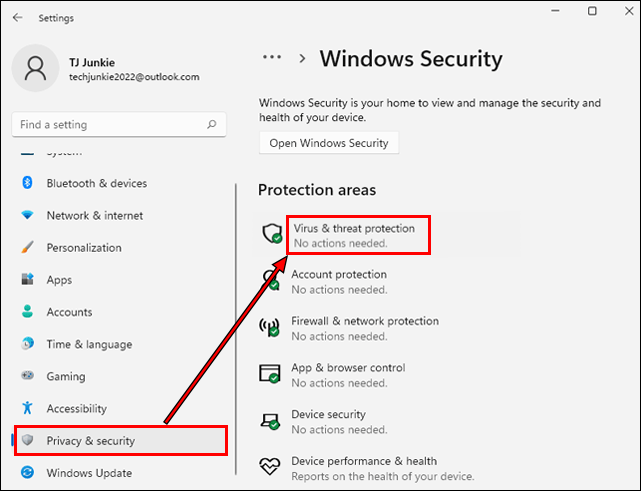 在病毒和威脅防護設置下,點擊管理設置。
在病毒和威脅防護設置下,點擊管理設置。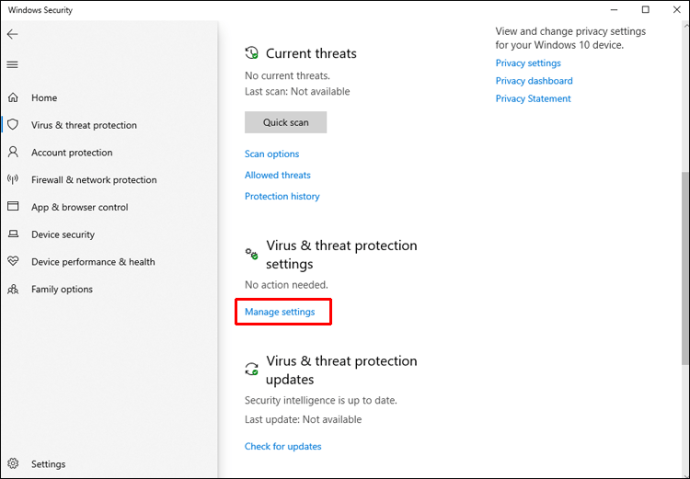 向下滾動到 Tamper Protection 選項,然後切換 sli 關閉。
向下滾動到 Tamper Protection 選項,然後切換 sli 關閉。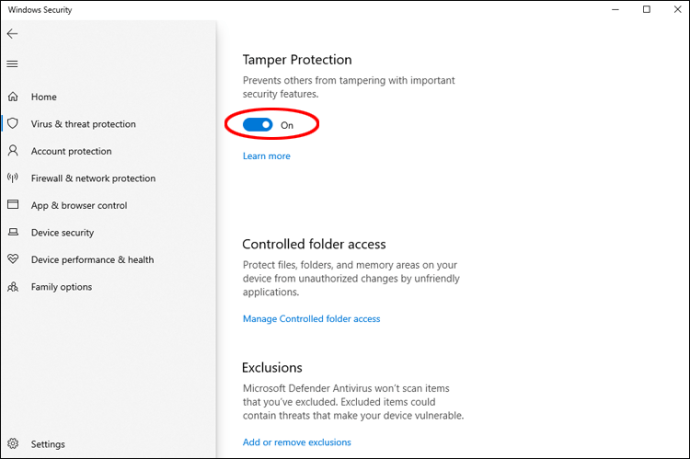 選擇是以允許更改。
選擇是以允許更改。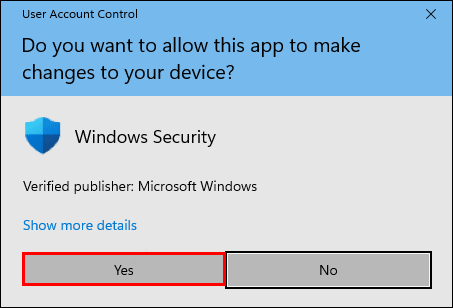 使用 x 以關閉窗口。
使用 x 以關閉窗口。
現在在編輯註冊表之前完成這些準備步驟:
右鍵單擊開始 菜單。
選擇運行並在文本字段中輸入regedit,然後按Enter。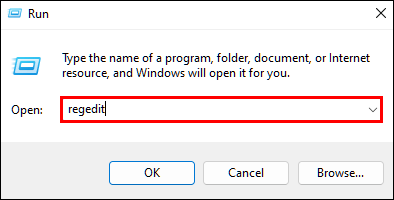 在註冊表編輯器,在地址欄中輸入以下路徑:HKEY_LOCAL_MACHINE\SOFTWARE\Microsoft\Windows Defender
在註冊表編輯器,在地址欄中輸入以下路徑:HKEY_LOCAL_MACHINE\SOFTWARE\Microsoft\Windows Defender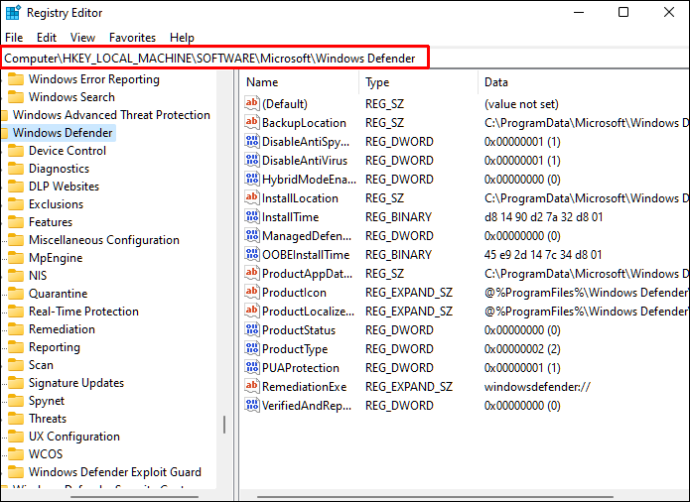
要編輯此文件夾或為其添加值,您需要先更改所有者.默認情況下,所有者是 System。按照以下步驟更改文件夾所有者:
右鍵單擊 Windows Defender 文件夾並選擇權限。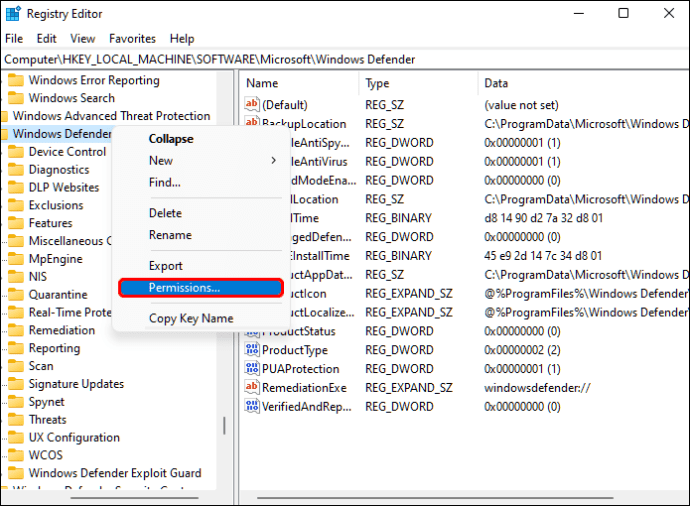 點擊
點擊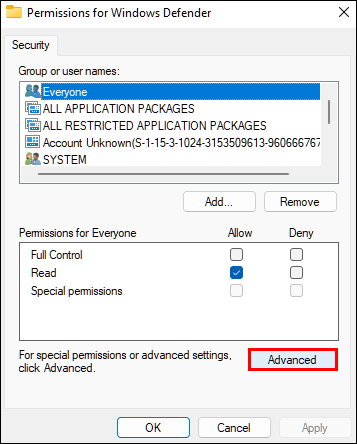 在所有者字段中,點擊更改.
在所有者字段中,點擊更改.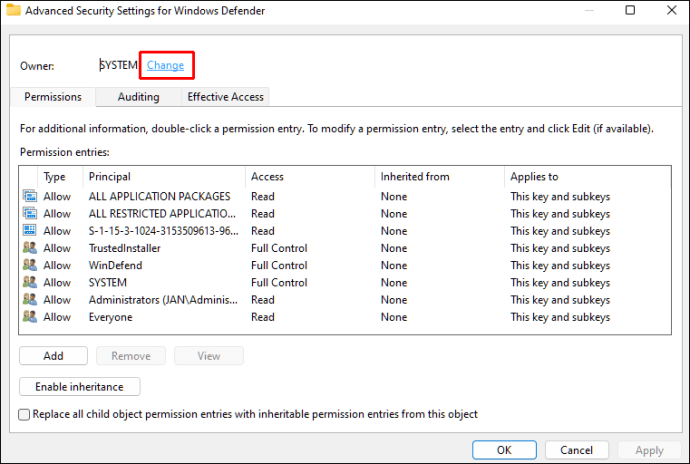 在Windows Defender 的高級安全設置 窗口中,單擊高級。
在Windows Defender 的高級安全設置 窗口中,單擊高級。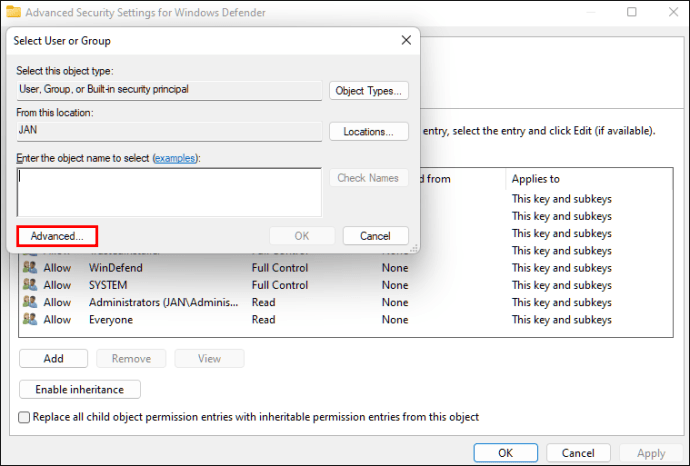 點擊
點擊 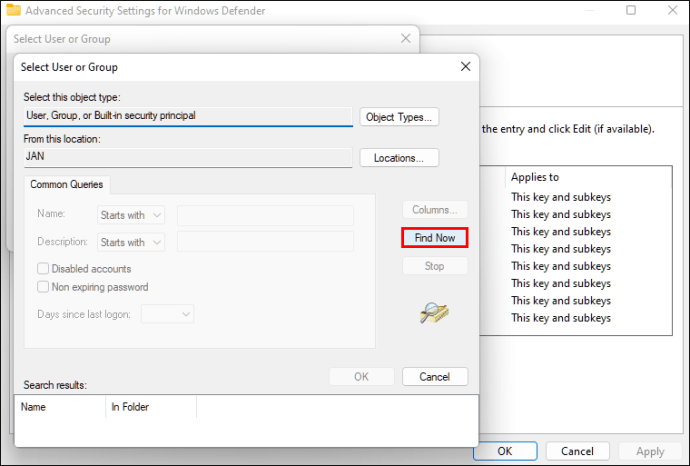 點擊OK,然後再次OK確認變化。
點擊OK,然後再次OK確認變化。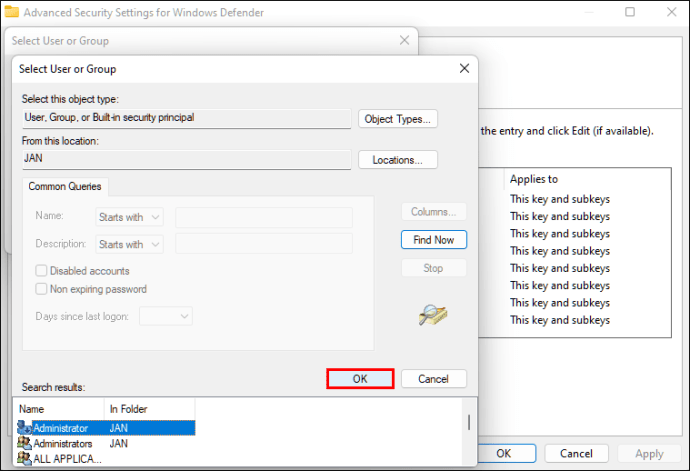 選中替換子容器和對象的所有者旁邊的複選框。
選中替換子容器和對象的所有者旁邊的複選框。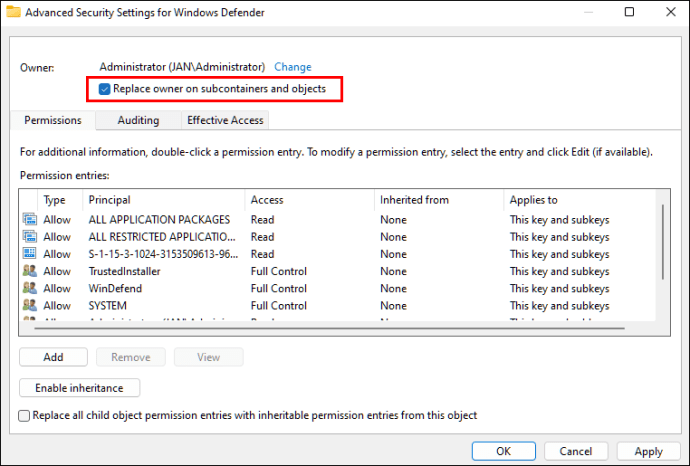 選中<旁邊的框strong>用此對象的可繼承權限條目替換所有子對象權限條目。
選中<旁邊的框strong>用此對象的可繼承權限條目替換所有子對象權限條目。
點擊應用,然後在Win dows Security 警告彈出窗口,單擊是。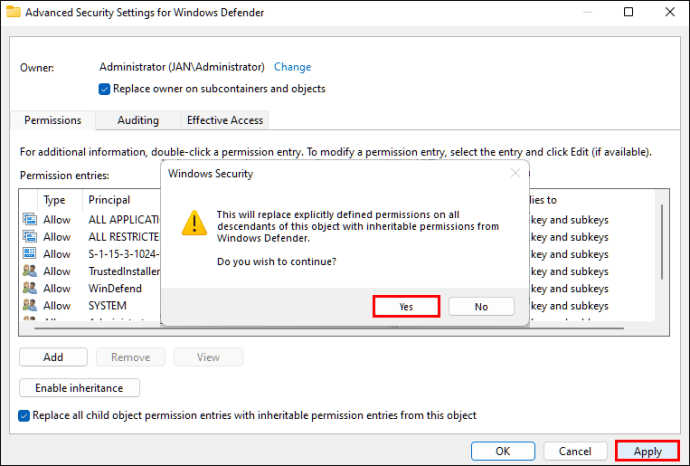 再次點擊確定關閉高級安全設置窗口。
再次點擊確定關閉高級安全設置窗口。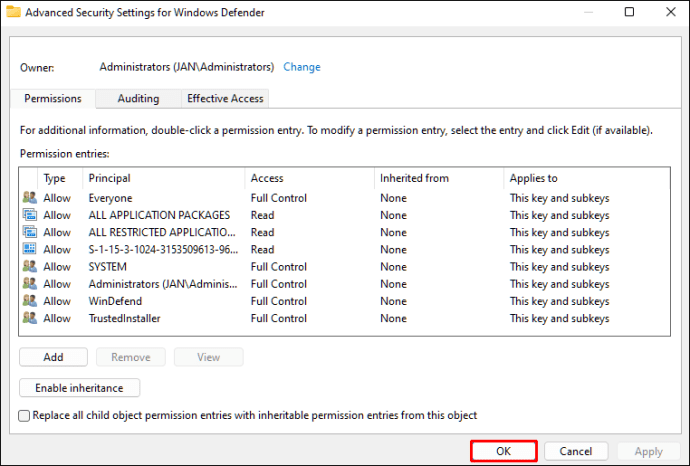 現在,導航到每個人的權限 部分下的Windows Defender 權限 窗口。
現在,導航到每個人的權限 部分下的Windows Defender 權限 窗口。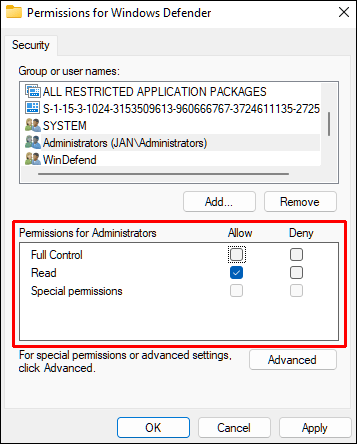 並授予用戶完成通過選中完全控制 選項旁邊的允許 進行控制。
並授予用戶完成通過選中完全控制 選項旁邊的允許 進行控制。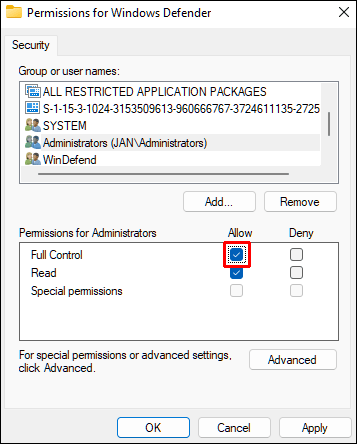 點擊應用和確定確認更改。
點擊應用和確定確認更改。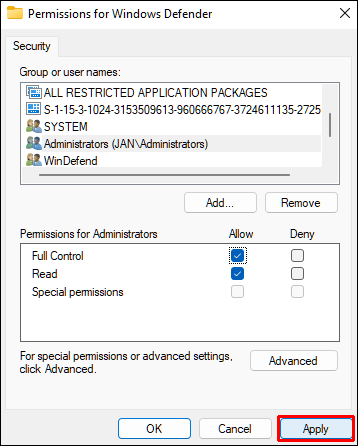
最後,編輯註冊表:
從 註冊表編輯器 中的 Windows Defender 分支繼續,創建三個 DWORD(32 位) 值。為此,請右鍵單擊右窗格中的任何空白區域,然後選擇新建,然後選擇DWORD(32 位)值 選項。
將新值命名如下:DisableAntiVirusDisableAntiSpywareServiceStartStates 右鍵單擊每個值,選擇修改,然後將值數據字段更改為1,然後確定。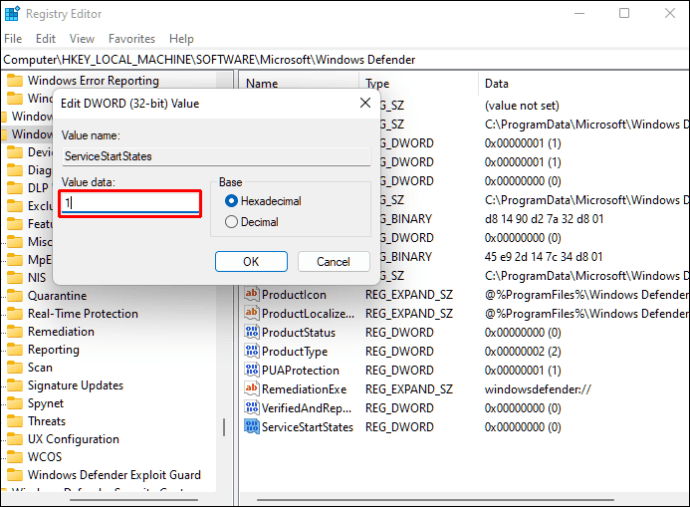 現在關閉註冊表編輯器並重新啟動計算機。
現在關閉註冊表編輯器並重新啟動計算機。
計算機重新啟動後,Windows Defender 將被禁用.
使用 Autoruns 禁用 Windows Defender
您還可以使用 Autoruns for Windows 實用工具永久禁用 Windows Defender。方法如下:
下載適用於 Windows 的最新版 Autoruns.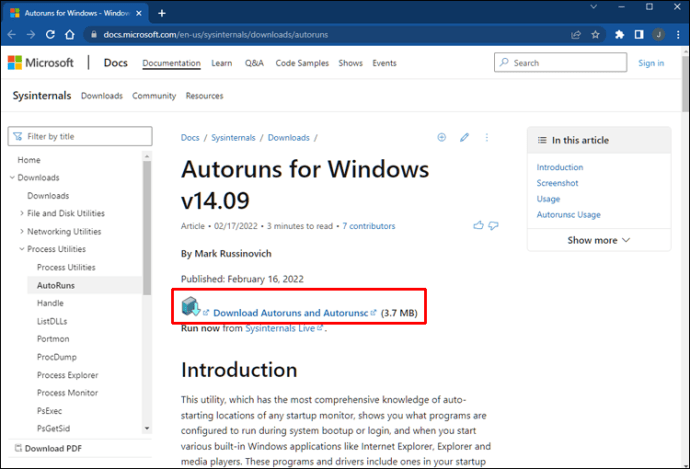 打開下載的文件並右鍵單擊Autoruns文件夾以全部解壓。考慮將文件夾解壓到桌面以便於訪問。
打開下載的文件並右鍵單擊Autoruns文件夾以全部解壓。考慮將文件夾解壓到桌面以便於訪問。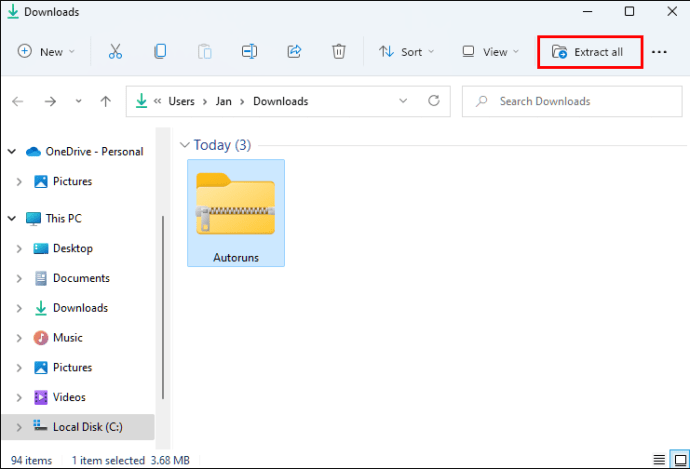
現在您需要禁用永久保護並以安全模式啟動:
按 Windows 圖標 從任務欄中選擇設置。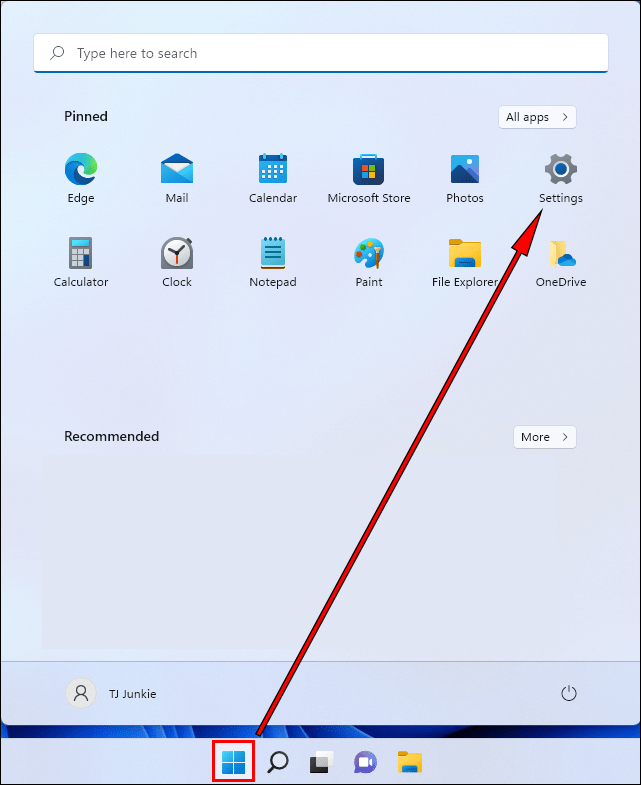 選擇隱私和安全,Windows 安全,然後病毒和威脅防護。
選擇隱私和安全,Windows 安全,然後病毒和威脅防護。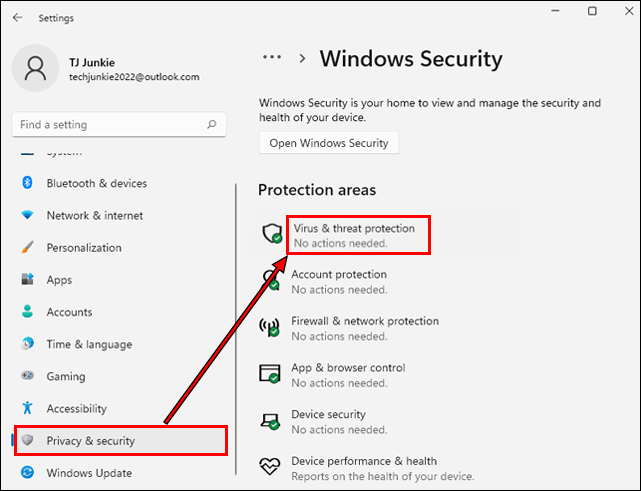 在病毒和威脅防護部分下,選擇管理設置。
在病毒和威脅防護部分下,選擇管理設置。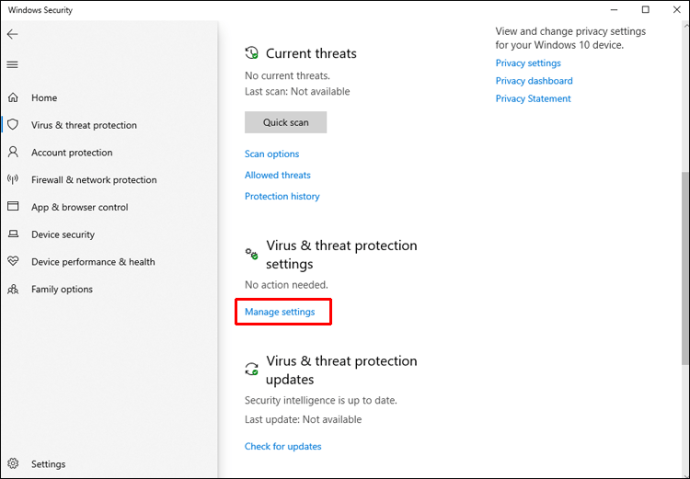 按實時保護和篡改保護滑塊將其停用。
按實時保護和篡改保護滑塊將其停用。
接下來,要將您的計算機置於安全模式,輸入搜索以找到系統配置應用,然後打開它。在 >系統配置,選擇啟動選項卡。
在啟動選項下,選中安全啟動框, Minimal 選項將自動設置。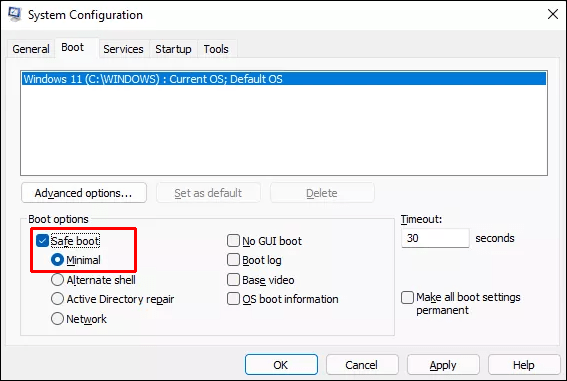 點擊應用,確定,然後重新啟動。
點擊應用,確定,然後重新啟動。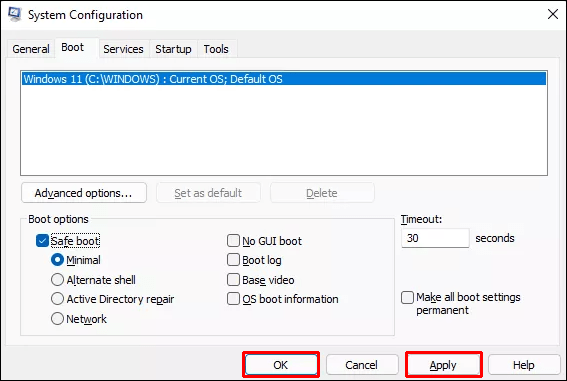 打開桌面上的Autoruns文件夾,點擊Autoruns64.ex文件,然後 >運行啟動它。
打開桌面上的Autoruns文件夾,點擊Autoruns64.ex文件,然後 >運行啟動它。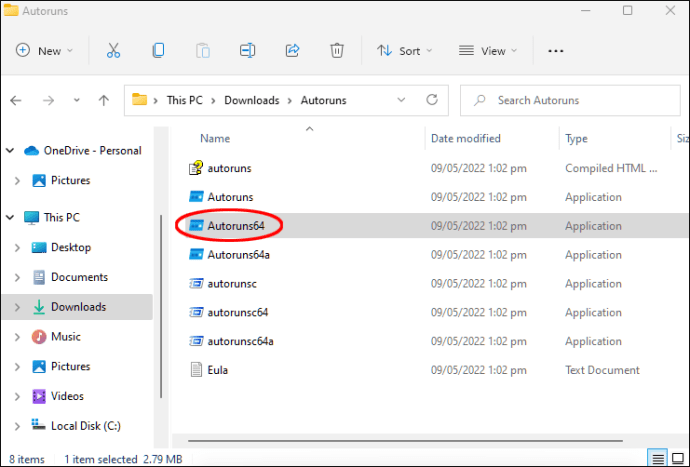 Autoruns 許可協議 窗口將顯示。如果您同意這些條款,請點擊同意繼續。
Autoruns 許可協議 窗口將顯示。如果您同意這些條款,請點擊同意繼續。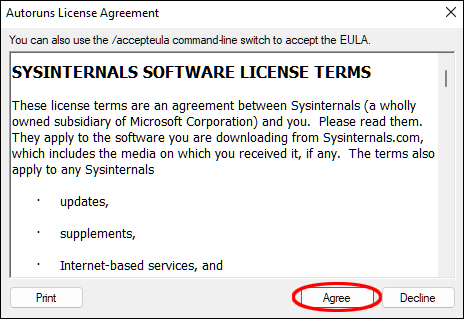 在自動運行窗口中,選擇服務標籤。
在自動運行窗口中,選擇服務標籤。
默認情況下,Windows 服務是隱藏的。要使它們可見,請單擊主菜單中的選項,然後取消選中隱藏 Windows 條目。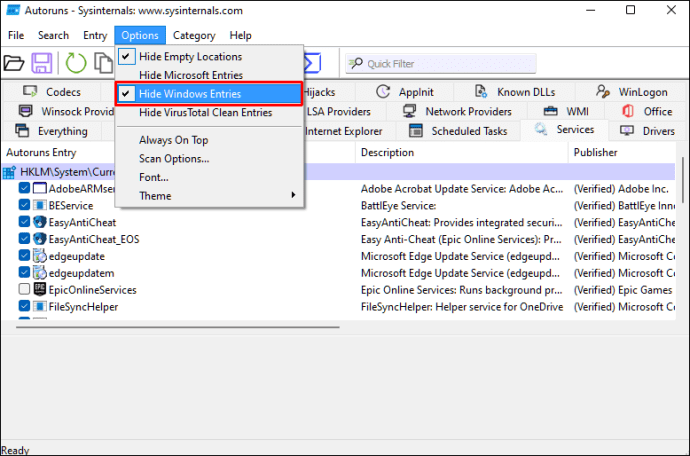 瀏覽列表Windows Defender 服務並取消選中 WinDefend 框。這將在每次計算機重新啟動時禁用 Windows Defender 的自動啟動。
瀏覽列表Windows Defender 服務並取消選中 WinDefend 框。這將在每次計算機重新啟動時禁用 Windows Defender 的自動啟動。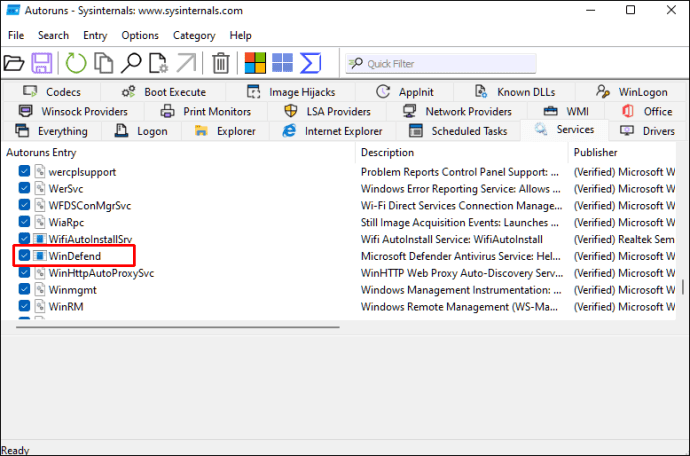 現在關閉Autoruns,然後將計算機重新啟動到正常模式。
現在關閉Autoruns,然後將計算機重新啟動到正常模式。
重新啟動計算機進入正常模式:
按任務欄上的搜索圖標並選擇系統配置。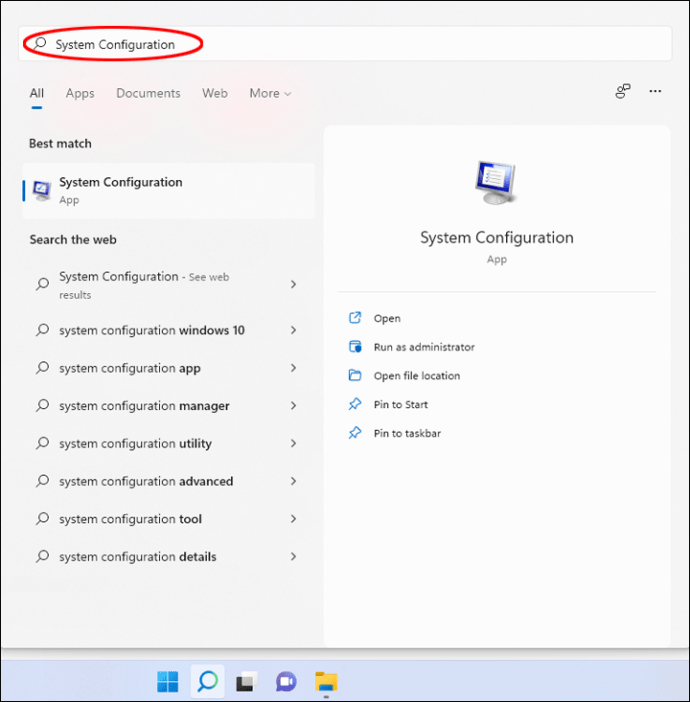 檢查正常啟動 選項。
檢查正常啟動 選項。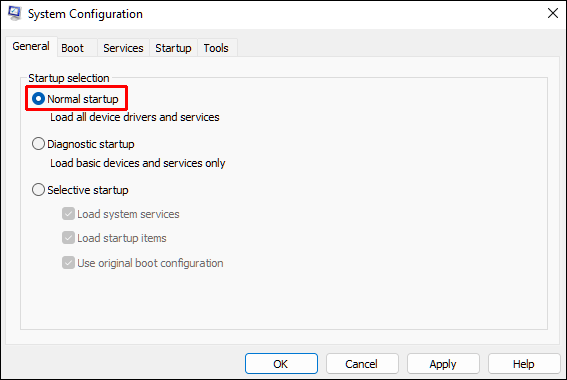 點擊應用,確定,然後重新啟動。
點擊應用,確定,然後重新啟動。
計算機重新啟動後,啟動任務管理器並檢查 Windows Defender 服務是否正在運行:
打開設置以查看病毒和威脅防護狀態。為此,轉到隱私和安全、Windows 安全、病毒和威脅防護,然後是主頁。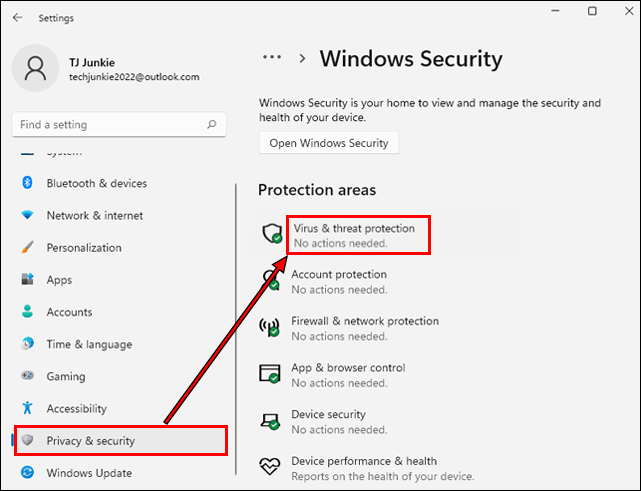 驗證病毒和威脅防護狀態是否設置為未知。
驗證病毒和威脅防護狀態是否設置為未知。
注意:避免單擊 Defender 磁貼,因為它會更新其信息或顯示“未知”狀態。如果您在此期間單擊它,Defender 將再次啟用。
停止防禦 Windows Defender 的時間
免費防病毒軟件 Windows Defender 默認設置為即使在通過病毒和威脅防護 關閉後仍保持啟用狀態。要永久停止 Windows Defender 需要永久或“硬” “停用。這可以通過更新策略、修改註冊表或使用“Autoruns for Windows”實用工具禁用它來完成。這三種方法中的任何一種都可以確保 Defender 不會隨意重新激活。
防病毒程序有什麼作用您更喜歡?您是否找到了 Windows Defender 的替代品?如果是,您認為它為什麼更好?請在下面的評論部分分享您的意見。
免責聲明:本網站上的某些頁面可能包含關聯公司鏈接。這不會以任何方式影響我們的社論。