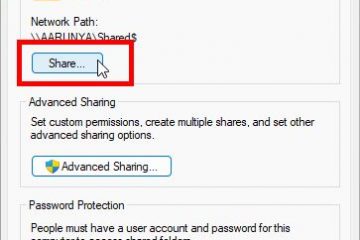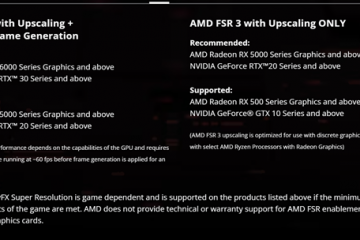想在 Excel 的單元格中添加圖像?本文介紹瞭如何通過簡單易懂的步驟將圖片插入 Excel 單元格。
將圖片插入 Excel 單元格是一個簡單的過程,可讓您增強電子表格的視覺吸引力。出於多種原因,這可能很有用,例如說明一個點或為電子表格中的數據提供上下文。
雖然在 Excel 單元格中添加圖像很容易,但鮮為人知。主要原因之一是當您嘗試將圖片添加到 Excel 中的單元格時,它被添加為疊加層並且未連接到特定單元格。
好處是,通過一些修改,您可以輕鬆地將圖片插入 Excel 中的單元格。以下是簡單易行的操作方法。
目錄:
為什麼要在 Excel 中的單元格中添加圖片?如何將圖片插入到 Excel 中的單元格中Excel在Excel單元格中插入圖片FAQ
為什麼在Excel中向單元格中添加圖片?
在Excel中向單元格中添加圖片有幾個優點。這些包括但不限於:
增強電子表格的視覺吸引力:將圖片添加到 Excel 單元格可以使電子表格更具視覺吸引力,這有助於吸引讀者並使數據更易於理解。說明要點並提供上下文:圖片可以幫助解釋要點或為電子表格中的數據提供上下文,使讀者更容易理解您提供的信息。創建專業的外觀:將圖片添加到您的 Excel 單元格可以使您的電子表格看起來更專業。如果您將它用於商業或其他重要目的,它會很有用。添加個人風格:將圖片添加到 Excel 單元格也可以為您的電子表格添加個人風格,這是一種極好的方式使其更加獨特和引人入勝。
總的來說,將圖片添加到 Excel 單元格可以帶來許多好處,並有助於使您的電子表格更加有效和引人入勝。
如何將圖片插入到Excel 中的單元格
要將圖片插入 Excel 工作表中的單元格,您必須做三件事。他們就是準備cell,插入圖片,把圖片鎖到cell上。聽起來很複雜,但很容易。方法如下。
打開 Excel 工作表。調整單元格大小 以適合圖像。轉到“插入“選項卡。單擊“圖片-> 此設備“選項。選擇要插入的圖片。按“插入“按鈕。移動並調整圖像的大小,直到它位於您要插入的單元格中。右鍵單擊圖像。選擇“設置圖片格式“。轉到“ 大小和屬性“選項卡。選擇“使用單元格移動和調整大小。這樣,您就在 Excel 中將圖片插入單元格.
詳細步驟:
首先,打開Excel表格。之後,找到您要插入圖像的單元格並調整它的大小,以便您要插入的圖像完全適合。
調整單元格大小後,轉到“插入”選項卡並選擇“插圖”部分中的“圖片-> 此設備”選項。
注意:根據屏幕/窗口大小,插圖部分可能顯示為“插入”選項卡中的按鈕或選項。
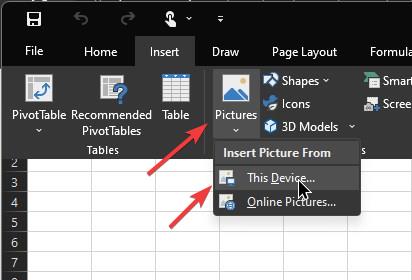
它將打開一個瀏覽窗口。轉到圖像所在的位置,選擇它,然後按“插入”按鈕。
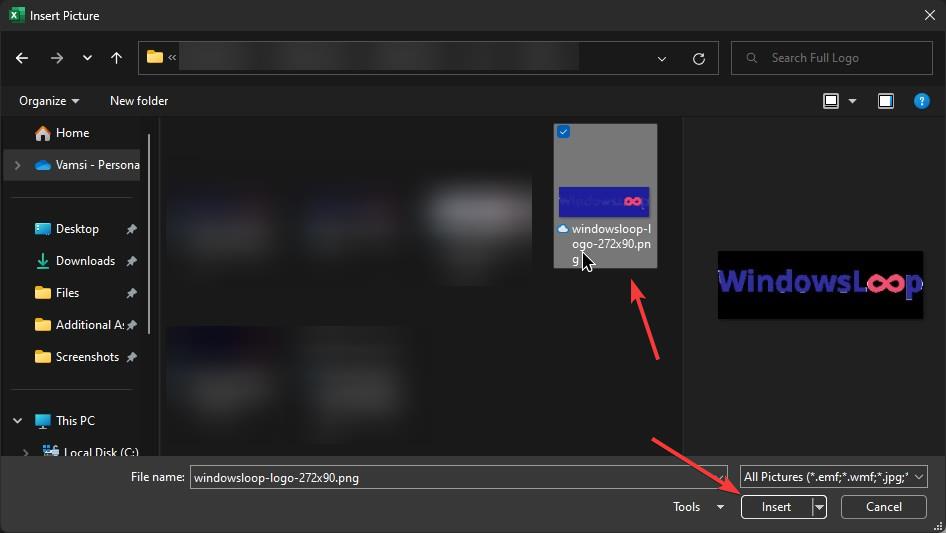
一旦您這樣做,圖片就會插入到單元格中。移動圖像並使用角調整圖像大小以適合單元格。
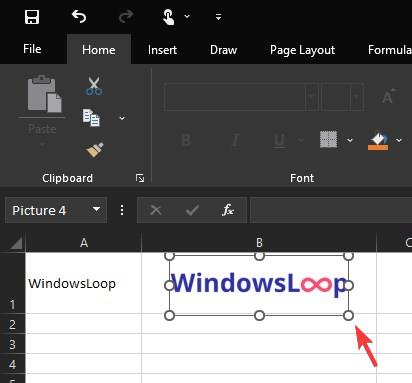
之後,我們必須鎖定圖片和單元格以便它們鏈接。為此,右鍵單擊圖片並選擇“設置圖片格式e”選項。
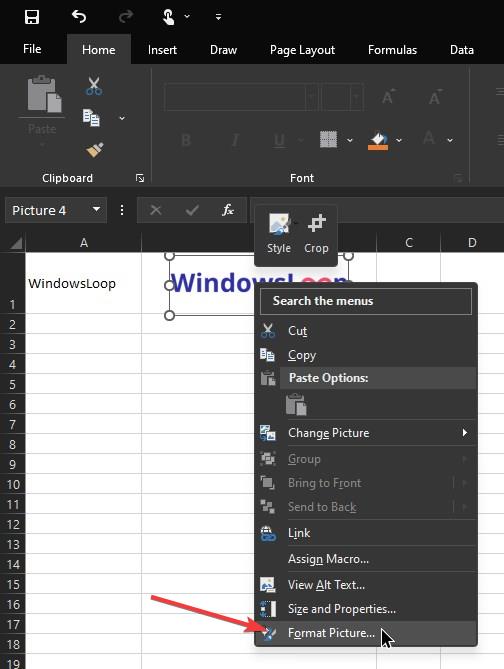
這會打開一個新菜單。轉到“大小和屬性”選項卡並選擇“使用單元格移動和調整大小”選項。
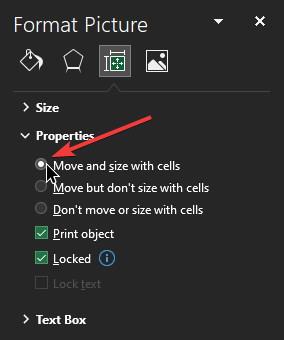
就是這樣。您已將圖片插入到 Excel 中的單元格中。從現在開始,您可以過濾、隱藏或移動單元格,圖片的行為將與單元格相同。
請記住,如果您在之後調整單元格大小,圖片可能會失去比例添加它。因此,在將圖片插入 Excel 單元格後調整大小時要小心。
在 Excel 單元格中插入圖片常見問題解答
這裡有一些關於在單元格中插入圖片的詳細常見問題解答Excel 工作表:
我可以在 Excel 的單元格中插入圖片嗎?
是的,您可以在 Excel 的單元格中插入圖片。為此,請調整單元格大小,使用“圖片”選項選擇圖像,然後將其鎖定到單元格。上面提供了有關如何執行此操作的分步指南。按照它進行操作。
圖片插入單元格後是否可以調整圖片大小?
是的,圖片插入單元格後可以調整圖片大小。為此,請選擇圖片,然後使用調整大小手柄出現在圖片周圍以根據需要調整其大小。您也可以右鍵單擊圖片並選擇“大小和屬性”選項來調整圖片的大小和其他屬性。
我可以將文本環繞在單元格中的圖片?
不,您不能將文字環繞在圖片周圍,因為一旦圖片鎖定到特定單元格,您就無法再訪問“佈局選項”菜單。
插入圖片後是否可以將其移動到其他單元格?
是的,插入圖片後可以將圖片移動到其他單元格。要執行此操作,請從 th 解鎖圖片e單元格,選擇圖片,然後用鼠標將其拖到所需的單元格中。您還可以使用“剪切”和“粘貼”選項將圖片移動到不同的單元格。一旦它位於所需的單元格中,將其鎖定到該單元格。
我可以將多張圖片插入到一個單元格中嗎?
是的,您可以將多張圖片插入到一個單元格中。您所要做的就是調整單元格的大小以適合圖像並將它們鎖定到單元格。
—
就是這樣。將圖片插入 Excel 工作表的單元格就是這麼簡單。
希望這個簡單易用的 Excel 操作指南對您有所幫助。
如果您遇到困難或需要幫助,發送電子郵件,我會盡力提供幫助。